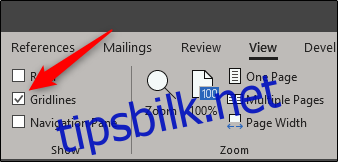Microsoft Word har innebygde verktøy for å lage og arrangere forskjellige typer flytskjemaer. Du kan lage ditt eget flytskjema ved å bruke forskjellige former og SmartArt. Slik gjør du det.
Lage et flytskjema i Word
Når du arbeider med former i ethvert Office-program, er det alltid nyttig å bruke rutenett for å sikre at alt er dimensjonert og plassert riktig. For å få rutenettet til å vises, gå over til «Vis»-fanen og merk av for «Gridlines».
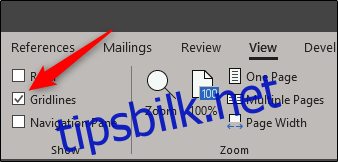
Rutenettlinjene vil nå vises på Word-dokumentet.

Deretter bytter du til «Sett inn»-fanen og klikker deretter på «Shapes»-knappen (vi går gjennom SmartArt senere).
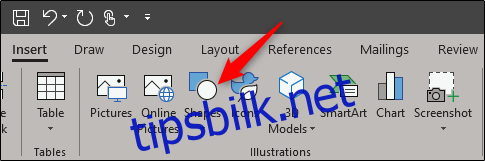
En rullegardinmeny viser et stort bibliotek med former du kan velge mellom. Vi vil fokusere på to ting her – koblingene i «Linjer»-gruppen nær toppen og formene i «Flowchart»-gruppen nær bunnen.
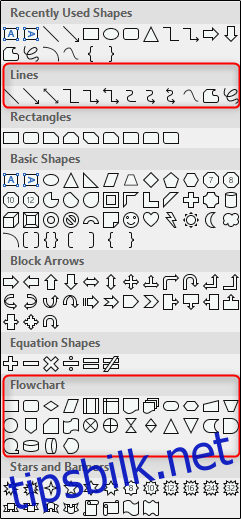
Før vi fortsetter, er det viktig å forstå formålet med figurene. Du vil kanskje vurdere å lese denne omfattende listen som beskriver betydningen av flytskjemaformermen her er en rask oversikt over det grunnleggende.
Rektangel: Brukes for prosesstrinn.
Diamant: Brukes til å vise beslutningspunkter.
Oval: Brukes som terminatorform, som indikerer start- og sluttpunktene til en prosess.
Holder du musepekeren over en av figurene i rullegardinmenyen, vises en tekstboble som viser formens formål.
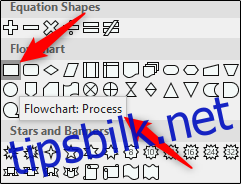
La oss gå videre og sette inn vår første form. Tilbake til formmenyen velger du formen du vil bruke i flytskjemaet. Siden dette er vår første form som brukes i flytskjemaet, bruker vi den ovale formen.

Når du har valgt formen, vil du legge merke til at markøren blir til et trådkors. For å tegne formen, klikk og dra.

Etter å ha tegnet formen, vil du legge merke til at en ny «Format»-fane vises med kommandoer som lar deg formatere formen, endre kontur og fyllfarge og mer.
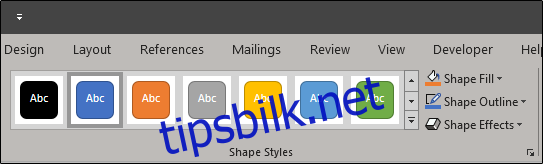
For å sette inn tekst i formen, velg formen og begynn å skrive.
La oss sette inn en annen form og deretter koble sammen de to figurene. Vi legger til et rektangel for å indikere en annen del av prosessen. Gjenta trinnene ovenfor for å sette inn formen.
For å koble sammen de to figurene, gå tilbake til formmenyen og velg kontakten du vil bruke. Vi bruker en enkel linjepil for dette eksemplet.
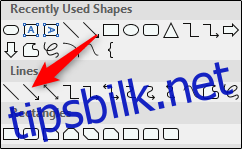
Når du har valgt pilen, klikker du på det midtre håndtaket på den første figuren og drar deretter til midthåndtaket på den neste figuren mens du fortsatt holder nede museknappen.
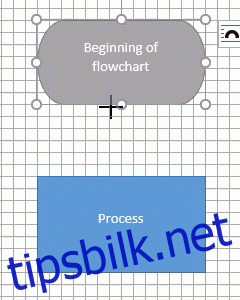
Som med former kan du også formatere pilen med forskjellige linjebredder, farger og så videre.
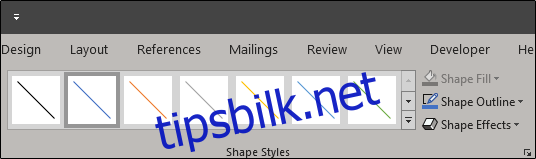
Hvis du planlegger å bruke det samme linjeformatet gjennom hele flytskjemaet, høyreklikker du på den innsatte linjen etter at du har formatert den og velger «Sett som standardlinje.» Du kan også gjøre dette med former.
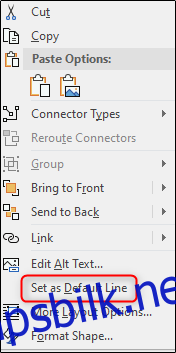
Opprette et flytskjema med SmartArt
I tillegg til å bruke former for å lage flytskjemaet ditt, har du også noen ganske nyttige alternativer med SmartArt. Gå over til «Sett inn»-fanen og klikk deretter på «SmartArt» -knappen.
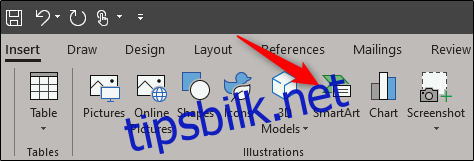
I Velg en SmartArt-grafikk-vinduet, velg kategorien «Prosess» til venstre, velg en type prosess (vi bruker alternativet «Picture Accent Process» her), og klikk deretter «OK.»
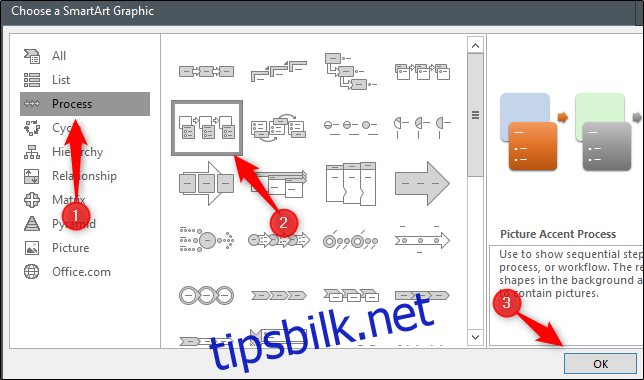
Denne SmartArt-grafikken er utformet eksplisitt for å detaljere en prosess. Den grupperer former for å legge til bilder (1) og tekst (2).
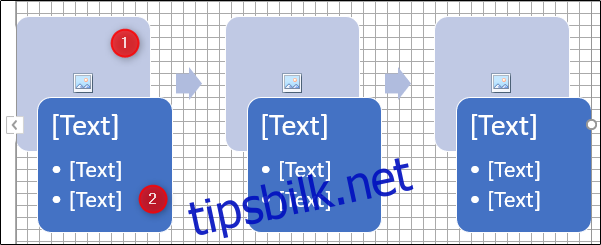
Skriv inn relevant informasjon. Hvis du ikke trenger et bestemt objekt, kan du bli kvitt det ved å velge det og trykke på slettetasten. På den annen side, hvis du kan kopiere objektene hvis du trenger å legge til tilleggsinformasjon.