Handlingsknapper i Microsoft PowerPoint fungerer som interaktive elementer som aktiverer spesifikke handlinger under en presentasjon. Disse knappene gir en mulighet til å øke engasjementet og interaktiviteten med publikum.
Med handlingsknapper kan du for eksempel navigere mellom lysbilder, starte videoer eller åpne eksterne ressurser. Denne veiledningen forklarer prosessen for å lage, designe og legge til effekter på disse knappene i PowerPoint.
Slik legger du til handlingsknapper i Microsoft PowerPoint
Begynn med å åpne den spesifikke PowerPoint-presentasjonen og det lysbildet der du ønsker å inkludere en handlingsknapp. Her er en enkel trinn-for-trinn beskrivelse for å legge til en handlingsknapp:
1. Sett inn en form
Velg lysbildet du ønsker å arbeide med. Gå til «Sett inn»-fanen, finn «Former», og velg ønsket knappform under «Handlingsknapper» som du finner nederst i menyen.
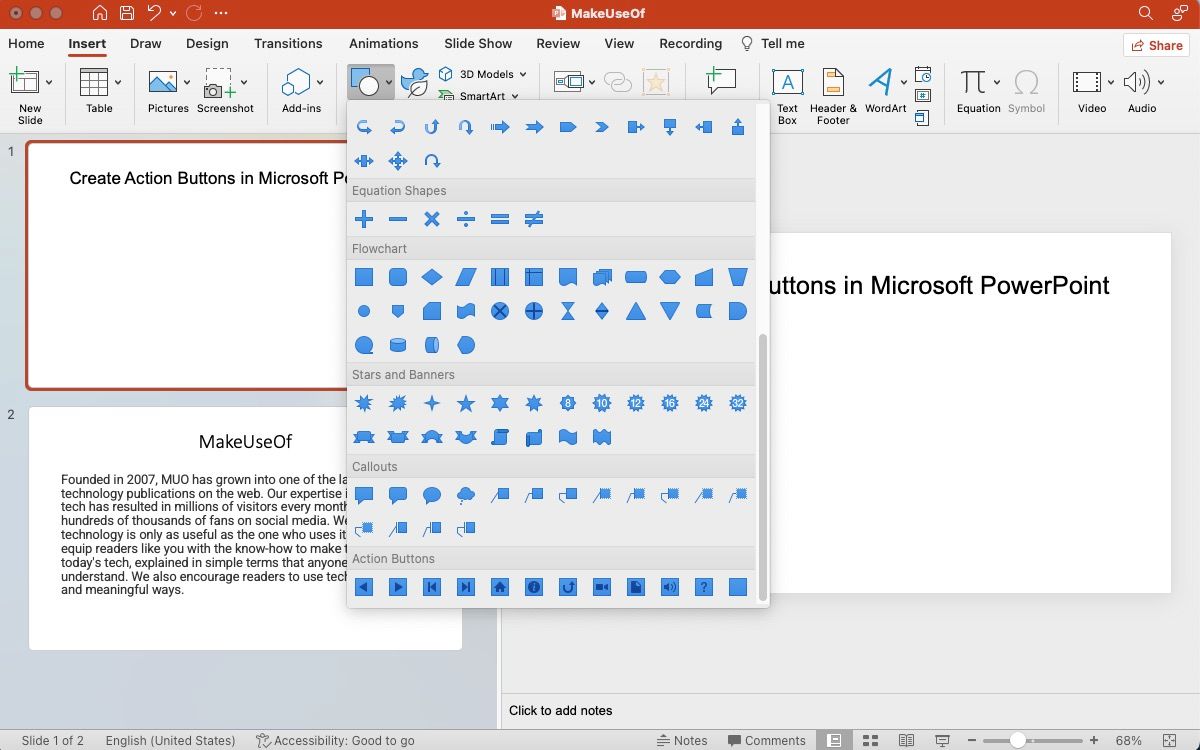
Etter å ha valgt formen, klikk og dra for å tegne den på lysbildet. Juster størrelsen etter behov. Det er alltid mulig å endre størrelse eller plassering senere om nødvendig.
PowerPoint gir også muligheten til å bruke egne bilder som handlingsknapper. For å legge til et bilde, gå til «Sett inn» og velg «Bilder». Etter å ha satt inn bildet, velg det, gå tilbake til «Sett inn» fanen, og velg «Handling» i «Lenker»-gruppen.
Enkle bilderedigeringer kan utføres direkte i PowerPoint via de innebygde verktøyene.
2. Åpne dialogboksen for handlingsinnstillinger
En handlingsknapp fungerer ved å knytte en handling eller informasjon til knappen. Dette kan inkludere å navigere til et annet lysbilde, en annen presentasjon, en nettside, en video eller et dokument.
I motsetning til hyperkoblinger som ofte brukes til URL-er, har handlingsknapper mer spesifikke funksjoner. Slik tildeler du en handling:
- Hvis formen er valgt fra «Handlingsknapper»: Dialogboksen «Handlingsinnstillinger» vil vises automatisk etter at du har tegnet knappen.
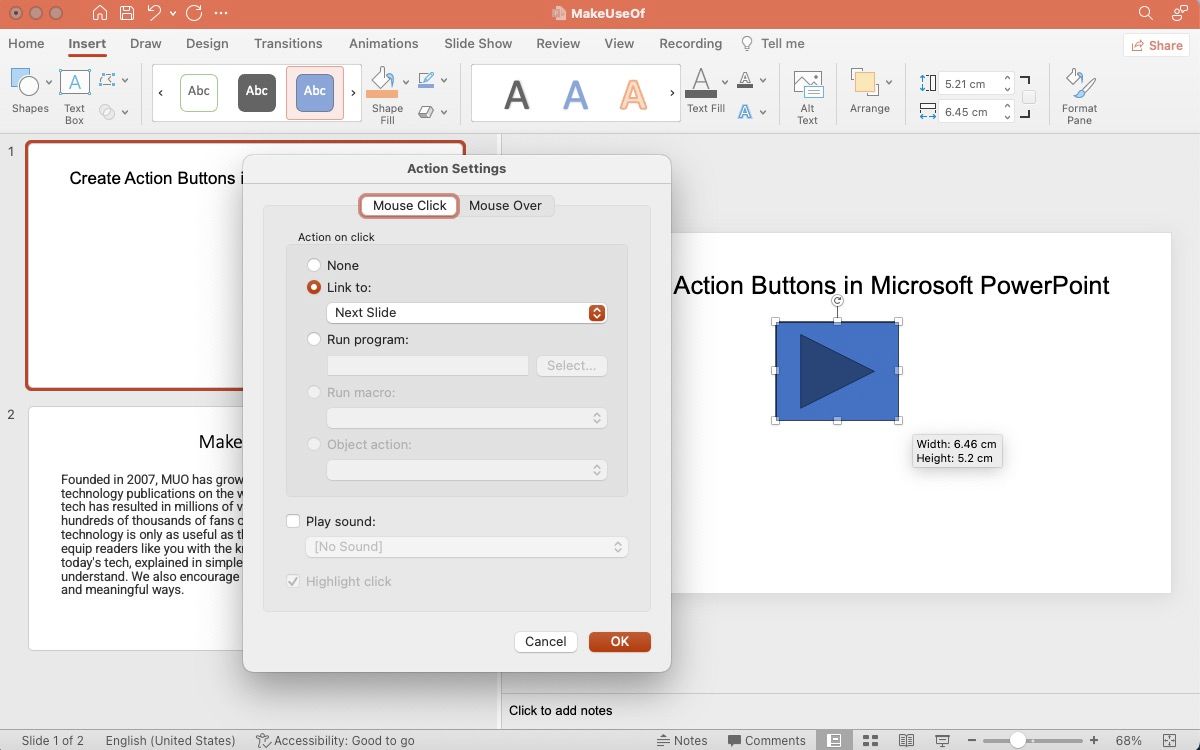
- Hvis formen er valgt fra en annen kategori: Høyreklikk på formen og velg «Handlingsinnstillinger».
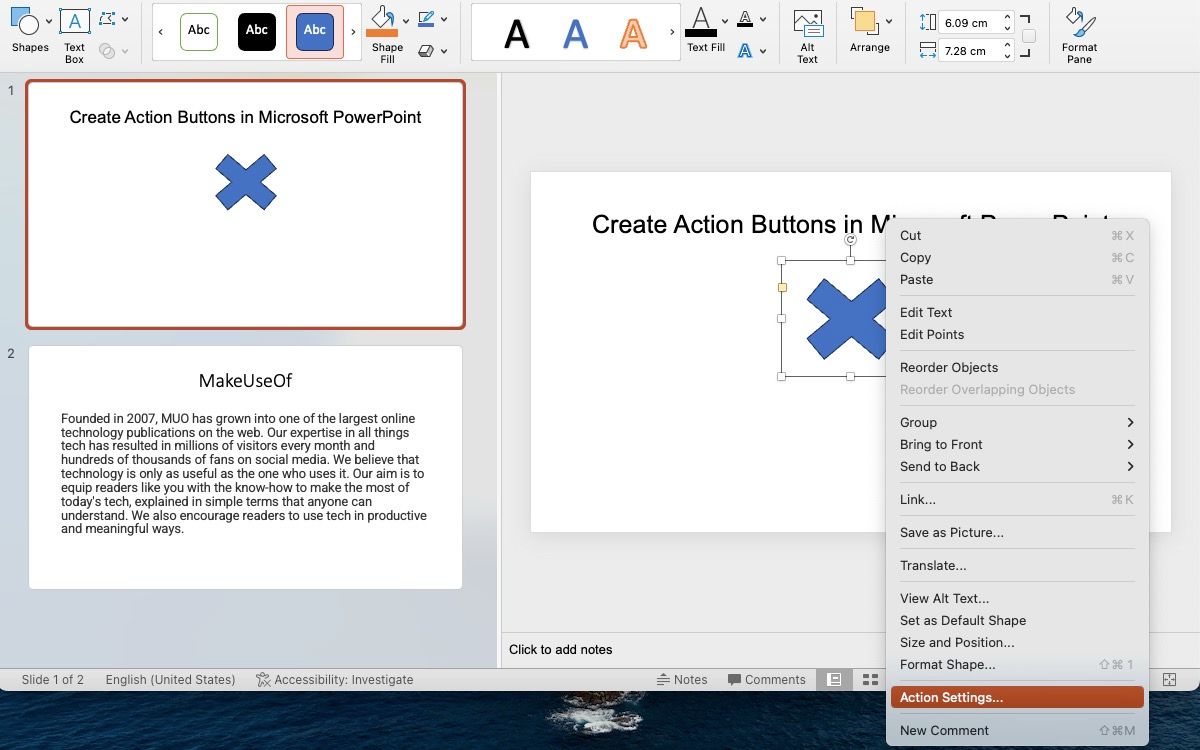
- Hvis du bruker et bilde som handlingsknapp: Høyreklikk på bildet og velg «Handlingsinnstillinger».
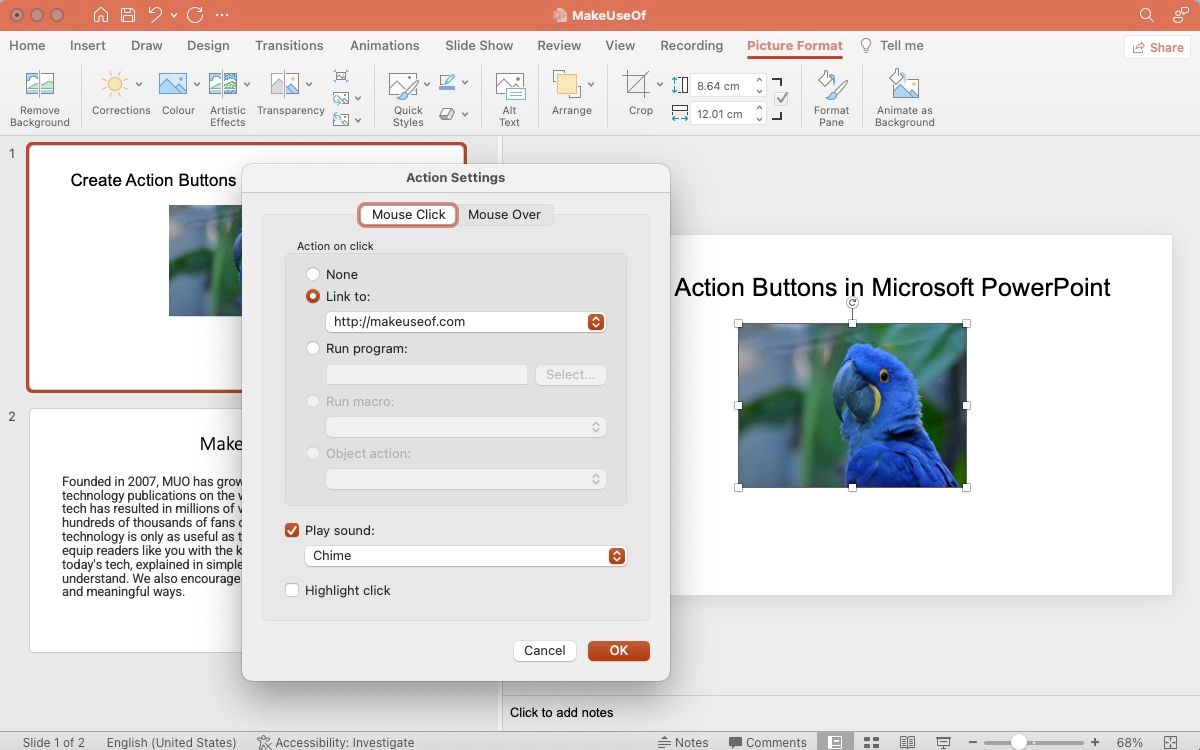
3. Konfigurer handlingen
I dialogboksen «Handlingsinnstillinger» finner du to faner: «Museklikk» og «Museover». «Museklikk» brukes til å konfigurere en handling som aktiveres når noen klikker på knappen. «Museover» brukes for en handling som aktiveres når musen holdes over knappen.
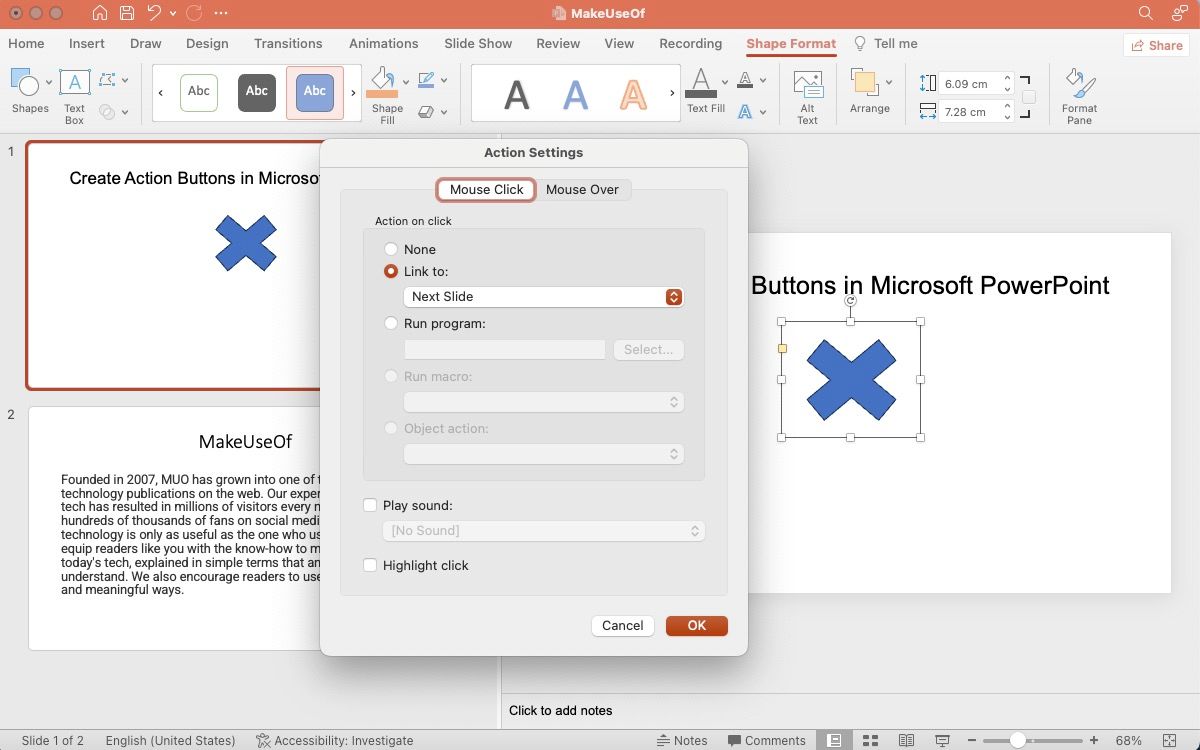
- «Koble til»: Du kan definere knappen for å navigere til neste eller forrige lysbilde, en annen presentasjon, en ekstern fil, eller mer.
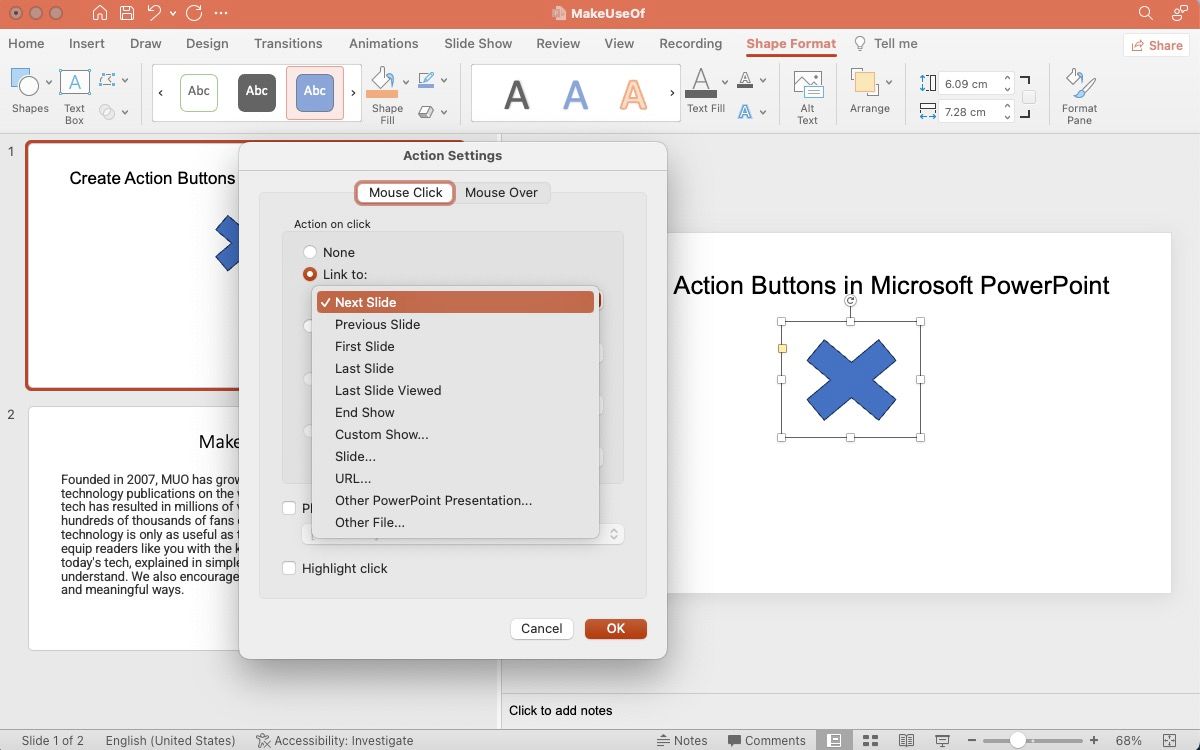
- «Kjør program»: Med dette alternativet kan du definere at et program skal startes når noen klikker på knappen. Bla gjennom og velg ønsket program.
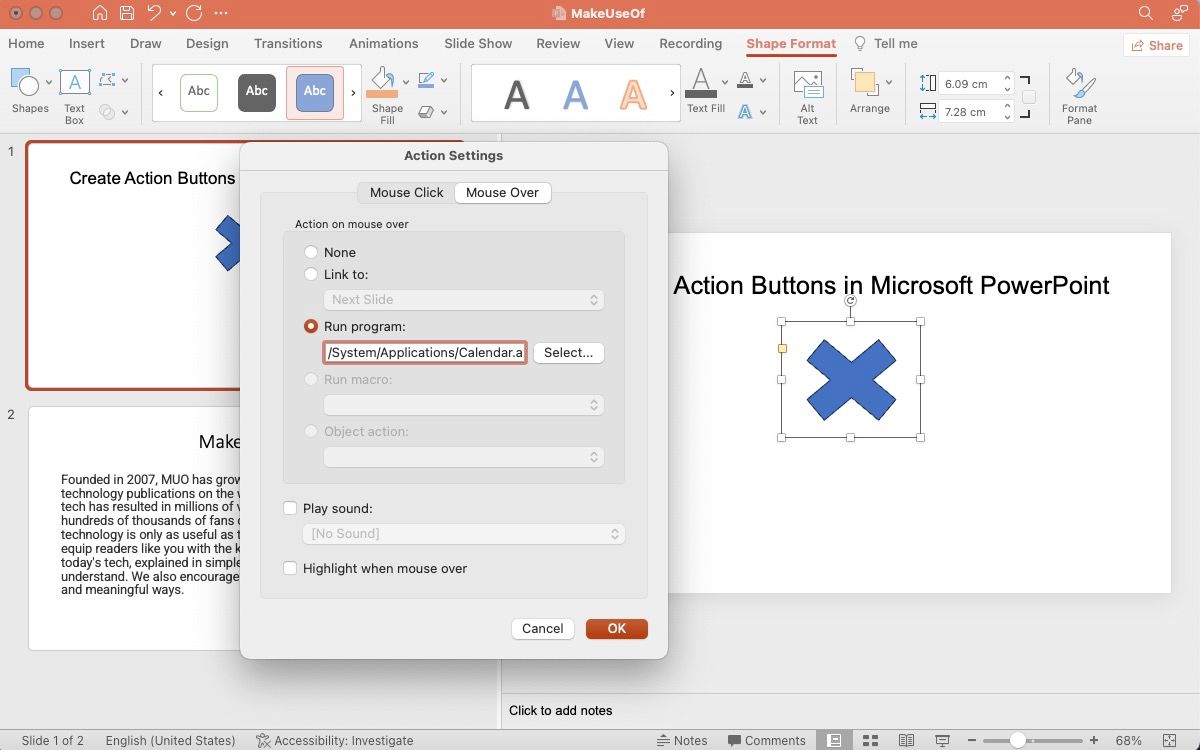
- «Kjør makro»: Hvis du har en makro i presentasjonen, kan du knytte knappen til å utføre den. Hvis ingen makro finnes, er dette alternativet deaktivert.
- «Objekthandling»: Her kan du knytte knappen til et OLE-objekt (Object Linking and Embedding). Dette alternativet er også deaktivert hvis presentasjonen ikke inneholder et OLE-objekt.
- «Spill av lyd»: Her kan du velge en lyd som skal spilles av når knappen klikkes. Velg fra en liste, eller last opp din egen lyd.
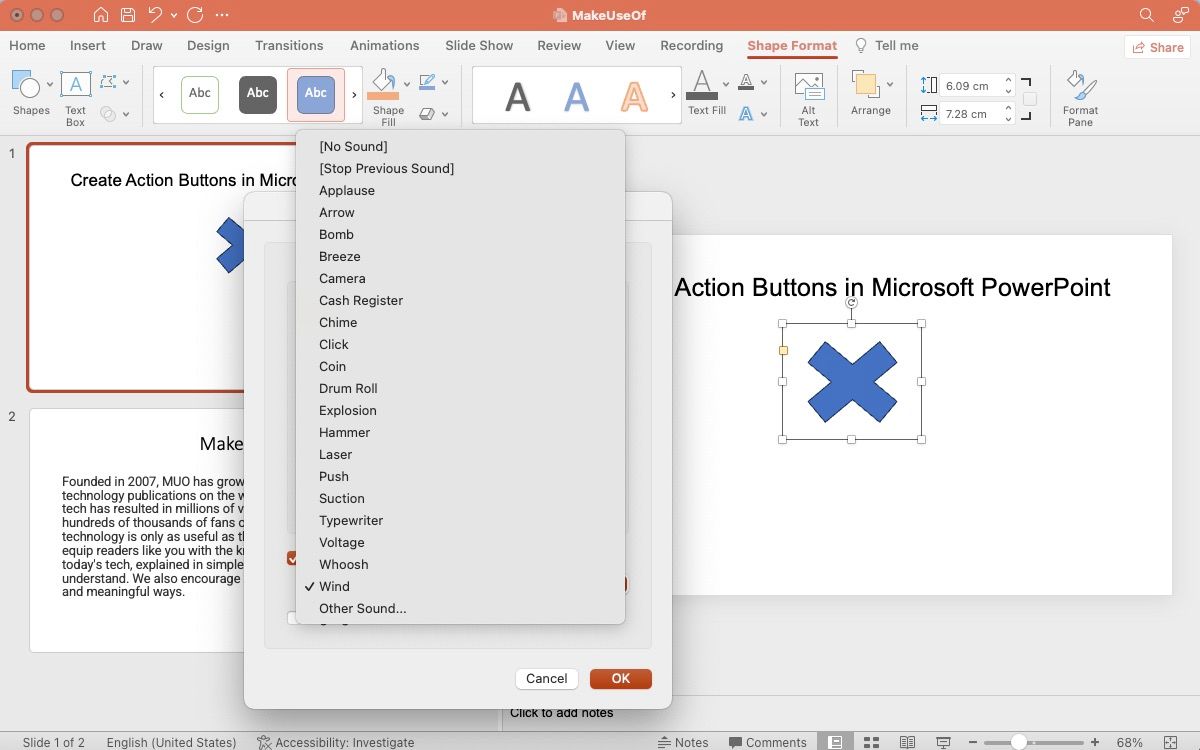
Klikk «OK» for å lagre. For å teste, velg «Lysbildefremvisning» på båndet og deretter «Spill av fra start».
Slik legger du til effekter på knappen i PowerPoint
Visuelle effekter kan gjøre presentasjonen din mer engasjerende. Animasjonsruten i PowerPoint brukes til å legge til effekter. Klikk på handlingsknappen, og velg «Animasjoner» fra båndet. Herfra kan du velge en animasjon som passer ditt behov.
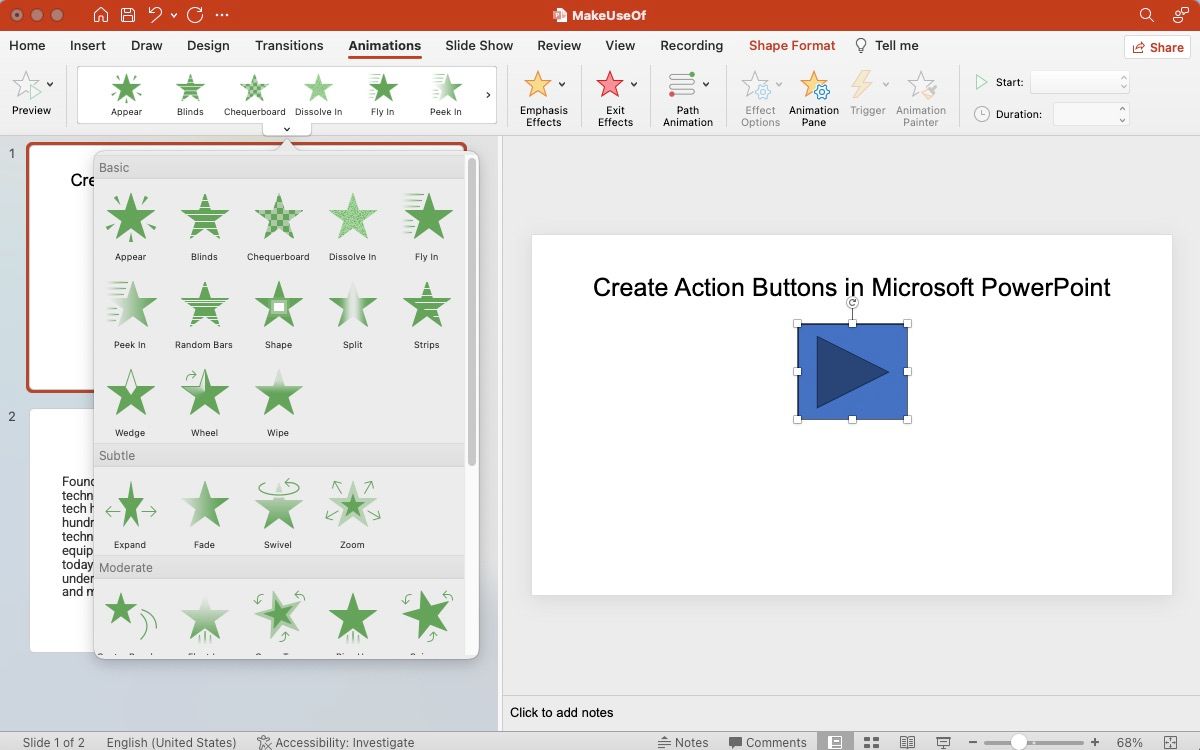
Slik redigerer du en handlingsknapp i PowerPoint
Det finnes flere måter å redigere en handlingsknapp på i PowerPoint:
- «Handlingsinnstillinger»: Høyreklikk på knappen og velg «Handlingsinnstillinger» for å endre den tilknyttede handlingen.
- «Rediger lenke»: Høyreklikk på bildet og velg «Link > Rediger lenke».
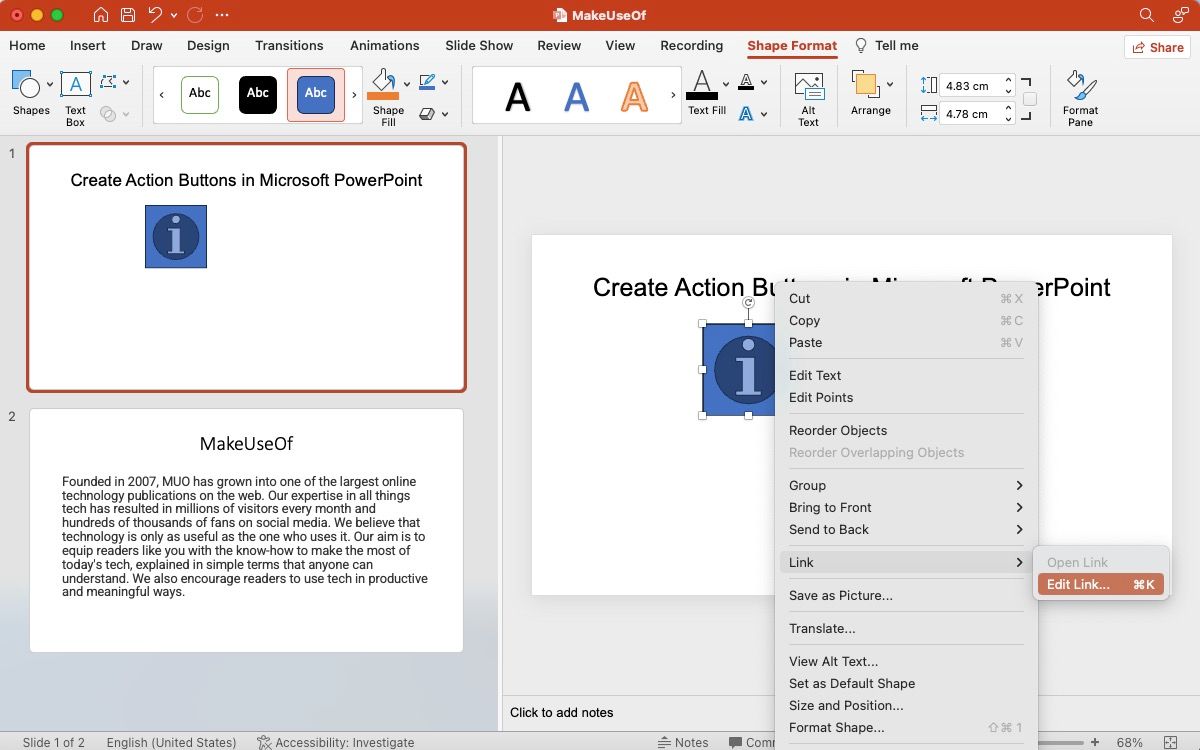
- «Sett inn seksjon»: Alternativt kan du velge knappen, gå til «Sett inn» fanen og velge «Handling» eller «Lenke» for raskt å redigere handlingen.
For å endre utseende eller animasjon, velg knappen og gå til «Formater form» på båndet. Her kan du endre form, størrelse, farge og andre visuelle egenskaper. Du kan også endre selve formen uten at den tilknyttede handlingen endres.
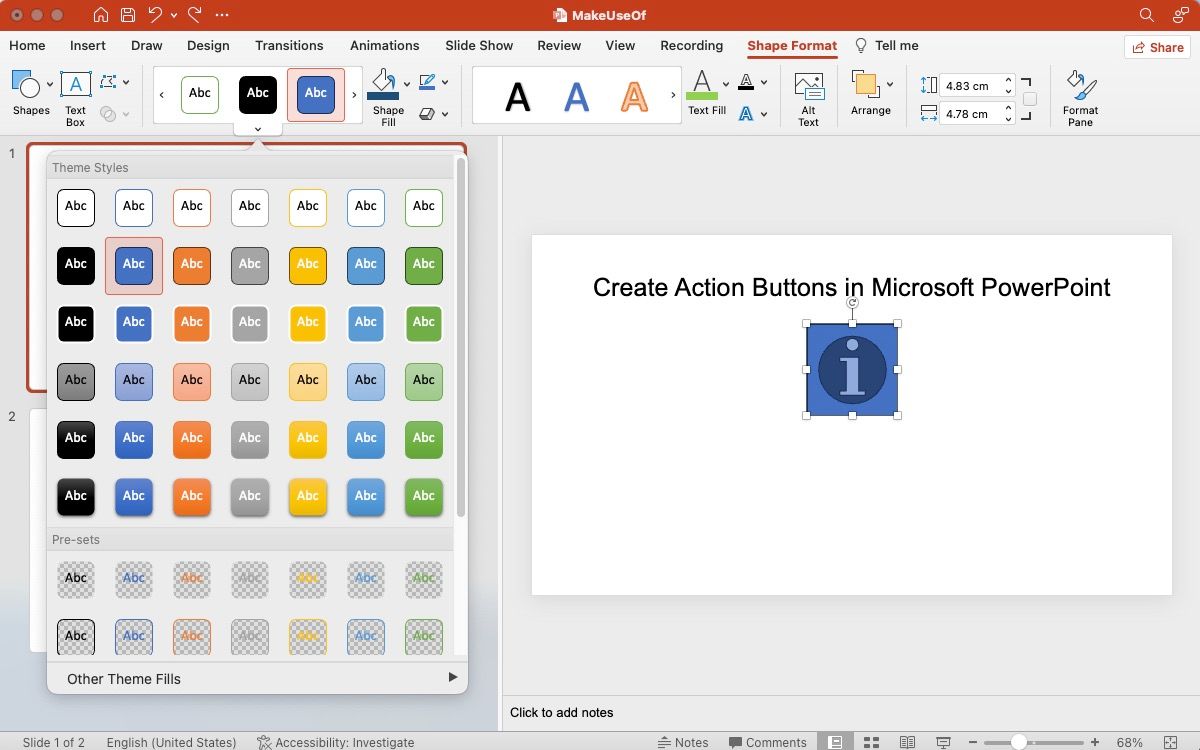
Prøv handlingsknapper i dine presentasjoner
Eksperimenter med handlingsknapper i dine neste presentasjoner for å se hvordan de kan gjøre presentasjonen mer interaktiv og visuelt engasjerende. For å øke engasjementet ytterligere, kan du også utforske PowerPoint sin skjermopptaker.