Har du Ubuntu og ønsker å konfigurere Tor Browser Bundle, men er usikker på hvordan? Vi kan hjelpe! Følg denne guiden mens vi går gjennom hvordan du laster ned og setter opp Tor Browser Bundle på Ubuntu!
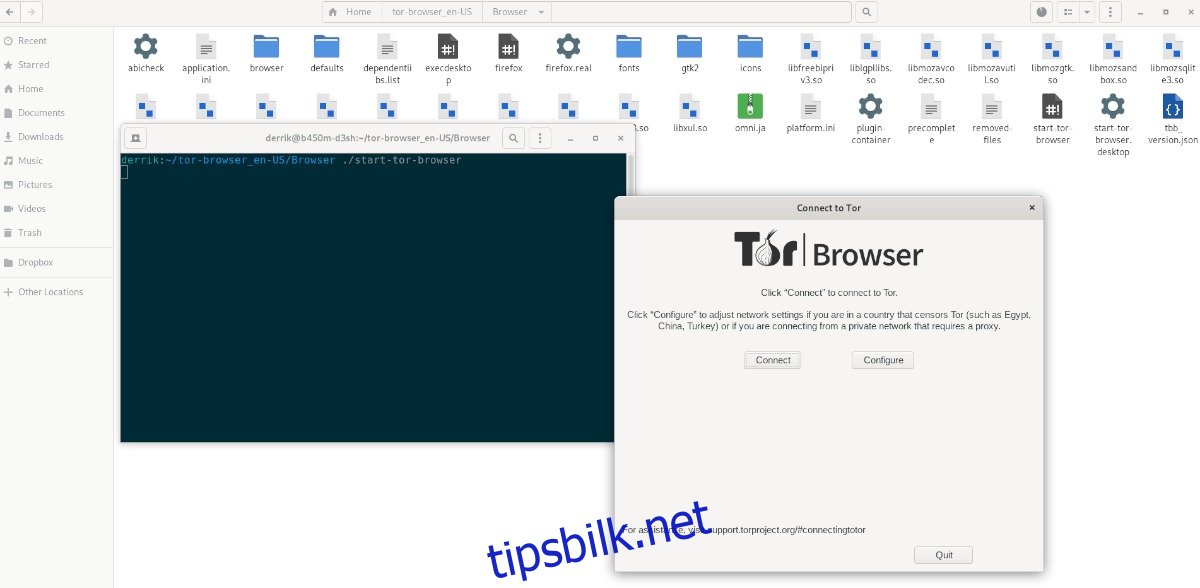
Nedlasting av Tor Browser-pakken til Ubuntu
Tor Browser-pakken er tilgjengelig for Ubuntu-brukere via Ubuntu sine programvarelager. Selv om det er enklere å installere den derfra enn å laste den ned direkte fra nettet, anbefales det ikke.
Det er bedre å laste ned Tor Browser-pakken direkte fra Tor Project sin nettside. Da kan du være sikker på at den er trygg og kan beskytte ditt personvern.
For å starte nedlastingsprosessen, klikk på denne lenken for å gå til Tor Projects offisielle nettside i din favorittnettleser. Finn «Last ned Tor Browser»-knappen på hjemmesiden og klikk på den.
Etter å ha klikket på nedlastingsknappen, vil nettsiden føre deg til den offisielle nedlastingssiden. Velg Linux-ikonet for å laste ned Tor Browser Bundle for Ubuntu.
Nedlastingen tar bare noen få sekunder, siden den er ca. 85 megabyte stor. Når den er ferdig, vil Tor Browser Bundle-arkivet ligge i katalogen «Nedlastinger».
Utpakking av Tor Browser-pakken i Ubuntu
Tor Browser-pakken distribueres som et Tar XZ-arkiv. Tar XZ-arkiver er ikke kjørbare programmer, og du kan ikke koble til Tor-nettverket med dette arkivet. Du må pakke det ut.
For å pakke ut Tar XZ-arkivet som inneholder Tor Browser Bundle i Ubuntu, gjør følgende: Først åpner du et terminalvindu. For å åpne et terminalvindu i Ubuntu, trykk Ctrl + Alt + T på tastaturet eller søk etter «Terminal» i applikasjonsmenyen.
Når terminalen er åpen og klar, bruk CD-kommandoen for å flytte inn i «Nedlastinger»-katalogen der Tor Browser Bundle Tar XZ-arkivet ligger.
cd ~/Downloads
I «Nedlastinger»-katalogen bruker du tar-kommandoen for å pakke ut innholdet i nettleserpakken. Denne prosessen bør ikke ta lang tid, men er nødvendig for å få tilgang til Tor på Ubuntu.
tar xvf tor-browser-linux64-*.tar.xz
Når utpakkingsprosessen er fullført, vil du se en ny katalog opprettet i «Nedlastinger»-mappen, med navnet «tor-browser_en-US» (du vil ikke se «_en-US» hvis du bor i et annet land).
Bruk mv-kommandoen for å flytte den nyopprettede Tor-mappen ut av «Nedlastinger»-katalogen i Ubuntu. Den må flyttes, siden filer og mapper i «Nedlastinger»-katalogen lett kan bli slettet ved et uhell.
mv tor-browser*/ ~/
Starte Tor i Ubuntu
For å starte Tor Browser Bundle i Ubuntu, må du kjøre den kjørbare filen som finnes i nettleserpakken. For å starte den kjørbare filen, følg instruksjonene nedenfor.
GUI-instruksjoner
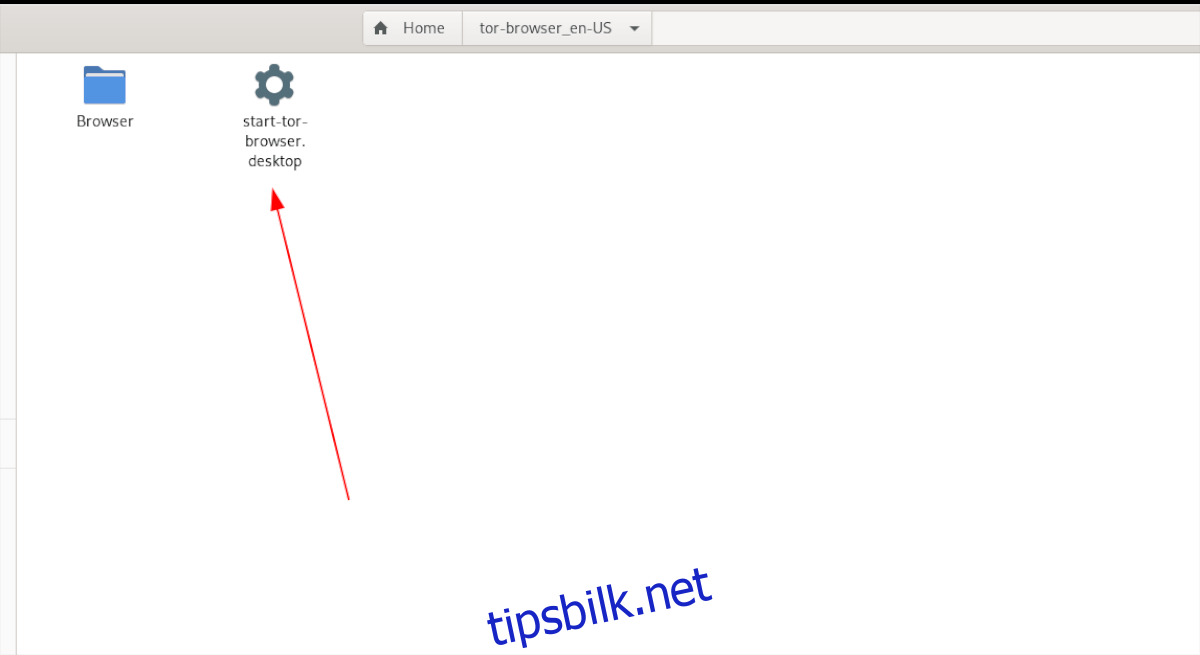
Hvis du ikke ønsker å bruke terminalen for å starte Tor i Ubuntu, er det ikke nødvendig. Det er mulig å starte appen direkte fra Ubuntu-filbehandleren. For å gjøre det, gjør følgende:
Trinn 1: Finn «tor-browser»-mappen i din hjemmekatalog, og klikk på den med musen.
Trinn 2: Inne i Tor-mappen skal du se en «start-tor-browser.desktop»-fil. Denne filen er en snarvei som, når den klikkes på, raskt kan starte Tor Browser-pakken og tilkoblingsveiviseren.
Høyreklikk på «start-tor-browser.desktop»-filen for å åpne høyreklikkmenyen. Finn deretter «Egenskaper»-alternativet, og velg det for å få tilgang til filens egenskaper.
Trinn 3: Finn «Tillatelser» i «Egenskaper»-vinduet. Merk av i boksen som sier «Tillat kjøring av fil som program». Når du er ferdig, lukk «Egenskaper»-vinduet.
Nå som tillatelsene er satt, dobbeltklikk på snarveisfilen for å åpne appen.
Terminalinstruksjoner
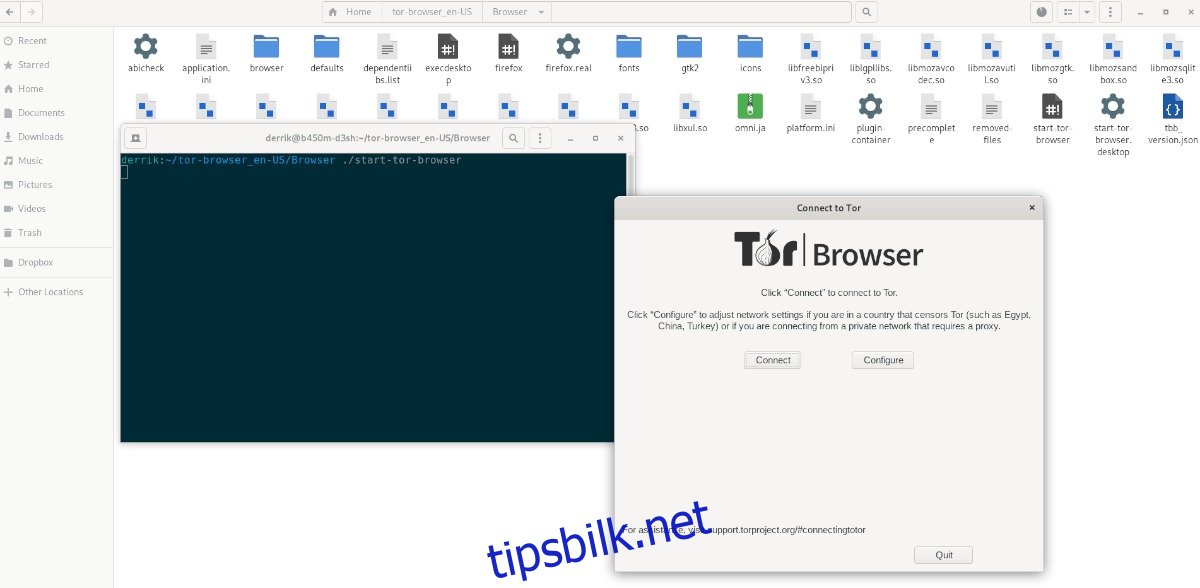
Hvis GUI-metoden for å starte Tor ikke fungerer for deg i Ubuntu, ikke bekymre deg! Det er også mulig å gjøre dette i Linux-terminalen. Slik gjør du det:
Trinn 1: Åpne et terminalvindu i Ubuntu ved å trykke Ctrl + Alt + T på tastaturet. Bruk CD-kommandoen for å flytte inn i Tor-mappen i din hjemmekatalog.
cd ~/tor-browser_*/Browser/
Trinn 2: Når du er inne i mappen, bruk følgende kommando for å starte Tor Browser-tilkoblingsveiviseren.
./start-tor-browser
Bruke tilkoblingsveiviseren
Når tilkoblingsveiviseren er åpen, må du klikke på «Koble til»-knappen for å koble Ubuntu-PC-en til Tor-nettverket. Sørg for å lese all informasjon i tilkoblingsverktøyet, da det forklarer i detalj hvordan du bruker og kobler til Tor.