Når man snakker om lekne kameraeffekter, kommer gjerne Snapchat først i tankene. Men har du tenkt over at du kan generere dine egne interaktive avatarer på din iPhone eller iPad?
Du har mulighet til å bruke Memoji og Animoji for å sende festlige klistremerker til venner eller for å kamuflere deg selv under en FaceTime-samtale. Med iOS 13 er Memoji nå tilgjengelig på alle iPhones og iPads som benytter den nyeste programvaren, selv om de ikke skulle ha et Face ID-kamera. Her er en forklaring på hvordan det fungerer.
Hva er Memoji og Animoji?
Memoji er en sammensetning av ordene «meg» og «emoji». Det er en avatar du kan benytte for å personalisere meldinger på Apples mobile enheter. Alle enheter som kjører iOS 13 eller iPadOS kan generere og bruke en Memoji. Hvis du har en iPhone X eller en nyere modell, kan du animere din Memoji ved hjelp av Face ID-sensorene på forsiden av enheten. Dette fungerer også på iPads, forutsatt at du har en iPad Pro 11-tommers eller iPad Pro 12,9-tommers (tredje generasjons eller nyere modell.)
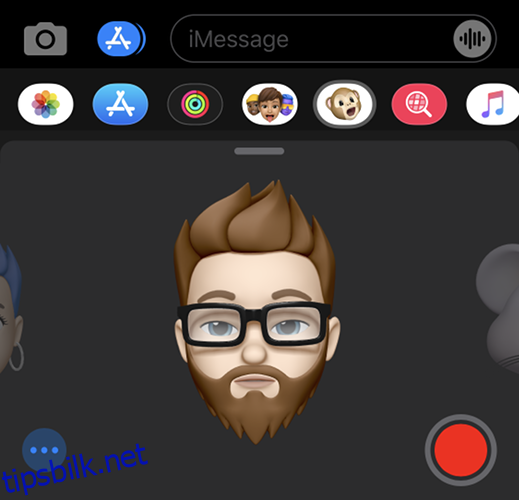
På samme vis er Animoji en blanding av «animert» og «emoji». Den fungerer på enheter som kjører iOS 11 eller nyere med en Face ID-sensor. Det finnes et begrenset utvalg av Animoji basert på de statiske emojiene som følger med iOS. Ved hjelp av sensorene på enhetens fremside, kan du manipulere Animoji ved å endre uttrykk, blunke, rekke tunge eller snu på hodet.
Animoji og Memoji kan benyttes i hele iOS i Meldinger som klistremerker eller videoer, under FaceTime-samtaler for å piffe opp en kjedelig samtale, og til og med i tredjepartsapper og meldingstjenester.
Hvordan skape en skreddersydd memoji
Personlige Memoji-avatarer må lages gjennom Meldinger-appen, hvor du antakelig vil få mest glede av dem:
Åpne Meldinger og velg en samtale, eller trykk på Ny melding-knappen øverst på skjermen.
Trykk på «Klistremerker»-knappen i symbolraden over tastaturet (om du ikke ser en symbolrad, trykk på «A» App Store-knappen ved siden av kameraikonet).
Trykk på ellipseikonet «…» på venstre side, og velg deretter «Ny memoji» fra menyen.
På enheter med Face ID (inkludert iPhone X eller nyere), vil din Memoji være animert og reagere på dine hode- og ansiktsbevegelser. På enheter med Touch ID, vil din Memoji være statisk foreløpig, men du vil kunne benytte uttrykksfulle klistremerker senere.
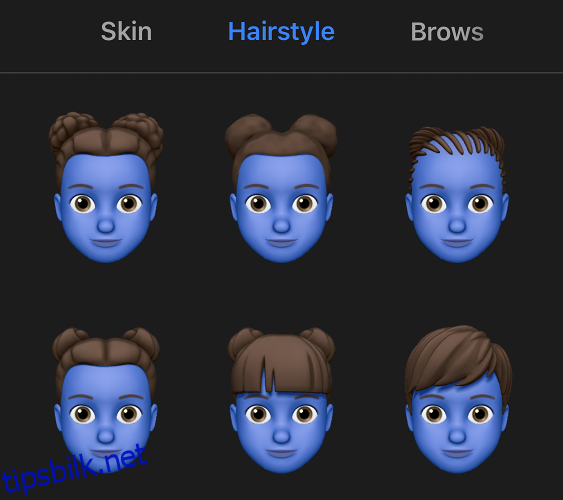
Lag nå din Memoji fra grunnen av ved hjelp av de inkluderte kontrollene. Tilpass først hudtone og ansiktstrekk, og sveip deretter til venstre for å justere frisyre, øyenbryn, øyne, hode, nese, munn, ører, ansiktshår, briller og hodeplagg. Ingen av stilene eller funksjonene er kjønnsspesifikke – du vil ikke engang bli bedt om å velge kjønn.
Når du er ferdig, trykker du på Ferdig øverst til høyre på skjermen, og avataren din blir lagt til listen over tilgjengelige Memoji (og, på kompatible enheter, Animoji).
Hvordan endre en eksisterende memoji
For å redigere en avatar du allerede har laget:
Åpne Meldinger og velg en samtale, eller trykk på Ny melding-knappen øverst på skjermen.
Trykk på «Klistremerker»-knappen i symbolraden over tastaturet (om du ikke ser en symbolrad, trykk på «A» App Store-knappen ved siden av kameraikonet).
Finn Memojien du vil endre ved å rulle listen horisontalt, og trykk deretter på den for å velge den.
Trykk på ellipseikonet «…» for å se en liste over alternativer, og velg deretter Rediger.
Gjør de endringene du ønsker ved å bla gjennom de forskjellige kategoriene, og trykk deretter på Ferdig for å lagre endringene.
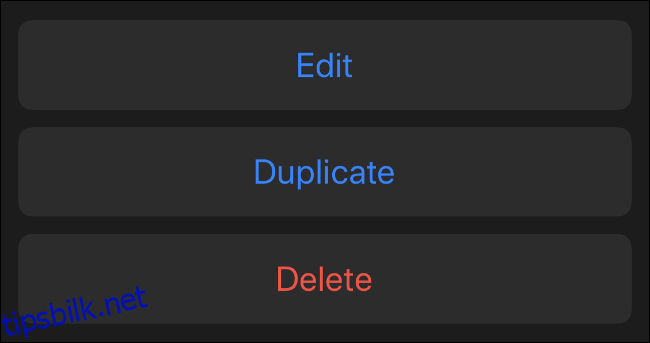
Du kan også bruke denne menyen for å slette eller duplisere en eksisterende Memoji. Det kan være lurt å duplisere en emoji dersom du vil gjøre store endringer i utseendet, uten å måtte begynne helt på nytt eller ødelegge din tidligere kreasjon.
Bruke Memoji (eller Animoji) i iMessage
Dersom du har en nyere enhet med Face ID, kan du bruke Memoji for å generere uttrykksfulle klistremerker som speiler ditt eget ansiktsuttrykk. På iPhone X eller nyere, eller iPad Pro-modell med Face ID:
Åpne Meldinger og velg en samtale, eller trykk på Ny melding-knappen øverst på skjermen.
Trykk på «Animoji»-knappen i symbolraden over tastaturet (om du ikke ser en symbolrad, trykk på «A» App Store-knappen ved siden av kameraikonet).
Sveip til venstre og høyre til du ser den Memoji eller Animoji du vil benytte.
Kos deg nå! Endre uttrykket ditt, beveg deg rundt og lag grimaser for å bli kjent med din nye avatar.
På dette tidspunktet har du tre valg:
Trykk på «Record»-knappen nederst i høyre hjørne for å spille inn en kort melding på 30 sekunder eller mindre. Når du slipper, vil animasjonen og meldingen gjentas. Du kan deretter trykke på pilen oppover i nedre høyre hjørne for å sende videoen.
Lag et ansiktsuttrykk, og trykk deretter på Memoji for å ta et stillbilde. Dette bildet legges til i meldingsfeltet, og du kan skrive en melding eller trykke på pil opp for å sende det.
Lag et ansiktsuttrykk, og trykk og hold på Memoji for å ta et klistremerke. Dra klistremerket over bildet eller meldingen du vil dekke. Du kan også knipe for å zoome eller rotere klistremerket.
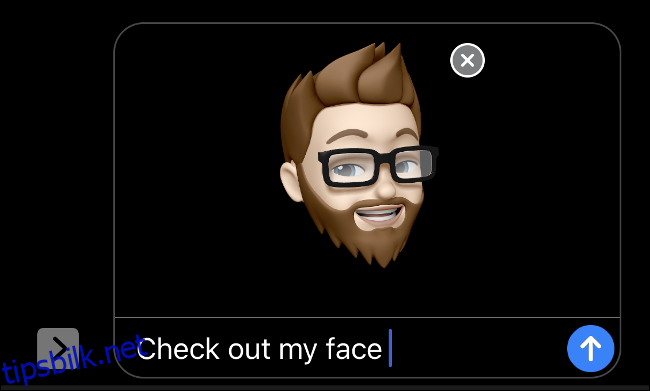
Om du ikke har en iPhone eller iPad med Face ID, kan du bruke Memoji som klistremerker i stedet. På iPhone 8 eller eldre, eller iPad Pro uten Face ID:
Åpne Meldinger og velg en samtale, eller trykk på Ny melding-knappen øverst på skjermen.
Trykk på «Klistremerker»-knappen i symbolraden over tastaturet (om du ikke ser en symbolrad, trykk på «A» App Store-knappen ved siden av kameraikonet).
Velg Memojien du vil bruke fra listen.
Du har nå to alternativer:
Finn uttrykket du vil bruke, og trykk deretter på det for å sende det som et bilde. Du kan skrive en melding før du sender, og deretter trykke på pil opp for å sende meldingen.
Trykk og hold på klistremerket, og dra det deretter inn i samtalen. Slipp fingeren over det du vil feste klistremerket til – en melding, en video, et bilde og så videre. Du kan også knipe for å zoome eller rotere klistremerket med en annen finger.
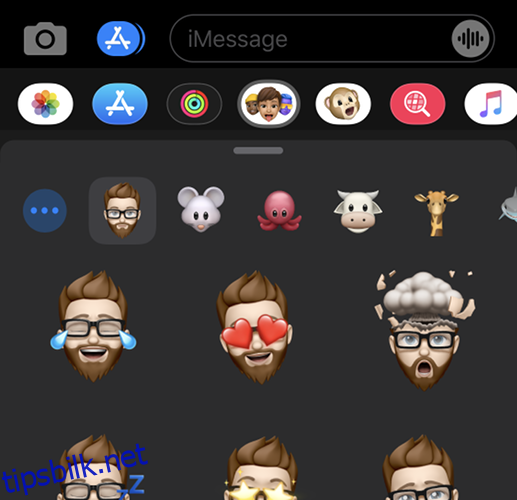
Benytte Memoji (og Animoji) i FaceTime
Når du har skapt en Memoji, kan du benytte den under FaceTime-samtaler som et Snapchat-filter, forutsatt at du har en iPhone X eller nyere, iPad Pro 11-tommers eller iPad Pro 12,9-tommers (tredje generasjon). Med andre ord, om enheten din støtter Face ID, kan du benytte denne funksjonen.
Slik bruker du Memoji eller Animoji under en FaceTime-samtale:
Start en videosamtale med FaceTime, enten ved hjelp av FaceTime-appen eller gjennom Kontakter.
Når samtalen har startet, trykk på stjerneikonet med navnet «Effekter» nederst til venstre.
Velg den Memoji eller Animoji du vil bruke.
Trykk på «X»-knappen for å slå av effektene.
Benytte Memoji i andre apper
Du kan også bruke Memoji-klistremerker i andre apper, takket være Emoji-tastaturet. Dette inkluderer apper som WhatsApp, Facebook Messenger og Slack. Slik gjør du det:
Start appen du vil bruke, og start en melding eller samtale slik at iOS-tastaturet vises på skjermen.
Trykk på Emoji-knappen nederst til venstre (om du har flere tastaturer installert, må du bla gjennom dem til du finner Emoji-tastaturet).
Sveip til høyre for å avdekke dine ofte brukte Memoji-klistremerker.
Velg et klistremerke fra denne listen eller trykk på ellipseikonet (“…”) for å vise hele settet med klistremerker. Trykk på et klistremerke for å legge det til meldingen din, hvor det vil bli sendt som et bildevedlegg.
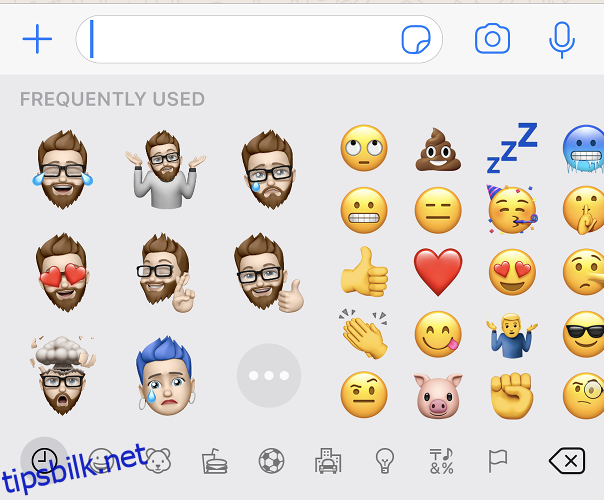
Fungerer Memoji med Android?
Om du sender et Memoji- eller Animoji-klistremerke til en venn gjennom en meldingstjeneste som WhatsApp, vil de se klistremerket ditt som et bildevedlegg uavhengig av hvilken enhet de ser det på. Det betyr at du fortsatt kan bruke Memoji-klistremerker med Android-brukere om du vil, men du vil ikke få tilgang til Face ID-funksjonene eller muligheten til å plassere klistremerket hvor som helst i chatten, slik du kan med iMessage.