Nettleserbokmerker i Google Chrome er en praktisk metode for å lagre lenker til nettsider du ønsker å besøke igjen senere. Tenk på det som å legge et merke i en fysisk bok for å finne tilbake til en bestemt side. Her vil vi utforske ulike måter du kan bruke for å opprette, se og endre dine lagrede bokmerker.
Hvordan lage et bokmerke
For å opprette et bokmerke, start Google Chrome og naviger til den nettsiden du ønsker å lagre. Klikk deretter på stjerneikonet som befinner seg i adressefeltet. Du får nå muligheten til å endre navnet på bokmerket og velge en bestemt mappe for lagringen. La oss for enkelhets skyld la dette stå som det er i første omgang. Klikk på knappen «Ferdig» for å fullføre.
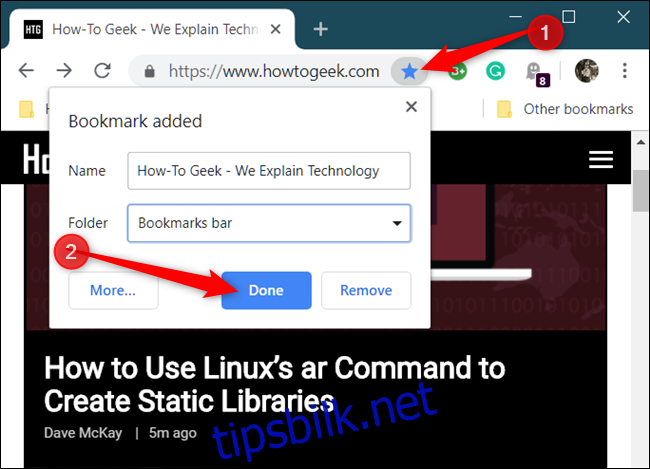
Gjenta denne prosessen for alle dine favorittnettsteder. Når du lagrer en side som et bokmerke, vil Google Chrome huske denne siden for deg og også benytte den når du begynner å skrive i adressefeltet. Hvis du for eksempel starter å skrive de første bokstavene i tittelen på en lagret side i adressefeltet, som for eksempel «Hvor» for en side som heter «Hvordan …», vil du se at Chrome foreslår den lagrede siden som et treff.
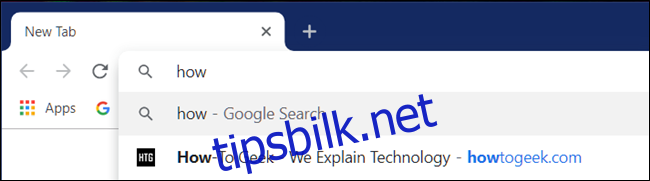
En annen fordel er at hvis du er logget inn på den samme Google-kontoen på Chrome på flere enheter, vil du kunne se alle bokmerkene dine synkronisert mellom disse enhetene.
Det er alt du trenger å gjøre! Nettsider du har lagret som bokmerker vil ha et blått stjerneikon i adressefeltet, som en bekreftelse på at siden allerede er lagret.
Hvordan se bokmerker
Det finnes flere alternativer for å få tilgang til dine lagrede bokmerker i Google Chrome. Dette avhenger litt av om du foretrekker å bruke bokmerkelinjen, eller om du liker å holde nettleseren så minimalistisk som mulig.
Bruk av bokmerkelinjen
Bokmerkelinjen gir deg rask tilgang til dine mest brukte bokmerker, ettersom den ligger rett under adressefeltet. Her kan du plassere lenker som du ofte besøker.
For å aktivere bokmerkelinjen, start Chrome, klikk på menyikonet (tre prikker), pek på «Bokmerker» og klikk deretter på «Vis bokmerkelinje». Du kan også bruke hurtigtaster: Ctrl+Shift+B (Windows/Chrome OS) eller Command+Shift+B (macOS).
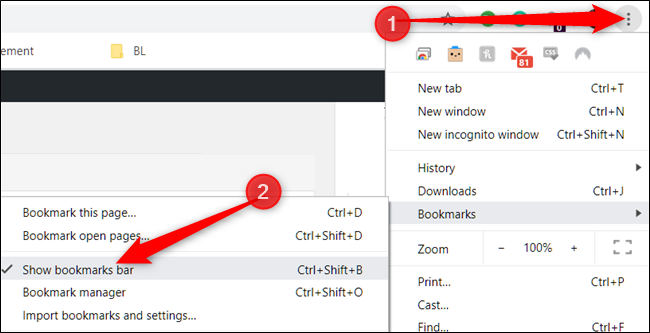
Når bokmerkelinjen er aktivert, vil den vises under adressefeltet, og alle dine lagrede lenker vil være lett tilgjengelige.
Dersom du ikke ser alle bokmerkene dine på linjen, kan de være lagret i mappen «Andre bokmerker» eller gjemt bak et «>>»-ikon.
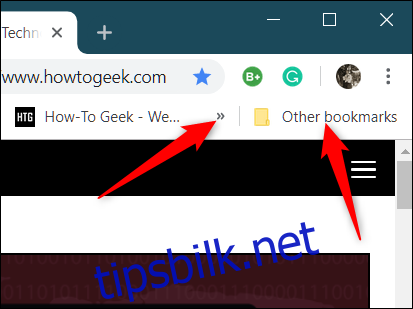
Du kan også få tilgang til bokmerkene dine via Chrome-menyen.
Klikk på menyikonet (tre prikker), pek deretter på «Bokmerker». Her vil du finne en liste over alle dine lagrede bokmerker.
Klikk på «Bokmerkebehandling» for å åpne en ny fane der alle dine bokmerker er samlet.
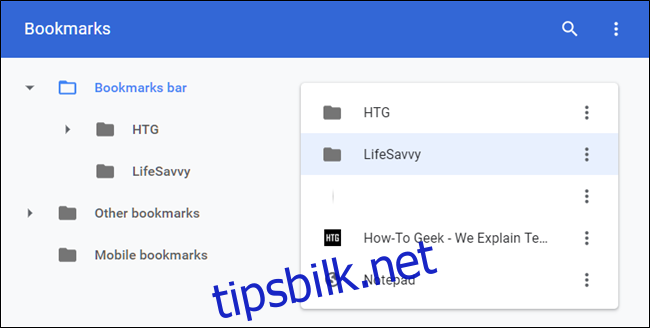
Hvordan redigere bokmerker
Dersom du har behov for å endre navnet, URL-en eller mappeplasseringen for et bokmerke, kan du enkelt gjøre dette på de stedene vi har diskutert ovenfor.
Redigere i bokmerkelinjen eller bokmerkemenyen
Finn det bokmerket du ønsker å endre enten i bokmerkelinjen eller i Chrome-menyen (ved å bruke de metodene vi har gått gjennom). Høyreklikk på bokmerket, og velg «Rediger».
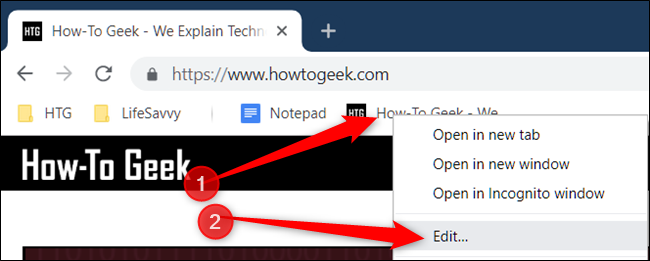
I vinduet som åpnes, kan du endre navn, URL (selv om dette vanligvis ikke er nødvendig), og mappen der bokmerket er lagret. Velg den ønskede mappen, og klikk på «Lagre» når du er ferdig.
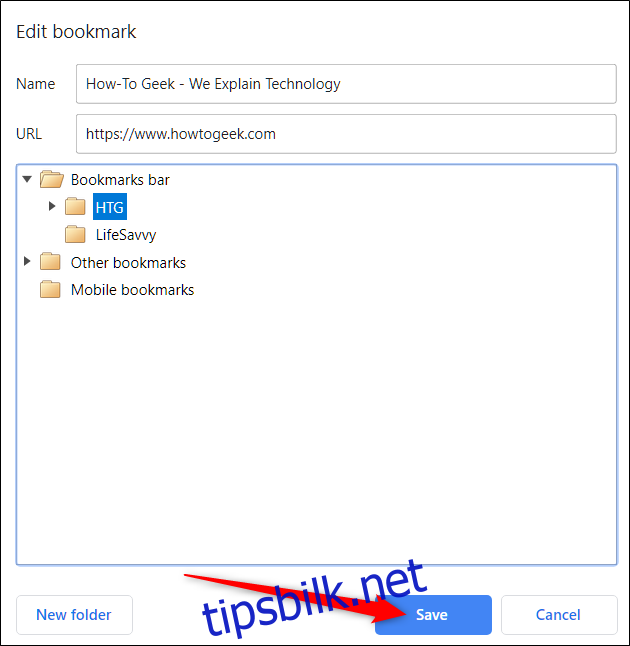
Redigere i bokmerkebehandling
Bokmerkebehandling er det enkleste alternativet dersom du trenger mer enn å bare endre navnet på et bokmerke. Her kan du omorganisere bokmerkene dine eller gjøre andre justeringer.
Bruk hurtigtasten Ctrl+Shift+O (Windows/Chrome OS) eller Command+Shift+O (macOS) for å åpne bokmerkebehandlingen. I den nye fanen klikker du på menyikonet ved siden av det bokmerket du vil redigere, og klikker deretter på «Rediger».
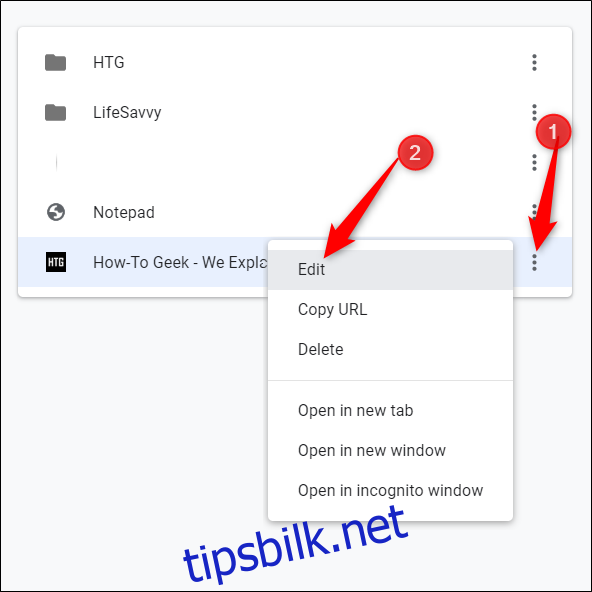
Her kan du endre navnet eller URL-en til bokmerket, og klikk deretter på «Lagre» når du er ferdig.
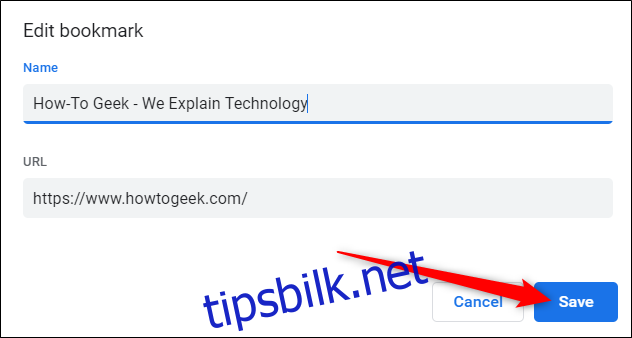
Du kan også enkelt omorganisere bokmerkene ved å dra og slippe dem i de ulike mappene på venstre side.
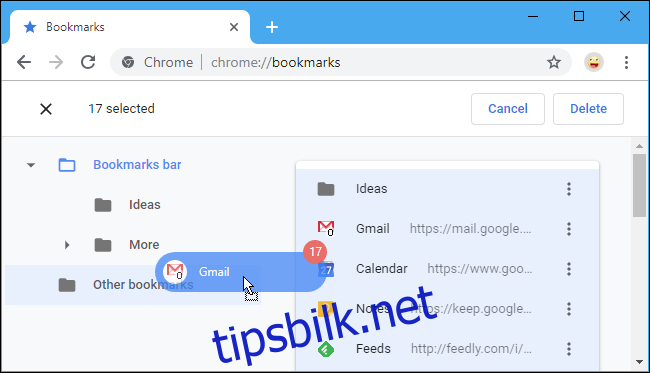
Det er alt du trenger å vite om bokmerker! Nå som du vet hvordan du oppretter, ser og redigerer bokmerkene dine, kan du dra nytte av disse verktøyene for en bedre brukeropplevelse i Google Chrome.