Å inkludere en tekst som ruller oppover i stil med Star Wars i begynnelsen av din PowerPoint-presentasjon er en fantastisk måte å fange publikums oppmerksomhet på. Det kan gjøre dem mer nysgjerrige og engasjerte i det du har å si.
Slik skaper du den ikoniske Star Wars-teksten i PowerPoint
Det første du trenger er et bilde av en klar, stjerneklar nattehimmel. Du kan finne et passende bilde på nettet, eller om du har et godt kamera, ta turen ut og fotografere nattehimmelen selv.
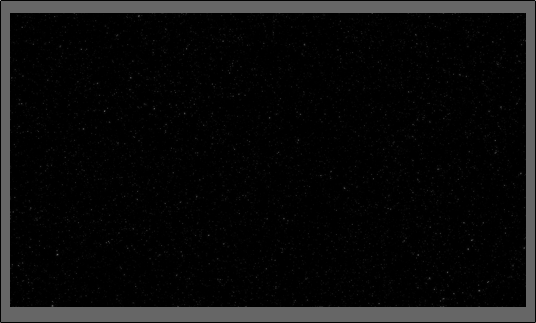
Når bildet er lagt inn i PowerPoint, trenger vi en tekstboks for å skrive selve introduksjonsteksten. For å sette inn en tekstboks, gå til «Sett inn»-fanen.
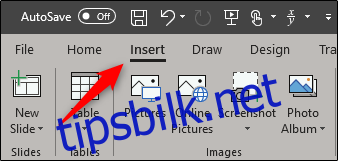
Trykk deretter på «Tekstboks»-knappen.
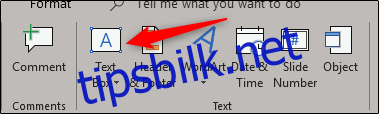
Klikk og dra for å lage tekstboksen. Lag den gjerne litt romslig i størrelse.

Pass på at bildet er plassert bak teksten. Når dette er gjort, kan du skrive inn teksten som skal vises.
Skrifttypen har endret seg litt i de nyere filmene, men hvis du ønsker å etterligne tekststilen fra originalfilmen fra 1977, bør du bruke følgende:
Farge: Gull (Rød 250, Grønn 190, Blå 0)
Skrift: News Gothic MT, Fet
Størrelse: 44 pt
Justering: Justert
Når du har gjort disse endringene, skal teksten se omtrent slik ut:
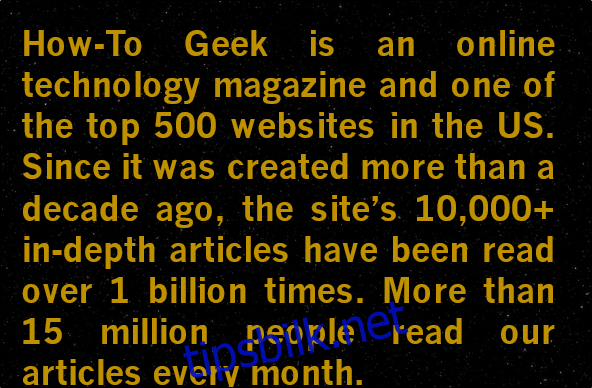
Nå er det på tide å endre tekstens perspektiv. Velg først tekstboksen.
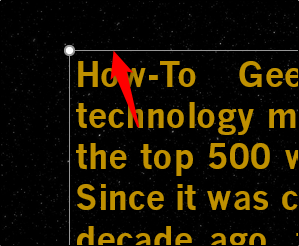
Gå deretter til «Format»-fanen og trykk på «Teksteffekter».
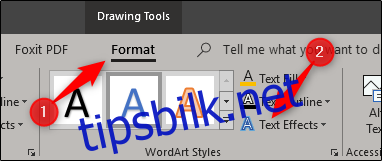
I menyen som dukker opp, velg «3D-rotasjon».
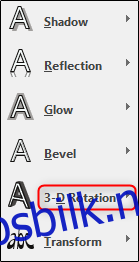
En ny meny vil åpne seg. Her velger du «Perspektiv avslappet moderat» fra «Perspektiv»-gruppen.
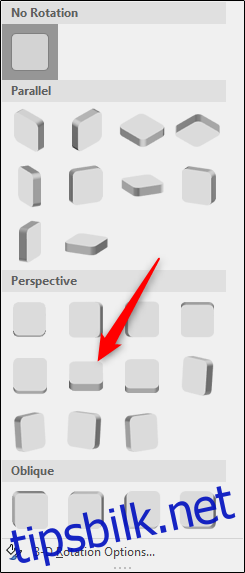
Gå tilbake til menyen der du valgte perspektiv, men denne gangen velger du «3D-rotasjonsalternativer» nederst.
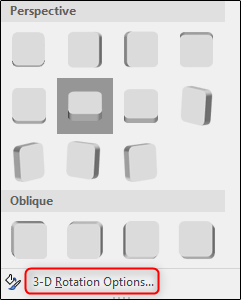
Panelet «Formater form» vil vises på høyre side. Nær bunnen, endre «Y-rotasjon»-verdien til 320 grader, og «Perspektiv»-alternativet til 80 grader.
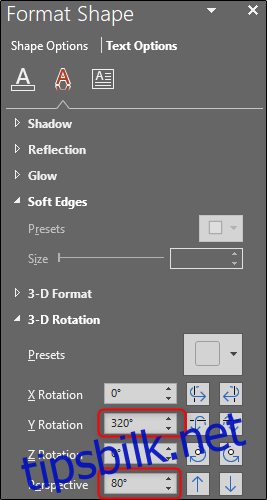
Neste trinn er litt knotete. Du må plassere tekstboksen slik at toppen av teksten er ved bunnen av lysbildet. Sørg også for at teksten er sentrert. Dra og juster tekstboksen for å oppnå dette, og juster bredden slik at den øverste linjen er like bred som lysbildet.
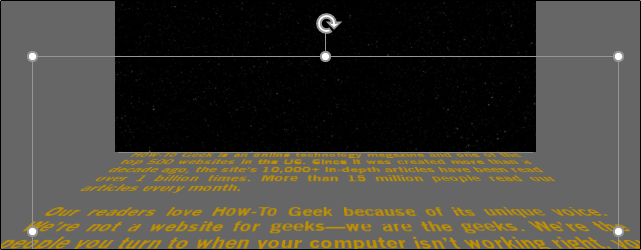
Gå deretter til «Animasjoner»-fanen, og velg pilen nederst til høyre i «Animasjon»-gruppen.
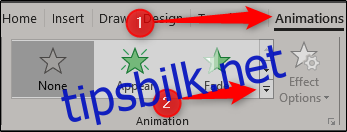
Velg «Flere bevegelsesbaner» nederst i menyen som dukker opp.
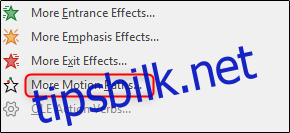
«Endre bevegelsesbane»-menyen vises. Her velger du «Opp» og trykker «OK».
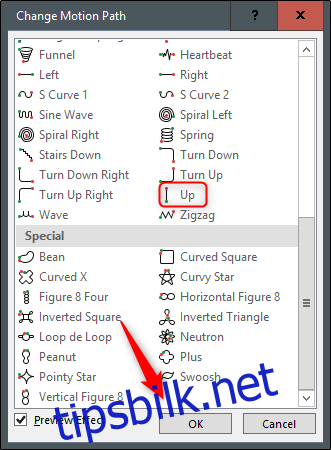
En rød og grønn pil vil dukke opp, som representerer henholdsvis slutten og begynnelsen av animasjonen. Dra den røde pilen til toppen av lysbildet. Hold nede Shift-tasten mens du drar for å holde linjen rett.
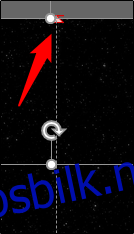
Gå nå til «Avansert animasjon»-gruppen og velg «Legg til animasjon».
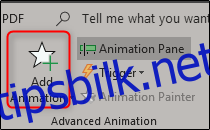
Velg «Voks/Krymp»-animasjonen fra «Utheving»-gruppen.
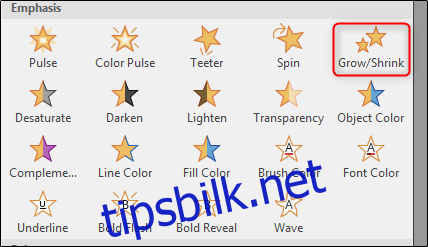
Gå tilbake til «Avansert animasjon»-gruppen og velg «Animasjonsrute».
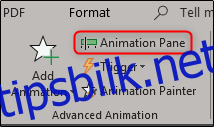
En rute vil vises på høyre side som viser de valgte animasjonene. Dobbeltklikk på «Opp»-animasjonen.
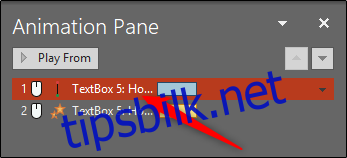
Et vindu vil dukke opp med flere alternativer for «Opp»-animasjonen. Endre «Jevn start» og «Jevn slutt»-innstillingene til null, og klikk deretter «OK».
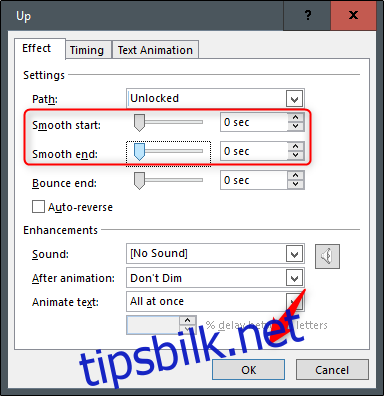
Dobbeltklikk deretter på «Voks/Krymp»-animasjonen for å få opp innstillingsvinduet. I «Innstillinger»-delen klikker du på pilen ved siden av «Størrelse»-alternativet. I menyen som vises skriver du inn «10%» i «Egendefinert»-alternativet, og trykker deretter Enter.
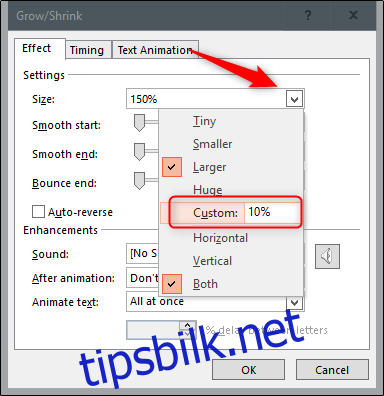
Gå til «Tidsberegning»-fanen og velg pilen ved siden av «Start»-alternativet. Velg «Med forrige» og klikk «OK».
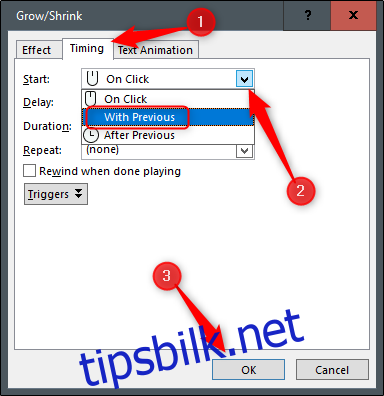
Nå må du justere lengden på «Opp»-animasjonen. Standardlengden er bare to sekunder, som er altfor raskt.
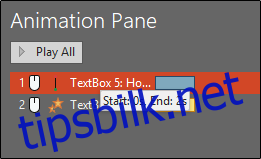
For å endre dette, klikk og dra i enden av den fargede linjen ved siden av animasjonen. Tiden det tar avhenger av hvor mye tekst du har. Sett den gjerne til rundt 30 sekunder.
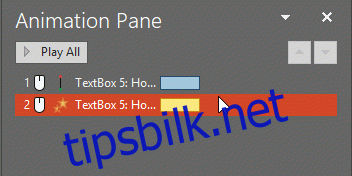
Gjør det samme for «Voks/Krymp»-animasjonen.
Nå må vi legge til en form som bruker det samme bildet som bakgrunn. Gå til «Sett inn»-fanen og velg «Former» fra «Illustrasjoner»-gruppen.
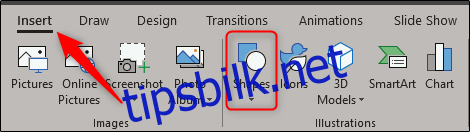
En meny vil dukke opp. Velg «Rektangel» fra «Rektangler»-gruppen.
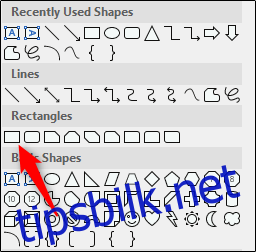
Tegn rektangelet slik at det dekker den øverste halvdelen av lysbildet.
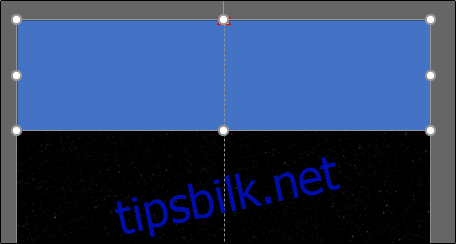
Nå skal vi fjerne omrisset av rektangelet. Sørg for at formen er valgt, og gå til «Hjem»-fanen og trykk på «Formomriss».
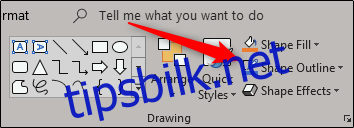
I menyen som dukker opp velger du «Ingen omriss».
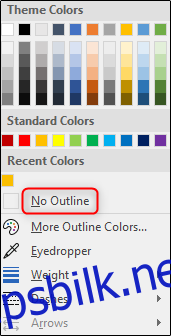
Deretter må vi fylle formen med det samme bildet som bakgrunnen. For å gjøre det, gå tilbake til «Tegning»-gruppen og velg «Formfyll».
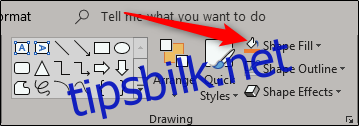
Velg «Bilde» fra menyen. Finn bildet du brukte som bakgrunn, og velg det.
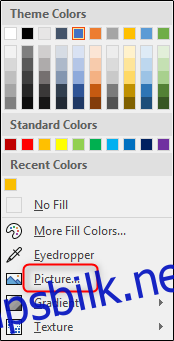
Nå skal det se ut som en sammenhengende bakgrunn. Formens funksjon er å få teksten til å forsvinne bak den.
Hvis du spilte av lysbildet nå, ville teksten bare forsvinne plutselig. For å få en jevnere overgang må vi legge til myke kanter til formen. Velg formen, gå til «Format»-fanen og velg «Bildeeffekter» fra «Bildestiler»-gruppen.
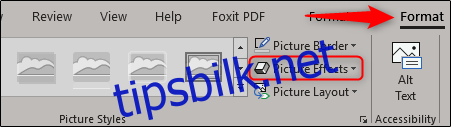
Velg «Myke kanter» fra menyen.
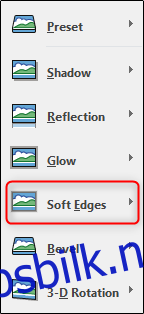
I «Myke kanter-variasjoner» velger du det siste alternativet, som har de mykeste kantene.
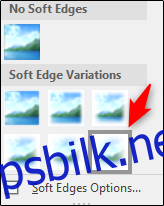
Og det var det! Nå er det bare å imponere publikum med din kreative presentasjon!