Ice Drive er en tjeneste for skylagring som tilbyr utmerket støtte for Linux-brukere. Hvis du ikke er begeistret for de store aktørene som Google Drive, Microsoft OneDrive eller Dropbox, fremstår Ice Drive som et ypperlig alternativ. Denne guiden forklarer hvordan du kan bruke Ice Drive på Linux-systemet ditt.
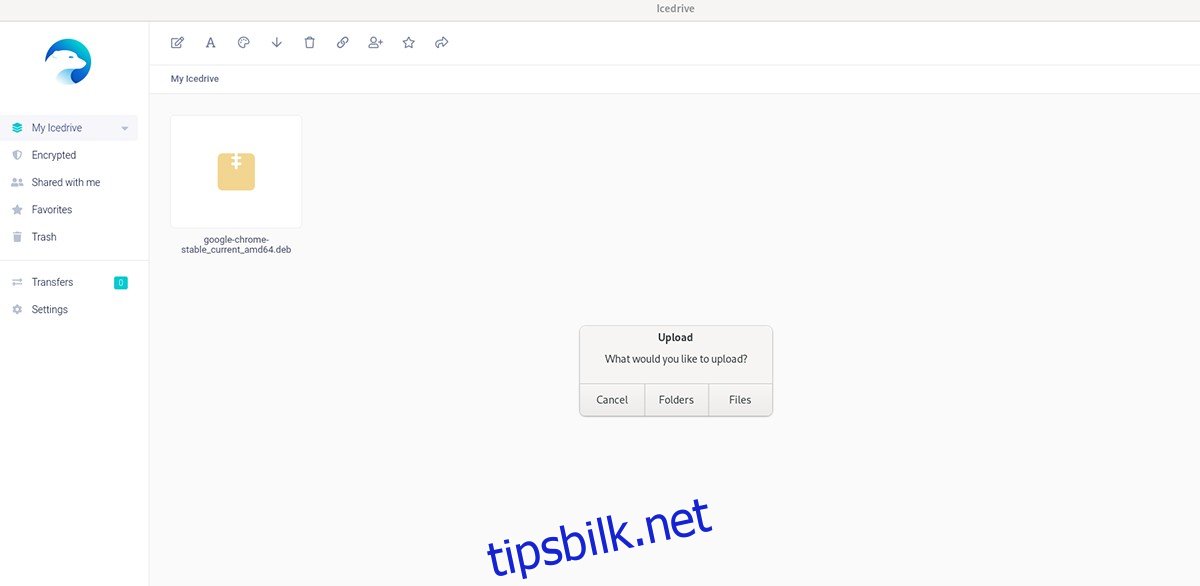
Opprettelse av en Ice Drive-konto
For å kunne lagre filene dine fra Linux i Ice Drive, må du først registrere en kostnadsfri konto på deres offisielle nettside. Følg disse stegene: Start med å besøke icedrive.net. På nettsiden ser du etter knappen «Registrer deg» og klikker på den.
Etter å ha trykket på «Registrer deg»-knappen, vil du se de ulike prisplanene for Ice Drive. Du vil finne «Lite», «Pro» og «Pro +»-alternativene. Om du foretrekker en gratis konto, blar du ned til bunnen av siden og trykker på «Få en GRATIS konto».
Når du har klikket på «Få en GRATIS konto»-knappen, vil du se registreringsskjemaet. Her fyller du inn fornavn, etternavn, e-postadresse og et sikkert passord. Husk også å krysse av for «Jeg godtar vilkårene for bruk».
Etter at du har fylt inn alle nødvendige felter, vil du motta en e-post for å bekrefte adressen din. Sjekk innboksen din, skriv inn PIN-koden du har mottatt, og klikk på «Bekreft»-knappen for å fortsette.
Installere Ice Drive på Linux
Nå som du har opprettet din Ice Drive-konto, er det på tide å installere Ice Drive-programmet på din Linux-maskin. Appen er ikke tilgjengelig som en DEB-pakke eller RPM-pakke. I stedet må den installeres via en AppImage-fil eller en Snap-pakke.
AppImage
For å starte installasjonen av Ice Drive-applikasjonen, naviger til Ice Drive-nedlastingssiden. På denne siden, scroll ned til «bærbar app.» Klikk deretter på nedtrekksmenyen. Velg «Linux» og deretter AppImage-alternativet, og trykk på «Last ned».
Når nedlastingen er fullført, åpner du et terminalvindu på Linux-skrivebordet. Du kan gjøre dette ved å trykke Ctrl + Alt + T på tastaturet, eller søke etter «Terminal» i applikasjonsmenyen.
I terminalvinduet bruker du kommandoen cd for å navigere til «Nedlastinger»-mappen der Ice Drive AppImage-filen er lagret.
cd ~/Downloads/
Deretter bruker du mkdir kommandoen for å lage en ny mappe kalt «AppImages». Denne mappen skal inneholde Ice Drive AppImage-filen.
mkdir -p ~/AppImages/
Etter å ha opprettet mappen, flytter du Ice Drive AppImage-filen inn i den nye «AppImages»-mappen ved hjelp av mv kommandoen.
mv Icedrive_Portable_Linux-x64.AppImage ~/AppImages
Deretter flytter du terminalen til «AppImages»-mappen ved hjelp av cd kommandoen.
cd ~/AppImages/
Oppdater deretter tillatelsene for Ice Drive AppImage-filen med chmod kommandoen nedenfor.
sudo chmod +x Icedrive_Portable_Linux-x64.AppImage
Til slutt, start appen med kommandoen under, eller åpne «AppImages»-mappen med filbehandleren din og dobbeltklikk på Ice Drive AppImage-filen.
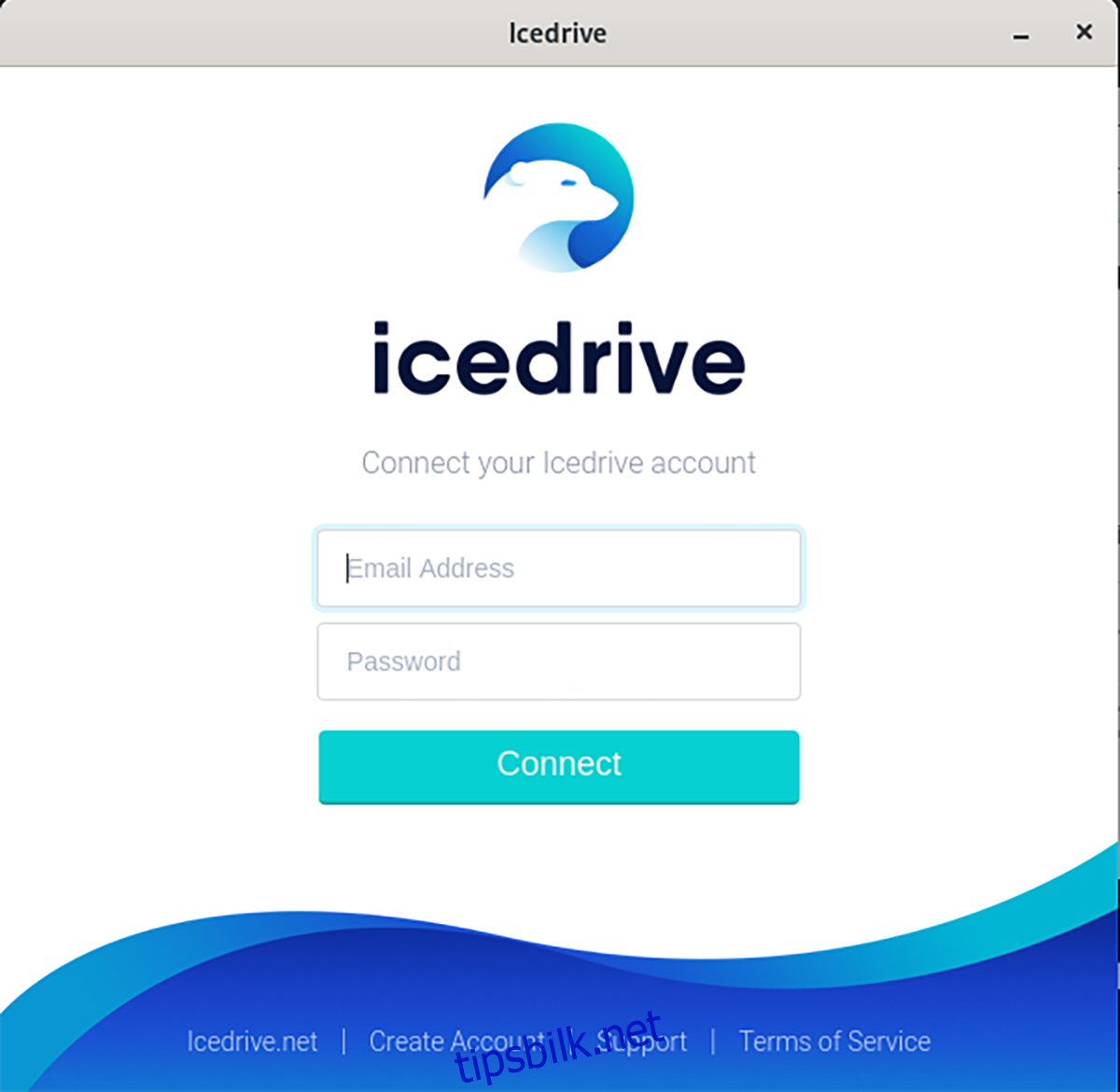
./Icedrive_Portable_Linux-x64.AppImage
Snap-pakke
For å installere Ice Drive via Snap på din Linux-PC, må du først forsikre deg om at du har den nyeste versjonen av Snapd runtime. Bruk deretter følgende kommandoer for å installere appen:
sudo snap install icedrive
Lagring av Linux-filer med Ice Drive
Etter at du har installert Ice Drive-applikasjonen, kan du starte den ved å enten åpne AppImage-filen, eller ved å kjøre Snap-pakken fra appmenyen. Logg inn på kontoen din ved hjelp av brukergrensesnittet.
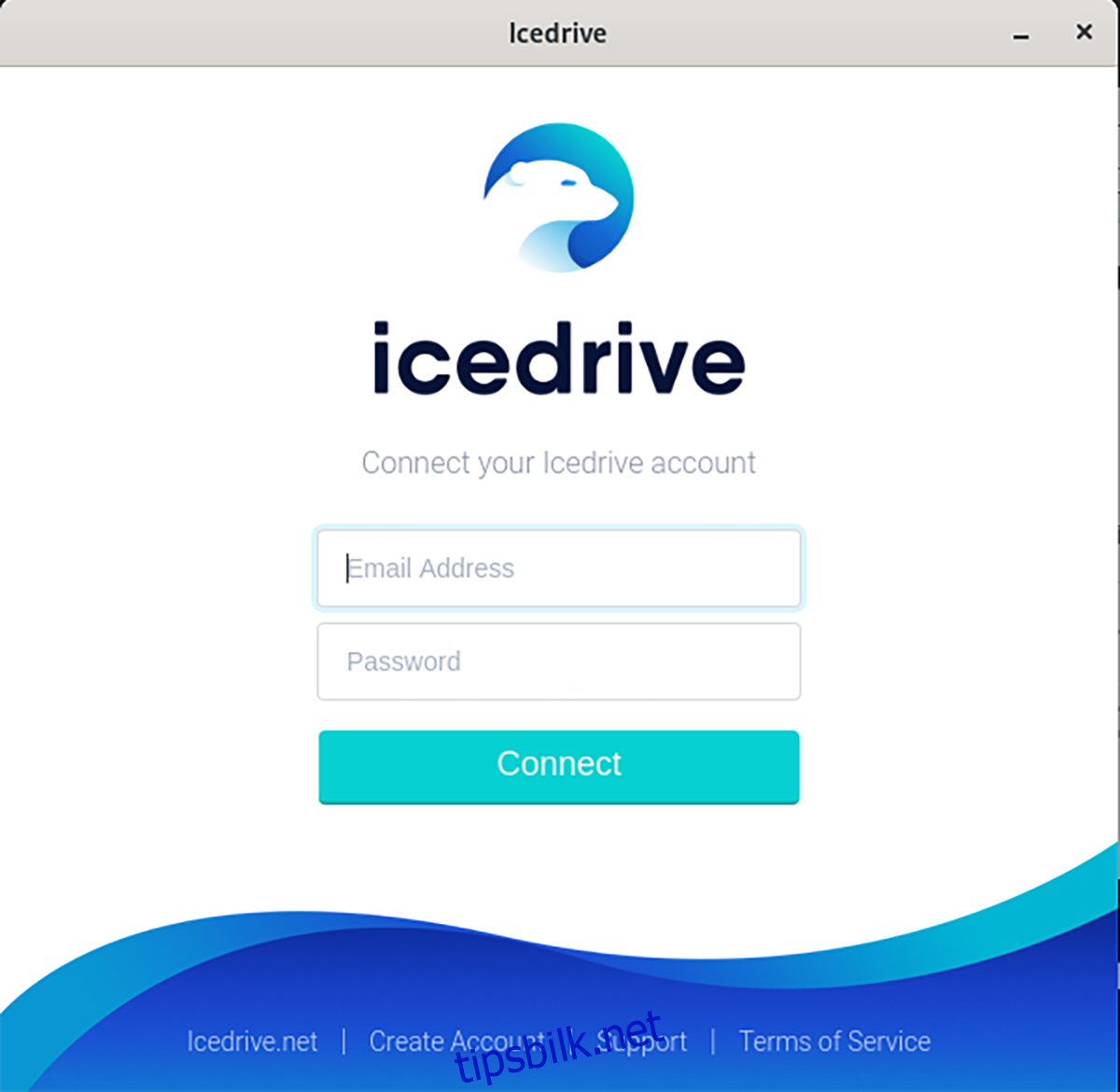
Når du trykker på «Koble til»-knappen, vil du bli tatt til Ice Drive-appens hovedgrensesnitt. Herfra kan du starte opplastningen. Finn skyikonet øverst til høyre i grensesnittet, og klikk på det.
Etter å ha klikket på opplastingsknappen vil et popup-vindu dukke opp med teksten «Hva vil du laste opp?» Velg enten «Mapper»-knappen eller «Filer»-knappen. Deretter kan du bruke popup-vinduet til å velge elementet du ønsker å laste opp til Ice Drive-kontoen din.
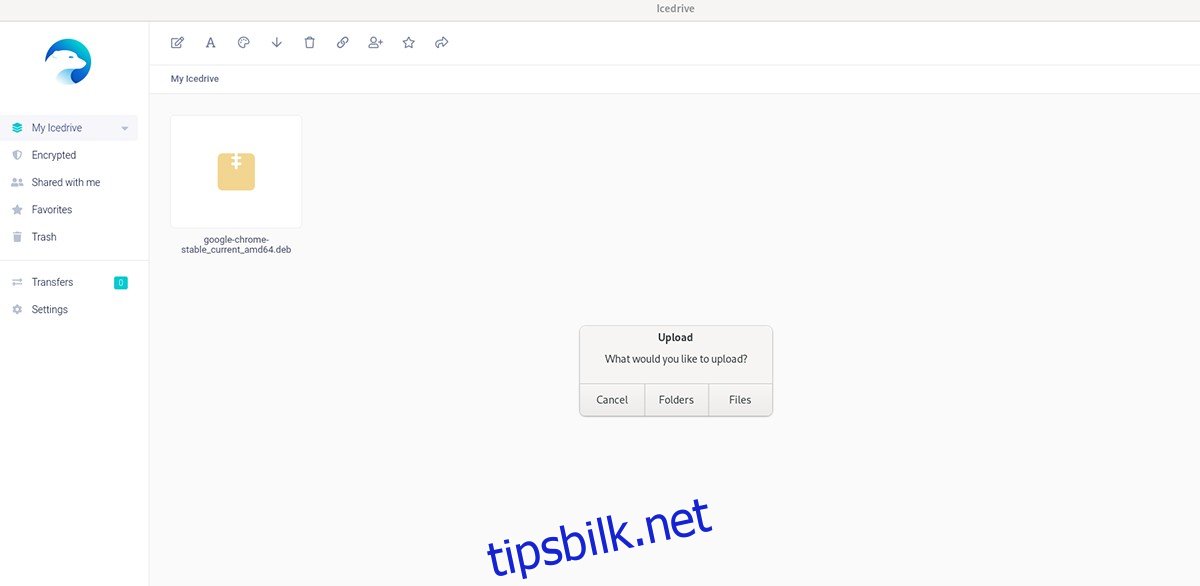
Når filen er valgt, vil Ice Drive starte opplastningen. Denne prosessen kan ta fra noen få sekunder til lengre tid, avhengig av din internetthastighet. Når opplastingen er fullført, vil Ice Drive gi beskjed om at filen er lastet opp.
Etter at filen er lastet opp til Ice Drive, vil den vises i hovedmappen i brukergrensesnittet. Der kan du velge filen, og klikke på Del-knappen for å dele den, eller «Last ned» for å laste den ned. Du vil også ha tilgang til flere andre alternativer.
Sletting av filer
Ønsker du å slette filer fra din Ice Drive-konto? Start Ice Drive-appen på Linux, og finn filen du ønsker å slette. Klikk på den for å velge den, og klikk deretter på søppelbøtteikonet for å fjerne den fra kontoen din.