Hvordan laste ned og slette spilllagringer fra Steam Cloud
Steam benytter seg av skylagring for å oppbevare spillfiler og annen relevant data. Dette gir deg muligheten til å få tilgang til dine personlige innstillinger og lagrede spill uansett hvilken datamaskin du velger å spille på.
Når Steam installeres på en ny enhet, vil applikasjonen automatisk laste ned dine lagrede data fra skyen, slik at du kan fortsette spillet med de samme tilpasningene, selv uten internettforbindelse.
Av og til kan det skje at Steam ikke klarer å hente ned denne informasjonen, og du kan frykte at spilldataene dine er tapt. Dette er imidlertid ikke tilfelle, siden du har mulighet til å manuelt laste ned lagringene fra Steam Cloud. Det du trenger er å vite hvor du finner dem.

Det kan være spesielt nyttig å laste ned spillfiler fra Steam Cloud når du ønsker å fortsette et spill på en annen plattform. For eksempel, dersom du tidligere har spilt på Windows og nå bytter til Mac, kan Steam ha vanskeligheter med å laste ned spillfilene. Du kan da laste ned filene manuelt og importere dem til Steam på din Mac.
Hvordan laste ned spillagringer fra Steam Cloud
Før du forsøker å laste ned dine lagrede spill fra Steam Cloud, bør du verifisere at de faktisk er lastet opp til Steams servere. Dette kan du sjekke gjennom oppdateringsstatusen for hvert enkelt spill.
Slik aktiverer du synkronisering med Steam Cloud
- Start Steam og gå til spillbiblioteket ditt.
- Høyreklikk på det aktuelle spillet og velg «Egenskaper».
- I «Generelt»-fanen, aktiver «Lagre spill i Steam-skyen».
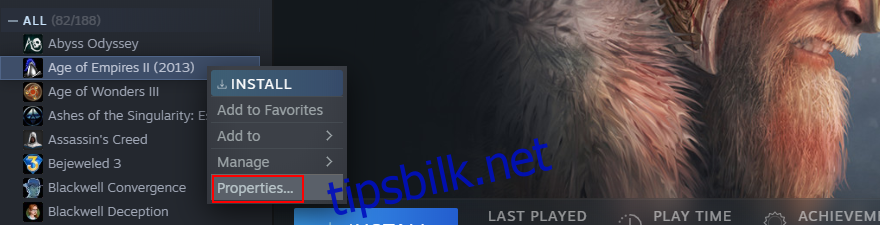
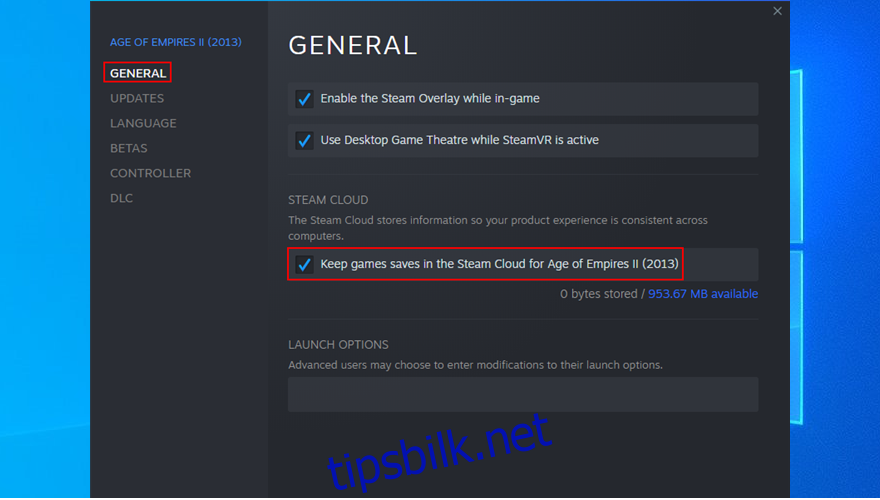
- Gå til «Oppdateringer»-fanen.
- Sett «Automatiske oppdateringer» til «Hold alltid dette spillet oppdatert».
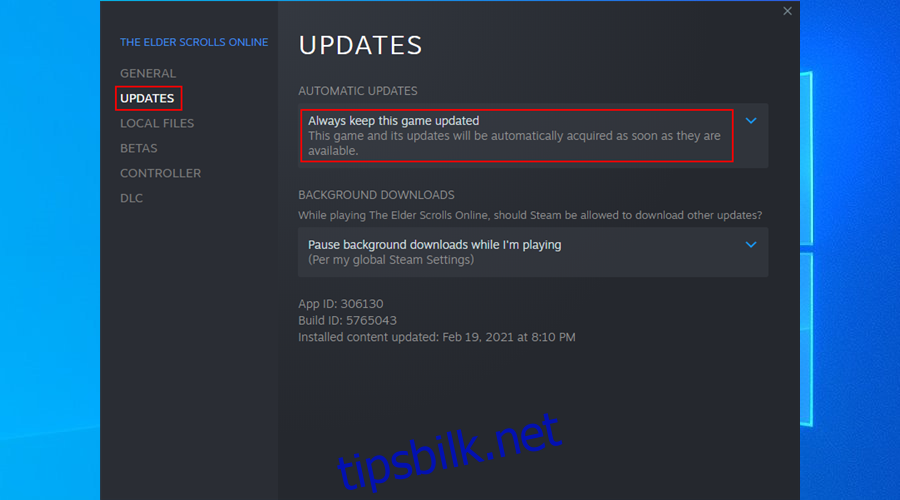
- Lukk dette vinduet, åpne Steam-menyen og velg «Innstillinger».
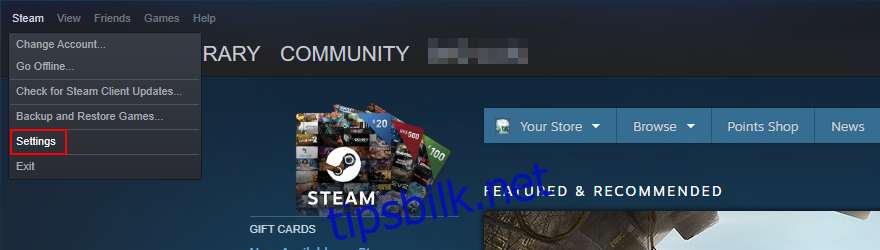
- Bytt til «Cloud»-fanen.
- Kryss av for «Aktiver Steam Cloud-synkronisering for programmer som støtter det».
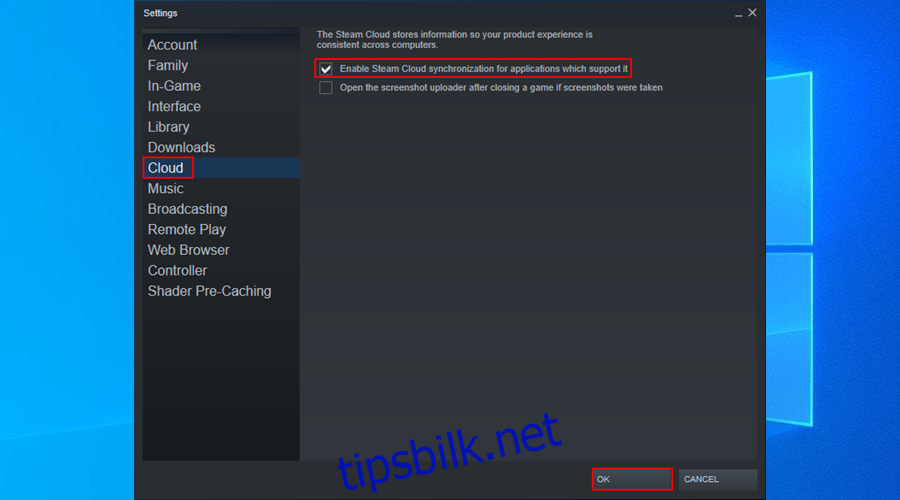
- Klikk «OK».
Etter at du har bekreftet at spillfilene er synkronisert med skyen, kan du enkelt laste dem ned til din enhet gjennom en nettleser.
Fremgangsmåte for nedlasting
- Åpne nettleseren din og gå til Steam Cloud-siden.
- Logg inn med din Steam-konto.
- Her finner du en oversikt over alle spillfiler som er lagret i Steam Cloud. Finn det spillet du ønsker å laste ned filer fra, og klikk på «Vis filer».
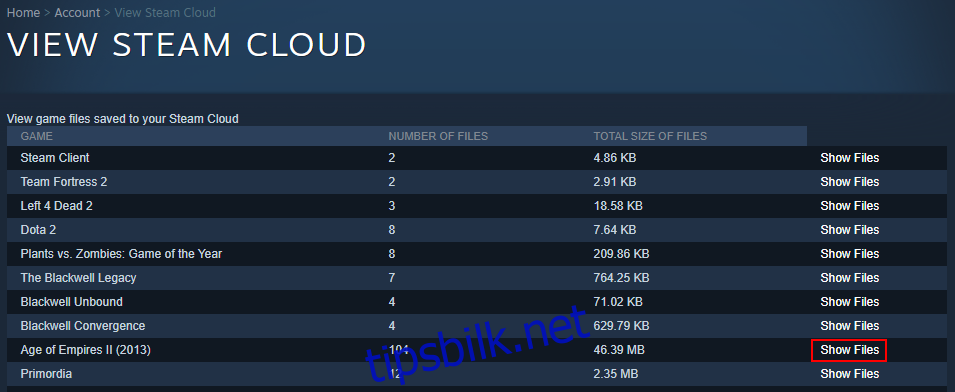
- Klikk på «Last ned» ved siden av hver fil.
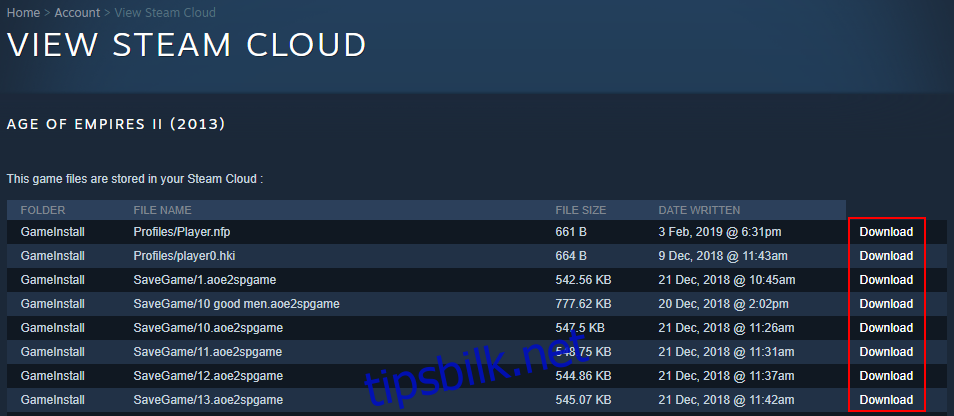
- Lagre de nedlastede filene på din datamaskin.
Noen spillere ønsker å starte på nytt og ser derfor etter en måte å fjerne lagringene fra Steam Cloud. Dette er fordi sletting av lagringene lokalt på datamaskinen ikke alltid løser problemet.
Hvordan slette lagringer fra Steam Cloud
Det kan være litt utfordrende å bli kvitt lagrede spilldata fra Steam Cloud, ettersom Steam kontinuerlig forsøker å holde dataene oppdatert. Det er likevel mulig, forutsatt at du følger disse trinnene nøye:
- Åpne Steam-innstillingene, velg «Cloud»-fanen, og forsikre deg om at «Aktiver Steam Cloud-synkronisering for applikasjoner som støtter det» er markert.
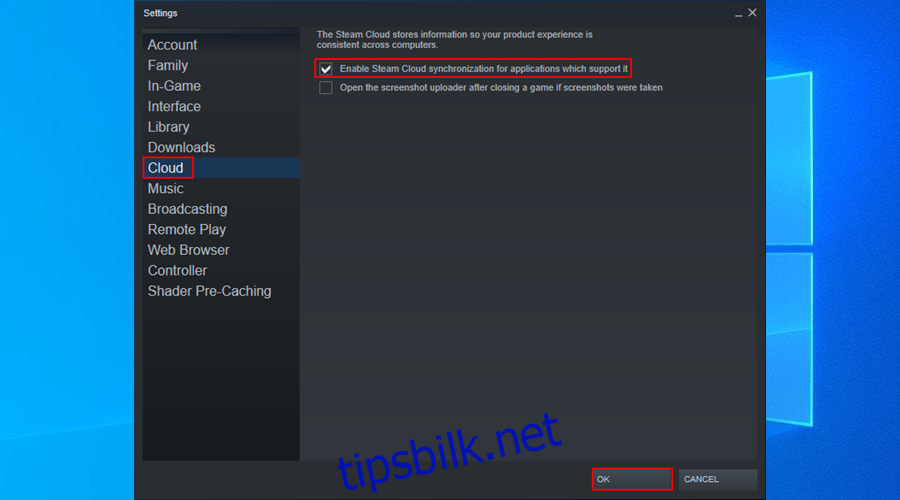
- Gå til «Oppdateringer»-fanen og kopier «App ID».
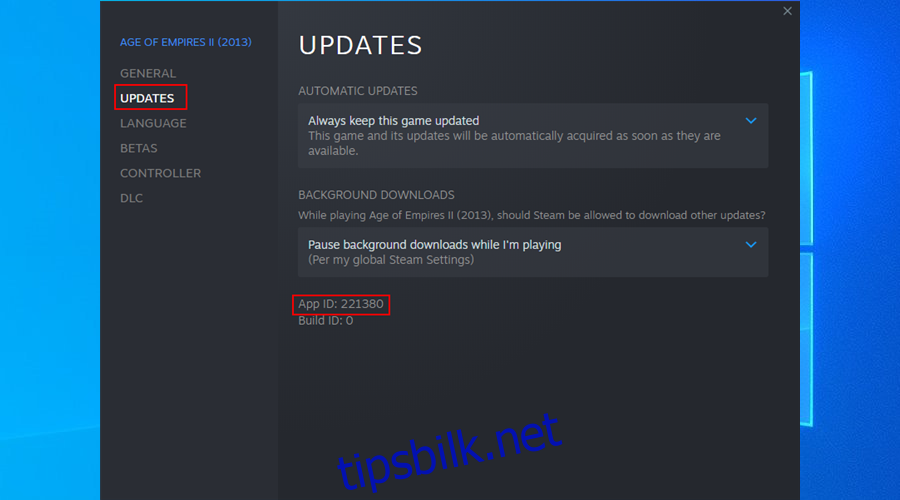
- Avslutt Steam.
- Høyreklikk på Windows-oppgavelinjen og åpne «Oppgavebehandling».
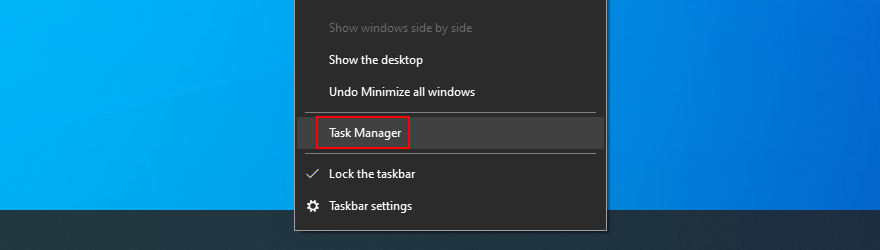
- Dersom du finner noen Steam-prosesser som kjører, avslutt alle disse.
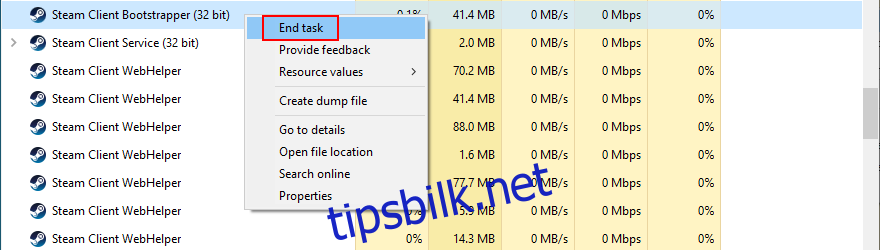
- Åpne filutforskeren og gå til Steam sin installasjonsmappe (eksempelvis: C:\Program Files (x86)\Steam).
- Åpne «userdata»-katalogen.
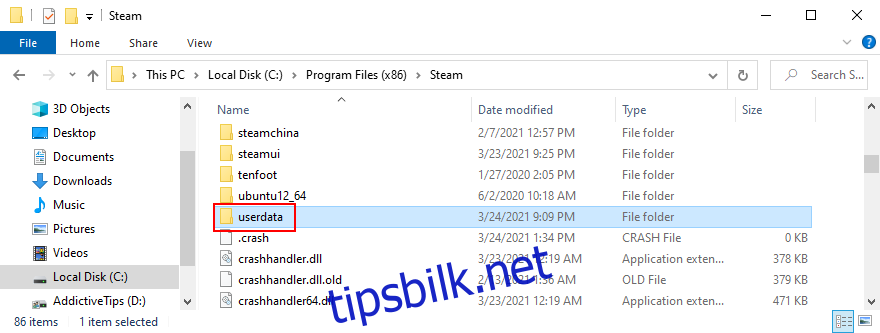
- Finn og åpne spillets mappe ved hjelp av «App ID».
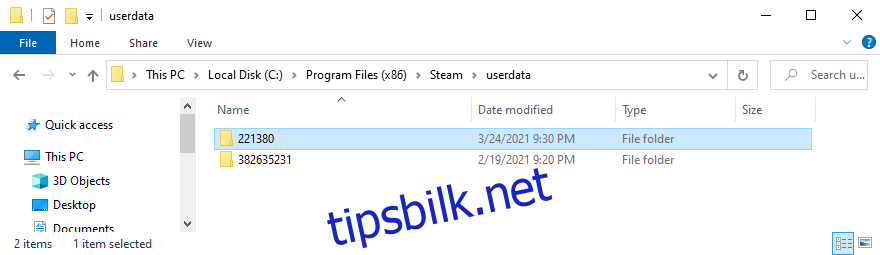
- Åpne den eksterne undermappen.
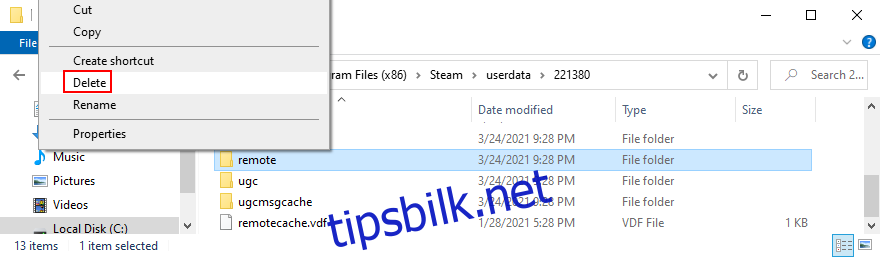
- Trykk og hold inne Shift, høyreklikk et tomt område i filutforskeren, og velg «Åpne PowerShell-vinduet her».
- Skriv
clc *og trykk Enter.

- Avslutt PowerShell. Alle filene i den eksterne undermappen til «App ID»-mappen skal nå være tomme.
- Gå tilbake ett nivå (til «App ID»-mappen) og slett
remotecache.vdf.
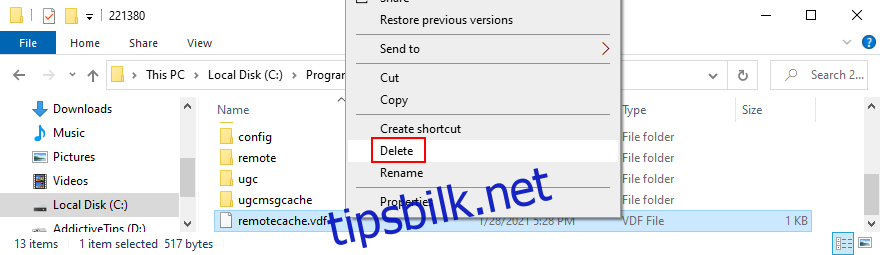
- Start Steam og spillet ditt for å utløse «Cloud Sync Conflict»-skjermen.
- Ikke klikk på noe i dialogboksen «Cloud Sync Conflict».
- Gå tilbake til «App ID»-mappen for å slette den eksterne mappen og filen
remotecache.vdf. - Bytt tilbake til Steam og klikk på «Last opp til Steam-skyen».
- Mens du er i spillet, bytt til Steam-innstillingene.
- I «Cloud»-fanen, fjern haken for «Steam Cloud-synkronisering for programmer som støtter det».
- Gå tilbake til spillet ditt, avslutt til skrivebordet, og avslutt alle Steam-prosesser.
- Gå tilbake til «App ID»-mappen og slett den fullstendig.
- Start spillet ditt på nytt. Steam skal ikke lenger synkronisere spillagringer.
Oppsummering
Som konklusjon, kan du enkelt laste ned dine lagrede spill fra Steam Cloud til hvilken som helst datamaskin ved hjelp av en nettleser og din Steam-konto.
Det blir imidlertid litt mer komplisert når det gjelder å slette lagrede spill fra Steam Cloud, ettersom det ikke finnes noen direkte løsning. Med den rette fremgangsmåten, som er beskrevet over, vil du imidlertid kunne oppnå dette.
Lykkes du med å slette dine lagringer og hindre Steam i å synkronisere dem? Del gjerne din erfaring i kommentarfeltet nedenfor!