Har du en Office 365-konto, enten den er gratis eller betalt, har du tilgang til OneDrive, Microsofts løsning for skylagring. Dette er en ypperlig måte å dele dokumenter med andre, og vi skal nå se nærmere på hvordan du kan gjøre dette i OneDrive.
Du kan dele filer i OneDrive enten direkte fra OneDrive-mappen på datamaskinen din, via nettleseren eller ved hjelp av OneDrive-appen på mobilen. Valg av metode er avhengig av din situasjon og hva du foretrekker. Microsoft satser stort på sine skytjenester, noe som gjenspeiles i utformingen av OneDrive-grensesnittet. Office 365-nettgrensesnittet og OneDrive-appen er betydelig mer moderne og brukervennlige enn klientgrensesnittet på datamaskinen. Sistnevnte tilbyr dessuten en rekke ulike måter å dele på, noen av dem er levninger fra eldre Windows-versjoner. Derfor fokuserer vi her på deling via OneDrive-appen og nettgrensesnittet.
Deling av filer via OneDrive-mobilappen
Microsoft har tydeligvis lagt mye innsats i OneDrive-appen, da delingsfunksjonen er både enkel og omfattende. Vi vil bruke Android-appen i eksemplene, men iOS-appen er svært lik. Vi vil påpeke de største forskjellene.
For å dele en fil eller mappe, trykk på de tre prikkene ved siden av den.
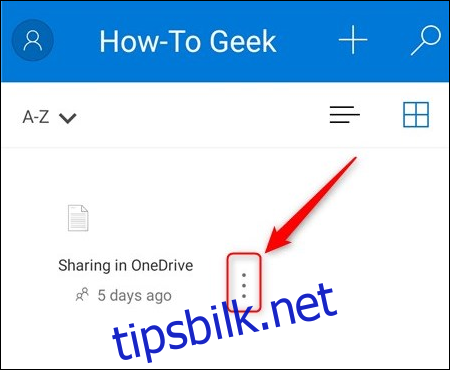
Velg «Del» i menyen som dukker opp.
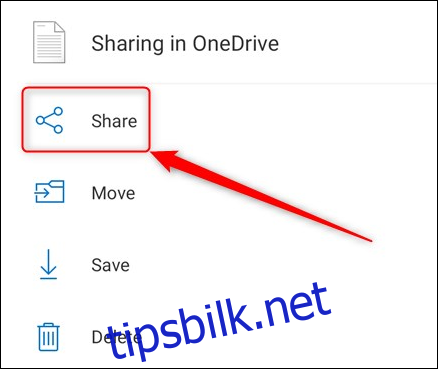
Dette åpner delingsalternativene. Som standard tillater OneDrive at de du deler med, kan redigere filen. Du kan endre dette til kun visning ved å trykke på pilen ved siden av «Kan redigere» og velge «Kan se» i stedet. Du har også mulighet til å «Angi utløpsdato», som begrenser delingen til en bestemt periode.
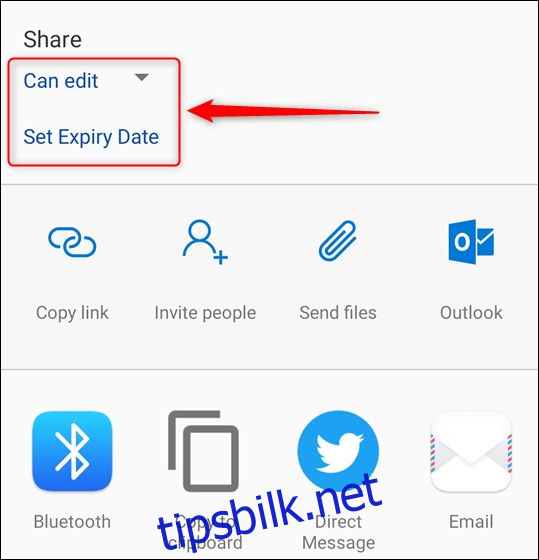
Merk: I iPhone- og iPad-appen fungerer dette litt annerledes. Her finner du et «Se kun»-alternativ i delingsmenyen for å deaktivere redigering. Et «Link Settings»-alternativ lar deg angi en utløpsdato.
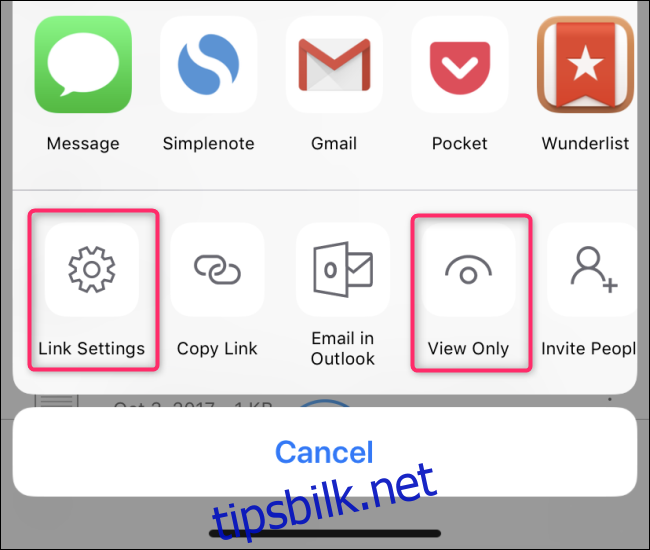
Etter å ha valgt ønskede innstillinger (eller beholdt standardinnstillingene), kan du dele filen din. Øverst i delingsalternativene finner du standard delingsmetoder for OneDrive.
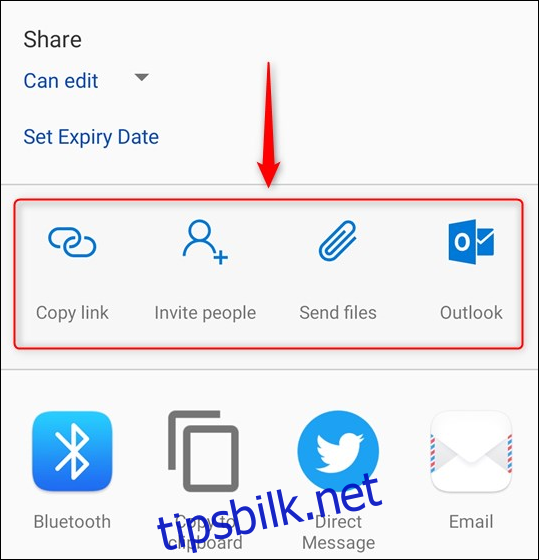
Disse metodene er som følger:
- Kopier lenke: Oppretter en URL som kopieres til utklippstavlen. Du kan lime den inn hvor som helst. Denne lenken kan brukes av alle.
- Inviter personer: Sender en lenke til en eller flere e-postadresser du velger fra kontaktene dine eller angir manuelt. Denne lenken kan kun brukes av de du sender den til.
- Send filer: Lar deg sende filen direkte. Du kan sende den via e-post eller en hvilken som helst annen kommunikasjonsapp på telefonen, som Slack eller WhatsApp. I motsetning til «Kopier lenke» og «Inviter folk», som gir en lenke, sender denne metoden en kopi av filen. Lenker kan oppheves når som helst, men når du sender filen, kan mottakeren beholde den for alltid. Bruk denne metoden kun hvis du ikke har noe imot at mottakeren beholder filen.
- Outlook: Hvis du har Outlook på telefonen, åpnes en e-post med lenken, klar til å sendes.
Under disse alternativene vises alle apper og metoder telefonen din tilbyr for å dele en fil, enten det er Slack, WhatsApp, Signal, LINE, Twitter, Facebook, Bluetooth, WiFi Direct, e-post eller andre apper du har installert. Velg ikonet og følg instruksjonene for å dele filen.
For å oppheve delingen av en fil, trykk på de tre prikkene ved siden av filen og velg informasjonssymbolet.
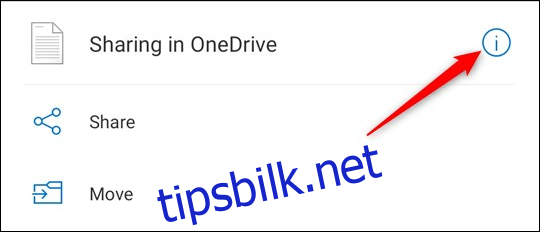
Dette viser filens egenskaper og hvem du har delt filen med.
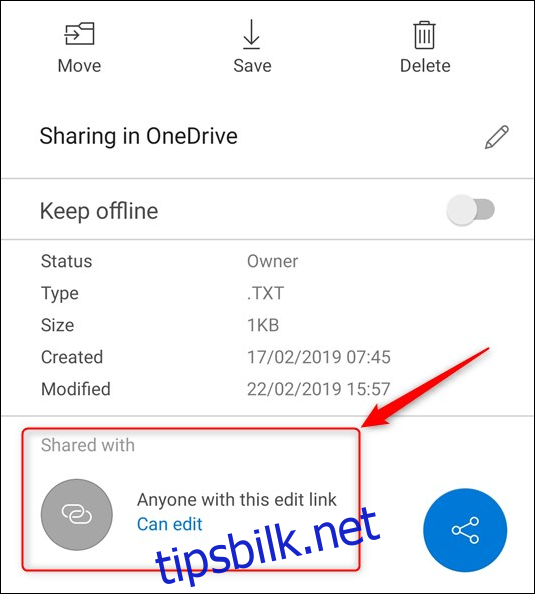
Klikk på lenken «Kan redigere» (eller «Kan se» hvis filen er delt som skrivebeskyttet) og velg «Stopp deling» i menyen som dukker opp. Klikk «OK» for å avslutte delingen.
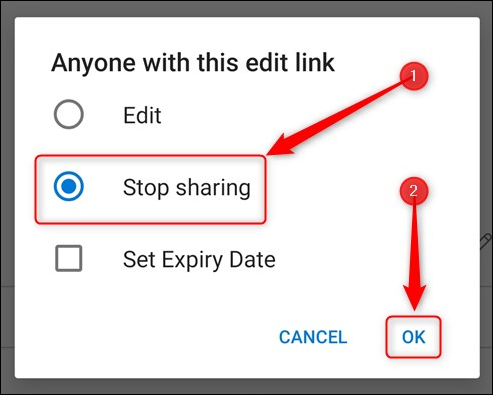
Deling via Office 365-nettgrensesnittet
Logg inn på Office 365 og gå til OneDrive.
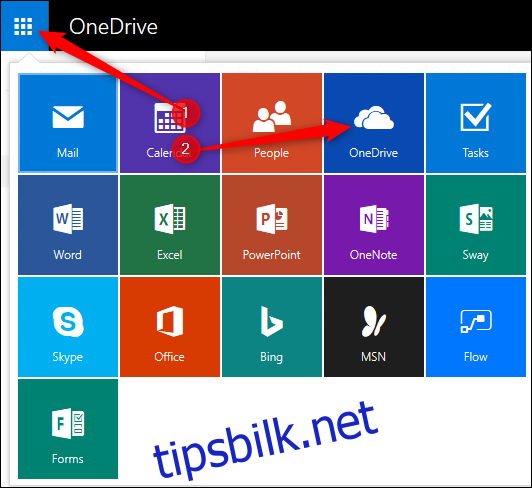
Velg filen du ønsker å dele, og klikk på «Del» i menylinjen øverst.
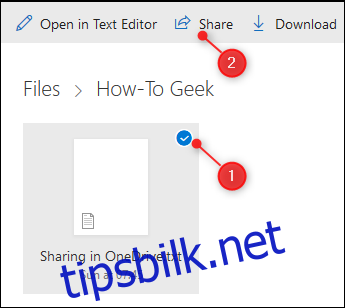
Dette viser delingsalternativene for filen, som er ganske like de i OneDrive-appen. Standardinnstillingen tillater at andre kan redigere filen, og du kan sette en utløpsdato hvis du ønsker at delingen skal vare i en begrenset periode.
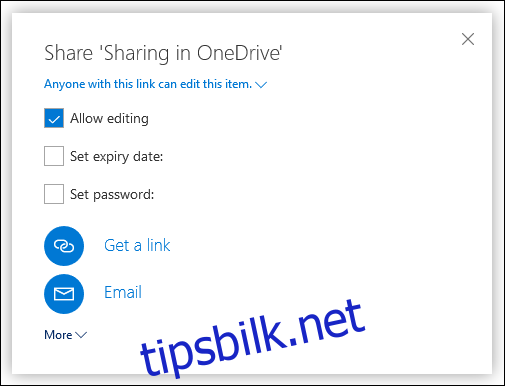
Et alternativ som kun er tilgjengelig i nettversjonen er muligheten til å passordbeskytte filen. Dette gjør du ved å klikke på «Angi passord». Når du genererer og sender en lenke til filen, vil mottakeren kun kunne åpne lenken med passordet. Dette er en nyttig funksjon for de som er opptatt av sikkerhet, og er spesielt nyttig når du skal dele sensitive dokumenter.
De to hovedalternativene for å dele lenken er «Få en lenke» og «E-post».
- Få en lenke: Oppretter en lenke du kan kopiere og lime inn hvor som helst. Denne lenken vil fungere for alle som har den.
- E-post: Åpner en ny e-postmelding med lenken inkludert. Du kan skrive inn en eller flere e-postadresser og en melding. Denne lenken vil kun fungere for de som har fått den via e-postadressene du har angitt.
Klikk på «Mer» for å vise spesifikke tjenester du kan dele til. I skrivende stund er disse tjenestene begrenset til Facebook, Twitter, LinkedIn og Weibo. Når du klikker på en av disse, åpnes et nytt vindu der du kan logge inn på tjenesten og dele lenken. Hvorfor Microsoft har valgt akkurat disse fire tjenestene er ikke godt å si, men Facebook, Twitter og Weibo dekker sannsynligvis en stor del av den internett-aktive befolkningen. Hvorfor fire, og ikke fem, seks, eller flere er et spørsmål vi ikke har svar på. Hvis du vil dele en fil i en annen app, velger du «Få en lenke» og limer lenken inn i appen du ønsker.
For å oppheve delingen av en fil, velg den og klikk på informasjonssymbolet øverst til høyre på OneDrive-siden.
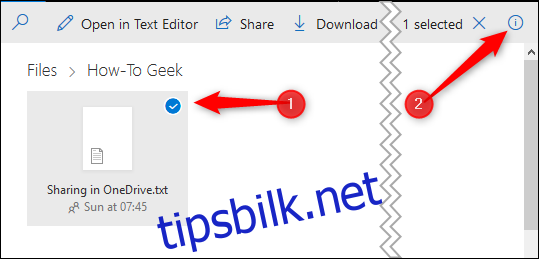
Dette viser filens egenskaper. Klikk på «Administrer tilgang» for å se hvem du har delt filen med.
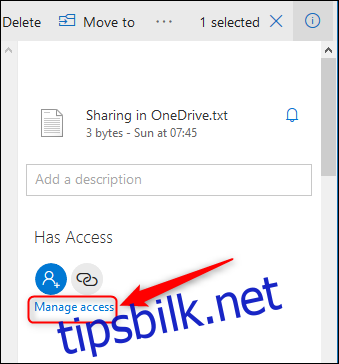
En oversikt over delingslenkene vises, med informasjon om hvem som har tilgang til filen og hvilke tillatelser de har.
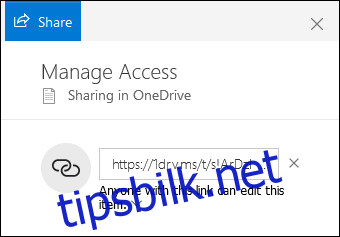
For å endre tillatelsene, for eksempel å gjøre en redigerbar fil skrivebeskyttet eller legge til passordbeskyttelse, klikker du på pilen under lenken. For å slutte å dele filen, klikker du på «x» ved siden av lenken. En advarsel vil dukke opp.
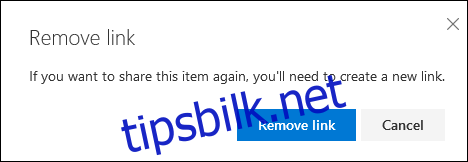
Klikk på «Fjern lenke» for å slutte å dele filen. Dette vil kun fjerne den aktuelle lenken. Hvis du vil slutte å dele filen fullstendig, må du fjerne alle delingslenker du har opprettet for den.