VSCO introduserte VSCO Studio for datamaskiner til et utvalg brukere i 2023. Denne applikasjonen gir deg muligheten til å utføre en rekke justeringer på bildene dine. Denne veiledningen vil demonstrere hvordan du kan bearbeide bildene dine ved hjelp av VSCO Studio-applikasjonen for datamaskiner.
Innledende krav for å bruke VSCO Desktop-appen
For å kunne benytte deg av VSCO Studio på din datamaskin, kreves et VSCO Pro-abonnement. VSCO Pro koster 59,99 dollar i året for de som foretrekker å betale årlig, og 12,99 dollar per måned for de som velger et månedlig medlemskap. En syv dagers gratis prøveperiode er tilgjengelig hvis du ønsker å teste VSCO Pro.
Du kan registrere deg for VSCO Pro både via VSCOs nettside og gjennom appen på din smarttelefon. Det er imidlertid kun mulig å legge inn betalingsinformasjonen fra nettsiden på datamaskinen din hvis du befinner deg i USA. Alle andre brukere må laste ned appen.
Last ned: VSCO for iOS | Android (Gratis med mulighet for kjøp i appen)
Etter å ha tegnet et VSCO Pro-abonnement, får du tilgang til VSCO Studio-applikasjonen for datamaskiner. Hvis du planlegger å benytte VSCO som din primære fotoredigeringsapp, kan det være lurt å sammenligne VSCO Pro med Lightroom Classic.
Hvilke typer bildefiler kan redigeres i VSCO Desktop-appen?
Det er enkelt å redigere JPEG-filer i VSCO-applikasjonen for datamaskiner uten store komplikasjoner. Imidlertid er det ikke like smidig for andre filformater.
Per november 2023 tillater ikke VSCO desktop-appen redigering av RAW-filer. Hvis du foretrekker å jobbe med denne filtypen, må du derfor finne et alternativ.
Hvordan importere et bilde til VSCO for datamaskiner
For å logge deg på din VSCO-konto, må du gå til VSCOs nettside. Når du er logget inn, følg instruksjonene nedenfor:
- Klikk på «Studio»-fanen, som du finner på venstre side.
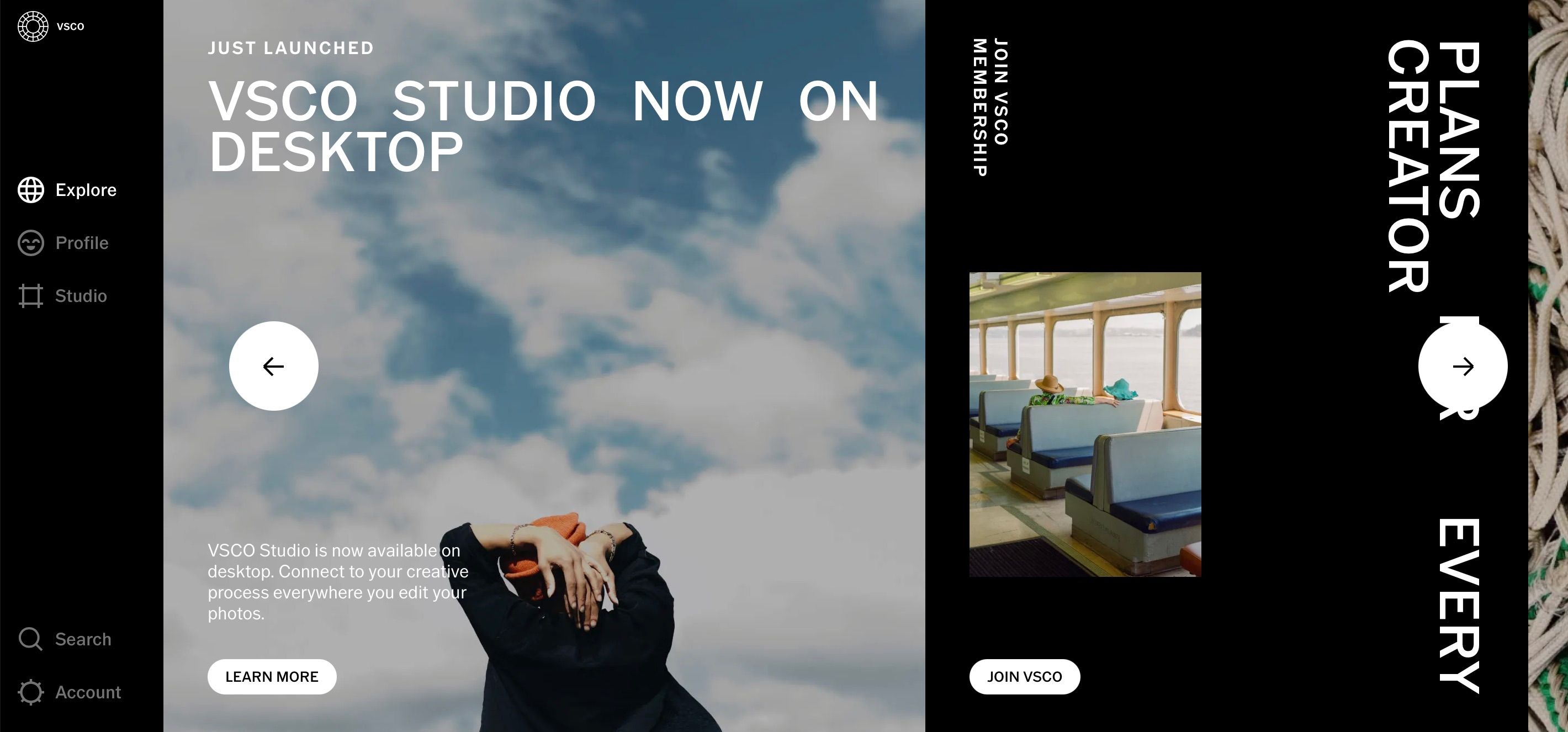
- Trykk på «+»-knappen.
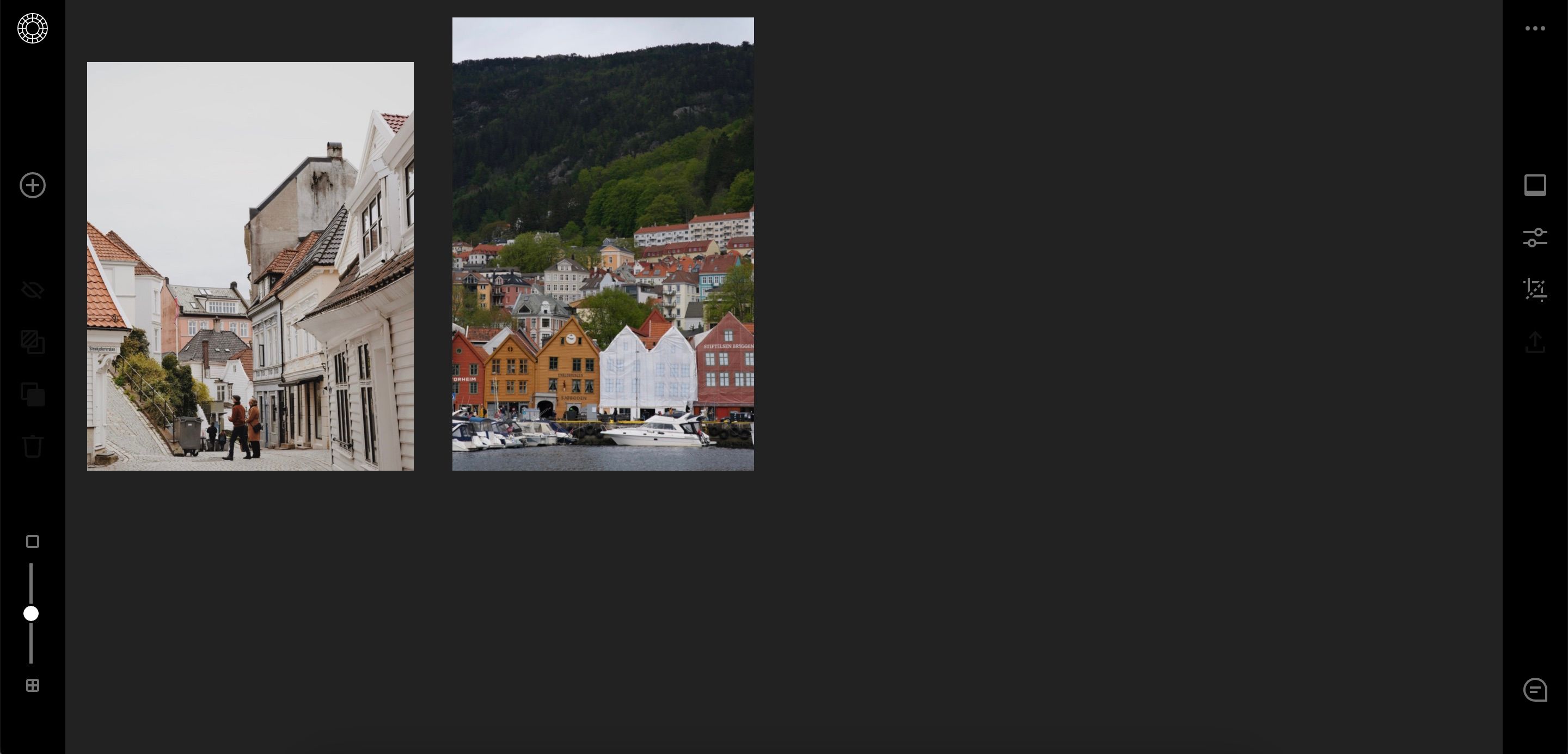
- Velg filene du ønsker å importere fra datamaskinen din eller en ekstern harddisk. Avhengig av den samlede filstørrelsen, kan det ta litt tid å laste opp bildene.
VSCO kan være fordelaktig i situasjoner der JPEG-opptak er å foretrekke. Med dette i tankene, kan det være lurt å undersøke når det er fordelaktig å fotografere og redigere i JPEG fremfor RAW.
Hvordan redigere bilder i VSCO Desktop-appen
Redigeringsfunksjonene i VSCO for datamaskiner er ikke like avanserte som de i Lightroom og andre profesjonelle fotoredigeringsprogrammer. Likevel kan du bruke flere forskjellige funksjoner for å endre bildene dine. Disse vil bli gjennomgått mer detaljert nedenfor.
Anvendelse av en forhåndsinnstilling
Mange bruker VSCO på grunn av de gode forhåndsinnstillingene som er tilgjengelige for publisering på sosiale medier og blogger. Som VSCO Pro-medlem vil du ha tilgang til flere forhåndsinnstillinger i datamaskinappen. Disse forhåndsinnstillingene er delt inn i ulike kategorier, som film, og ulike sjangere (f.eks. portretter).
Følg disse stegene for å anvende en forhåndsinnstilling på bildet ditt i VSCO Studio-applikasjonen for datamaskiner:
- Trykk på det første ikonet under de tre prikkene på høyre side.

- Bla gjennom de ulike forhåndsinnstillingene og velg den du ønsker å bruke på bildene dine.
- Juster innstillingene som er knyttet til forhåndsinnstillingen. Noen lar deg kun endre styrken, mens andre også gir deg mulighet til å justere skyveknappene for fargetone og varme.
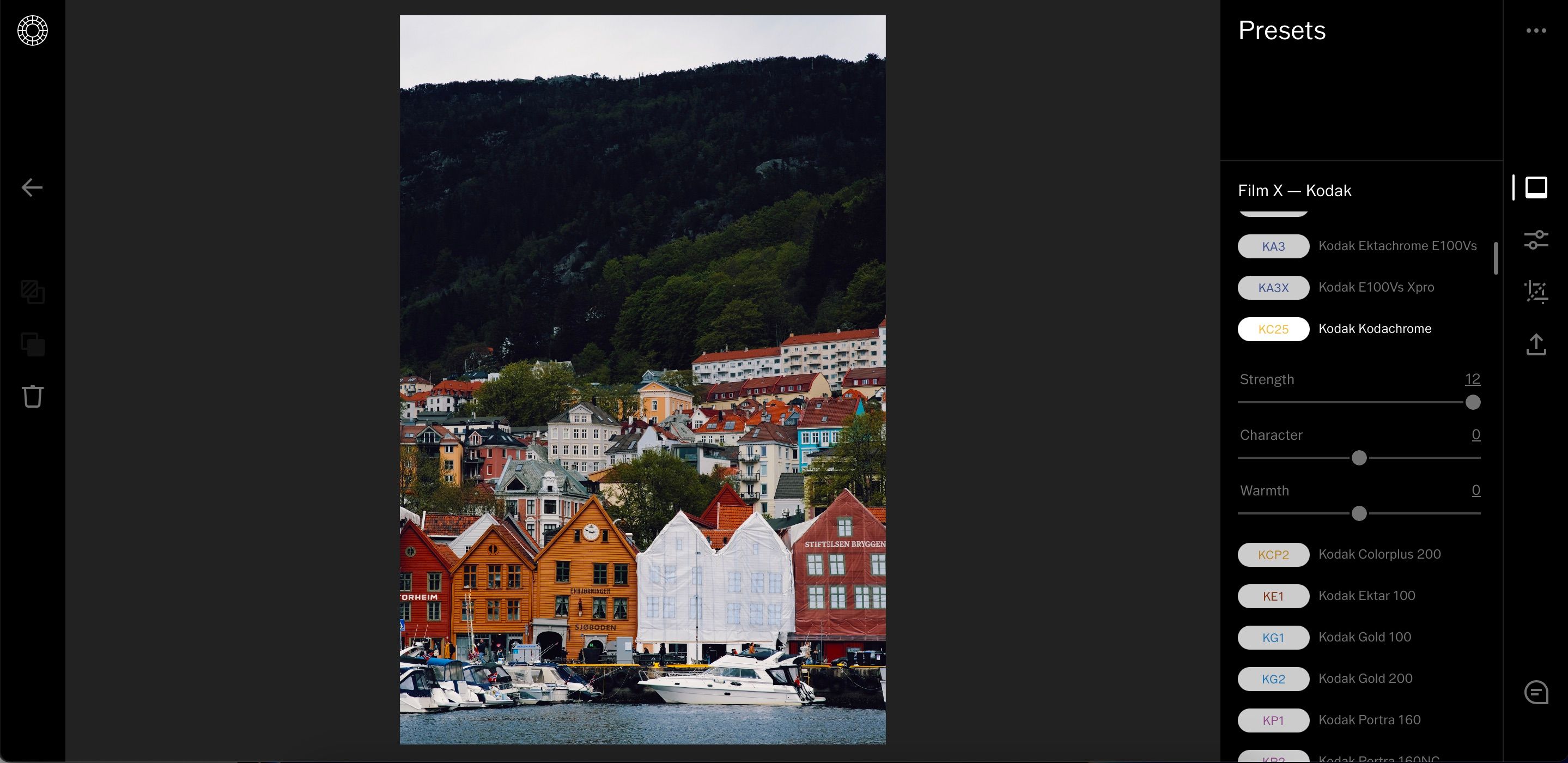
Vær oppmerksom på at når du bruker forhåndsinnstillingene, kan det noen ganger ta noen sekunder før endringene vises på bildet. Hvis du ikke ser noen endringer umiddelbart, vent litt, så skal problemet løse seg selv.
I tillegg til å velge riktig redigeringsprogramvare, bør du også vurdere å velge det rette utstyret for gode bilder. Hvis du ønsker et utgangspunkt, bør du vurdere å se på de beste DSLR-kameraene.
Bruk av glidebryterne i VSCO Studio for datamaskiner
I tillegg til å bruke forhåndsinnstillinger, har du også tilgang til en rekke justeringsglidebrytere i VSCO-applikasjonen for datamaskiner. Mange av disse er de samme som du finner i Lightroom eller Capture One. En viktig forskjell er imidlertid at glidebryterne i VSCO Studio-applikasjonen for datamaskiner varierer fra -6 til +6.
Slik bruker du VSCO-glidebryterne på datamaskinen:
- Gå til ikonet under Forhåndsinnstillinger. Det ser ut som to vertikale glidebrytere.

- Flytt glidebryterne til du er fornøyd med resultatet. Hvis du har et anslag på hva du vil endre, kan du også skrive tallet direkte inn i glidebryteren.
Endre dimensjonene på bildet ditt
Hvis du ønsker å dele bildene dine på sosiale medier, kan det hende du må justere dimensjonene på de redigerte bildene dine før du eksporterer og deler dem. Det er enkelt å justere størrelsen på bildene dine i VSCO Studio-appen:
- Klikk på beskjæringsikonet i verktøylinjen på høyre side.
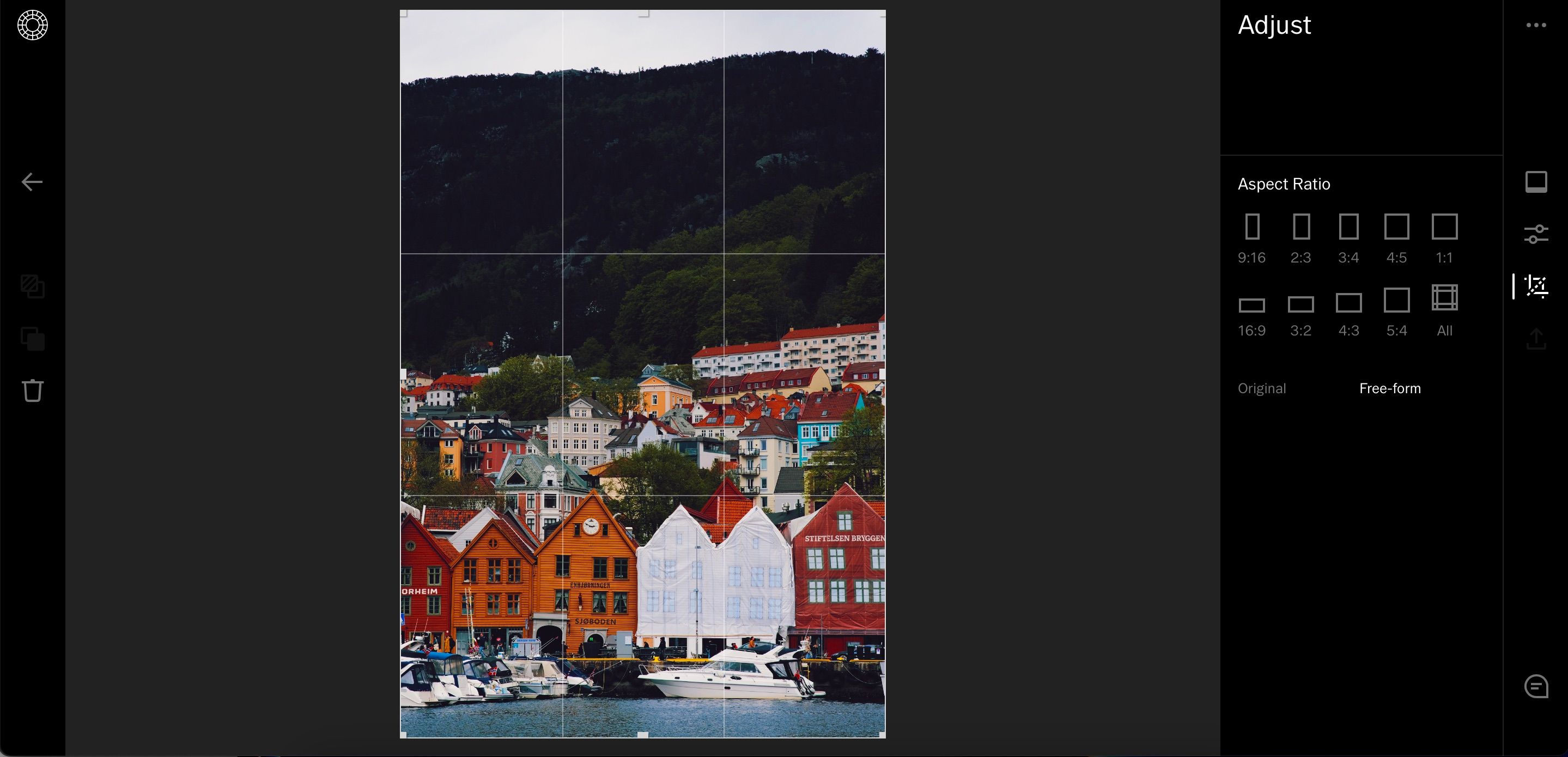
- Hvis du ønsker å velge et forhåndsbestemt forhold, går du til «Aspect Ratio» og velger ønsket innstilling. Alternativt kan du flytte hjørnene på bildet til du er fornøyd med resultatet.
I tillegg til å beskjære bildet i fritt format, kan du også beskjære bildet med samme dimensjoner som det du importerte det i. Trykk på «Original» nederst på skjermen.
Slik tilbakestiller du alle endringene dine
En ulempe med VSCO Studio-appen for datamaskiner er at den noen ganger kan oppleves som noe lite intuitiv. Hvis du for eksempel trykker Ctrl + Z for å angre den siste redigeringen, åpner du en nettside du tidligere har lukket i nettleseren din.
Hvis du ikke er fornøyd med de endringene du har gjort, er det enkelt å tilbakestille dem. Trykk på \, og gå tilbake samtidig, og bildene dine skal justere seg.
Eksportere bildet ditt fra VSCO
Når du er ferdig med å redigere bildet i VSCO Studio-appen for datamaskiner, kan du enkelt eksportere det til harddisken eller datamaskinen. Følg stegene nedenfor for å gjøre dette:
- Trykk på eksporteringsikonet.

- Et popup-vindu vil vises og spørre om du ønsker å publisere det på VSCO, eller kun laste det ned til datamaskinen din. Hvis du kun ønsker å laste det ned på datamaskinen, trykker du på «Last ned full størrelse» og velger «Lagre».
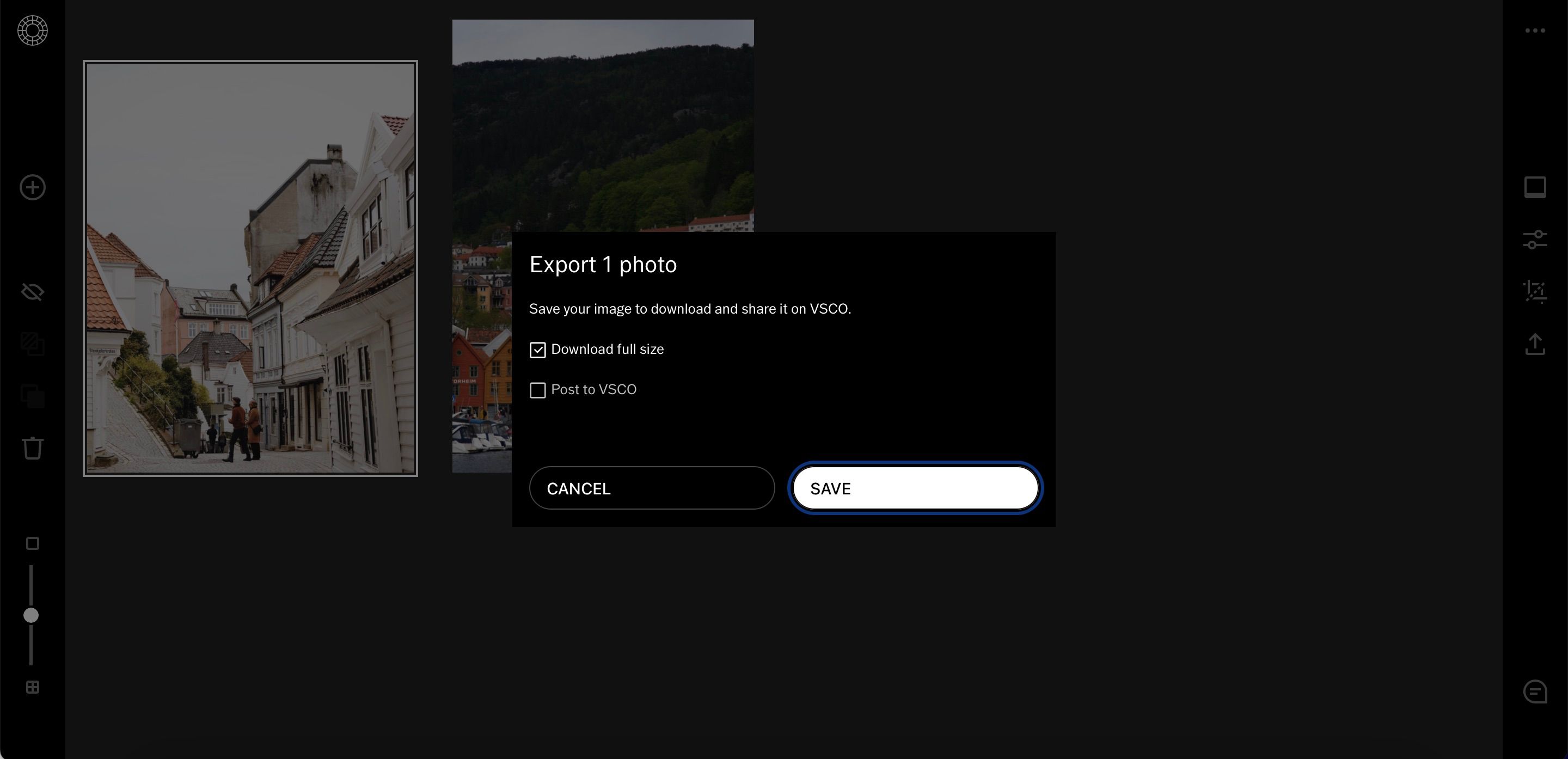
- Tillat nedlastinger fra nettleseren din hvis du ikke allerede har gjort det når neste vindu vises.
- Finn det nedlastede bildet i mappen «Nedlastinger». Deretter kan du flytte det dit du ønsker å lagre det.
Når du lagrer bildene dine fra VSCO, vil de være i .jpg-format.
Alt du trenger å vite om redigering i VSCO på datamaskinen din
VSCO Studio for datamaskiner gir deg en ny måte å benytte den populære mobilapplikasjonen på. Du kan enkelt bruke en rekke forhåndsinnstillinger i tillegg til å justere grunnleggende skyveknapper. I tillegg er det enkelt å dele bildene dine på sosiale medier – takket være funksjonen for endring av størrelse.
Det kan være verdt å prøve VSCO Studio med din gratis prøveperiode. Hvis du ikke liker den, kan du alltids kansellere før du blir fakturert.