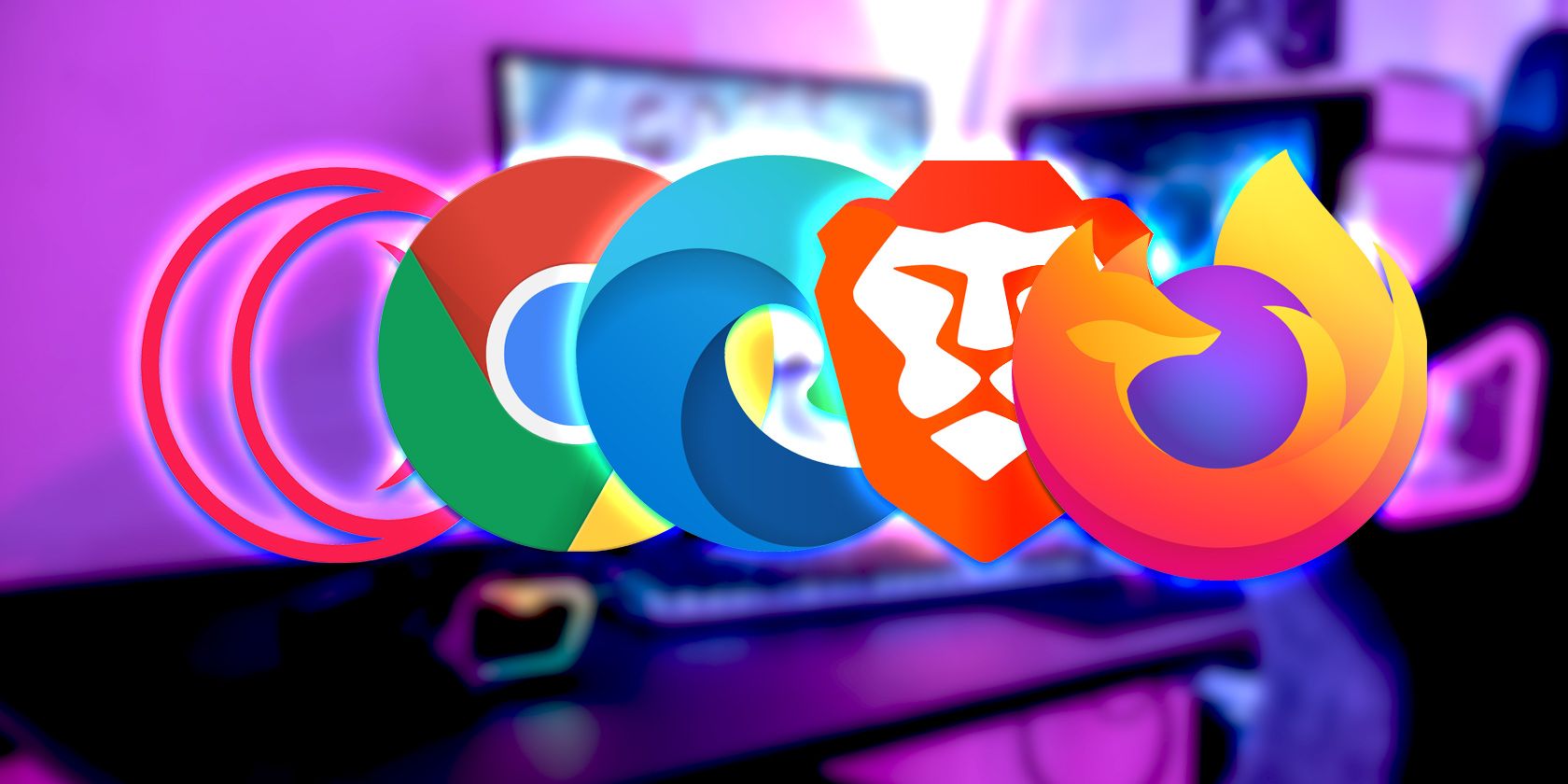
Moderne nettsteder er ofte utformet med responsivt design, noe som gjør dem lett tilgjengelige på mobile enheter. Dette gir en brukervennlig opplevelse tilpasset skjermstørrelsen. Men det finnes tilfeller der det kan være nødvendig å se skrivebordsversjonen av et nettsted, selv når du bruker mobilen. Hva gjør du da, spesielt om datamaskinen er langt unna?
Heldigvis finnes det en praktisk innstilling som lar deg enkelt skifte til skrivebordsvisning på mobilen. I denne artikkelen skal vi se på hvordan du kan aktivere skrivebordsvisning i forskjellige Chromium-baserte nettlesere på din mobile enhet.
Hvordan aktivere og deaktivere skrivebordsvisning i Chrome for mobil
Det er enkelt å bytte til skrivebordsvisning i Chrome på mobilen, og du kan gjøre det på to ulike måter. Du kan enten velge skrivebordsvisning som standard for alle nettsteder, eller aktivere det for hvert enkelt nettsted du besøker.
Slik aktiverer du skrivebordsvisning for alle nettsteder i Chrome på mobil
Følg disse trinnene for å sette skrivebordsvisning som standard:
- Start Chrome på din mobil.
- Trykk på de tre prikkene øverst til høyre.
- Scroll ned og trykk på Innstillinger.
- Velg Nettstedinnstillinger.
- Scroll helt ned til bunnen av menyen og trykk på Skrivebordsside.
- Aktiver bryteren for skrivebordsside.
På iOS finner du denne innstillingen under Chrome > tre prikker > Innstillinger > Innholdsinnstillinger > Standard sidevisning > Skrivebord.
Slik aktiverer du skrivebordsvisning for enkelte nettsteder i Chrome på mobil
Dette er hvordan du veksler mellom mobil- og skrivebordsvisning i Chrome for enkeltsider:
- Åpne Chrome.
- Gå til siden du ønsker å se i skrivebordsmodus.
- Trykk på menyknappen (tre prikker) øverst til høyre.
- Velg «Skrivebordsside».
Siden vil da laste inn på nytt i skrivebordsvisning. For å gå tilbake til mobilvisning, trykk på menyknappen igjen og fjern avmerkingen for «Skrivebordsside».
På iOS følger du disse trinnene: Chrome > tre prikker > Be om skrivebordsside. For å gå tilbake til mobilvisning: Chrome > tre prikker > Be om mobilnettsted.
Hvordan aktivere og deaktivere skrivebordsvisning i Edge for mobil
Microsoft Edge tilbyr også muligheten for skrivebordsvisning. Slik gjør du det på både iOS og Android:
- Start Edge på mobilen.
- Trykk på hamburgermenyen nederst.
- Velg Innstillinger.
- Trykk på Generelt.
- Velg Innstillinger for nettstedvisning.
- Velg «Vis skrivebordsside som standard».
Siden vil laste inn på nytt, og du kan fortsette å bruke Edge i skrivebordsmodus. For å gå tilbake til mobilvisning, gjenta stegene og velg «Vis mobilnettsted som standard».
Hvordan aktivere og deaktivere skrivebordsvisning i Firefox for mobil
Firefox har ikke en innstilling for å aktivere skrivebordsvisning som standard for alle nettsteder. Derfor må du slå på skrivebordsvisning for hvert enkelt nettsted. Slik gjør du det:
- Åpne Firefox.
- Trykk på menyknappen (tre prikker) øverst til høyre, enten på startsiden eller den aktuelle nettsiden.
- Aktiver bryteren for skrivebordsnettsted.
Siden vil da lastes inn i skrivebordsvisning. For å gå tilbake til mobilvisning, deaktiverer du bryteren for skrivebordsnettsted.
Hvordan aktivere og deaktivere skrivebordsvisning i Brave for mobil
Brave-nettleseren lar deg også enkelt veksle mellom mobil- og skrivebordsvisning på Android. Du kan også velge å ha skrivebordsvisning som standard.
Slik aktiverer du skrivebordsvisning for alle nettsteder i Brave for mobil
- Start Brave.
- Trykk på menyknappen (tre prikker) nederst til høyre.
- Velg Innstillinger.
- Trykk på Nettstedinnstillinger.
- Scroll ned og trykk på Skrivebordsside.
- Aktiver bryteren for Skrivebordsside.
Slik aktiverer du skrivebordsvisning for enkelte nettsteder i Brave for mobil
- Åpne Brave.
- Trykk på de tre prikkene nederst til høyre.
- Velg «Skrivebordsside».
Siden vil automatisk laste inn på nytt i skrivebordsvisning. For å gå tilbake til mobilvisning, gjenta stegene og deaktiver «Skrivebordsside».
Slik aktiverer og deaktiverer du skrivebordsvisning i Vivaldi for mobil
I Vivaldi finnes det to måter å aktivere skrivebordsvisning på. Du kan gjøre det fra Vivaldis startside eller på et bestemt nettsted.
Slik aktiverer du skrivebordsvisning for alle nettsteder i Vivaldi for mobil
- Start Vivaldi på din mobile enhet.
- Gå til Vivaldis startside (hvis du ikke er der som standard).
- Trykk på V-menyknappen øverst til høyre.
- Velg Innstillinger.
- Scroll til «Web Pages» og aktiver «Vis alltid skrivebordsnettsted».
Nå er skrivebordsvisning standard i Vivaldi.
Slik aktiverer du skrivebordsvisning for enkelte nettsteder i Vivaldi for mobil
- Åpne Vivaldi på din mobile enhet.
- Gå til nettstedet du ønsker å se i skrivebordsvisning.
- Trykk på V-menyknappen øverst til høyre.
- Velg «Skrivebordsside».
Siden vil automatisk laste inn på nytt i skrivebordsvisning. Du kan ha ulike faner i ulike visningsmoduser. Deaktivering gjøres på samme måte: Trykk på V-menyknappen og fjern avmerkingen for «Skrivebordsside».
Hvordan aktivere og deaktivere skrivebordsvisning i Opera for mobil
Opera gir også enkelt tilgang til skrivebordsvisning. Som i Vivaldi, kan du gjøre det enten fra startsiden eller fra en valgfri nettside.
Slik aktiverer du skrivebordsvisning for enkelte nettsteder i Opera for mobil
Opera har fjernet muligheten for skrivebordsvisning for alle nettsteder. Men du kan fremdeles aktivere det for enkeltsider:
- Start Opera.
- Gå til ønsket nettside og trykk på menyknappen (tre prikker) øverst til høyre.
- Velg «Skrivebordsside».
For å gå tilbake til mobilvisning, trykk på menyknappen og deaktiver bryteren for «Skrivebordsside».
På iOS trykker du på hamburgermenyen nederst til høyre og velger «Desktop Off» for å laste inn skrivebordsversjonen. Gjenta stegene og velg «Skrivebord på» for å gå tilbake til mobilvisning.
Nyt enhver visning, hvor som helst, når som helst
Med denne informasjonen kan du enkelt veksle mellom mobil- og skrivebordsvisning mens du surfer på favorittnettstedene dine, uansett hvor du er. Alle metodene beskrevet fungerer for både Android og iOS, avhengig av nettleserens tilgjengelighet.