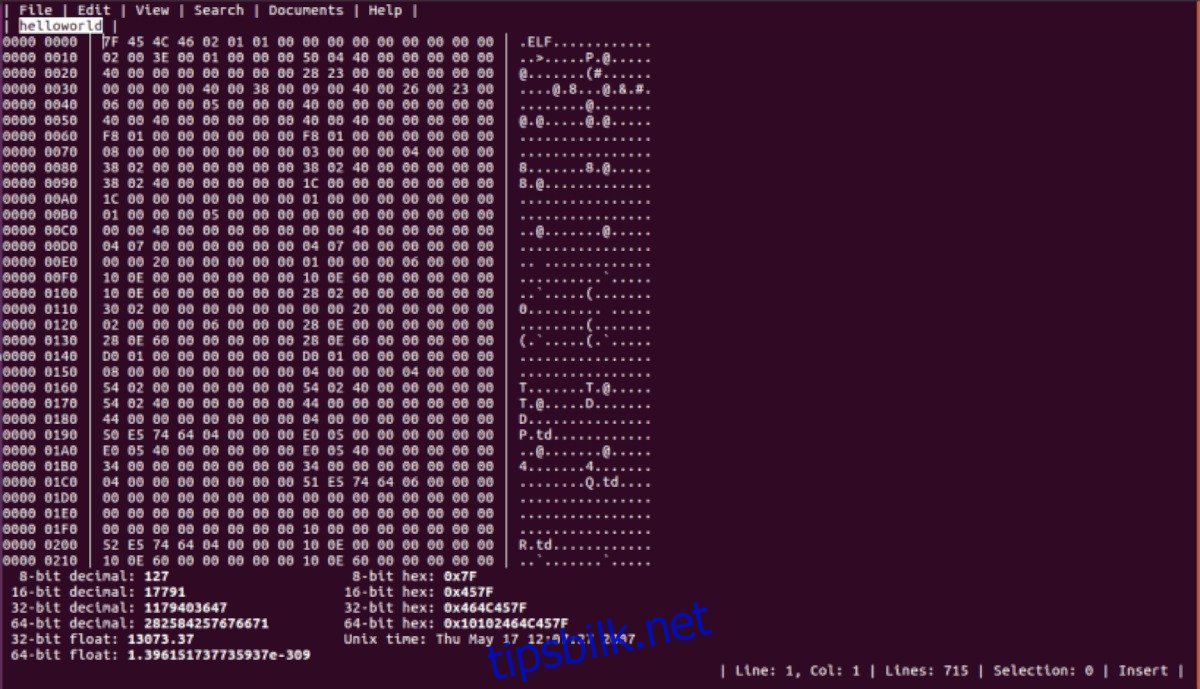Hvis du bruker Kali Linux, kan det hende du må redigere heksadesimale filer til tider. Heldigvis er det noen få alternativer for hex-redigering på Kali Linux. I denne veiledningen vil vi gå over disse alternativene og hvordan du setter dem opp.
Innholdsfortegnelse
Alternativ 1 – GHex
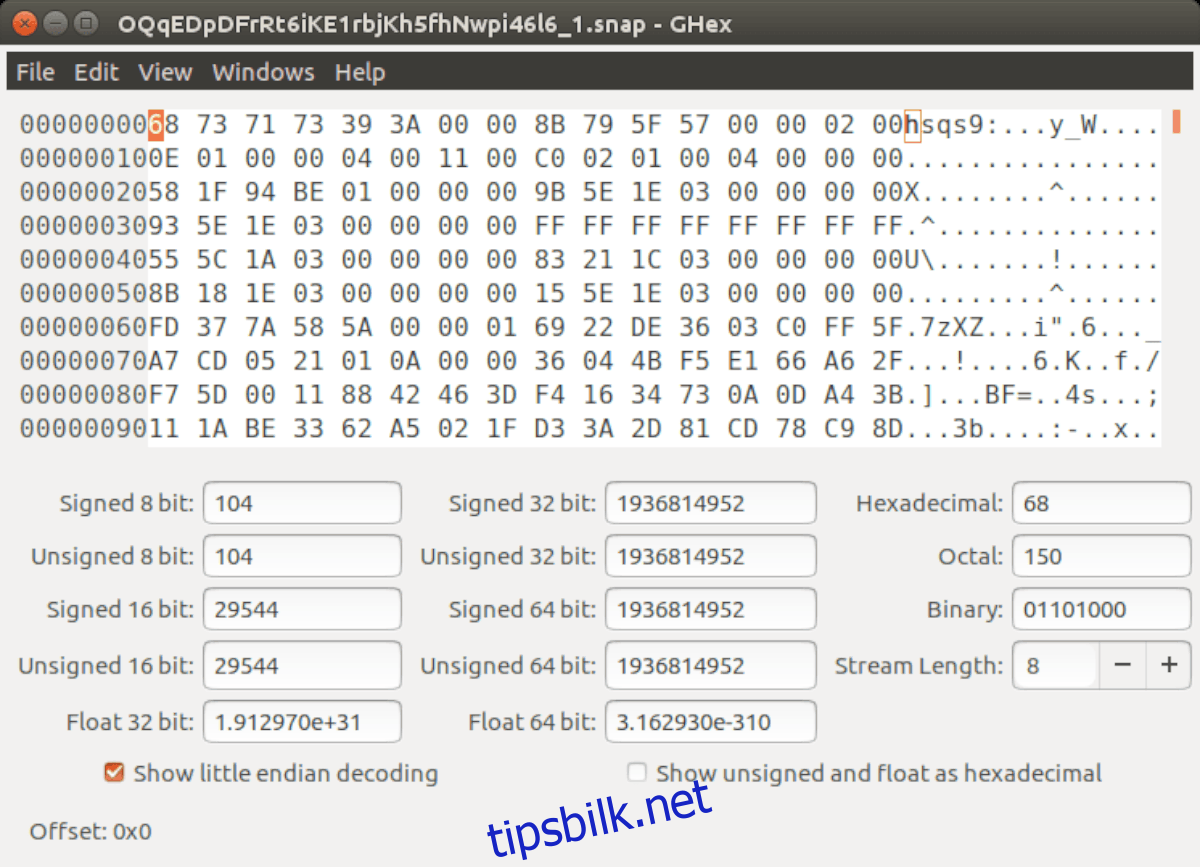
Det beste alternativet for Hex-redigering på Kali Linux er med GHex-verktøyet. Det er inkludert i Kali-kildene (basert på Debian-testing), så det er ikke mye involvert i å få det opp og gå.
For å komme i gang med programvaren, må du åpne et terminalvindu på Kali Linux-skrivebordet. For å gjøre dette, kan du trykke på Ctrl + Alt + T tastaturkombinasjonen. Alternativt kan du søke etter «Terminal» i appmenyen og starte den på den måten.
Med terminalvinduet åpent og klart til bruk, skriv inn apt install for «ghex»-pakken. Denne kommandoen får programmet til å fungere på datamaskinen din.
sudo apt install ghex
Når du skriver inn kommandoen ovenfor, vil Kali Linux be deg om å skrive inn passordet ditt. Du må gjøre dette, siden sudo-kommandoen er en root-kommando, og den vil ikke fungere uten den.
Skriv inn passordet ditt. Etter at du er ferdig med å angi den, vil terminalen begynne å samle inn «ghex»-pakken, samt alle avhengighetsfilene og pakkene som kreves for å bruke Ghex. Denne prosessen bør ikke ta lang tid.
Når alt er klart, blir du bedt om å trykke på Y-knappen på tastaturet for å bekrefte overfor Kali at du vil installere Ghex. Gjør det, og Ghex hex-redigeringsverktøyet vil være oppe og kjøre på systemet ditt.
For å bruke Ghex på Kali, åpne appmenyen og søk etter «Ghex.»
Alternativ 2 – HexPad
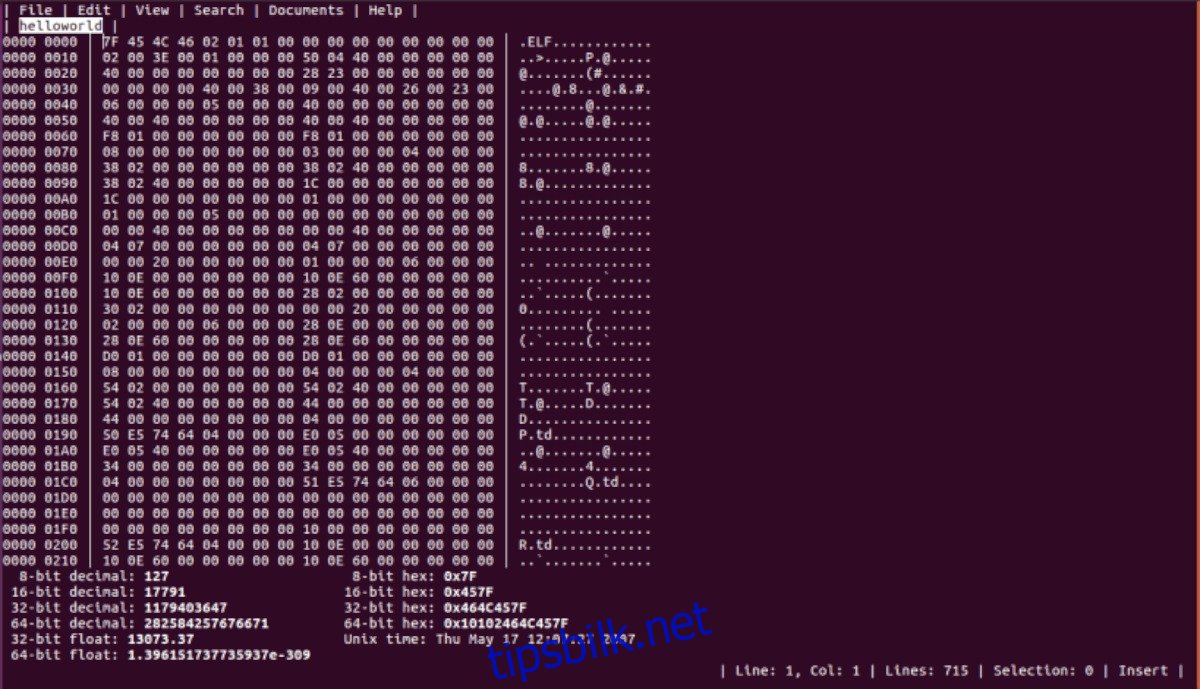
Hvis GHex ikke er noe for deg og du fortsatt trenger å få en heksadesimal editor opp og kjøre på Kali Linux-installasjonen, er et annet flott alternativ å se på HexPad. Det er en enkel hex-editor som kun inneholder tekst i Ubuntu Snap Store.
Hvorfor bruke et hex-redigeringsverktøy fra Snap Store på en sikkerhetsdistribusjon som Kali, spør du? Vel, Snaps er alle i sandkasse, så koden inne i snap-pakken kan ikke berøre resten av operativsystemet ditt. Det er ganske god sikkerhet i boken min.
For å komme i gang med HexPad, må du først installere Snap runtime på Kali. Slik gjør du det. Først åpner du et terminalvindu på Kali-skrivebordet ved å trykke Ctrl + Alt + T eller ved å søke etter «Terminal.»
Merk: nedenfor er en kort forklaring på hvordan du setter opp Snap-pakker på Kali Linux. Hvis du trenger mer informasjon om Snap, vennligst sjekk veiledningen vår for å sette opp Snaps på Linux.
Når terminalvinduet er åpent, installer «snapd»-pakken med kommandoen nedenfor.
sudo apt install snapd
Etter å ha installert programvaren, aktiver «snapd.socket»-filen ved å bruke systemctl-kommandoen nedenfor.
sudo systemctl enable snapd.socket
Start opp «snapd.socket»-filen ved å bruke systemctl-kommandoen nedenfor.
sudo systemctl start snapd.socket
Med «snapd.socket»-filen aktivert, legg til Snap til banen din med ekkokommandoen nedenfor.
export PATH="$PATH:/snap/bin"
Etter å ha lagt til Snap i banen din, må du installere App Armor. Uten AppArmor kan Kali blokkere Snap-pakker fra å kjøre.
sudo apt install apparmor
Til slutt, etter å ha satt opp App Armor, vil du kunne installere HexPad hex-editoren ved å bruke snap install-kommandoen nedenfor.
sudo snap install hexpad
For å få tilgang til HexPad-editoren, skriv inn hexpad-kommandoen nedenfor i et terminalvindu.
hexpad
Alternativ 3 – Okteta
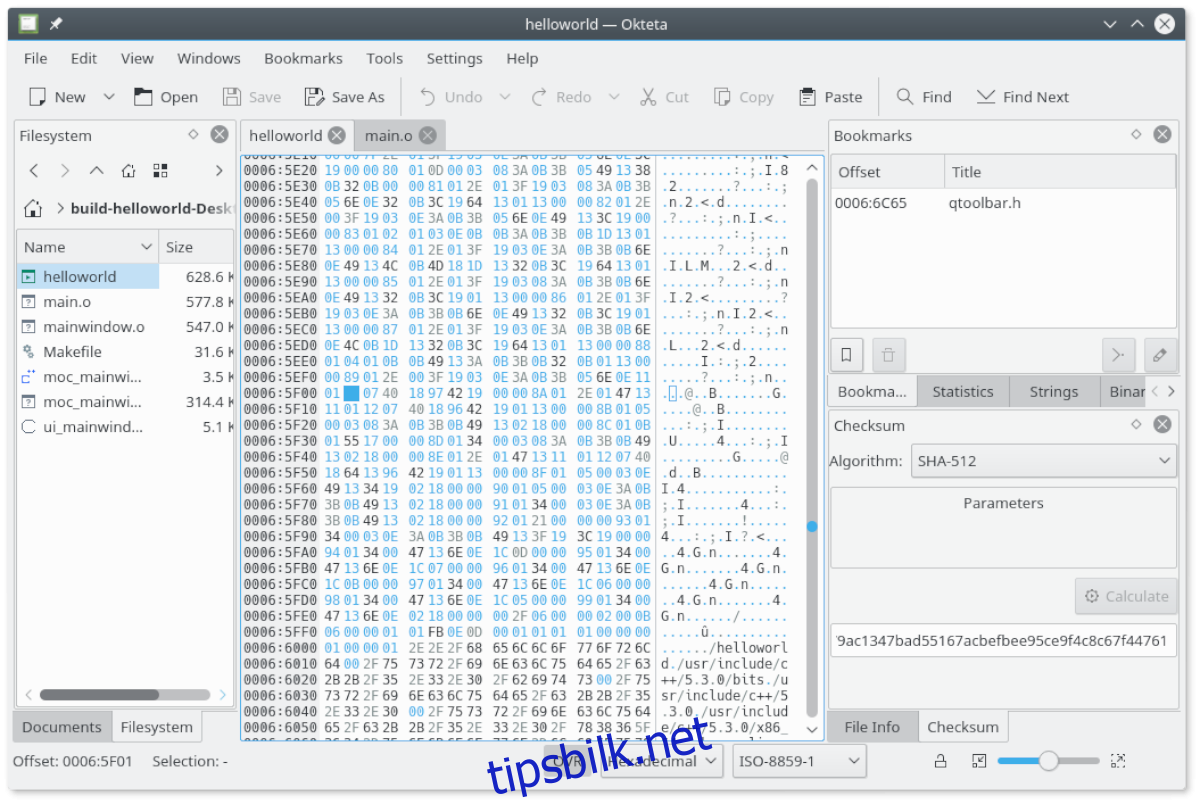
Et tredje alternativ for å redigere heksadesimale filer er Okteta. Det er et KDE-program, men det fungerer fint på Kali, og det er inkludert i Kali Linux-programvarekildene. For å komme i gang med denne applikasjonen, start et terminalvindu ved å trykke Ctrl + Alt + T på tastaturet eller søk etter «Terminal» i appmenyen.
Med terminalvinduet åpent kan installasjonen begynne. I terminalen bruker du kommandoen apt install for å installere «okteta»-pakken i Kali.
sudo apt install okteta
Etter å ha skrevet inn kommandoen ovenfor, vil Kali be deg om å skrive inn passordet ditt. Kali ber om passordet ditt fordi sudo er en root-kommando, og en vanlig bruker kan ikke utføre root-funksjoner uten et passord.
Når du har skrevet inn passordet ditt, vil Kali begynne å samle alle avhengighetene som trengs for å installere Okteta, så vel som «okteta»-pakken. Når alt er klart, blir du bedt om å trykke Y for å fortsette. Gjør det for å installere pakkene.
Å installere Okteta på Kali vil bare ta et par sekunder, siden filene er små. Når installasjonsprosessen er fullført, lukk terminalvinduet. For å bruke Okteta hex editor på Kali, se etter «Okteta» i appmenyen og start den.