Hvis du ofte bruker en Ubuntu live-disk for portabel databehandling, har du kanskje lagt merke til at filer du lagrer ikke blir lagret permanent. Det skyldes at en Ubuntu live-disk som standard ikke har vedvarende lagring.
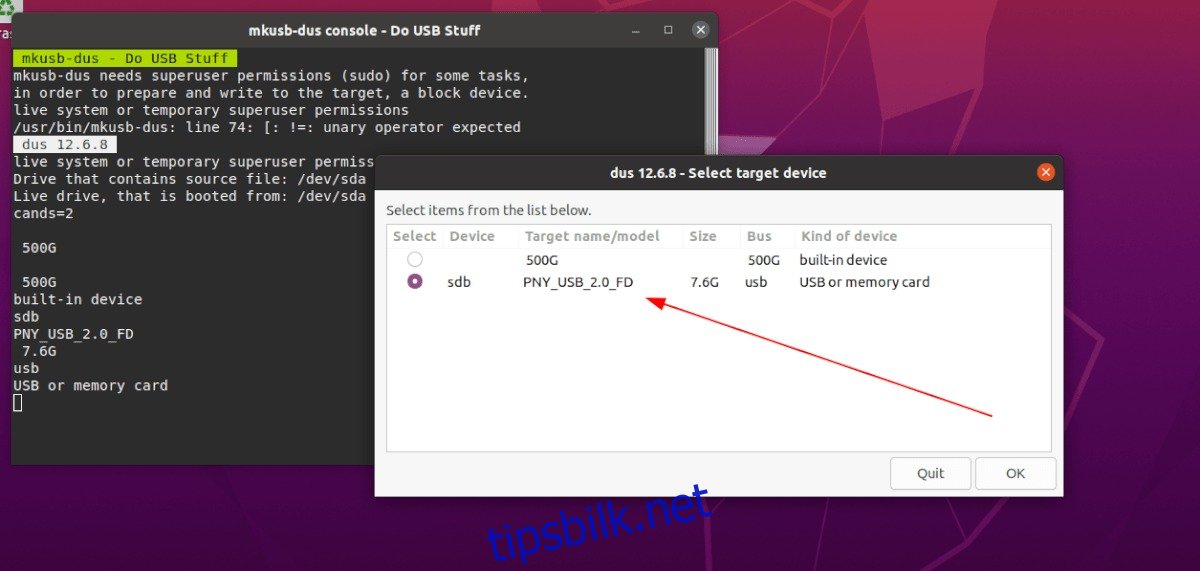
Denne veiledningen viser deg hvordan du oppretter en Ubuntu live USB med vedvarende lagring. Dette sikrer at filene dine alltid er tilgjengelige, uavhengig av hvilken datamaskin du bruker eller hvor mange ganger USB-enheten startes på nytt.
Installere Mkusb-applikasjonen i Ubuntu
Det er fullt mulig å lage en vedvarende Ubuntu USB-enhet, men det krever et spesielt verktøy. Verktøyet heter Mkusb, og det er et program som gjør det enkelt å lage oppstartbare disker, inkludert de som gir vedvarende lagring.
For å installere denne appen i Ubuntu, må du gjøre noen forberedelser. Appen er ikke tilgjengelig i de standard programvarelagrene for Ubuntu. Start med å åpne et terminalvindu på Ubuntu-skrivebordet. Du kan gjøre dette ved å trykke Ctrl+Alt+T, eller ved å søke etter «terminal» i appmenyen.
Når terminalvinduet er åpent, bruker du kommandoen `add-apt-repository` for å legge til Mkusb PPA til Ubuntu-systemet. PPA-en er for øyeblikket den eneste måten å få appen til å fungere i Ubuntu.
Merk: Mkusb PPA støtter de fleste Ubuntu-versjoner, men noen utgaver støttes bedre enn andre. For mer informasjon om støtte, klikk her.
sudo add-apt-repository ppa:mkusb/ppa
Etter at du har skrevet inn kommandoen `add-apt-repository`, vil du se en kort melding før terminalen ber deg om å trykke på Enter. Gjør dette, og Ubuntu oppdaterer automatisk programvarekildene dine og setter opp den nye Mkusb PPA-en.
Hvis Ubuntu-systemet ditt ikke oppdateres automatisk, eller du foretrekker å gjøre det manuelt, kan du bruke følgende `apt update`-kommando i et terminalvindu.
sudo apt update
Til slutt kan du installere Mkusb-applikasjonen på Ubuntu-datamaskinen din ved å bruke følgende apt-kommando:
sudo apt install mkusb
Laste ned Ubuntu
Mkusb-applikasjonen kan konfigurere en USB-enhet med vedvarende lagring slik at filer i Ubuntu-hjemmemappen alltid er tilgjengelige. For å gjøre dette, trenger du en Ubuntu ISO-fil. Dessverre kan ikke programmet laste ned den nyeste versjonen av Ubuntu automatisk.
For å laste ned den nyeste Ubuntu ISO-filen, må du gå til Ubuntu.com. Finn «Last ned»-seksjonen og klikk på den. Et popup-vindu vises.
I popup-vinduet velger du 20.04 LTS og går videre for å starte nedlastingen. Hvis du foretrekker den nyeste seksmånedersutgivelsen fremfor LTS, velger du det andre alternativet som finnes ved siden av 20.04 LTS.
Hvis du heller vil laste ned den nyeste Ubuntu ISO-filen via terminalen, kan du åpne et terminalvindu med Ctrl+Alt+T og skrive inn følgende `wget`-kommando:
wget https://mirror.us.leaseweb.net/ubuntu-releases/20.04.2.0/ubuntu-20.04.2.0-desktop-amd64.iso - O ~/Downloads/ubuntu-20.04.2.0-desktop-amd64.iso
Opprette en vedvarende USB med Mkusb
Følg disse trinnene for å lage en Ubuntu USB med vedvarende lagring:
Trinn 1: Åpne appmenyen i Ubuntu og søk etter «mkusb», og start appen. Når den er åpen, vil du se meldingen «Kjør mkusb versjon dus?». Velg «Ja» for å fortsette.
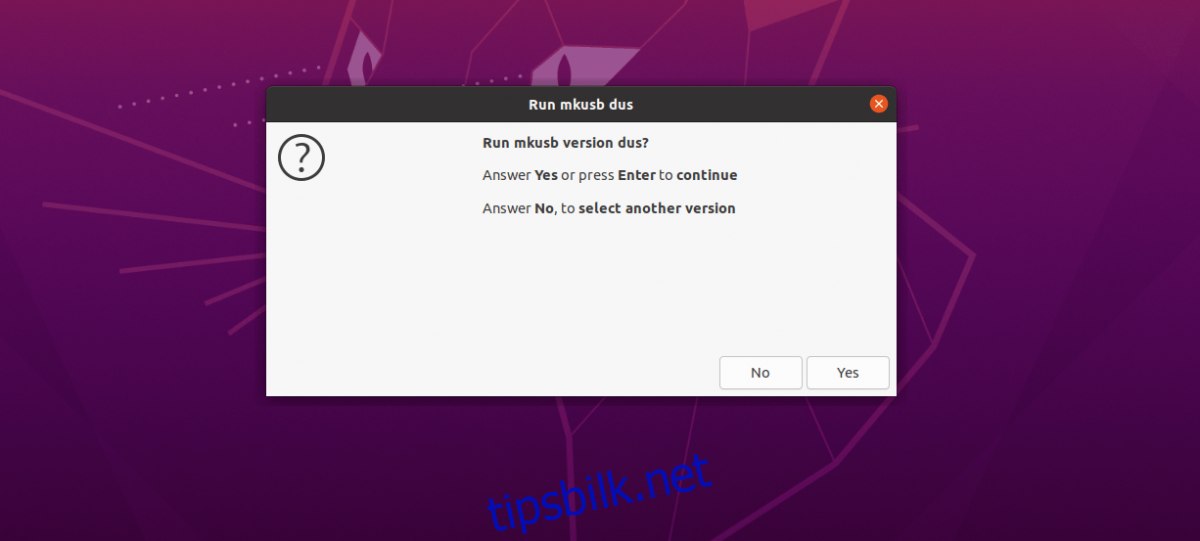
Etter å ha klikket på «Ja», blir du bedt om å skrive inn passordet ditt. Gjør dette, så lastes Mkusb.
Trinn 2: Når passordet er angitt, viser Mkusb en liste over operasjoner. Finn alternativet «Installer (lag en oppstartsenhet)» og velg det med musen. Klikk deretter «OK» for å fortsette.
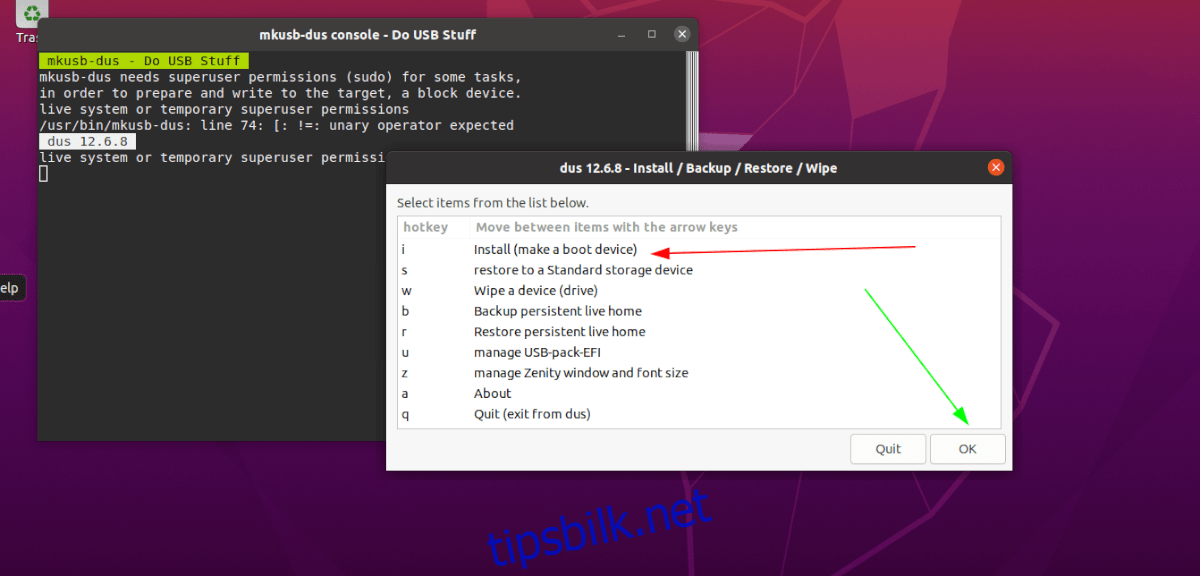
Trinn 3: I Mkusb velger du alternativet «Persistent live» med musen. Klikk deretter «OK» for å gå videre.
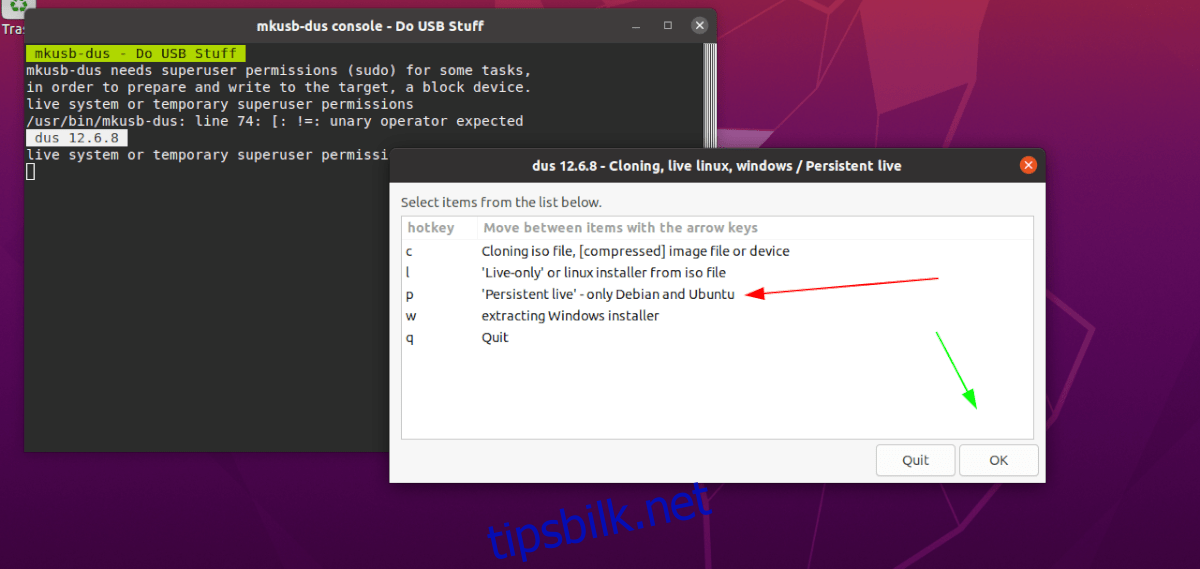
Trinn 4: Finn Ubuntu ISO-filen du lastet ned tidligere, og velg den. Klikk deretter «OK» for å bekrefte valget.
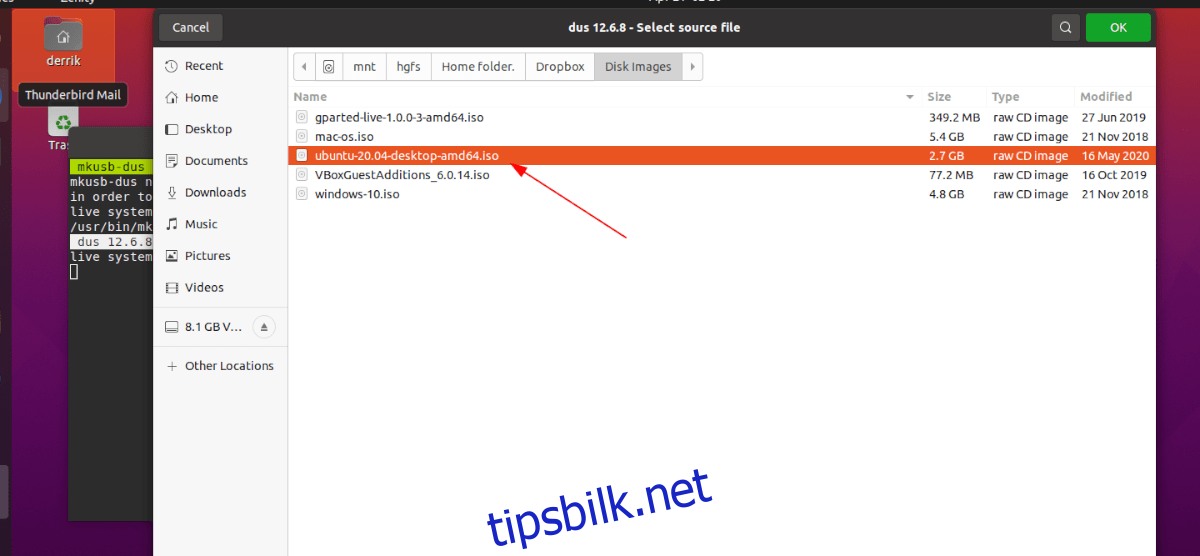
Etter å ha valgt Ubuntu ISO-filen, vises en dialogboks med «Velg målenhet». Bruk den til å velge en USB-flashstasjon (på minst 8 GB). Klikk på «OK» for å fortsette.
Trinn 5: Etter å ha valgt USB-enheten, må du velge en type installasjon. Finn «msdos» og klikk på den. Trykk deretter «OK» for å fortsette.
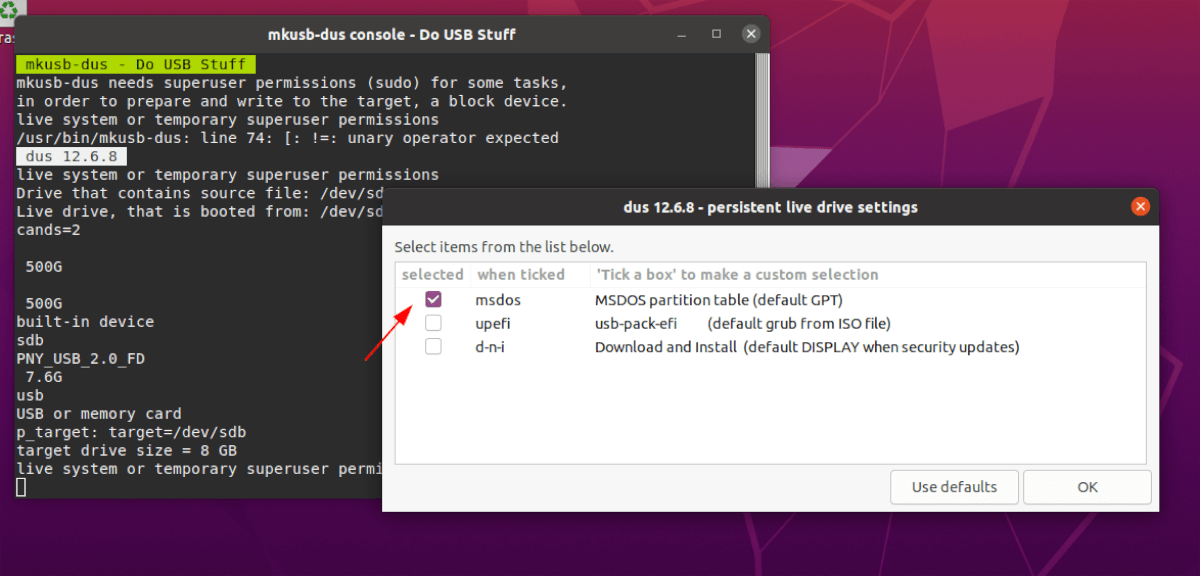
Trinn 6: Nå må du velge hvor mye lagringsplass som skal brukes for vedvarende lagring. Bruk glidebryteren for å bestemme hvor mye plass du vil bruke. Klikk «OK» når du er ferdig.
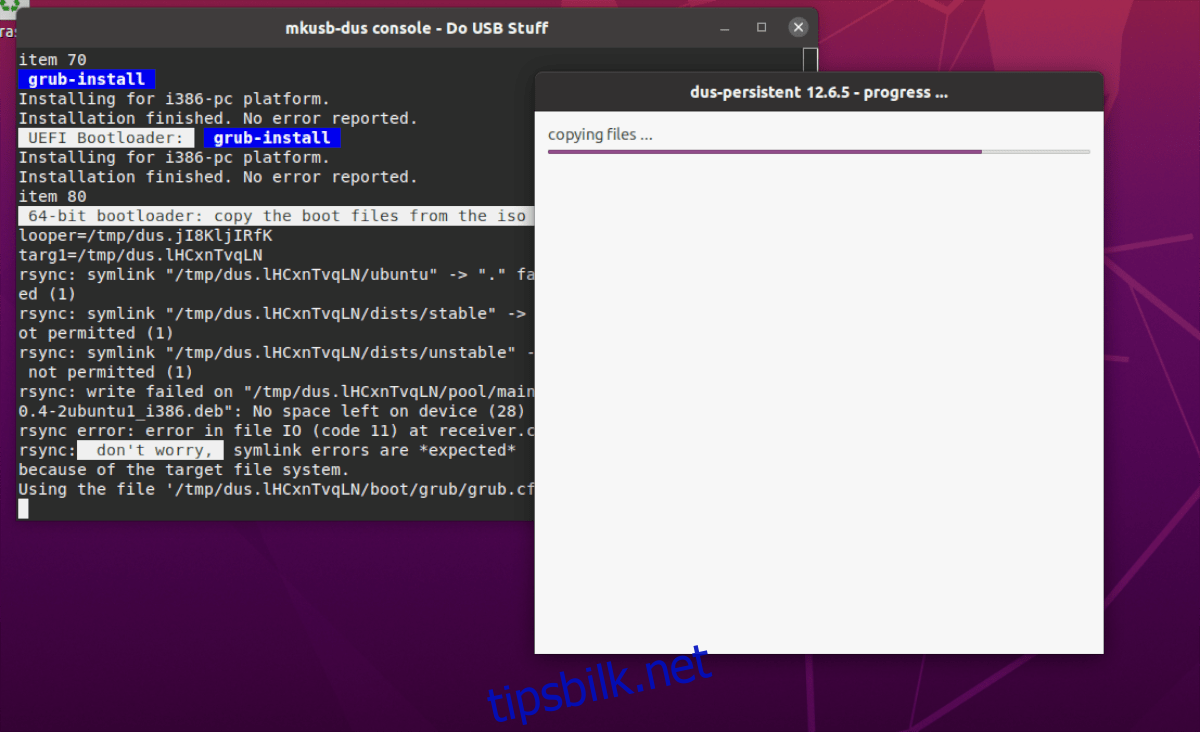
Når du har valgt størrelsen på den vedvarende lagringen, begynner Mkusb å klargjøre enheten. Len deg tilbake og vær tålmodig. Når prosessen er ferdig, lukker du appen.