Bruken av VPN og virtuelle rutere for økt sikkerhet og tilgang
En VPN (virtuelt privat nettverk) kan være et uvurderlig verktøy, enten det er for å styrke sikkerheten din eller for å få tilgang til innhold som ellers er begrenset.
VPN-er gir deg muligheten til å surfe på nettet med større frihet ved å skjule din reelle IP-adresse. I tillegg kan de også bidra til å redusere kostnader, siden enkelte tjenester har varierende priser avhengig av geografisk plassering.
I dagens samfunn burde bruken av en VPN være en prioritert bekymring av flere årsaker. Imidlertid er det enkelte enheter som ikke har innebygd støtte for VPN-tilkoblinger, inkludert blant annet Apple TV, Chromecast og Xbox.
Hvis du eier en av disse enhetene og ønsker å bruke en VPN, finnes det en løsning. Løsningen ligger i å konfigurere en VPN-tilkobling via en virtuell ruter på din macOS-datamaskin.
La oss se nærmere på hvordan dette fungerer.
Hva er en virtuell ruter?
Først kan du lure på hva en virtuell ruter faktisk er, og hvordan den kan hjelpe deg med å sette opp en VPN-tilkobling.
Enkelt forklart er en virtuell ruter en programvare som simulerer en fysisk ruter på din Mac. Når den er konfigurert, kan andre enheter, som for eksempel Apple TV, koble seg til den via WiFi.
For å forstå det bedre, kan du sammenligne det med et personlig hotspot på mobiltelefonen din. En virtuell ruter fungerer på samme måte, bare at den befinner seg på datamaskinen din i stedet for telefonen.
Dette lar deg dele internettforbindelsen fra én enhet til en annen, og potensielt spare penger dersom du ikke ønsker å investere i en fysisk ruter.
Les også: Viktige punkter å vurdere før du bruker en VPN
Konfigurering av VPN-tilkobling på Mac
Vi starter med å konfigurere VPN-tilkoblingen på din Mac. Følg disse trinnene:
Trinn 1: Først må du abonnere på en pålitelig VPN-tjeneste. Det finnes også gratis alternativer, men disse tilbyr ikke like god kryptering. Med tanke på personvernet ditt, anbefales det å velge en betalt VPN-tjeneste.
Merk at ikke alle VPN-tjenester støtter opprettelse av et hotspot via L2TP over IPSec, så dette er viktig å sjekke.
Trinn 2: Når du har VPN-abonnementet, går du til Systemvalg på din Mac og velger Nettverk.
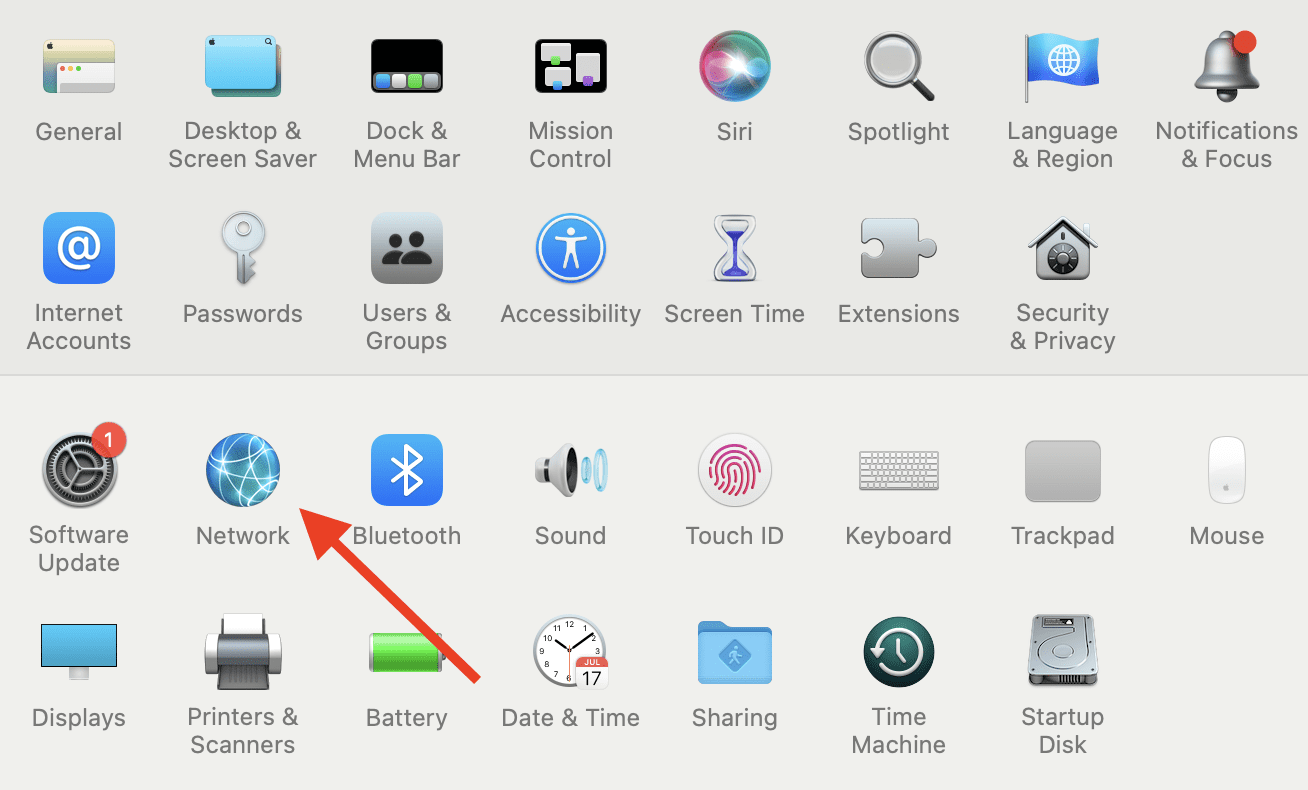
Trinn 3: Klikk på +-ikonet for å legge til din VPN.
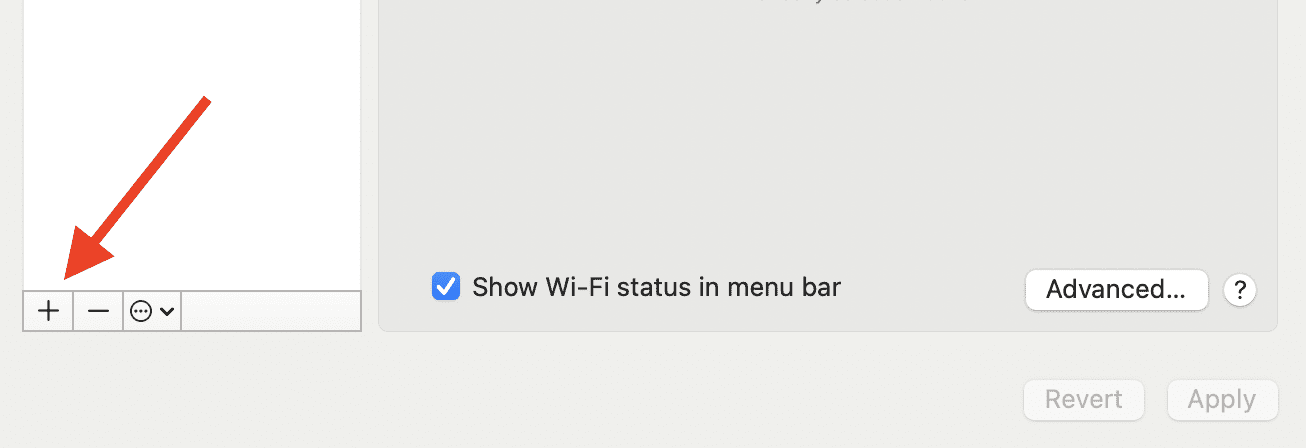
Trinn 4: Under Grensesnitt, velg VPN. Under VPN Type, velg L2TP over IPSec. Til slutt, under Tjenestenavn, kan du skrive inn ønsket navn.
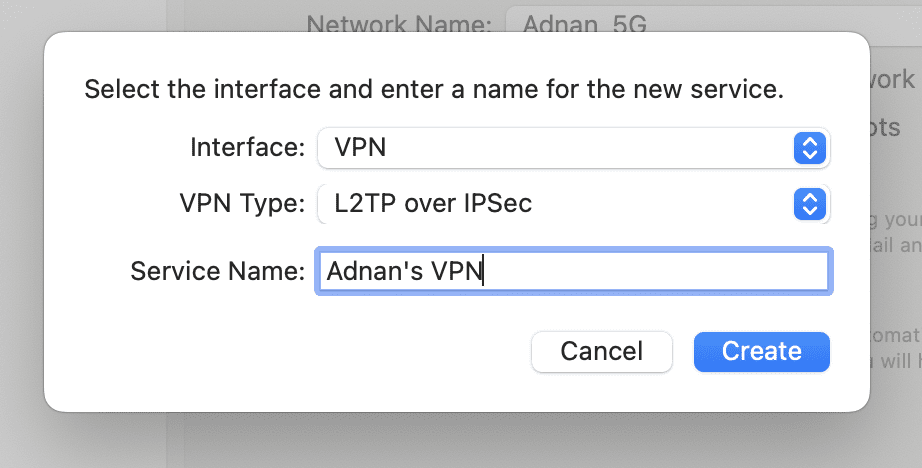
Trinn 5: Nå kan du justere innstillingene for VPN-en du nettopp har lagt til. Under Konfigurasjon, velg Standard. For serveradresse og kontonavn, kan du hente detaljene fra din VPN-leverandør og legge dem inn.
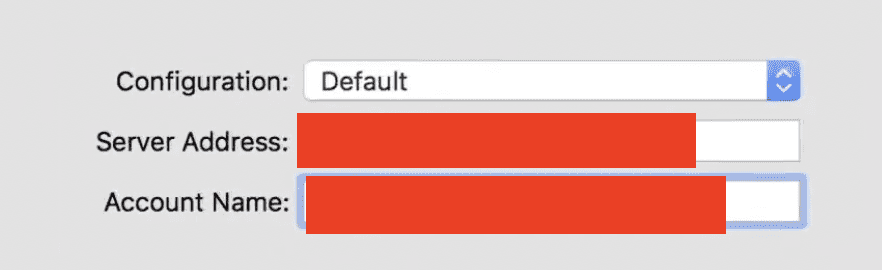
Trinn 6: Klikk på Autentiseringsinnstillinger og fyll inn passordet og den delte hemmeligheten. De andre feltene kan stå tomme. Klikk OK for å fortsette.
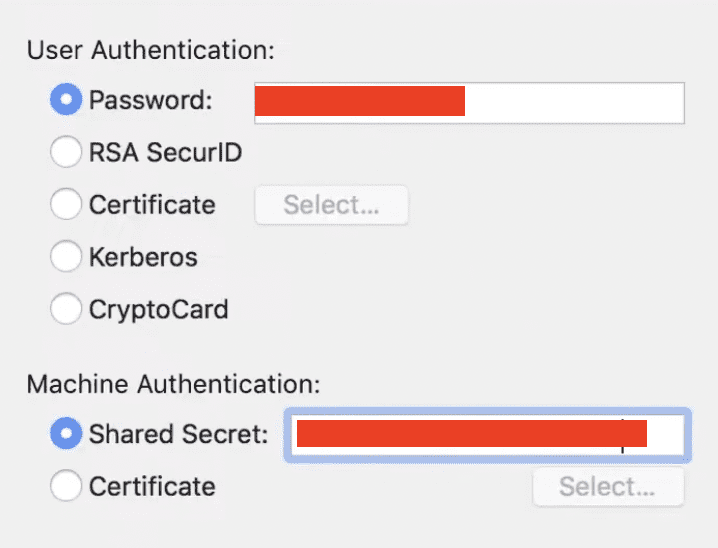
Trinn 7: Klikk på Avansert-knappen, og sørg for å hake av for Send all trafikk over VPN-tilkobling. Hvis du ikke gjør dette, vil internettforbindelsen gå som normalt, uten VPN-beskyttelse.
Trinn 8: Til slutt klikker du på Bruk, og deretter trykker du på Koble til-knappen.
VPN-tilkoblingen er nå opprettet.
Oppsett av virtuell ruter på Mac
Med VPN-en i gang er det enkelt og raskt å konfigurere en virtuell ruter. Her er fremgangsmåten:
Trinn 1: For dette trinnet må du sørge for at du er koblet til internett via Ethernet-kabel. Du kan sjekke dette ved å gå til Systemvalg > Nettverk. Dette trinnet er viktig siden du ikke kan dele WiFi samtidig som du bruker det.
Trinn 2: Fra Systemvalg, klikk på Deling.
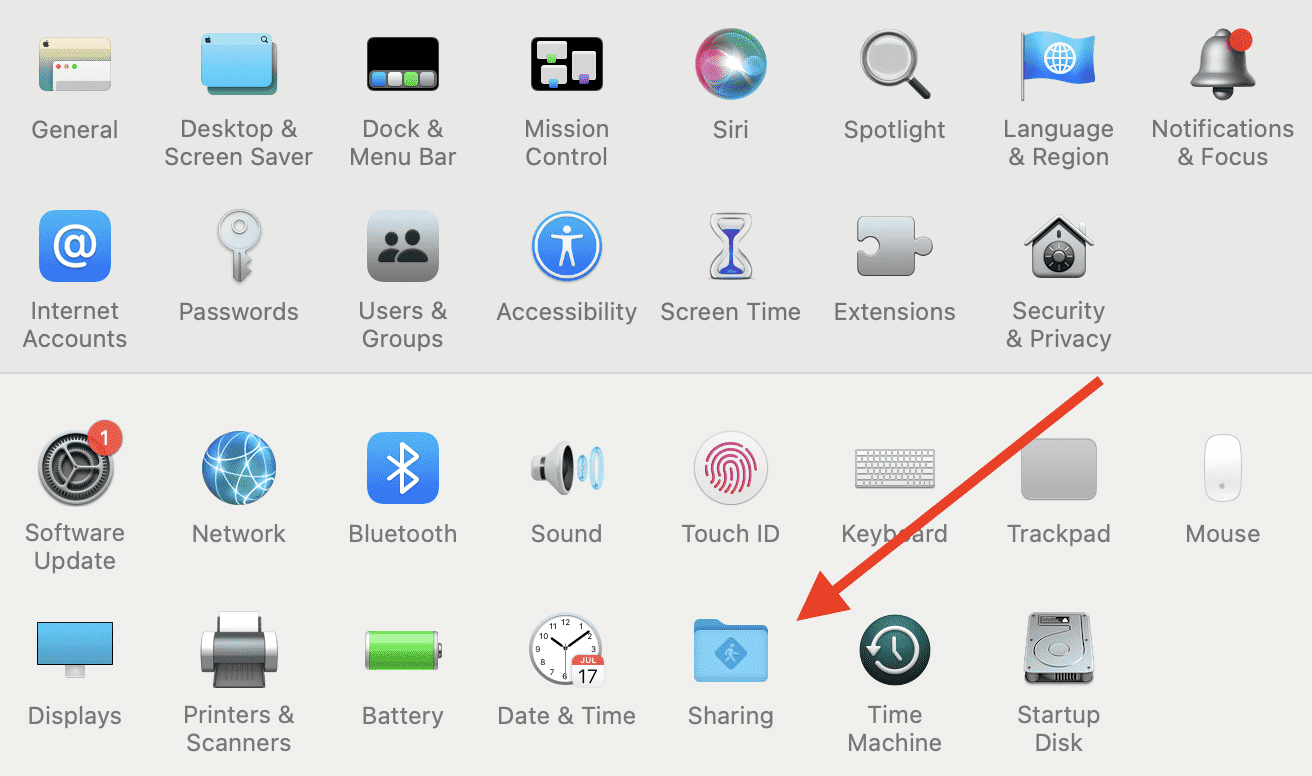
Trinn 3: I menyen til venstre, klikk på Internett-deling.
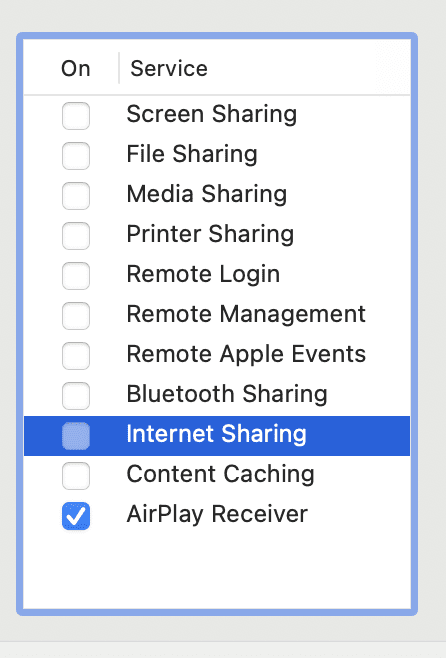
Trinn 4: Under Del tilkobling fra-menyen, kan du velge enten USB Ethernet eller Ethernet. Hvis du bruker en Mac uten Ethernet-port, må du velge USB Ethernet-alternativet. Dette kobles til via en USB-til-Ethernet-adapter. Hvis du har en Ethernet-port, kan du velge Ethernet-alternativet.
En annen metode er å velge navnet på din VPN fra Del tilkoblingen din fra-menyen. Alle alternativene fungerer, så du kan prøve deg frem til det som fungerer best for deg.
Trinn 5: Under rullegardinmenyen Til datamaskiner som bruker, velg WiFi og klikk deretter på WiFi-alternativer.
Trinn 6: I den nye menyen kan du angi detaljer for WiFi, som navn, passord og sikkerhetsprotokoll. Du kan la kanalen stå som standard (11). Når du er fornøyd, trykker du OK.
Trinn 7: Du skal nå være tilbake i Deling-menyen. Her huker du av for Internett-deling, og du kan få opp en bekreftelsesmelding. Bare fortsett, og til slutt vil internettdelingen være aktivert.
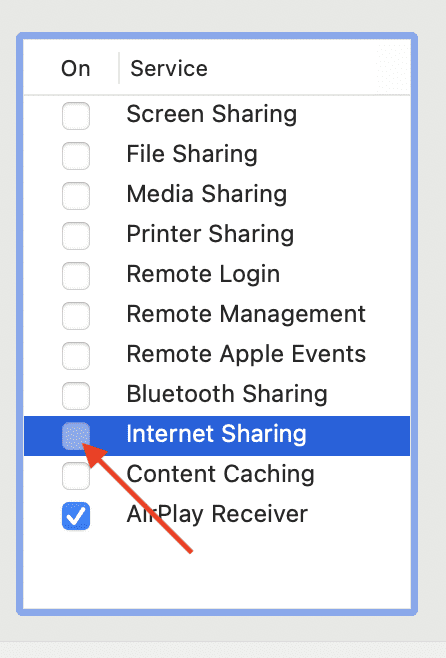
Nå kan du koble til dette hotspot-et fra andre enheter og surfe med en VPN-tilkobling.
Feilsøkingstips
Det kan oppstå situasjoner der ting ikke fungerer som forventet. Her er noen vanlige problemer og hvordan du kan løse dem:
#1. VPN-en kobler seg ikke til
Hvis du har aktivert internettdeling i det siste trinnet, men VPN-en ikke kobler seg til WiFi, er den mest sannsynlige årsaken at du ikke har slått på VPN-en. Sjekk at VPN-en din er aktiv.
Pass også på at boksen Send all trafikk over VPN-tilkobling er krysset av.
#2. Kan ikke dele WiFi
Hvis du ikke får delt internettilkoblingen, kan det være at du prøver å dele den samme WiFi-en du er koblet til på Mac-en. Husk at en enhet ikke kan dele og motta det samme WiFi-nettverket samtidig.
Du må være tilkoblet en annen type internettforbindelse enn WiFi for å kunne dele den med andre enheter.
#3. VPN støtter ikke L2TP
Som nevnt tidligere støtter ikke alle VPN-tjenester L2TP/IPSec. Sørg derfor for at du velger en VPN som støtter dette. Uten dette vil ingen av trinnene fungere.
Avsluttende ord
Å bruke en VPN-tilkobling gjennom en virtuell ruter gir mange fordeler, inkludert økt sikkerhet. I tillegg slipper du å vedlikeholde en ekstra fysisk ruter. Trinnene ovenfor vil hjelpe deg å utnytte fordelene med VPN og internettdeling fra din Mac.
Du kan også sjekke ut forskjellen mellom en VPN og en proxy.