Odoo er en forretningsplattform som opererer på Ubuntu. Med Odoo kan brukere forbedre salget, administrere salgssteder (POS), timelister, kundestøtte, lager og innkjøp. Denne veiledningen viser deg hvordan du installerer Odoo på Ubuntu 20.04 LTS.
Merk: Selv om denne veiledningen er sentrert rundt Ubuntu 20.04 LTS, er det fullt mulig å bruke applikasjonen med nyere utgaver av Ubuntu.
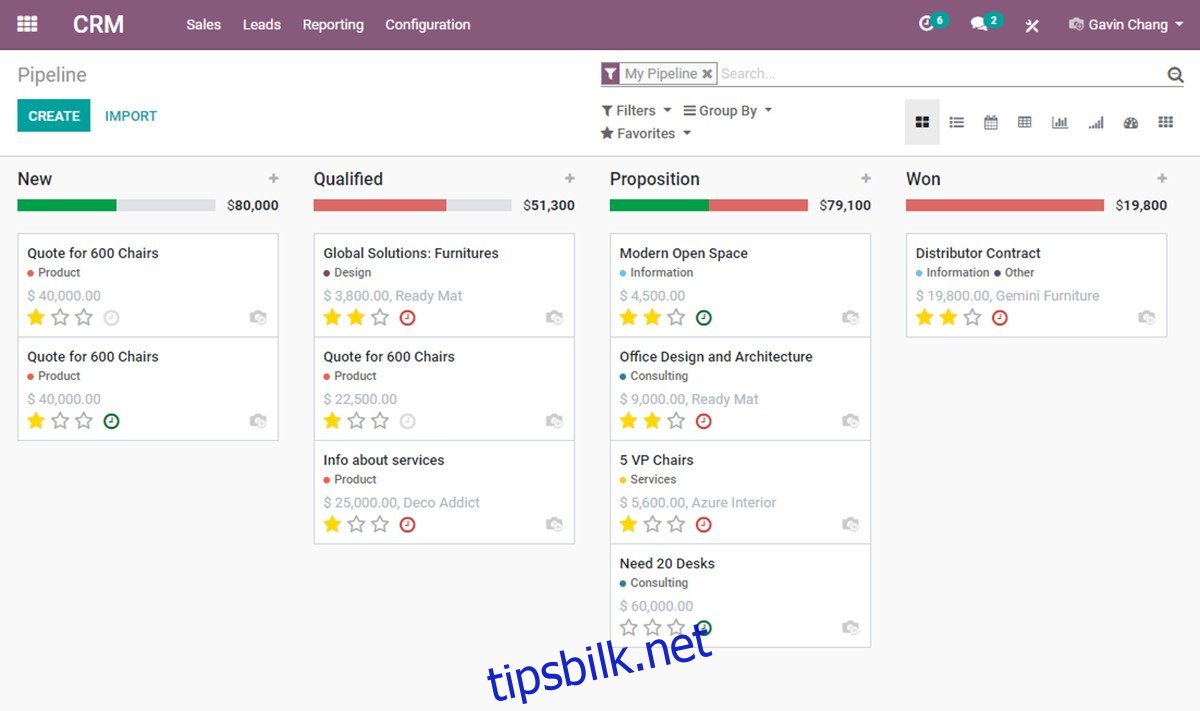
Installere nødvendige komponenter for Odoo på Ubuntu
Før Odoo kan settes opp på Ubuntu, må de nødvendige avhengighetene være installert. For å starte prosessen, åpne et terminalvindu og logg inn på din Ubuntu-server via SSH.
Etter innlogging, bruk kommandoen `apt install` for å installere pakkene listet nedenfor. Disse pakkene er essensielle for å bygge Odoo; uten dem vil installasjonen mislykkes.
sudo apt install git python3-pip build-essential wget python3-dev python3-venv python3-wheel libfreetype6-dev libxml2-dev libzip-dev libldap2-dev libsasl2-dev python3-setuptools node-less libjpeg-dev zlib1g-dev libpq-dev libxslt1-dev libldap2-dev libtiff5-dev libjpeg8-dev libopenjp2-7-dev liblcms2-dev libwebp-dev libharfbuzz-dev libfribidi-dev libxcb1-dev
Det er mange pakker som må installeres for at Odoo skal fungere optimalt. Len deg tilbake, vær tålmodig, og la pakkebehandleren fullføre installasjonen.
Opprettelse av en dedikert Odoo-brukerkonto
Det er aldri anbefalt å kjøre serverprogramvare med root-kontoen på en Ubuntu-server. Dette er risikabelt, spesielt hvis sårbarheter oppdages. Det anbefales å opprette en egen bruker med spesifikke tillatelser for dette formålet.
Bruk kommandoen `useradd` for å opprette brukerkontoen «odoo14».
sudo useradd -m -d /opt/odoo -U -r -s /bin/bash odoo14
PostgreSQL
Odoo bruker PostgreSQL for databaseadministrasjon. Derfor er det viktig å installere og konfigurere PostgreSQL på systemet. Bruk kommandoen `apt install` for å installere «postgresql»-pakken.
sudo apt install postgresql
Etter installasjonen av PostgreSQL, må en brukerkonto opprettes for samhandling med databasen. Opprett en ny bruker med kommandoen `postgres -c`.
sudo su - postgres -c "createuser -s odoo14"
Wkhtmltopdf
Odoo har funksjonalitet for å konvertere HTML-sider til PDF og andre formater. Denne funksjonen er valgfri. Men hvis du ønsker å benytte deg av den, må Wkhtmltopdf installeres.
Start installasjonen ved å laste ned den siste versjonen av Wkhtmltopdf ved hjelp av kommandoen `wget`.
wget https://github.com/wkhtmltopdf/packaging/releases/download/0.12.6-1/wkhtmltox_0.12.6-1.focal_amd64.deb
Når filen er lastet ned til din Ubuntu-server, må pakken installeres. Den raskeste måten å installere Wkhtmltopdf på er med kommandoen `apt install`.
sudo apt install ./wkhtmltox_0.12.6-1.focal_amd64.deb
Installere Odoo
Etter å ha satt opp avhengigheter, PostgreSQL og Wkhtmltopdf, er det tid for å installere selve Odoo. Logg inn på den nye brukerkontoen du opprettet tidligere.
sudo -s su odoo14
Når du er innlogget, bruk kommandoen `git clone` for å laste ned siste utgave av Odoo til Ubuntu-serveren. Odoo er relativt stor, så nedlastingsprosessen kan ta litt tid.
git clone https://www.github.com/odoo/odoo --depth 1 --branch 14.0 /opt/odoo14/odoo
Python-moduler
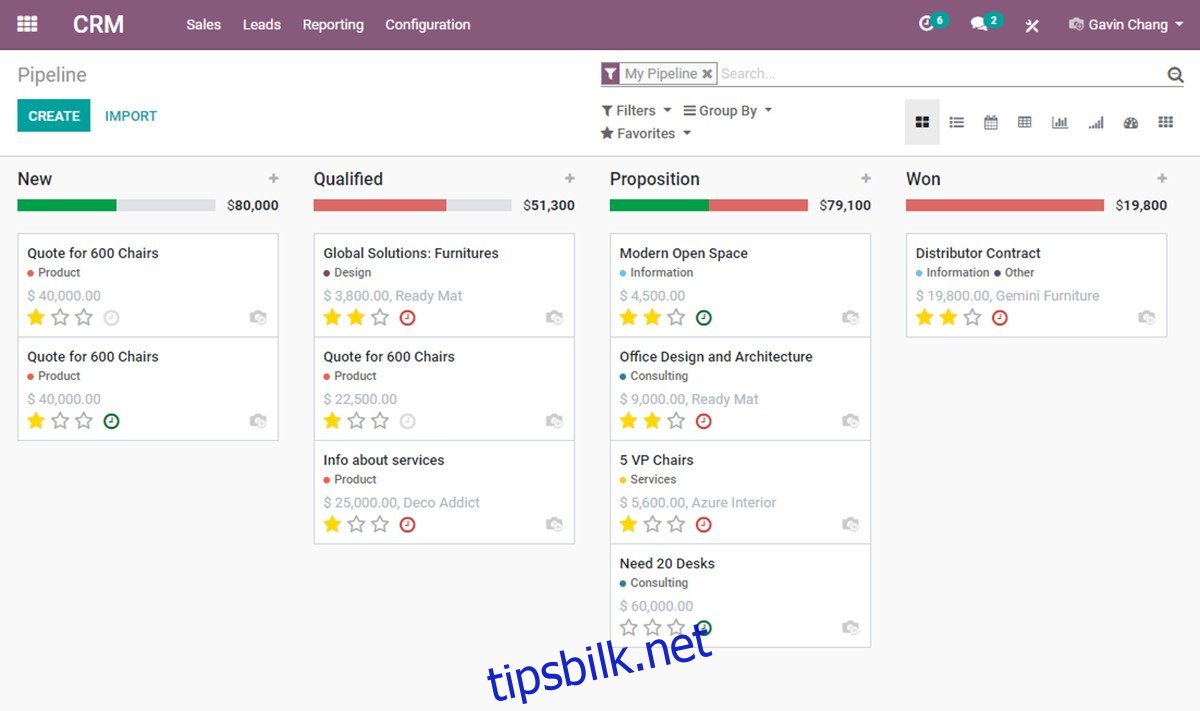
Etter å ha lastet ned koden, må Python3 brukes for å opprette et nytt miljø for Odoo. Først navigerer du til Odoo-mappen med kommandoen `cd`. Deretter oppretter du et nytt miljø med python3 og aktiverer det med `source`-kommandoen.
cd /opt/odoo14/odoo python3 -m venv odoo-venv source odoo-venv/bin/activate
Til slutt, installer alle nødvendige Python3-moduler med kommandoen `pip3 install`. Disse modulene er avgjørende for at Odoo skal fungere.
pip3 install wheel pip3 install -r odoo/requirements.txt
Etter at alle moduler er installert, avslutter du Python-miljøet med kommandoen `deactivate`.
deactivate
Plugins
Selv om det ikke er påkrevd, støtter Odoo egendefinerte plugins. Hvis du ønsker å benytte deg av dette, bruk følgende kommando for å opprette plugin-mappen.
sudo mkdir -p /opt/odoo14/odoo-custom-addons
Konfigurering av Odoo
Nå som Odoo er installert, må det konfigureres. Logg først ut av Odoo-brukeren med kommandoen `exit`. Deretter bruker du `touch`-kommandoen til å opprette en ny konfigurasjonsfil.
sudo touch /etc/odoo14.conf
Åpne den nye konfigurasjonsfilen ved hjelp av Nano tekstredigerer.
sudo nano /etc/odoo14.conf
Når du er inne i konfigurasjonsfilen, lim inn følgende kode:
[options]
; Dette er passordet som tillater databaseoperasjoner:
admin_passwd = ENDRE-TIL-ET-SIKKERT-PASSORD
db_host = False
db_port = False
db_user = odoo14
db_password = False
addons_path = /opt/odoo14/odoo/addons,/opt/odoo14/odoo-custom-addons
Lagre endringene i Nano ved å bruke tastaturkombinasjonen Ctrl + O. Avslutt med Ctrl + X.
Systemd
For å kunne bruke Odoo må en Systemd tjenestefil opprettes. Bruk kommandoen `touch` for å opprette en ny tjenestefil.
sudo touch /etc/systemd/system/odoo14.service
Åpne filen med Nano tekstredigereren og lim inn følgende kode:
[Unit]
Beskrivelse=Odoo14
Requires=postgresql.service
After=network.target postgresql.service
[Service]
Type=enkel
SyslogIdentifier=odoo14
PermissionsStartOnly=true
Bruker=odoo14
Gruppe=odoo14
ExecStart=/opt/odoo14/odoo-venv/bin/python3 /opt/odoo14/odoo/odoo-bin -c /etc/odoo14.conf
StandardOutput=journal+konsoll
[Install]
WantedBy=multi-user.target
Lagre endringene med Ctrl + O og avslutt med Ctrl + X. Aktiver deretter den nye systemfilen og slå den på.
sudo systemctl daemon-reload sudo systemctl enable odoo14.service
Start tjenesten med `start`-kommandoen.
sudo systemctl start odoo14.service
Oppsett av Odoo
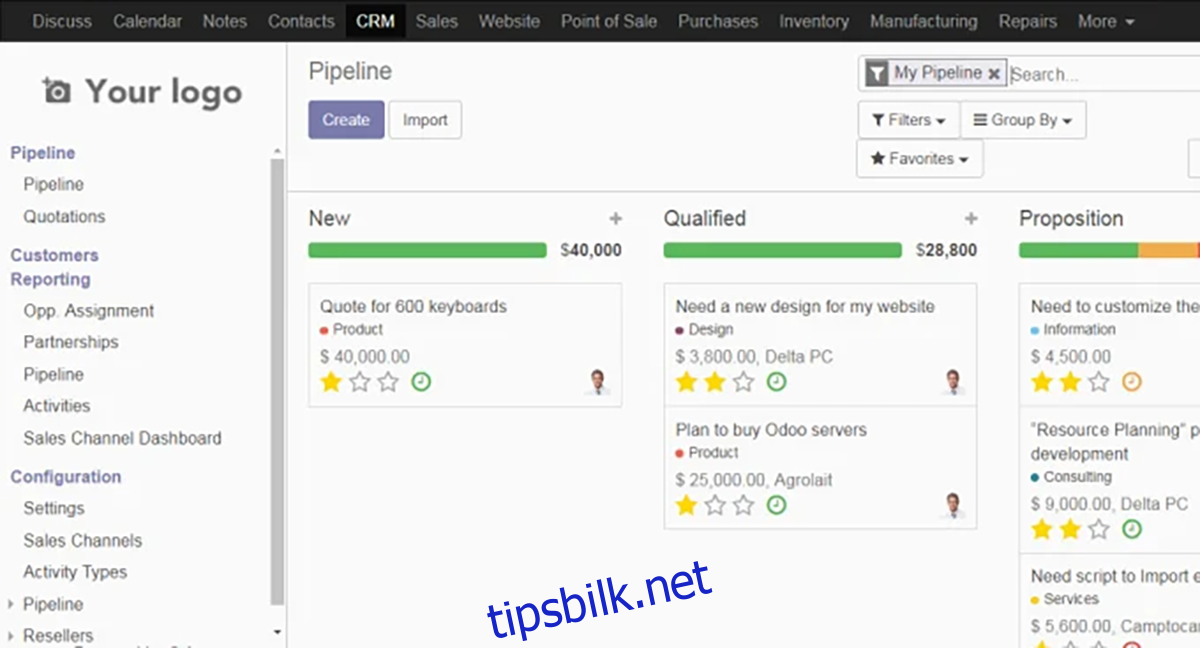
Når Odoo er installert på din Ubuntu-server, gå til en datamaskin, åpne en nettleser og besøk din Odoo-installasjon. Logg inn med administratorpassordet og følg instruksjonene for å konfigurere din nye installasjon.
HTTP://ubuntu-server-ip-address:8069