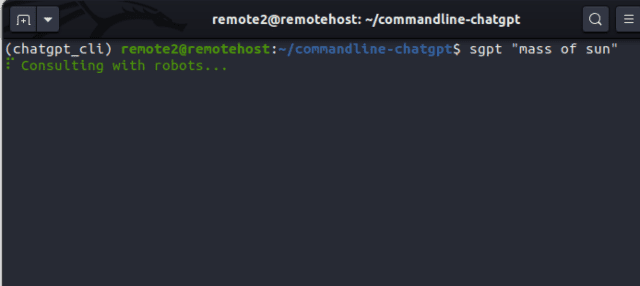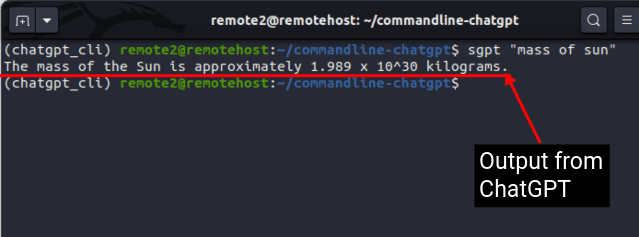Etter at interessen for NFT-er og metaverset har avtatt, har kunstig intelligens (AI) blitt det nye store samtaleemnet i teknologiverdenen. Chatboter som ChatGPT og lignende løsninger dukker opp overalt på nettet, og hjelper brukere med å forenkle hverdagsaktiviteter. Vi har tidligere publisert veiledninger om hvordan du kan lage din egen chatbot som ligner på ChatGPT, hvordan du bruker Bing AI i forskjellige nettlesere og mer. Men hva om du er en Linux-bruker og ønsker å ha tilgang til denne smarte AI-chatboten direkte i systemet ditt? Det er her ShellGPT kommer inn. Den tar kraften til ChatGPT direkte til Linux-terminalen din. ShellGPT gir deg svar, smarte forslag, og skriver kommandoer og kode for deg, noe som gjør det lettere å bruke kommandolinjen effektivt. I denne artikkelen viser vi deg hvordan du installerer ShellGPT-verktøyet og bruker en ChatGPT-lignende AI-bot i Linux-kommandolinjen.
Bruk ChatGPT i Linux Terminal (2023)
Hva er ShellGPT for Linux?
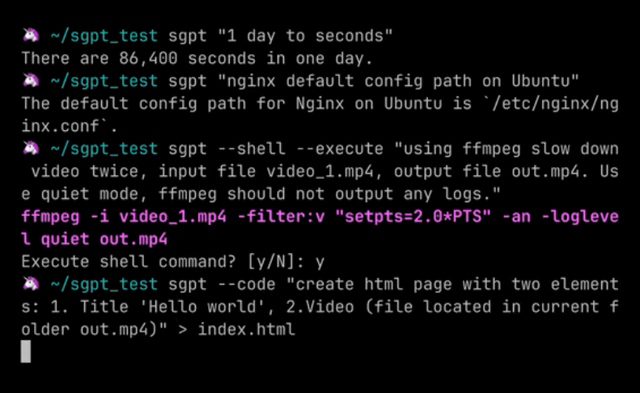 Bilde: Farkhod Sadykov (Github)
Bilde: Farkhod Sadykov (Github)
ShellGPT er utviklet av Farkhod Sadykov, med bidrag fra Eric og Loïc Coyle. Det er en kommandolinjeversjon av ChatGPT som lar brukere kommunisere med AI-chatboten direkte i Linux-terminalen. Den er basert på OpenAIs store språkmodell, GPT. Du kan lese mer om OpenAIs nye GPT-4-modell her.
ShellGPT kan gi intelligente forslag og anbefalinger og til og med utføre skallkommandoer basert på det du skriver inn. Den lærer også av dine interaksjoner og blir mer nøyaktig over tid. Med dette ChatGPT-verktøyet integrert i kommandolinjen, trenger ikke brukere å skrive lange kommandoer eller huske kompliserte Linux-terminalkommandoer. De kan spare tid og redusere feil ved å la ChatGPT gjøre noe av det vanskelige arbeidet.
Forutsetninger for å installere ChatGPT i Linux CLI
Her er noen av forutsetningene du må oppfylle før du installerer ShellGPT på Linux-systemet. Dette er ikke kompliserte verktøy, og de kan installeres med noen få enkle kommandoer.
Installer Python
Python er et nødvendig verktøy, og i likhet med mange andre Linux-verktøy og -biblioteker er ShellGPT også bygget på Python. Faktisk er ChatGPT også delvis bygget ved hjelp av Python. Python er vanligvis forhåndsinstallert på de fleste nyere Linux-distribusjoner. Sjekk først hvilken pythonversjon som er installert på din Linux-PC med denne kommandoen:
python3 –versjon
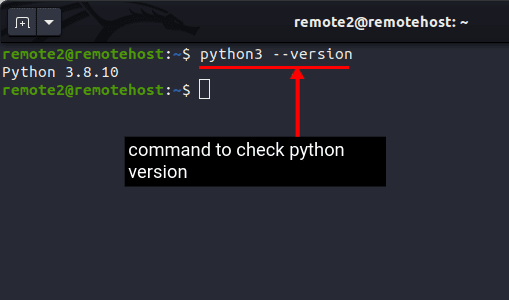
Hvis kommandoen ovenfor gir en feilmelding, betyr det at Python ikke er installert eller at en utdatert python2.7 er installert på systemet ditt. Da kan du bruke vår guide om hvordan du installerer Python i Linux.
Installer Pip Package Manager
Pip er en plattformuavhengig pakkebehandler for Python. Den hjelper med å administrere de forskjellige Python-pakkene og -bibliotekene som trengs for å integrere ChatGPT i Linux. Du kan installere, oppgradere og avinstallere nødvendige pakker med en enkelt kommando. Pip er vanligvis forhåndsinstallert med Python i de fleste Linux-distribusjoner, men hvis den ikke er installert, kan du installere den med denne kommandoen:
sudo apt-get -y installer python3-pip
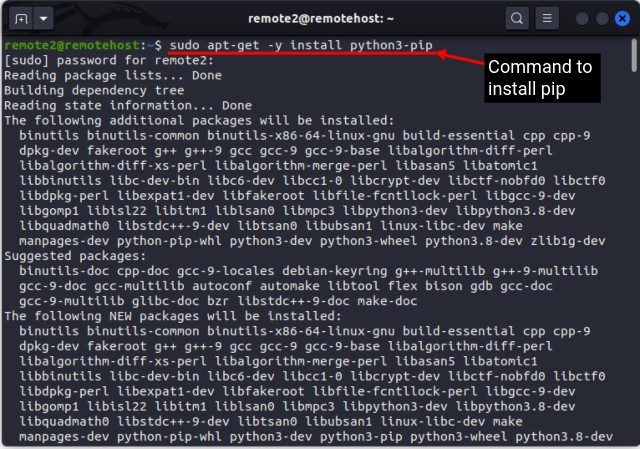
Når den er installert, kan du sjekke hvilken pipversjon som er installert i Linux med følgende kommando:
pip3 –versjon
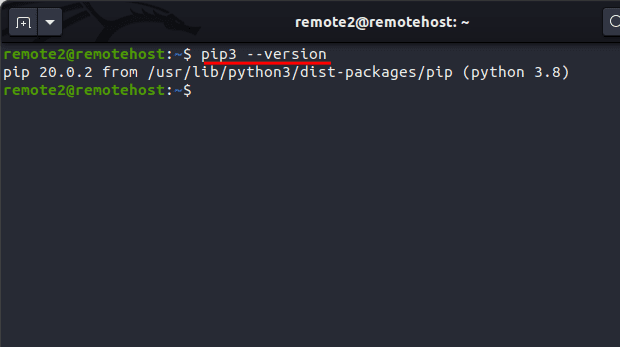
Installer Venv-modulen
Denne modulen er ikke nødvendig for ShellGPT eller ChatGPT, men vi anbefaler at du installerer den for å lage et isolert virtuelt miljø i Linux for å unngå konflikter med andre biblioteker. Når du installerer et bibliotek eller en pakke, vil mange avhengigheter i bakgrunnen installeres, noe som kan forstyrre andre biblioteker. For å lage et virtuelt miljø for et prosjekt trenger du «venv»-modulen, som kan installeres med kommandoen nedenfor:
sudo apt installer python3-venv
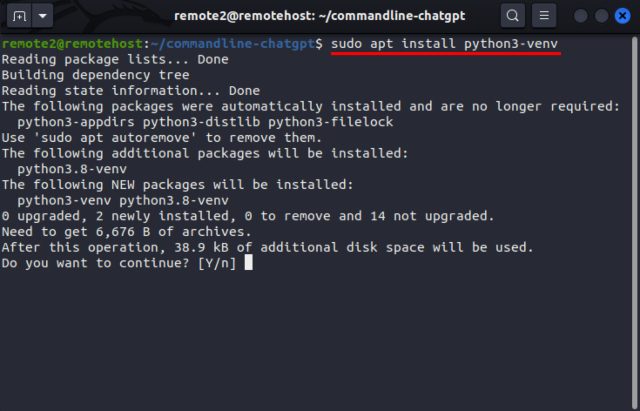
Sett opp ShellGPT for å bruke ChatGPT i Linux Terminal
Vi har delt instruksjonene for å installere ShellGPT på Linux-PC-en din i fire forskjellige deler for å gjøre det lettere for deg å forstå. La oss starte med å sette opp miljøet, deretter hente OpenAI API-nøkkelen, og til slutt installere chatboten i terminalen.
Sett opp miljøet
Nå som du har tatt for deg avhengighetene, la oss lage miljøet for å få tilgang til ChatGPT fra Linux-terminalen din med følgende trinn:
1. Åpne terminalen fra appmenyen eller bruk tastatursnarveien «Ctrl + Alt + T».
2. Bruk nå kommandoen nedenfor for å opprette en ny katalog og holde alle filene organisert.
mkdir <navnet_på_katalogen_din>
For eksempel har vi opprettet en ny katalog med navnet «commandline-chatgpt» med kommandoen nedenfor:
mkdir kommandolinje-chatgpt
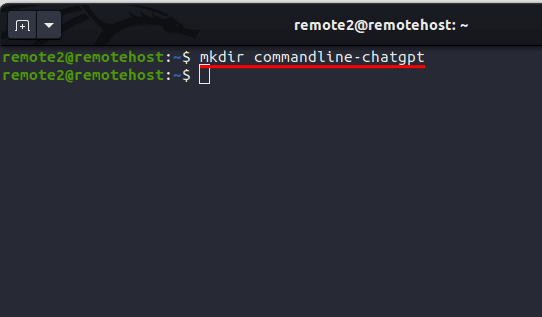
3. Bytt deretter til den nye katalogen du nettopp opprettet med kommandoen «change directory»:
cd <nytt_katalognavn>
I eksemplet nedenfor har vi flyttet til kommandolinje-chatgpt-katalogen, hvor vi vil lage miljøet for å bruke ChatGPT i Linux-terminalen:
cd kommandolinje-chatgpt
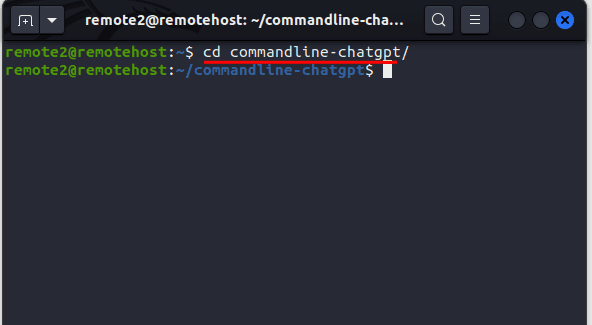
4. Bruk nå kommandoen nedenfor for å lage et virtuelt miljø med venv-modulen. Vi har brukt navnet «chatgpt_cli» for vårt virtuelle miljø.
python3 -m venv <navn_på_virtuelt_miljø>
For eksempel: python3 -m venv chatgpt_cli
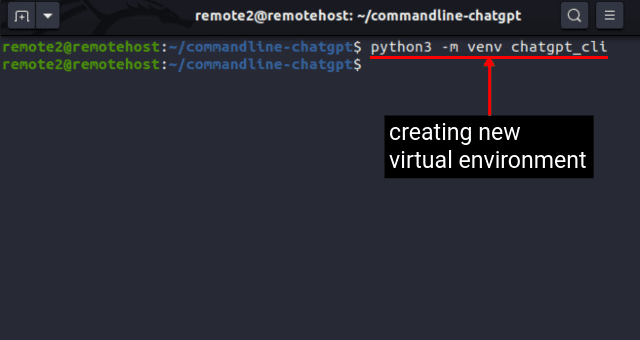
5. Det virtuelle miljøet du nettopp opprettet vil være deaktivert som standard. For å aktivere miljøet, bruker du denne kommandoen:
source <navn_på_virtuelt_miljø>/bin/activate
Etter at du har utført kommandoen ovenfor, vil shell-ledeteksten vise navnet på det virtuelle miljøet i parentes, slik:
(<navn_på_virtuelt_miljø>)<brukernavn>@<systemnavn>
Som du kan se på bildet nedenfor, endret standard Linux shell-prompt til (chatgpt_cli) [email protected] når du kjører kommandoene ovenfor.
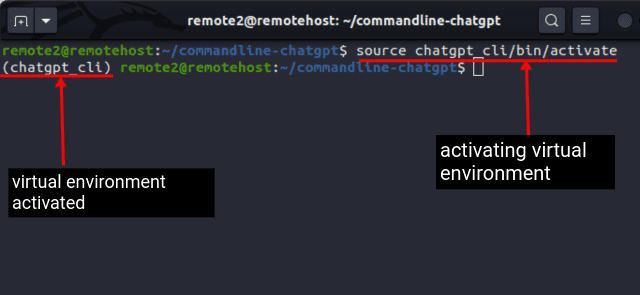
Skaff deg din OpenAI API-nøkkel
For å bruke ChatGPTs tjenester i Linux trenger du en OpenAI API-nøkkel. For øyeblikket tilbyr OpenAI $5 kreditt for prøvebruk. Etter at du har brukt opp kreditten, må du betale for å få tilgang til API-et. Her er hvordan du kan få en OpenAI API-nøkkel for denne kommandolinje-ChatGPT-chatboten:
1. Gå til OpenAIs nettsted (besøk) og opprett en ny OpenAI-konto. Hvis du allerede har en konto, logger du bare inn og går videre til neste trinn.
2. Klikk deretter på profilbildet ditt øverst til høyre og velg «View API keys» fra rullegardinmenyen.
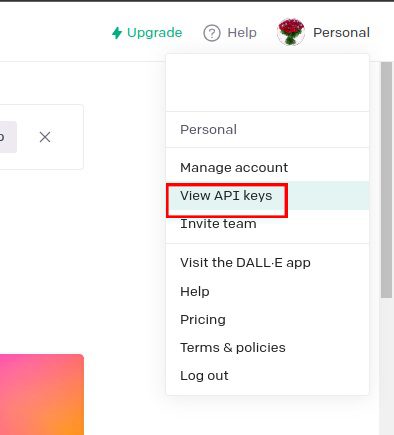
3. Her vil du se alle tidligere genererte API-nøkler hvis du har noen. For å generere en ny API-nøkkel, klikker du på «Create new secret key»-knappen.
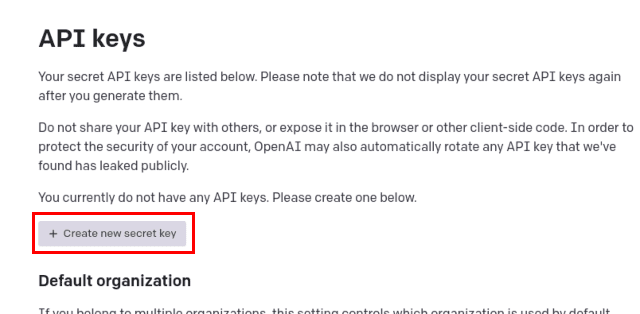
4. En ny popup-boks åpnes med din API-nøkkel. Ikke del denne API-nøkkelen med noen eller legg den ut offentlig. Kopier API-nøkkelen til en sikker fil eller plassering, siden du bare kan se den én gang. Du vil ikke kunne kopiere API-nøkkelen etter at du har klikket «OK» her.
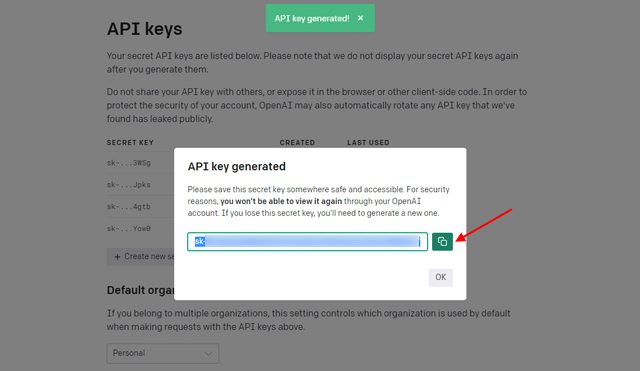
5. Lag nå en miljøvariabel for denne API-nøkkelen med kommandoen nedenfor. I Linux kan du lage en miljøvariabel med kommandoen «export». Erstatt <din_OpenAI_API_nøkkel_her> med den faktiske API-nøkkelen du genererte for å bruke ChatGPT i Linux-terminalen.
eksport OPENAI_API_KEY=<din_ÅpneAI_API_nøkkel_her>
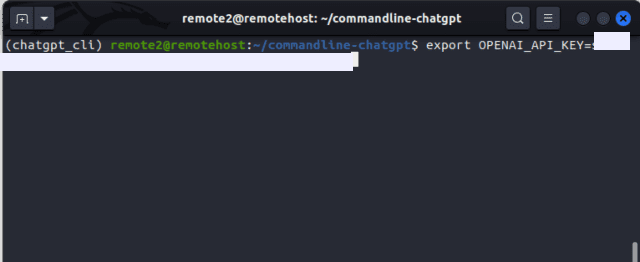
6. Bekreft miljøvariabelen ved å liste den med env-kommandoen:
env
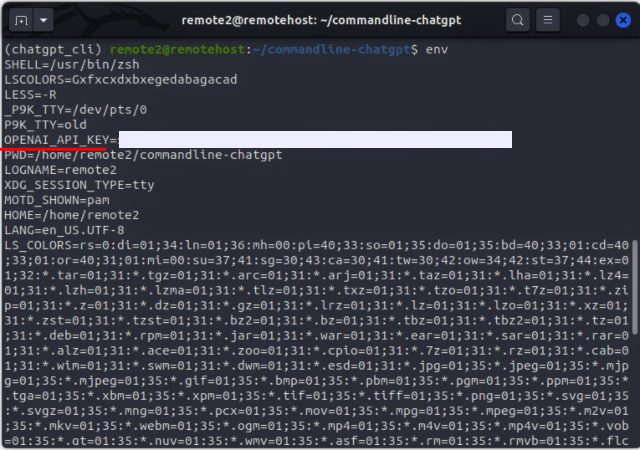
7. Denne variabelen er bare midlertidig lagret for den gjeldende økten. For å lagre API-nøkkelen permanent, åpner du .bashrc-filen i en tekstredigerer og legger til variabelen på slutten av filen.
eksport OPENAI_API_KEY=<din_ÅpneAI_API_nøkkel_her>
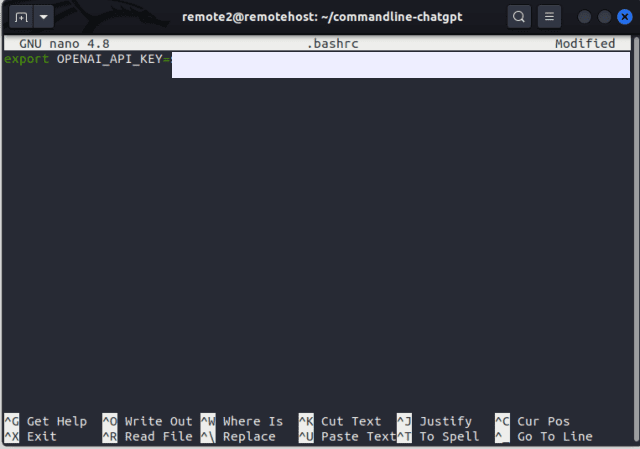
8. Lagre filen og avslutt tekstredigeringsprogrammet etter at du har lagt til OpenAI API-nøkkelen. Kjør nå denne kommandoen for at endringene skal tre i kraft:
source .bashrc
9. Bekreft til slutt endringene med kommandoen env:
env
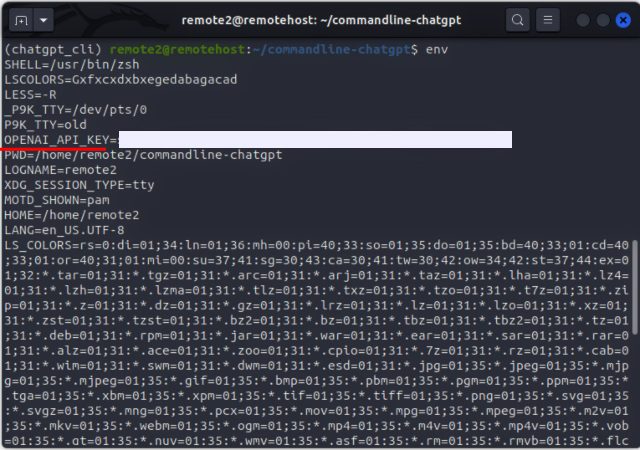
Installer ShellGPT for å bruke ChatGPT
Når du er ferdig med å sette opp miljøet, kan du nå fortsette å installere kommandolinjeversjonen av ChatGPT i Linux. Du kan bruke kommandoen nedenfor for å installere ShellGPT på PC-en din:
pip3 install shell-gpt –user
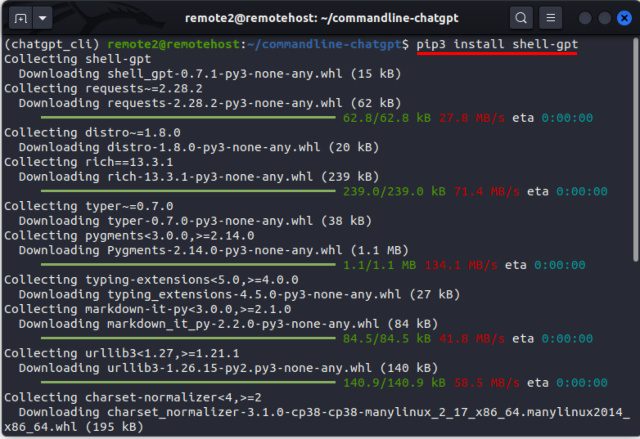
ShellGPT: Syntaks og alternativer
Nå som du har installert ShellGPT, er du sikkert ivrig etter å bruke den til forskjellige oppgaver. Men før det, la oss se på syntaksen og noen alternativer du kan bruke for å gjøre utdataene dine interessante. Det er enkelt å bruke ShellGPT til flere oppgaver takket være den enkle syntaksen:
sgpt <alternativer> <input_spørsmål>
Noen av alternativene du kan bruke med ShellGPT (sgpt) chatbot er:
| Alternativ | Beskrivelse |
| –temperatur | Endrer tilfeldigheten i utdata |
| –top-probability | Begrenser til bare de mest sannsynlige ordene |
| –chat | Brukes for å ha en samtale med et unikt navn |
| –shell | Brukes for å få skallkommandoer som utdata |
| –execute | Utfører kommandoene som kommer som utdata fra –shell-alternativet |
| –code | Brukes for å få kode som utdata |
Slik bruker du ChatGPT i Linux Terminal (eksempler)
1. Bruk ShellGPT for spørsmål
Du kan bruke ShellGPT som en søkemotor for alle slags søk. Siden det er en AI-chatbot, får du resultater med mer menneskelignende svar, og ikke en serie rangerte nettsider som med de fleste søkemotorer. Syntaksen for å bruke ShellGPT for å få svar på spørsmålene dine er:
sgpt «<ditt_spørsmål>»
Hvis du for eksempel trenger å vite massen til solen, bruker du denne kommandoen:
sgpt «masse av sol»
Du ser en fin animasjon i terminalen mens ShellGPT henter svaret. Svaret vi fikk er markert under. Du kan få et lignende svar avhengig av hvordan modellen er trent:
Solens masse er omtrent 1.989 x 10^30 kilo.
2. ChatGPT Chatbot-modus
Hvis du har brukt ChatGPT til å chatte, har du kanskje følt at svarene ikke er langt fra et menneske. Nå kan du med hjelp av ShellGPT til og med bruke ChatGPT direkte fra Linux-terminalen din. Bare bruk –chat-alternativet etterfulgt av et unikt øktnavn og en melding.
sgpt –chat <navn_på_unik_chat_økt> <input_melding>
Hvis du for eksempel vil be ChatGPT om å fortelle deg en vits, bruker du denne kommandoen:
sgpt –chat vits «kan du fortelle meg en vits?»
Når du kjører kommandoen ovenfor, får du følgende resultat som utdata:
Sure, here's one: Why couldn't the bicycle stand up by itself? Because it was two-tired!
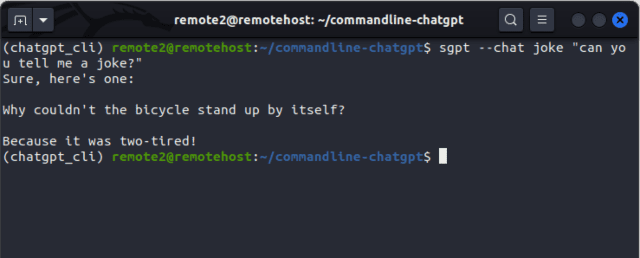
3. Generer kode
Du kan til og med bruke dette CLI-baserte ChatGPT-verktøyet for å løse kodeutfordringer eller generere kodebiter. Bare bruk –code-flagget for å generere kode for meldingen din, som vist her:
sgpt –kode «<input_melding>»
Hvis du for eksempel vil løse det klassiske Fizz Buzz-problemet ved hjelp av Python, bruker du denne meldingen:
sgpt -kode «Løs klassisk brus-buzz-problem ved å bruke Python»
ChatGPT vil raskt gi deg et utdata, som du deretter kan lime inn i en kodeeditor og teste:
for i in range(1, 101):
if i % 3 == 0 and i % 5 == 0:
print("FizzBuzz")
elif i % 3 == 0:
print("Fizz")
elif i % 5 == 0:
print("Buzz")
else:
print(i)
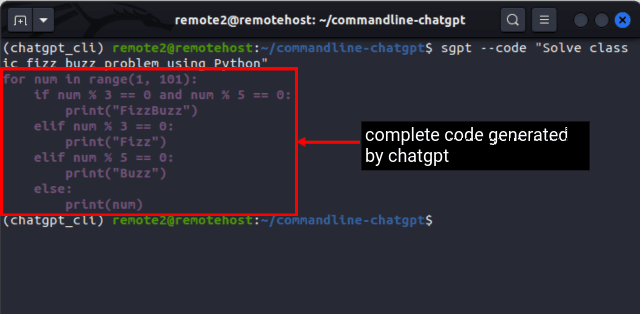
4. Generer skallkommandoer
Selv om terminalen kan være et kraftig verktøy for å utføre komplekse kommandoer og automatisere oppgaver, kan det noen ganger være vanskelig for nybegynnere å huske syntaksen og alternativene til forskjellige Linux-kommandoer. Med ChatGPT i kommandolinjen kan du ikke bare få syntaksen for en Linux-kommando, men også få den nøyaktige kommandoen med de nødvendige parametrene og alternativene. Bare bruk –shell-flagget som:
sgpt –shell «<input_melding>»
Hvis du for eksempel trenger å sette skrivebeskyttelse for alle filene i gjeldende katalog, bruker du kommandoen:
sgpt –shell «Gjør alle filene i gjeldende katalog skrivebeskyttet»
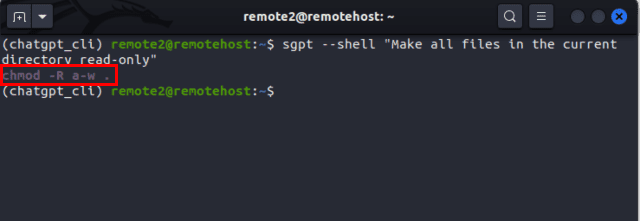
Som forventet gir og returnerer ChatGPT dette som utdata:
chmod -R aw .
Hvis du i tillegg bruker –execute og –shell-flagget sammen, kan du til og med utføre den genererte skallkommandoen direkte. Når det gjelder eksemplet ovenfor, ser syntaksen slik ut:
sgpt –shell –execute «gjør alle filer i gjeldende katalog skrivebeskyttet»
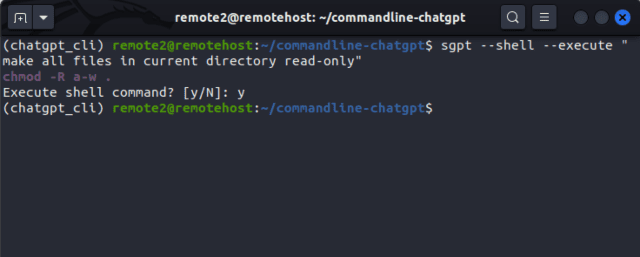
Du vil få følgende utdata:
chmod -R a-w . Execute shell command? [y/N]: y
Bruke ChatGPT i Linux-kommandolinjen
ShellGPT tar kraften til ChatGPT direkte inn i Linux-terminalen din. Det gjør ikke bare arbeidet med kommandolinjen enklere for både nybegynnere og erfarne brukere, men gir deg også tilleggsfunksjoner. Og som vi nevnte ovenfor, blir den mer nyttig over tid ettersom den er designet for å lære av brukere. Men husk å ikke dele sensitiv informasjon eller data, spesielt proprietær kode fra din bedrift, med noen form for AI-modell. Med det sagt, la oss få vite hva du synes om dette AI-kommandolinjeverktøyet i kommentarene nedenfor.