Det kan være mange grunner til at du kanskje ønsker å skjermopptak på iPhone. Kanskje du oppdaget et kult hack og ønsker å dele det med vennene dine slik at de kan få en bedre ide om hvordan hacket fungerer. Kanskje du vil lage en praktisk guide for YouTube-kanalen din eller lage et kort klipp for Instagram Reel. Kanskje du elsker å ta opp strekene dine på skjermen mens du er engasjert i harde kamper med rivaler og vise frem heroikken din på apper for sosiale nettverk. Uansett hvor din prioritet ligger, la meg fortelle deg at det er flere måter å ta opp skjermen på iPhone og iPad. Les mer for å komme i gang.
Innholdsfortegnelse
4 måter å ta opp skjermen på iPhone og iPad (2022)
Hvis alt du trenger er en anstendig skjermopptaker for iOS-enheten din, trenger du ikke lete andre steder enn den innebygde skjermopptakeren. Bortsett fra å la deg ta opp lyd på enheten din, støtter den opprinnelige skjermopptakeren også tredjepartsapper som Messenger, Telegram og mer slik at du kan kringkaste opptaket gjennom den foretrukne appen. Skulle du trenge mer kontroll og ta opp skjermen i høyere kvalitet, kan Macs QuickTime Player og tredjeparts skjermopptakere leve opp til oppgaven din. La oss snakke om hver metode før vi bestemmer oss for hvilken som ser mer ut i tråd med dine behov!
Legg til skjermopptaker i kontrollsenteret på iPhone og iPad
For å komme i gang må du først legge til skjermopptakeren i kontrollsenteret på iOS- eller iPadOS-enheten din.
1. Åpne Innstillinger-appen på iPhone eller iPad og velg Kontrollsenter.
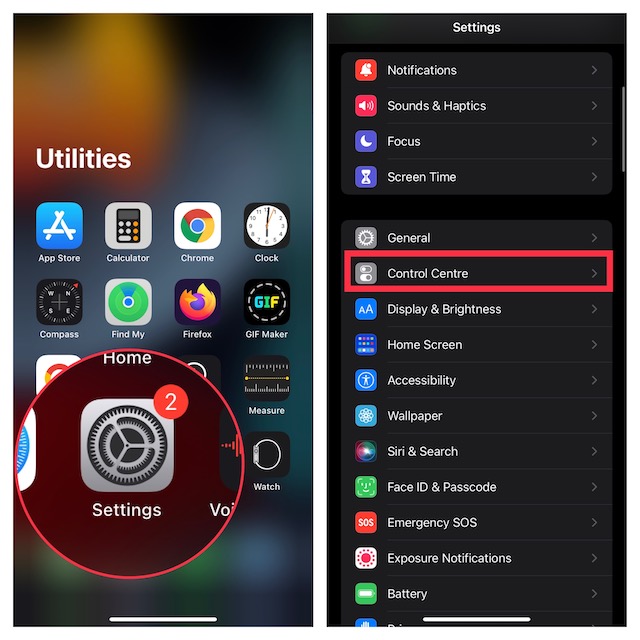
2. Rull nå ned for å finne skjermopptakeren og trykk deretter på «+»-knappen til venstre for den. Den vil nå vises under delen «Inkluderte kontroller».
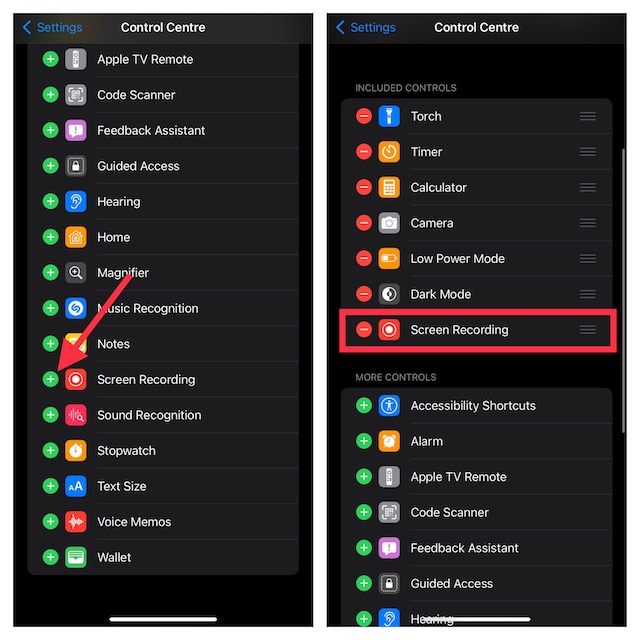
Ta opp skjerm på iPhone og iPad
Etter at du har lagt til skjermopptakeren til kontrollsenteret, blir opptaksskjermen ganske enkel.
1. Først åpner du kontrollsenteret på enheten din.
- På iPhone og iPad uten hjem-knappen: Sveip ned fra øvre høyre hjørne av skjermen for å få tilgang til kontrollsenteret.
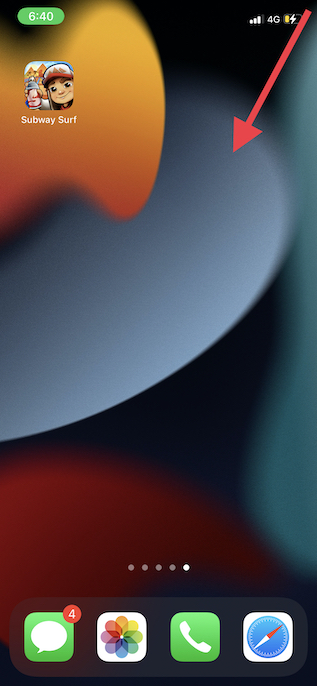
- På iPhone og iPad med hjem-knappen: Sveip opp fra den nederste kanten av skjermen for å få opp kontrollsenteret.
2. Berør og hold nede opptaksknappen og trykk på Mikrofon for å ta opp lyden. Hvis du ikke vil ta opp lyden, sørg for at mikrofonikonet er slått av.
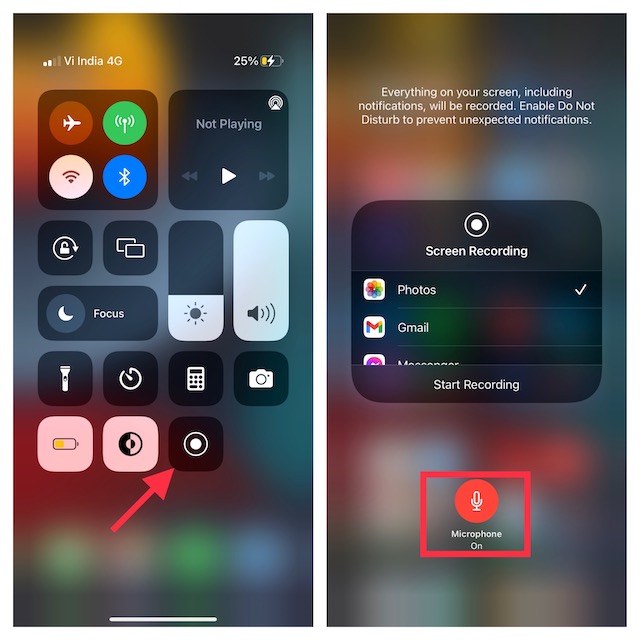
3. Deretter trykker du på Start opptak. Opptaket ditt starter etter tre sekunders nedtelling.
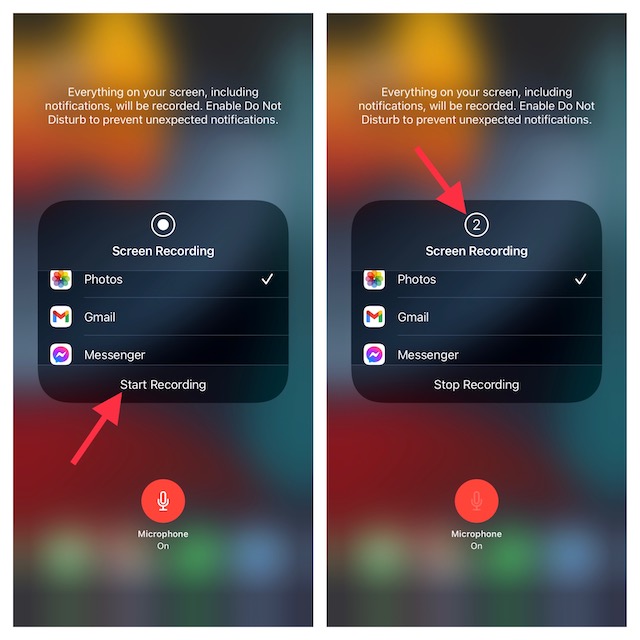
Merk:
- Det er viktig å merke seg at den opprinnelige skjermopptakeren automatisk lagrer opptaket i Bilder-appen. Du kan imidlertid velge å kringkaste skjermopptaket til andre støttede apper som Facebook Messenger, Telegram og mer.
- Vær oppmerksom på at den innebygde skjermopptakeren automatisk tar opp alt som vises på enhetens skjerm, inkludert varsler.
- Hvis du ikke vil at noen tilfeldige varsler skal vises på skjermen, kan du enten slå på «Fly»-modus (Innstillinger-app -> Fly) eller aktivere Fokus/Ikke forstyrr for å forhindre at varsler vises under skjermopptak.
4. For å stoppe opptaket av skjermen, trykk på den røde statuslinjen øverst på skjermen og trykk Stopp i popup-vinduet. Alternativt kan du åpne kontrollsenteret og trykke på den røde «Record»-knappen for å stoppe skjermopptak på iOS-enheten din.
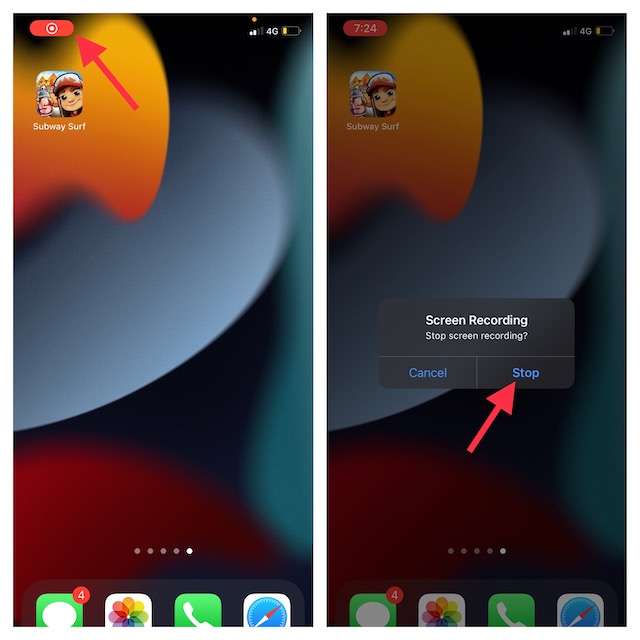
Rediger og del skjermopptak på iPhone og iPad
Både når det gjelder foto- og videoredigering, har arkivbilder-appen blitt betydelig forbedret. Så du kan dra nytte av de opprinnelige redigeringsverktøyene for å forbedre videoen din.
1. Åpne Bilder-appen på iOS/iPadOS-enheten din og gå over til videoen du vil redigere. Trykk deretter på Rediger-knappen øverst til høyre på skjermen.
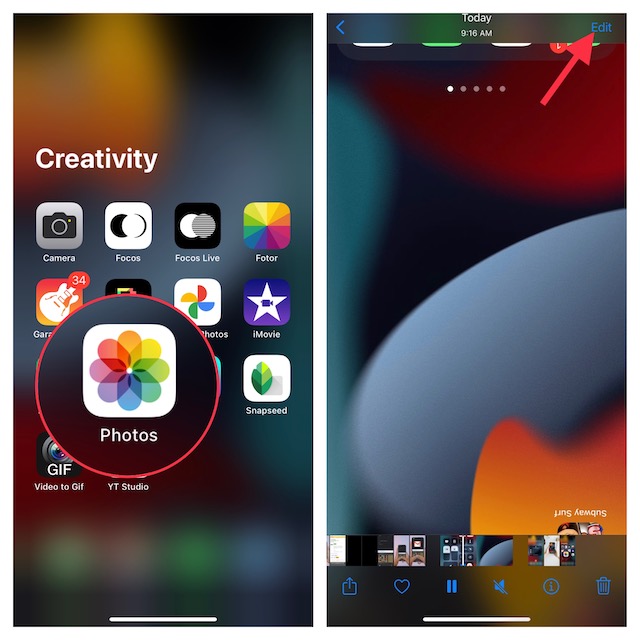
2. Nå kan du bruke grunnleggende redigeringsverktøy som beskjæring og filtre for å pryde klippet ditt. Dessuten har du også muligheten til å snu videoen og justere eksponeringen samt skygger avhengig av dine behov. Når du har redigert videoen, pass på å trykke på Ferdig nederst til høyre på skjermen for å bekrefte endringen.
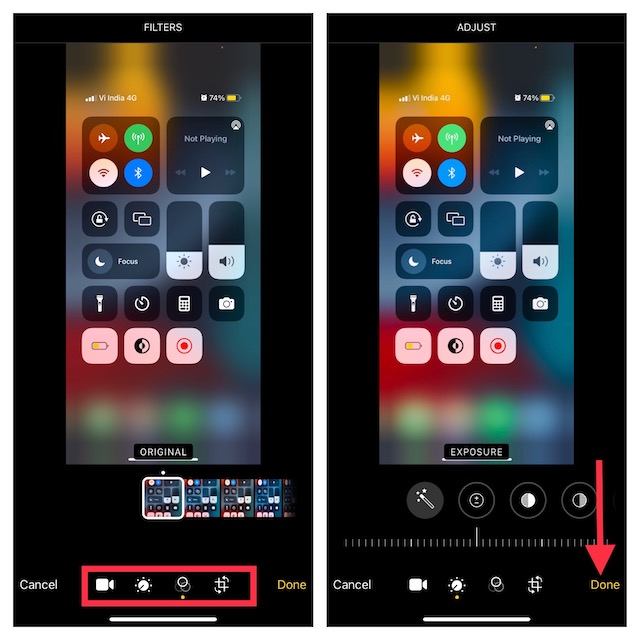
3. Deretter trykker du på Del-knappen og velger ønsket app som du ønsker å dele opptaket gjennom.
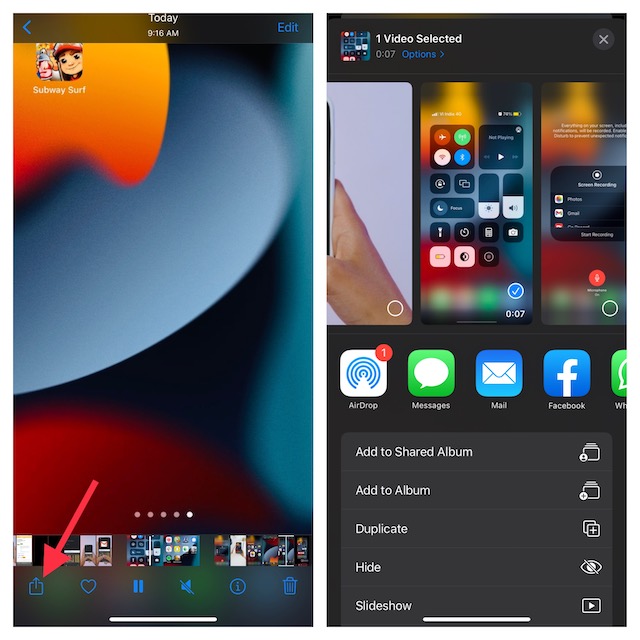
Ta opp skjerm på iPhone og iPad med Mac
QuickTime Player for macOS har lenge vært et dyktig verktøy for opptak av iPhone-skjerm. Så hvis du har en Mac og ønsker å få mest mulig ut av denne kraftige appen, ville det være et bedre valg av flere grunner. Først og fremst viser den ikke den «røde» opptaksknappen for å sikre at videoen din ser profesjonell ut. Videre lar den deg ta opp skjermen i høyere kvalitet, noe som kan være veldig nyttig når du lager presentasjoner eller guider.
1. For å komme i gang, koble iPhone eller iPad til Mac-en og start QuickTime Player.
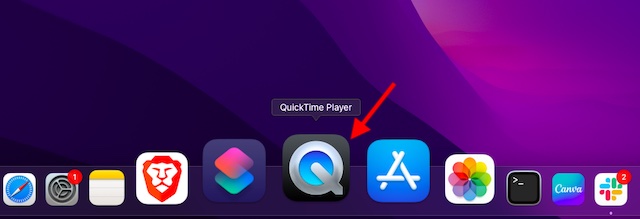
2. Klikk nå på Fil-menyen øverst til venstre på skjermen og velg Ny filmopptak i menyen.
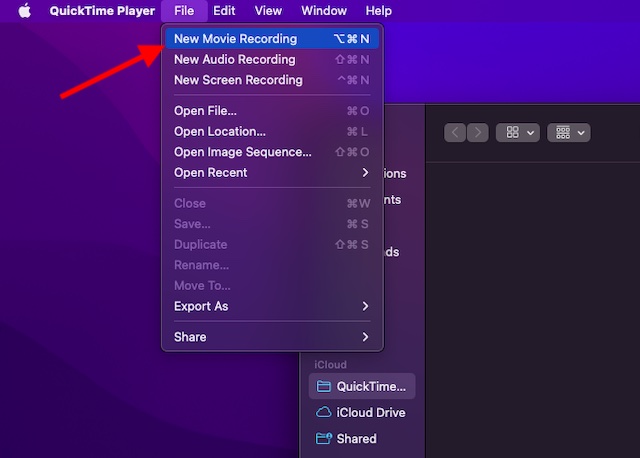
3. Klikk på nedoverpilen rett ved siden av opptaksknappen og velg din iPhone/iPad under «Kamera». Under Mikrofon-delen velger du Innebygd mikrofon. Og hvis du vil ta opp skjermen i høyere kvalitet, sørg for at Høy er valgt under Kvalitet-delen.
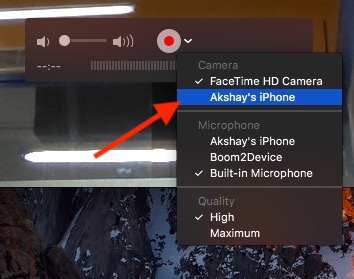
4. Enhetsskjermen din vil nå bli speilet på Mac-en. For å starte opptaket, trykk på opptaksknappen. For å stoppe opptaket, trykk på den røde opptaksknappen og lagre videoen på ønsket sted.
4. Ta opp skjerm på iPhone og iPad ved hjelp av Windows-PC
Å spille inn iPhone-skjerm på PC er en litt kjedelig affære på grunn av det faktum at QuickTime Player ikke støtter Windows. Derfor må du stole på tredjepartsverktøy for å ta opp skjermen på iOS-enheten din på Windows-PC.
For dette formålet vil jeg anbefale deg å sjekke et par pålitelige verktøy kalt «LonelyScreen» og «AirServer». Hvis du ser etter et gratis verktøy som lar deg ta opp skjermen på enheten din, gå for LonelyScreen. Men hvis du vil ha mer kontroll og ta opp skjermen i rik kvalitet, bør AirServer være et bedre valg.
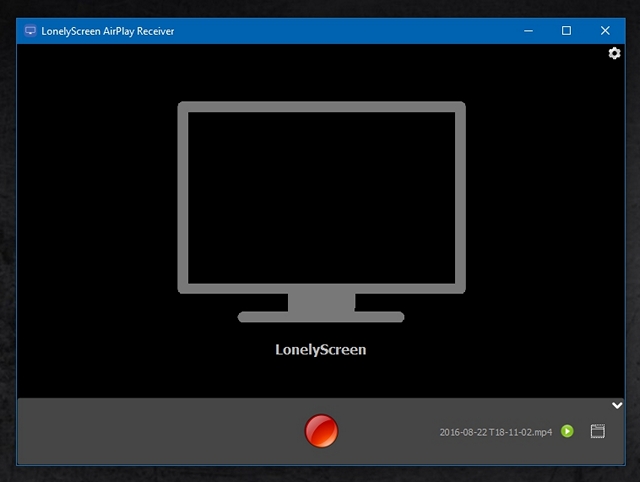
Vi har laget en egen guide for opptak av iPhone-skjerm på Windows. Så sørg for å sjekke veiledningen hvis behovet ditt krever det.
Beste tredjeparts skjermopptakere for iPhone og iPad
App Store er lastet med massevis av skjermopptakere for iPhone og iPad. Imidlertid har disse par appene sett mer effektive ut for meg.
1. Ta opp det!
Hvis du leter etter en fullverdig skjermopptaker for iOS-enheten din, ta den opp! kan være verdt å prøve. Det som skiller seg ut er en imponerende liste over redigeringsverktøy som du kan bruke til å justere avspillingshastigheten, trimme videoen din, endre bakgrunnsfarge og til og med rotere klippet ditt. Dessuten har den også en ganske solid samling av pro-grade filtre som lar deg pryde videoene dine med letthet. Når redigeringen er ferdig, kan du dele videoen din direkte til YouTube eller andre støttede plattformer.
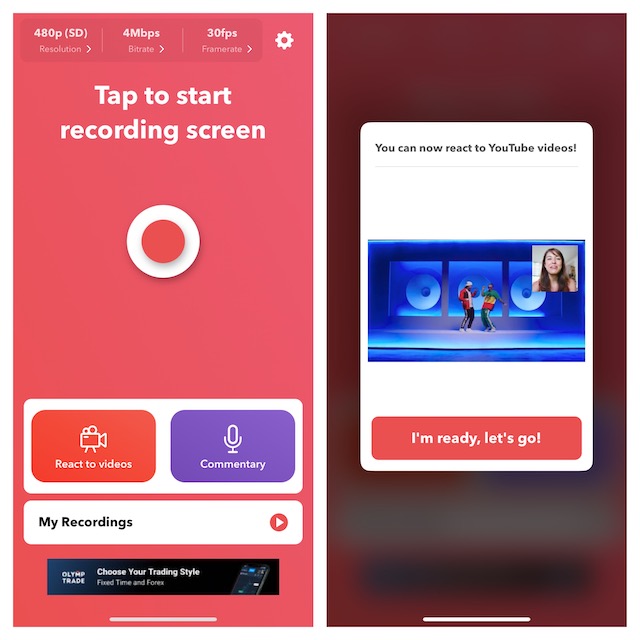
Installere: (gratispro-versjon er tilgjengelig for $4,99)
2. Gå til Record
En annen skjermopptaker som jeg har brukt og funnet svært dyktig er «Go Record». Du kan bruke den til å ta opp skjermen på tvers av apper og spill på enheten din. Appen har et solid bibliotek med redigeringsverktøy og gir deg den ønskede fleksibiliteten til å finjustere videoen din. Dessuten lar den deg også bruke ansiktskameraet for å legge til en reaksjon på opptaket ditt. Etter at du har redigert klippet ditt, kan du velge å laste det opp direkte på YouTube eller lagre det i biblioteket ditt.
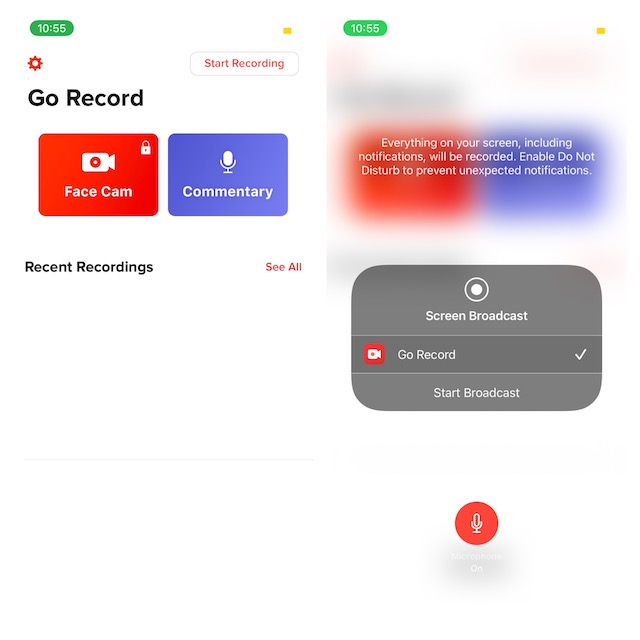
Installere: (gratispro-versjon er tilgjengelig for $4,99)
Ta opp skjerm på iOS og iPadOS som en proff
Det er ganske mye gjort! Så dette er måtene å ta opp skjermen på iOS eller iPadOS med ønsket kontroll. Som nevnt ovenfor er den innebygde skjermopptakeren mer enn i stand til å leve opp til dine grunnleggende krav. Men hvis du foretrekker å ta opp skjermen i høyere oppløsning eller redigere klippet med mer effektive verktøy, kan de ovennevnte tredjepartsappene få jobben gjort for deg. Når det er sagt, del tilbakemeldingen din og gi oss også beskjed om din favorittmetode for skjermopptak på iPhone i kommentarfeltet nedenfor.

