Hvordan skrive ut en liste over e-poster fra Outlook
Selv om det er enkelt å skrive ut en enkelt e-post, kan det være behov for å skrive ut en oversikt over flere e-poster, inkludert informasjon om avsender og tidspunkt. Her er en guide til hvordan du kan skrive ut en liste over e-poster fra Outlook med all ønsket informasjon.
For å starte, sørg for at alle e-postene du ønsker å inkludere i utskriften er samlet i samme mappe. Det finnes ulike måter å oppnå dette på, som å flytte e-postene til en dedikert mappe. Den mest effektive metoden er ofte å bruke søkefunksjonen direkte under båndet.
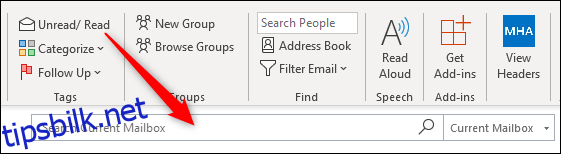
Dersom du leter etter e-poster som oppfyller spesifikke kriterier, som for eksempel avsender, visse ord i innholdet eller en bestemt tidsperiode, kan det være mer hensiktsmessig å opprette en dynamisk søkemappe. Dette gir deg muligheten til å definere søk med varierende kompleksitet. Søkemapper er brukervennlige selv om du ikke har brukt dem tidligere.
Når du har samlet listen over e-poster du vil skrive ut, er det viktig å forsikre seg om at all nødvendig informasjon er synlig. For eksempel, hvis informasjon om mottaker er viktig, må denne kolonnen være synlig i mappen. Heldigvis er det enkelt å tilpasse de synlige kolonnene. Det finnes artikler som forklarer hvordan du gjør dette.
Etter at du har justert kolonnene slik du ønsker, er du klar til å skrive ut listen. Utskriften vil gjenspeile rekkefølgen på e-postene slik de er vist i mappen, så husk å sortere dem etter eget ønske før du fortsetter.
For å skrive ut listen over e-poster, klikk på «Fil» i øverste venstre hjørne av Outlook-vinduet.
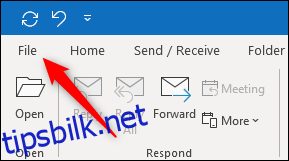
Velg deretter «Skriv ut» fra menyen på venstre side.
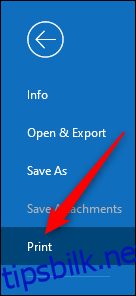
Standard utskriftsinnstilling er «Memo Style», som kun skriver ut den valgte e-posten. Endre dette til «Tabellstil».
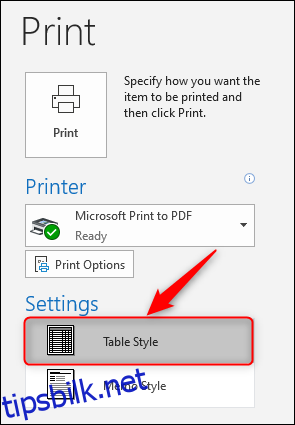
På høyre side vises en forhåndsvisning. Den skal nå vise listen over e-poster med alle kolonnene du har valgt. Du kan klikke på forhåndsvisningen for å forstørre den dersom den er for liten.
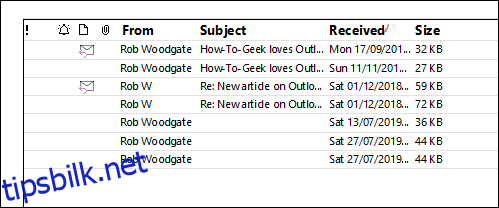
Sjekk at alt ser ut som forventet. Hvis ikke, bruk tilbakepilen øverst til venstre for å gå tilbake til Outlook og justere de synlige kolonnene og bredden på kolonnene.
Når forhåndsvisningen ser riktig ut, velg ønsket skriver (eller bruk Windows» innebygde funksjon for utskrift til PDF) og klikk på «Skriv ut».
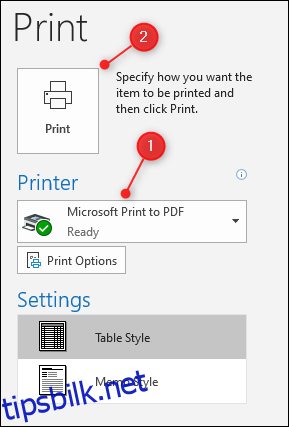
Du vil nå ha en utskrift av e-postlisten fra mappen din, med all den relevante kolonneinformasjonen.