Hvordan legge til topp- og bunntekst i Google Dokumenter
Topptekst og bunntekst er områder som befinner seg øverst og nederst i et dokument. De brukes ofte til å vise informasjon som sidetall, dato, forfatterens navn eller filnavnet. Her viser vi deg hvordan du enkelt legger til disse elementene i dine Google Dokumenter.
Først må du åpne nettleseren din og navigere til Google Dokumenters hjemmeside. Deretter åpner du enten et nytt dokument eller det eksisterende dokumentet du ønsker å redigere.
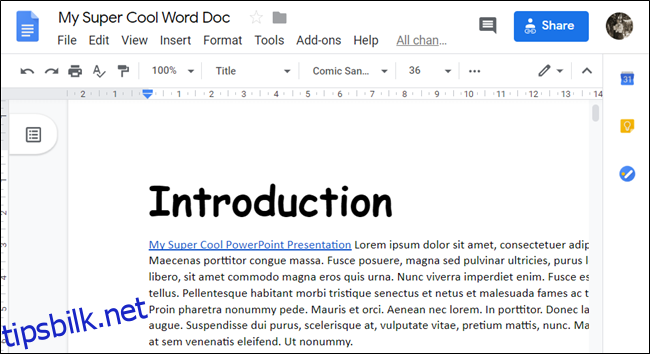
Gå så til «Sett inn» i menyen, velg «Topptekst og sidetall», og deretter klikker du enten på «Topptekst» eller «Bunntekst» for å sette det inn i dokumentet ditt.
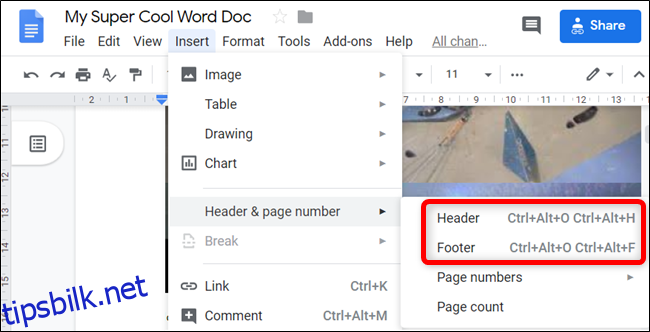
Det finnes også hurtigtaster du kan benytte for å legge til topp- og bunntekst. På en Windows- eller ChromeOS-maskin, holder du nede Ctrl+Alt og trykker deretter O, etterfulgt av H-tasten for topptekst. På en Mac bruker du Ctrl+Cmd, O og H. For å legge til bunntekst bruker du Ctrl+Alt, O og F på Windows/ChromeOS, og Ctrl+Cmd, O og F på Mac.
I denne veiledningen fokuserer vi hovedsakelig på topptekster. Bunntekster fungerer på samme måte, og brukes ofte til sidetall eller fotnoter.
Etter at du har aktivert toppteksten, vil markøren automatisk plasseres i topptekstområdet, slik at du kan begynne å skrive inn teksten din.
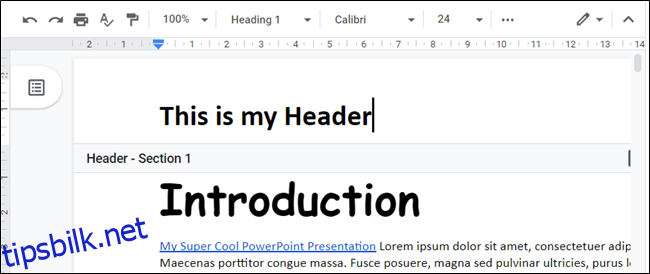
Toppteksten du legger inn på den første siden, vil som standard vises på alle etterfølgende sider. Hvis du ønsker en forskjellig topptekst på første side, må du krysse av for «Annerledes første side» nederst i topptekstområdet.
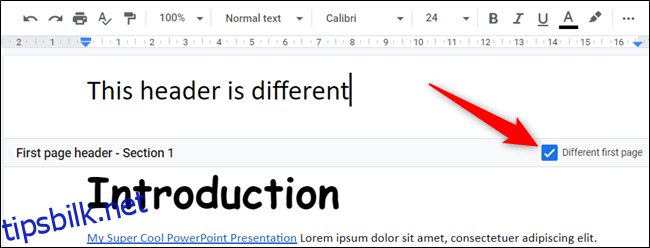
For å endre margene for topp- og bunnteksten, klikker du på «Alternativer».
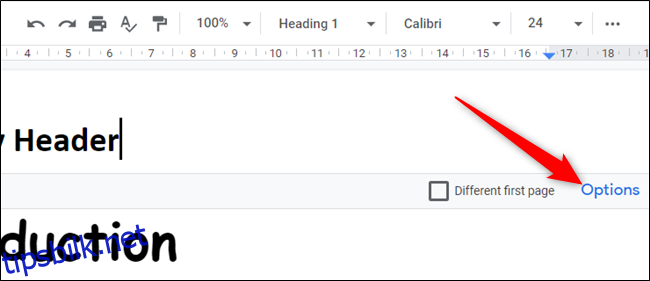
I vinduet som dukker opp, kan du klikke på tekstfeltene ved siden av «Topptekst» eller «Bunntekst» og skrive inn ønsket margstørrelse.
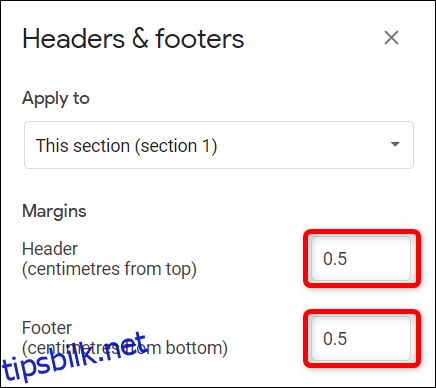
Standardinnstillingen er at endringen kun gjelder gjeldende side. For å bruke endringen på hele dokumentet eller alle sider etter denne, klikker du på nedtrekksmenyen under «Bruk på» og velger enten «Hele dokumentet» eller «Dette punktet fremover».
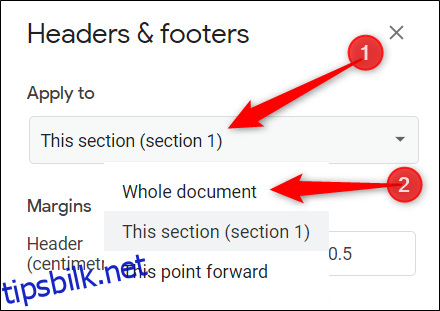
Klikk på «Bruk» for å lagre endringene og gå tilbake til dokumentet.
Hvis du ønsker helt ulike topp- eller bunntekster for hver side, må du benytte en metode som innebærer å opprette separate seksjonsskift for hver side. Etter at du har satt inn et seksjonsskift, må du også bryte koblingen til de påfølgende seksjonene, som Google Dokumenter setter som standard.
For å gjøre dette, plasserer du markøren ved slutten av siden og klikker på «Sett inn > Avsnittskifte > Seksjonsskift (neste side)».
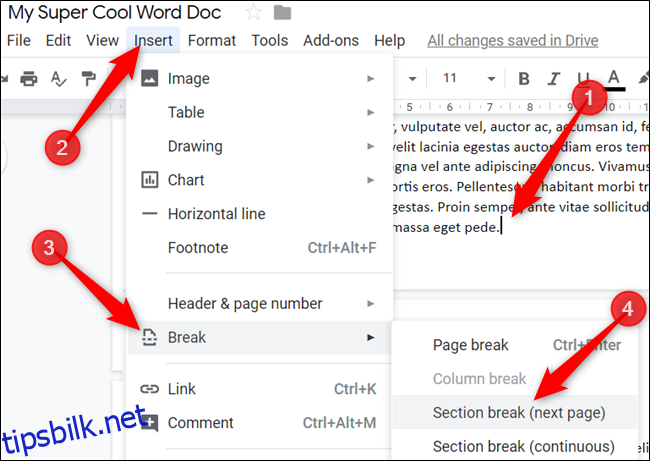
Markøren vil automatisk flytte seg til neste side etter at seksjonsskiftet er satt inn. Klikk inne i toppteksten, og fjern deretter avmerkingen ved siden av «Koble til forrige» for å muliggjøre uavhengige topptekster på hver side.

Gjenta denne prosessen for hver side i dokumentet hvis du ønsker at alle sidene skal ha en unik topptekst.
Når du er ferdig med å redigere toppteksten, kan du klikke hvor som helst utenfor den, eller trykke på Esc-tasten for å lagre endringene og returnere til dokumentet.