Problemer med lyd i Skype? Slik stopper du demping av andre lyder
Skype er en utbredt plattform for videosamtaler, brukt av millioner verden over. Den lar deg enkelt ringe venner og familie på andre siden av kloden og ha samtaler som føles som om dere er i samme rom. I tillegg til private samtaler, brukes Skype til online intervjuer, forretningsmøter og lignende. Mange brukere opplever imidlertid lydproblemer, spesielt at Skype demper andre lyder på datamaskinen. Dette forhindrer brukere i å høre varsler fra andre programmer eller systemlyder under en samtale. Det kan være flere årsaker til dette, som feilaktige innstillinger eller feil i selve appen. Denne artikkelen gir deg ulike metoder for å forhindre at Skype demper andre lyder på datamaskinen. I tillegg til Skype, kan brukere også oppleve lignende problemer med Zoom. Derfor inkluderer vi også en metode for å forhindre at Zoom demper andre lyder.
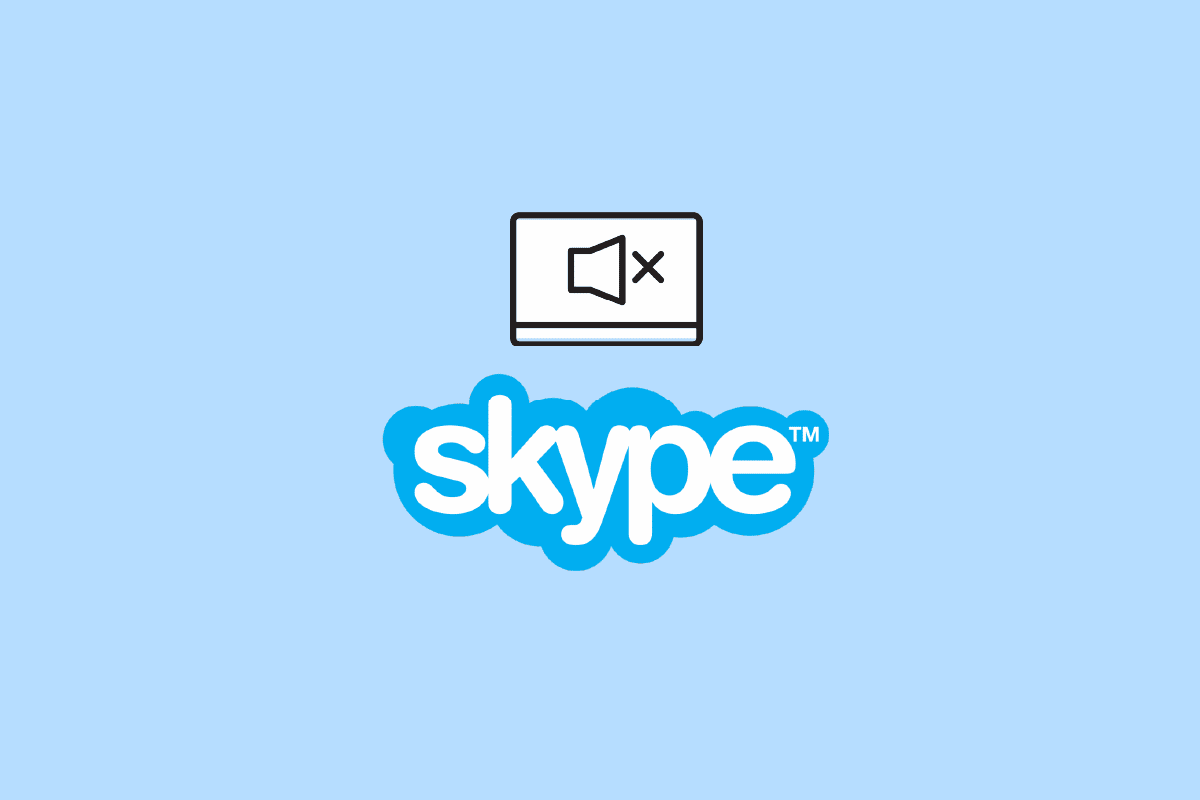
Vanlige årsaker til at Skype demper andre lyder
Det er flere grunner til at Skype kan dempe andre lyder. Her er noen vanlige årsaker:
- Lavt volum for systemlyder i volumkontrollen.
- Feilaktige systemlydinnstillinger.
- Feil i Skype-programmet.
- Skype som kjører i bakgrunnen.
- Feil Windows kommunikasjonsinnstillinger.
- Feil innstillinger for eksklusiv modus.
- Problemer med Skype-installasjonen.
La oss se på ulike metoder for å løse dette problemet.
Metode 1: Juster volumet i volumkontrollen
En enkel måte å løse problemet på er å sjekke og justere volumet i Windows volumkontroll.
1. Høyreklikk på høyttalerikonet i systemstatusfeltet og velg «Åpne volumkontroll».
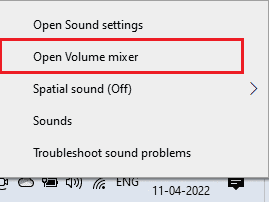
2. Bruk glidebryterne for å justere volumet, spesielt for systemlyder, og sørg for at de er satt til 100 eller fullt.
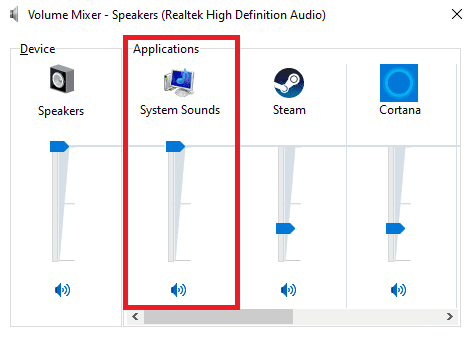
Metode 2: Endre systemlydinnstillinger
Feil systemlydinnstillinger kan også forårsake problemer med Skype og andre lyder. Det er viktig å sjekke disse.
1. Høyreklikk på høyttalerikonet i systemstatusfeltet og velg «Åpne lydinnstillinger».
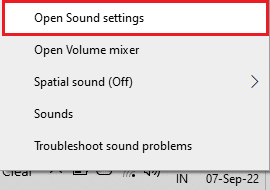
2. Gå til «Avanserte lydalternativer» og velg «Appvolum og enhetspreferanser».
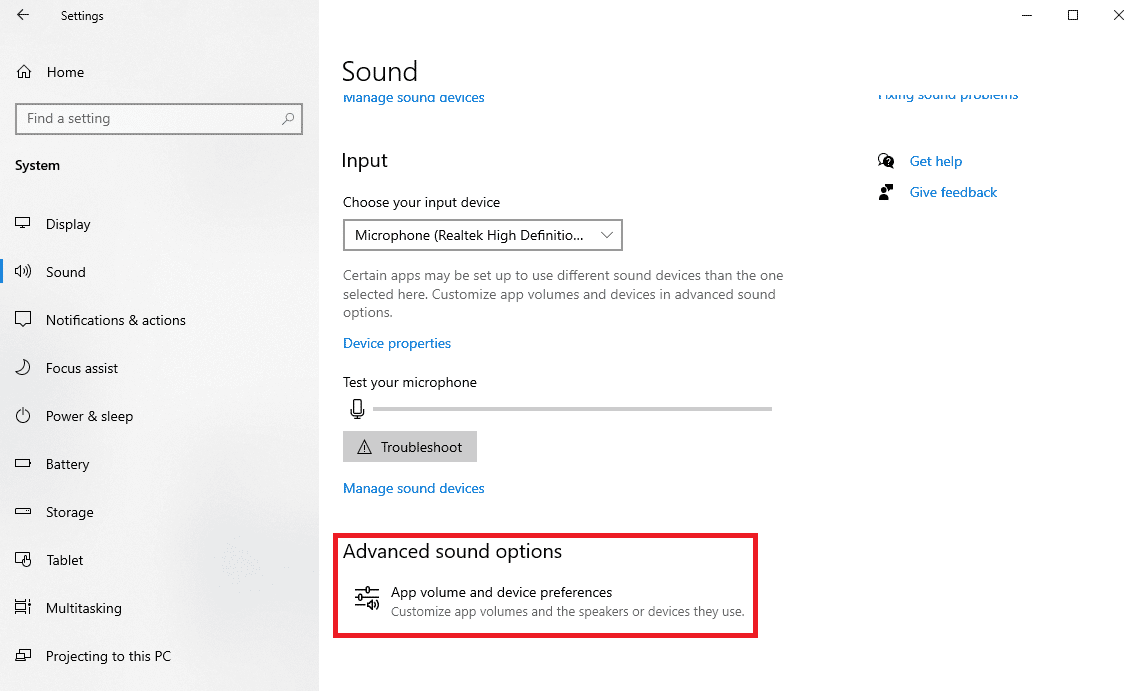
3. Sjekk at volumet for systemlyder er satt til fullt (100).
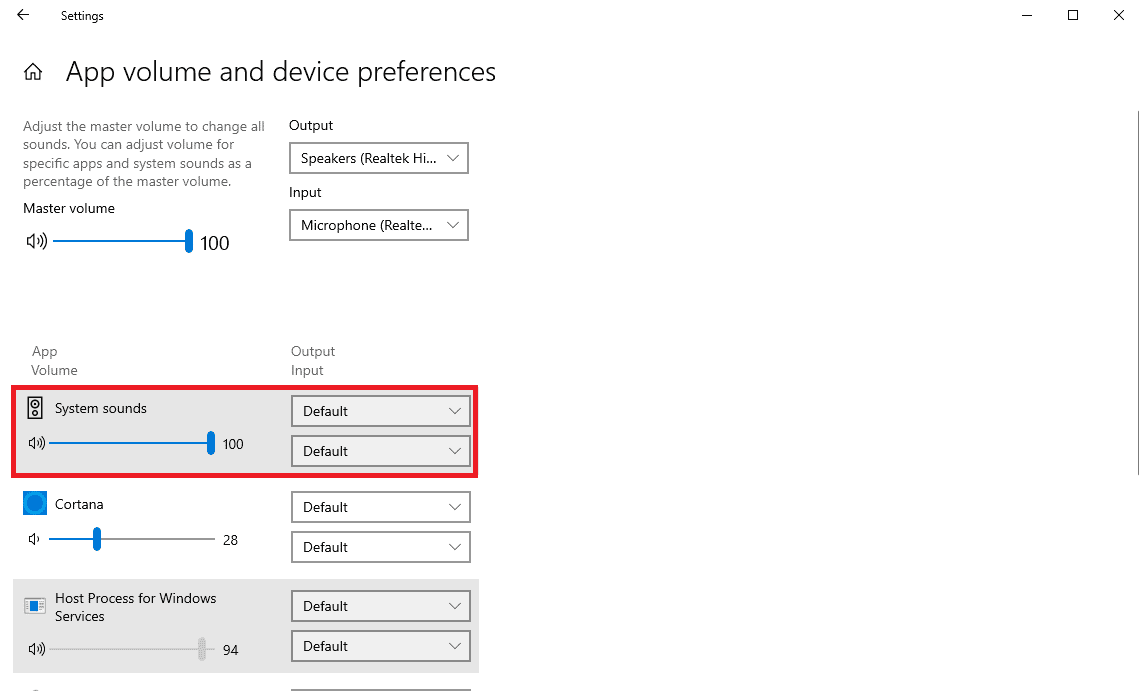
Metode 3: Stopp Skype fra å kjøre i bakgrunnen
Mange brukere har rapportert at Skype som kjører i bakgrunnen kan føre til lydproblemer. Det er derfor lurt å deaktivere dette.
1. Åpne Skype.
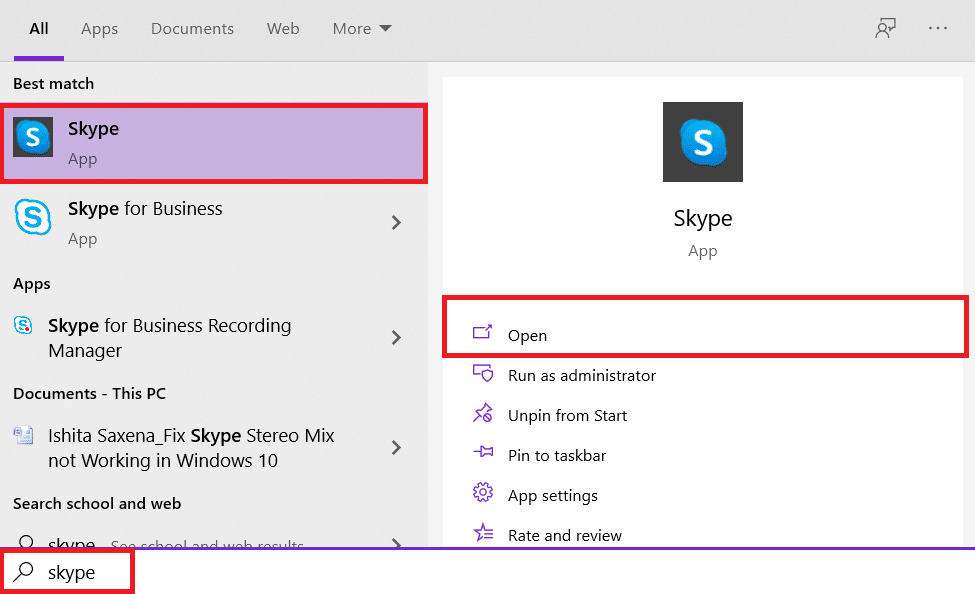
2. Klikk på «Mer»-knappen (tre prikker) øverst til høyre og velg «Innstillinger».
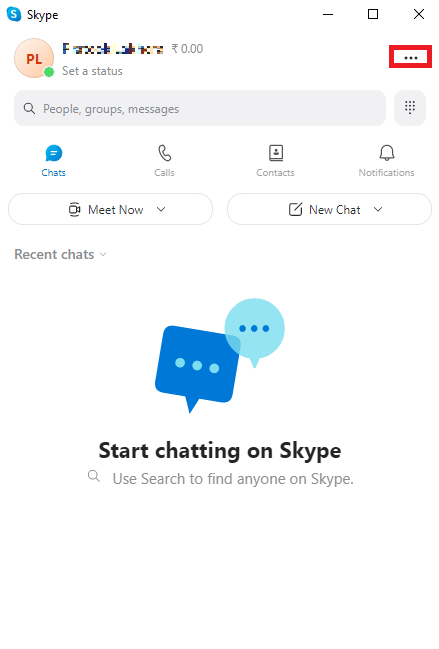
3. Under «Generelt», slå av «Start Skype i bakgrunnen» og «Ved lukking, la Skype kjøre».
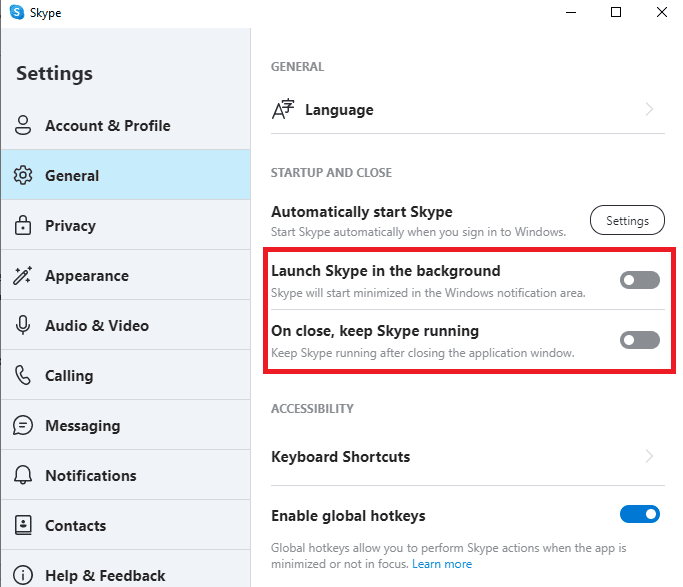
4. Klikk på «Innstillinger» for å starte Skype automatisk og slå av bryteren for Skype i Innstillinger-menyen.
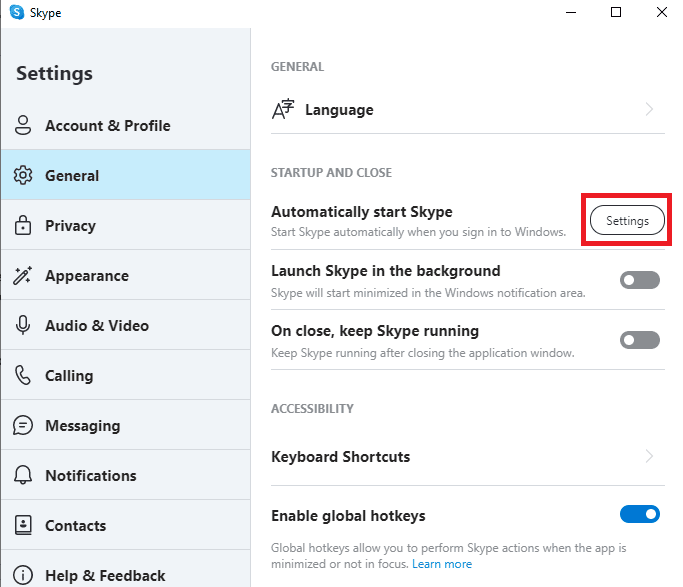
5. Lukk Skype og start datamaskinen på nytt.
Metode 4: Endre Windows kommunikasjonsinnstillinger
Windows kommunikasjonsinnstillinger kan påvirke hvordan applikasjoner håndterer lyd. Du kan endre disse innstillingene for å løse problemet.
1. Høyreklikk på høyttalerikonet i systemstatusfeltet og velg «Lyder».
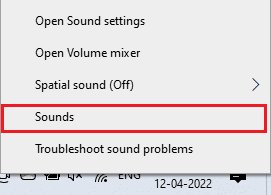
2. Gå til fanen «Kommunikasjon».
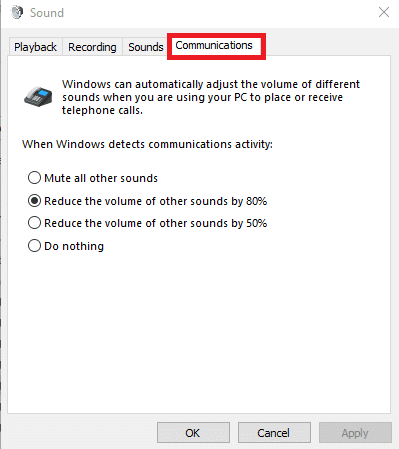
3. Velg «Ikke gjør noe» under «Når Windows registrerer kommunikasjonsaktivitet».
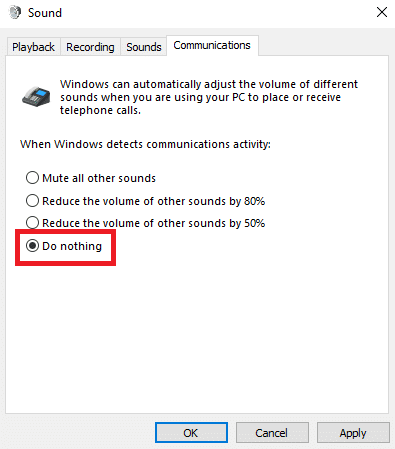
4. Klikk «Bruk» og deretter «OK».
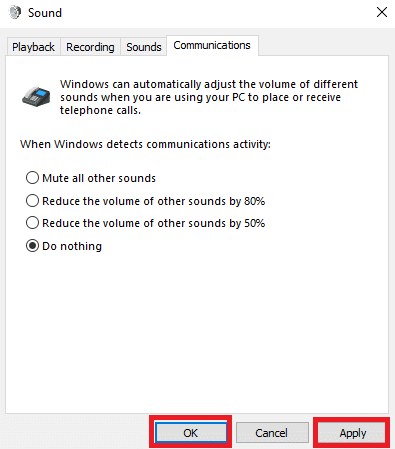
Metode 5: Deaktiver eksklusiv modus
Eksklusiv modus gir en app full kontroll over lydenheten og kan føre til problemer. Deaktivering kan hjelpe.
1. Høyreklikk på høyttalerikonet i systemstatusfeltet og velg «Åpne lydinnstillinger».
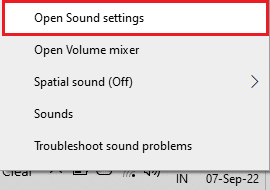
2. Finn og klikk på «Enhetsegenskaper».
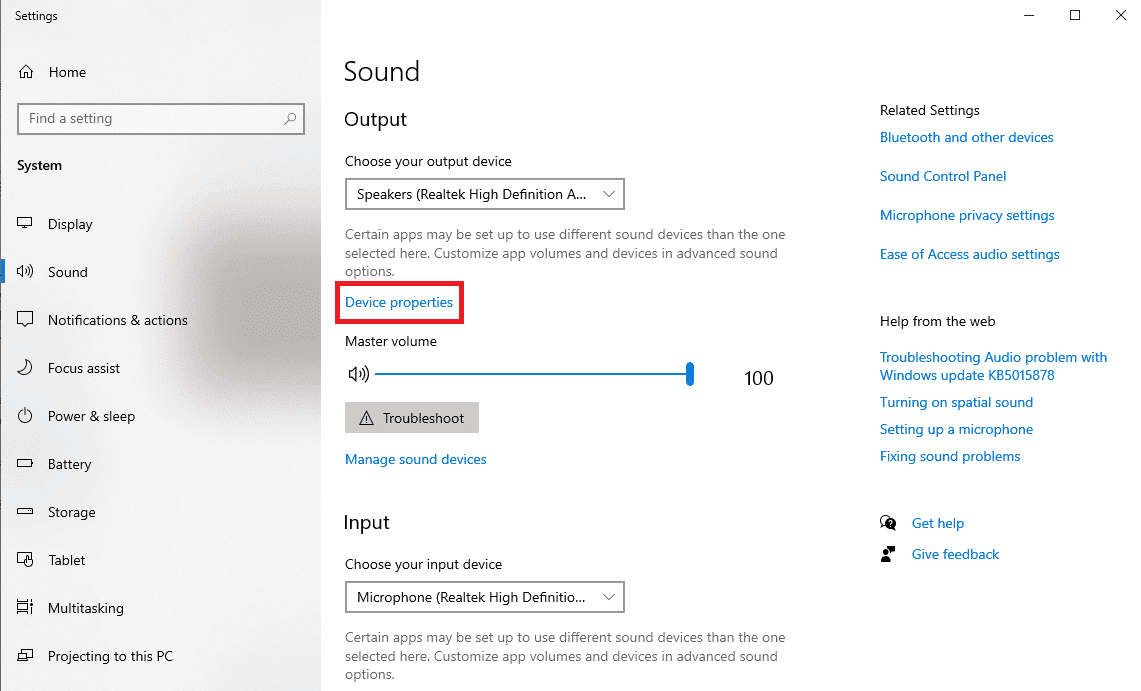
3. Klikk på «Ekstra enhetsegenskaper» i det høyre panelet.
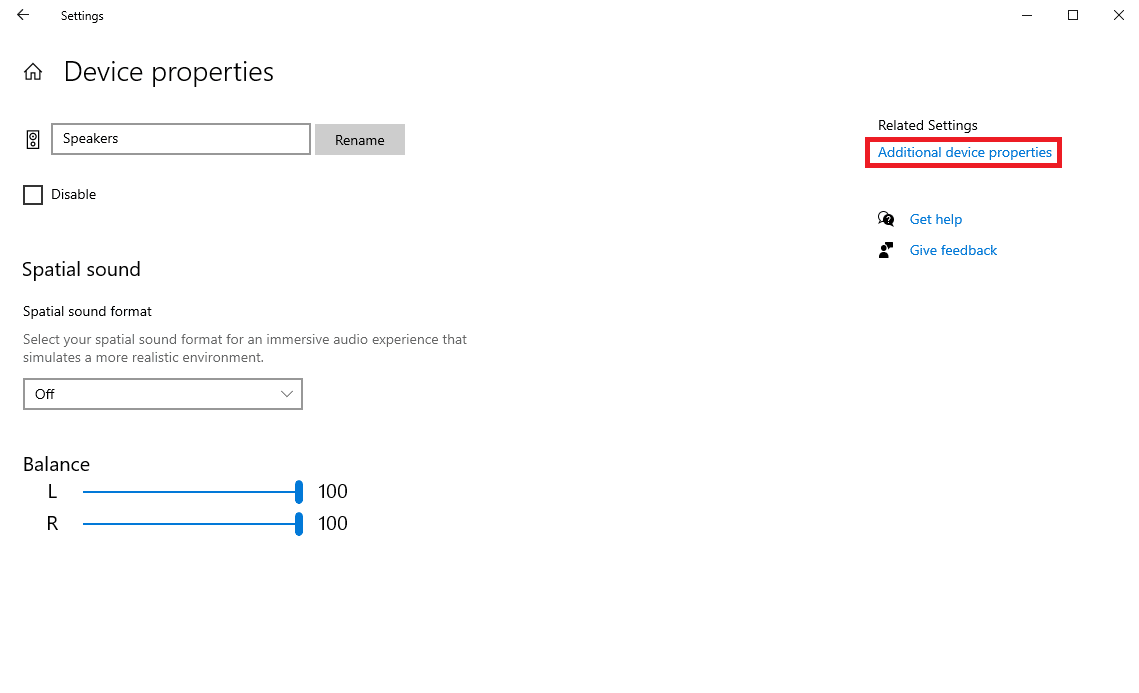
4. I dialogboksen «Høyttaleregenskaper», gå til fanen «Avansert».
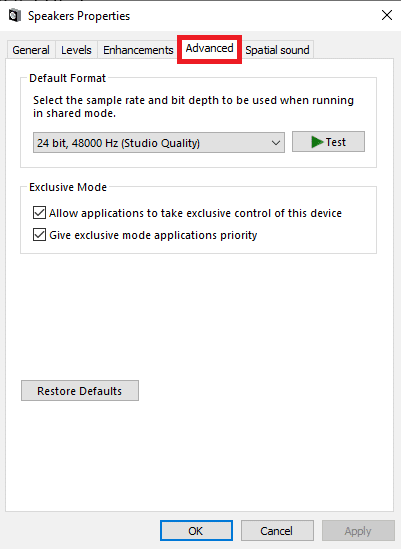
5. Under «Eksklusiv modus», fjern hakene for «La applikasjoner ta eksklusiv kontroll over denne enheten» og «Gi applikasjoner i eksklusiv modus prioritet».
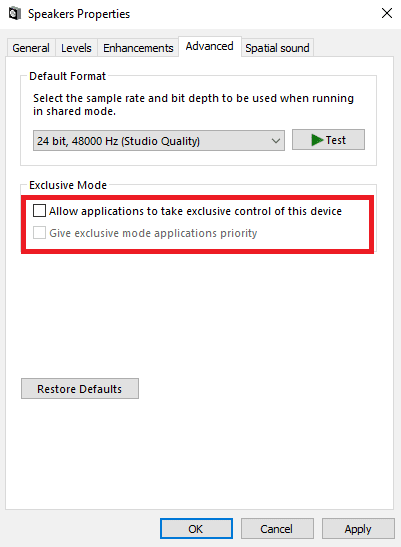
6. Klikk «Bruk» og «OK» for å lagre endringene.
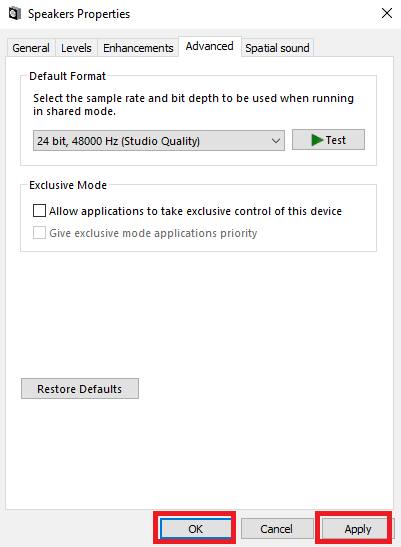
Metode 6: Installer Skype på nytt
Om ingenting annet fungerer, kan en ny installasjon av Skype løse problemet.
1. Trykk Windows-tasten + I for å åpne Innstillinger og klikk på «Apper».

2. Finn og klikk på Skype og deretter «Avinstaller».
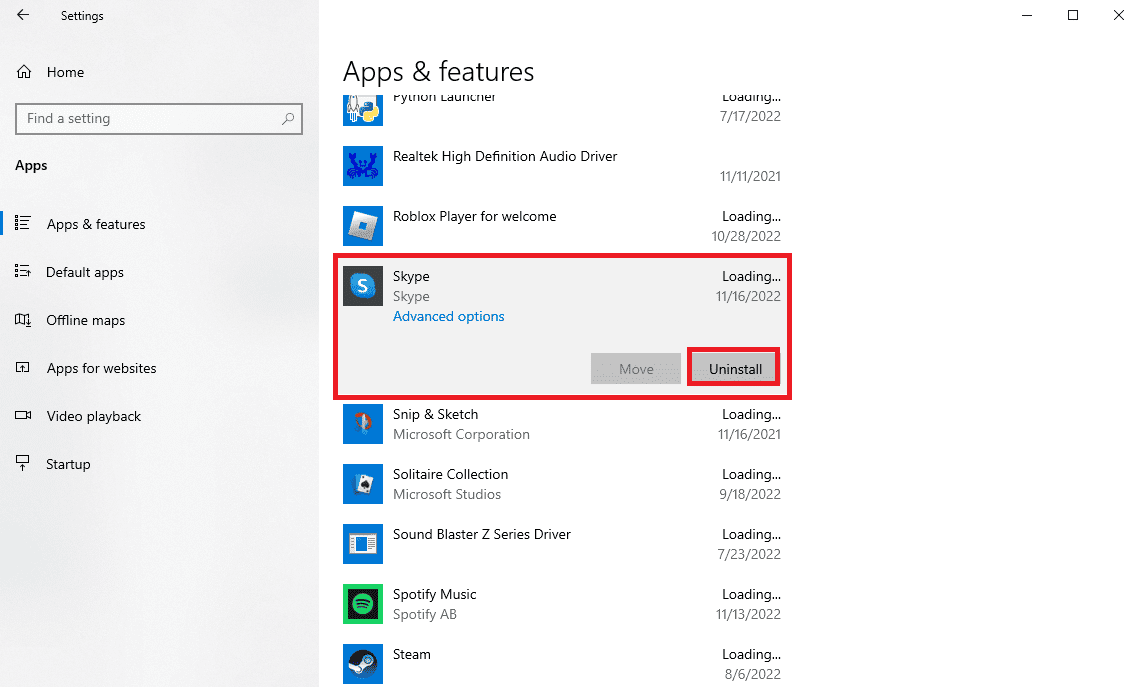
3. Bekreft avinstallasjonen.
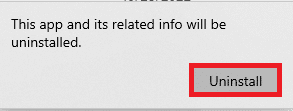
4. Start datamaskinen på nytt.
5. Åpne Microsoft Store fra Start-menyen.
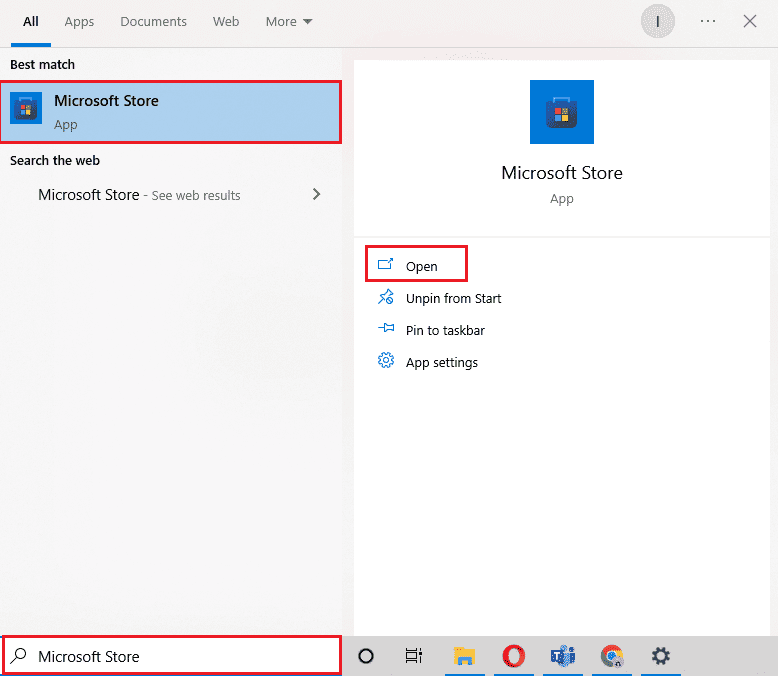
6. Søk etter Skype og klikk «Hent» for å installere programmet på nytt.
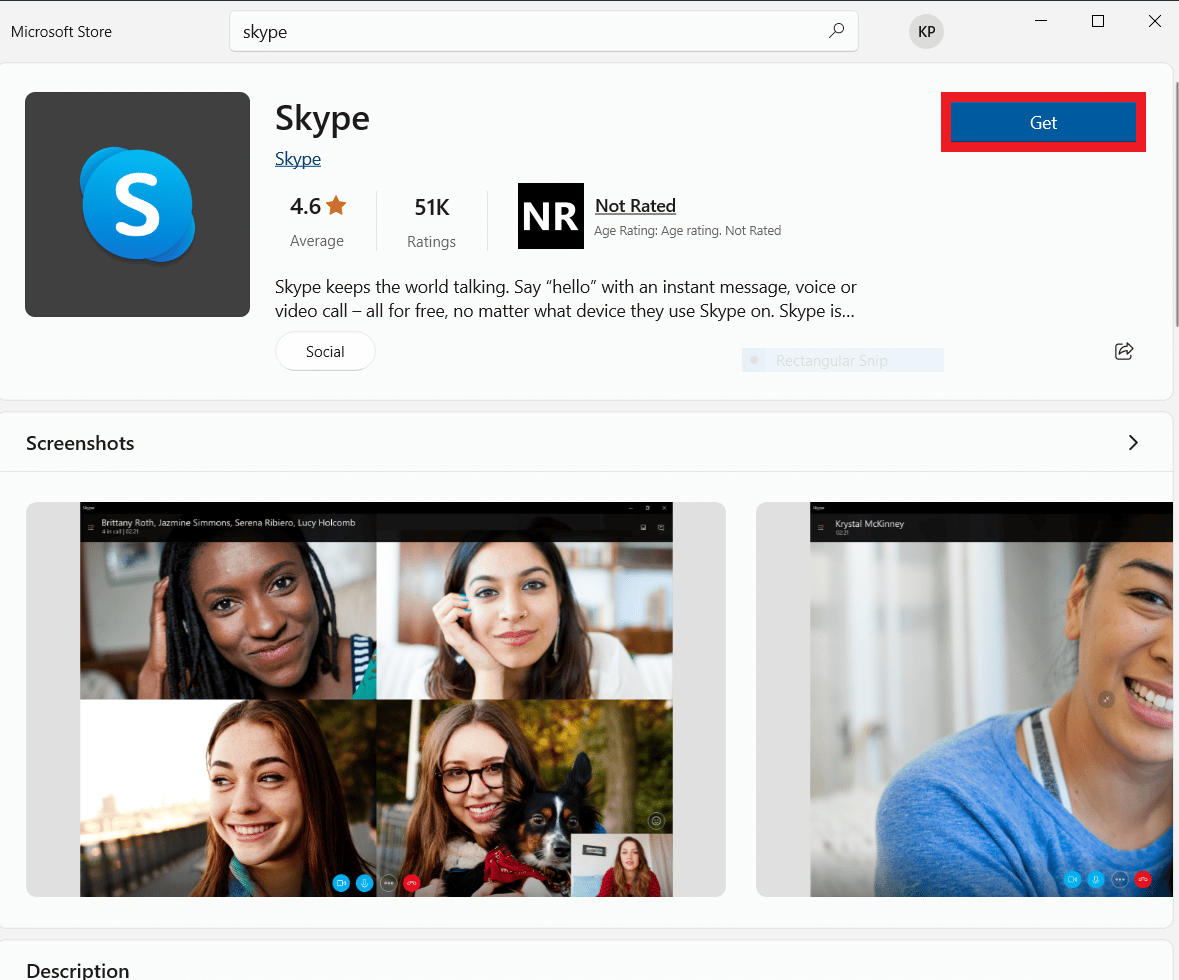
Metode 7: Bruk Skype Online
Lydproblemene kan også være knyttet til selve Skype-applikasjonen. I så fall kan du prøve Skype Online.
1. Åpne nettleseren og gå til den offisielle Microsoft Skype siden.
2. Klikk på «Åpne Skype i nettleseren».
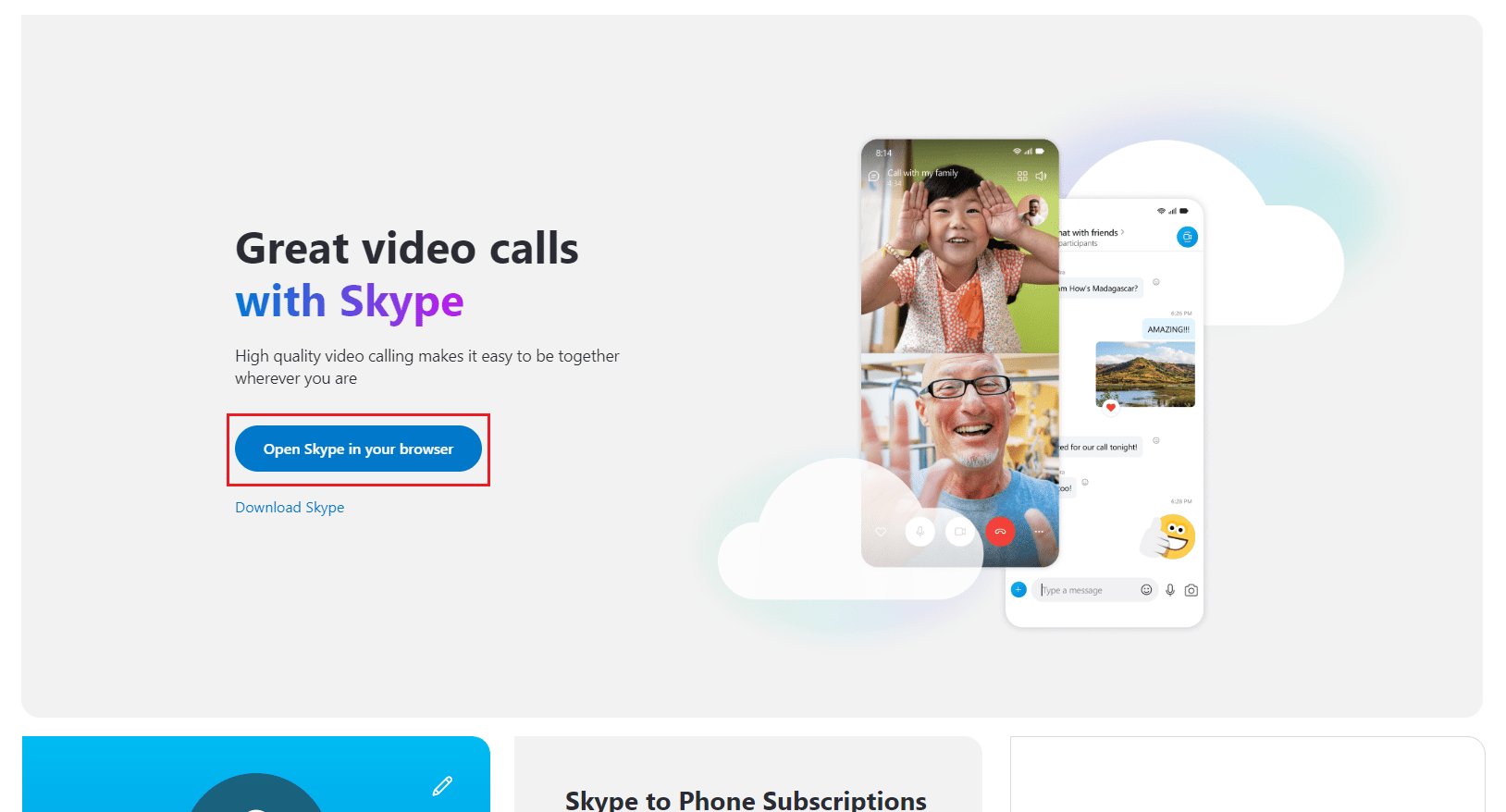
3. Logg inn med din Skype-konto i det nye vinduet.
Metode 8: Kontakt Skype support
Hvis ingen av metodene fungerer, kan det være lurt å kontakte Skype Support for å få hjelp.
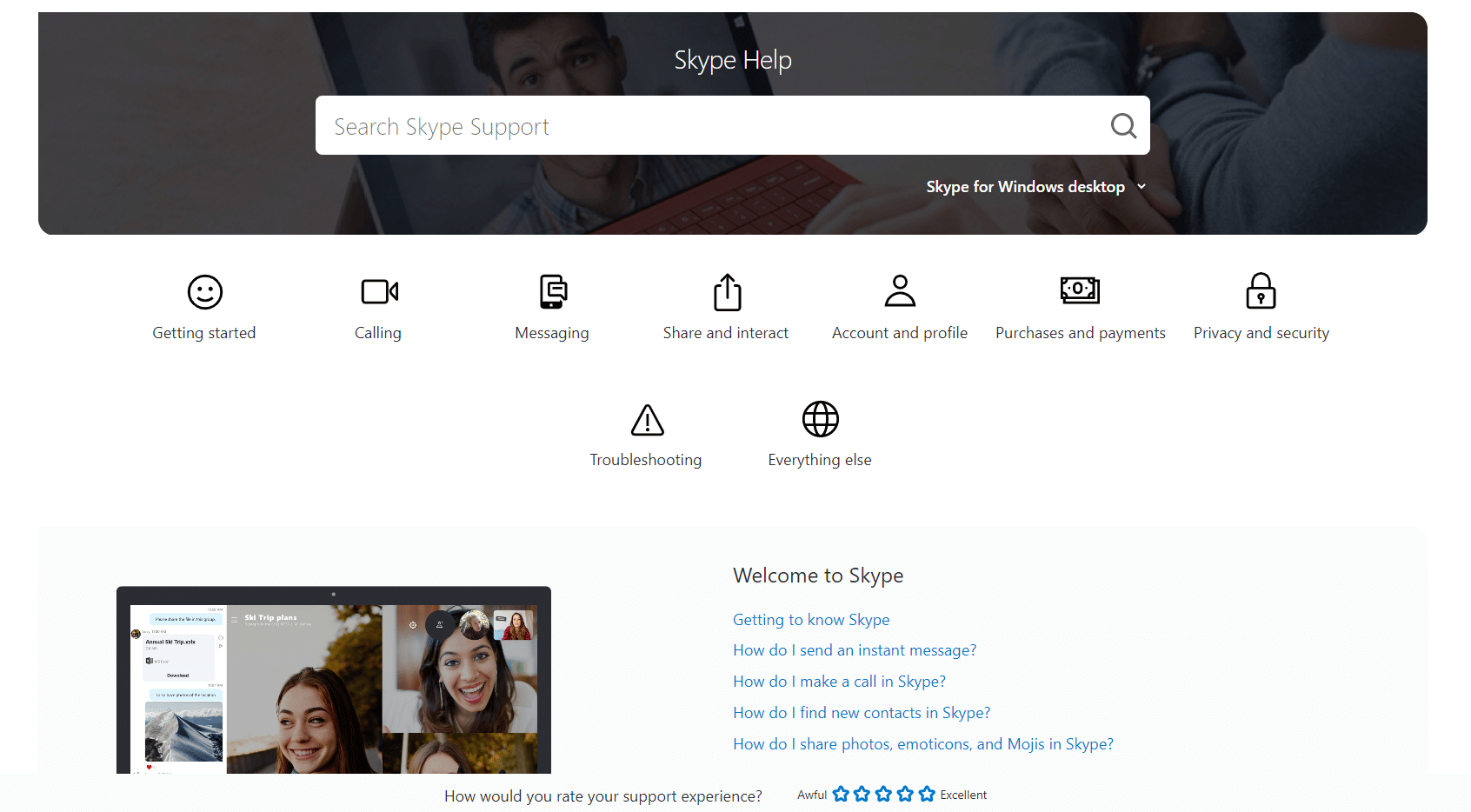
Hvordan stoppe Zoom fra å dempe andre lyder
Brukere av Zoom kan oppleve de samme lydproblemene. Heldigvis kan du bruke metoden som er beskrevet i «Metode 4: Endre Windows kommunikasjonsinnstillinger» for å løse problemet også for Zoom.
Ofte stilte spørsmål (FAQ)
Q1. Hvorfor er det ingen lyd fra andre apper under en Skype-samtale?
Ans. Dette er en vanlig feil i Skype som kan løses ved å endre systemlydinnstillingene.
Q2. Hvordan fikser jeg lydfeil i Skype?
Ans. Du kan prøve ulike metoder, som å stoppe Skype fra å kjøre i bakgrunnen eller endre kommunikasjonsinnstillingene i Windows.
Q3. Kan jeg stoppe Skype fra å kjøre i bakgrunnen?
Ans. Ja. Skype i bakgrunnen kan forårsake feil. Du kan endre innstillingene for å stoppe dette.
Vi håper at denne guiden har hjulpet deg med å stoppe Skype fra å dempe andre lyder. Fortell oss gjerne hvilken metode som fungerte for deg, eller om du har noen spørsmål i kommentarfeltet.