Det å ta skjermbilder er en nyttig måte å illustrere hvordan man bruker en Apple TV. Dessverre finnes det ingen direkte funksjon for dette på selve enheten. Denne guiden viser deg hvordan du kan ta skjermbilder av din Apple TV ved hjelp av en Mac.
Teknisk sett er det mulig å ta skjermbilder på Apple TV, men disse er ikke tilgjengelige for vanlig bruk. Disse bildene, kalt «stackshots», benyttes av Apples kundestøtte for feilsøking. Du kan generere slike bilder ved å trykke samtidig på knappene for Volum ned og Spill av på Siri-fjernkontrollen.
I denne veiledningen vil du imidlertid ikke ta skjermbilder for diagnostikk, men heller for veiledninger, bakgrunnsbilder og andre formål. For å få til dette trenger du en Mac som kan fange opp Apple TV-signalet via AirPlay og Apples QuickTime Player.
Vær oppmerksom på at du ikke kan styre Apple TV-enheten med mus og tastatur. Du må fortsatt benytte Siri Remote. Av rettighetsmessige årsaker vil det heller ikke være mulig å spille av media samtidig som du strømmer Apple TV til en Mac. Om du prøver, vil du se en melding som denne:
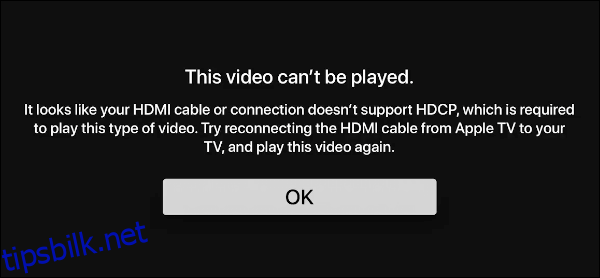
Du kan lese mer om High-Bandwidth Digital Content Protection (HDCP) i en egen artikkel.
Kontroller tilkoblingene
Først må du bekrefte at Apple TV og Mac-en er koblet til samme trådløse nettverk. På Apple TV bruker du Siri Remote for å navigere til og åpne «Innstillinger»-appen, som er representert ved et tannhjulikon mot en sølvfarget bakgrunn.
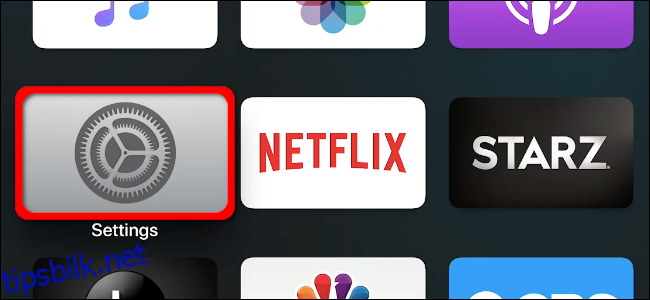
I innstillingene, bla ned til «Nettverk» og trykk på styreflaten for å åpne undermenyen. Sjekk at du er koblet til det samme nettverksnavnet (SSID) som din Mac.
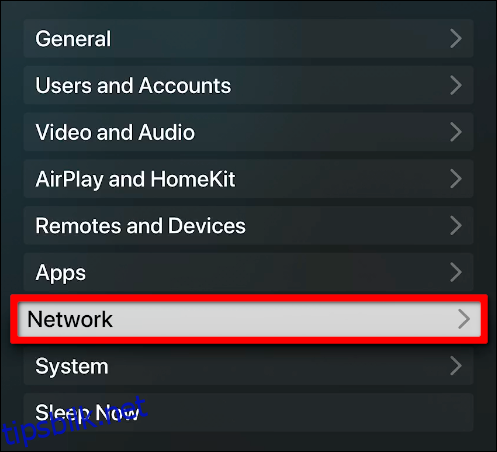
Du kan finne mer informasjon om hvordan du setter opp Apple TV på nettverket i en annen guide.
På Mac-en klikker du på Wi-Fi eller Ethernet-symbolet øverst til høyre på skjermen. Sørg for at det er en hake ved siden av det samme nettverksnavnet (SSID) som på Apple TV.
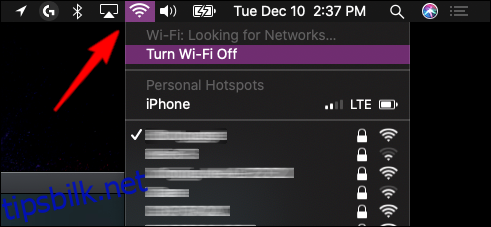
Slik tar du skjermbilder
Start med å finne QuickTime Player på din Mac. Appen er representert ved en sølvfarget «Q» mot en blå bakgrunn. Om den ikke er i Dock, finner du den ved å klikke på Launchpad-ikonet.
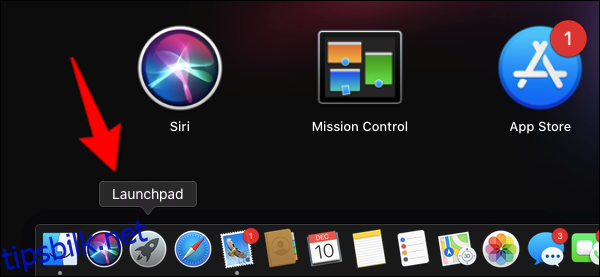
På test-Mac-en vår fant vi appen i mappen «Annet».
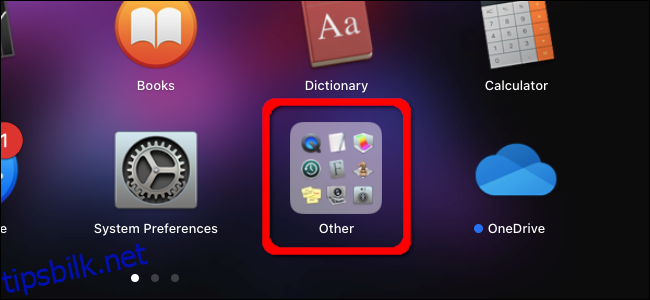
Når QuickTime Player er startet, velger du «Fil» i menylinjen og deretter «Ny filmopptak» i rullegardinmenyen.
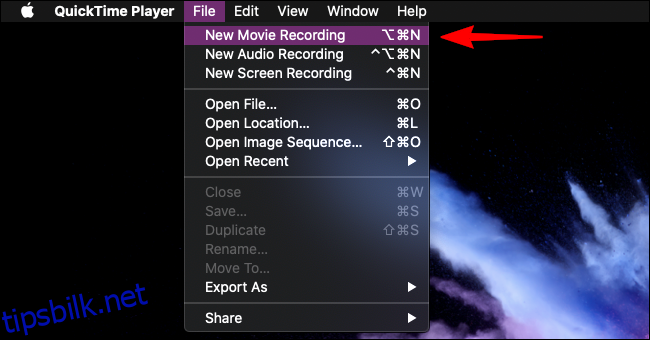
Et vindu med live-video fra det tilkoblede kameraet vil dukke opp. Før musen over vinduet for å få frem et overlegg. Klikk på nedoverpilen ved siden av den røde opptaksknappen og velg din Apple TV i menyen som dukker opp.
I dette eksemplet bruker vi en Apple TV med navnet «Stue».
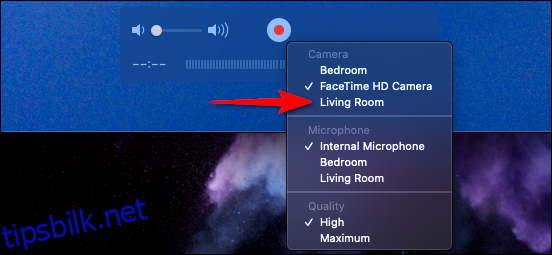
Se på skjermen som er koblet til Apple TV-en din og merk deg det tilfeldige firesifrede tallet som vises der. Som vist under, vil du også se navnet på Mac-en som ber om tilgang.
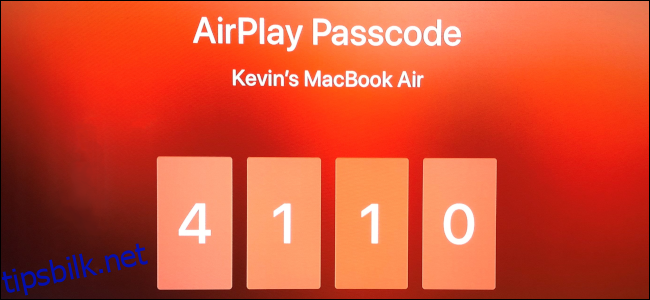
Skriv inn disse tallene i feltet som dukker opp på Mac-en og trykk «OK» for å fortsette.
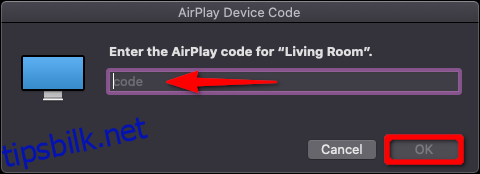
Det var det! Du skal nå se Apple TV-en strømmes til Mac-en via QuickTime. For å bekrefte dette, vil du se en rød ramme rundt bildet som sendes fra Apple TV.
Husk at du ikke kan navigere Apple TV med mus eller tastatur. Bruk i stedet Siri Remote for å plassere bildet du ønsker å fange med QuickTime som en ramme rundt.
For å ta et skjermbilde trykker du samtidig Shift+Cmd+5. Du vil da se en verktøylinje med tre alternativer for å ta skjermbilde og to for å filme video. Klikk på «Ta skjermbilde»-knappen når du er klar. Bildet vil bli lagret på din Mac, slik at du kan redigere eller dele det.