Dersom du ønsker å lage en skjermvideo for å illustrere en prosess i en PowerPoint-presentasjon, kan du utnytte de integrerte verktøyene. Her er en veiledning for hvordan du bruker skjermopptaksfunksjonen i PowerPoint.
Hvordan bruke PowerPoints skjermopptaker
PowerPoint tilbyr en innebygd skjermopptaker som er lett å bruke. Selv om den ikke har alle de avanserte funksjonene som finnes i dedikert skjermopptaksprogramvare, er den ideell for raske og enkle opptak.
For å starte, åpne PowerPoint, gå til «Sett inn»-fanen, og klikk deretter på «Skjermopptak».
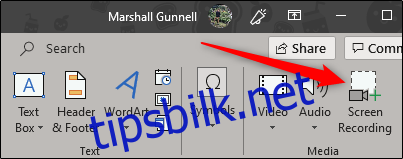
PowerPoint vil da minimere seg selv, og en verktøylinje for skjermopptak vil dukke opp øverst på skjermen. Her ser vi enkelheten i PowerPoints skjermopptaksfunksjon – den har kun fem alternativer. Som standard vil PowerPoint ta opp lyd og musepekeren. Du kan deaktivere disse alternativene ved å klikke på dem. Når du er klar, klikker du på «Velg område».
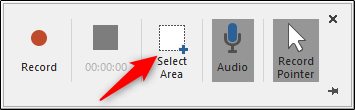
Musepekeren din vil forvandles til et trådkors. Klikk og dra for å velge området på skjermen du vil inkludere i opptaket.

Etter at du har valgt opptaksområdet, trykker du på «Record»-knappen i skjermopptaksverktøylinjen.
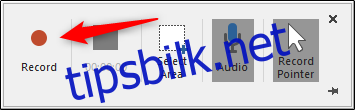
En nedtelling fra tre starter. Når den når null, begynner opptaket. Når du er ferdig med å ta opp, flytt markøren til toppen av skjermen der verktøylinjen var, og den vil dukke opp igjen. Klikk på «Stopp».

Skjermopptaket ditt vil nå være synlig i PowerPoint-lysbildet.
Tilpasning av opptaket
Nå som du har lagt opptaket inn i presentasjonen din, kan det være nødvendig å justere noen innstillinger. Du kan blant annet trimme videoen, definere hvordan videoen spilles av under presentasjonen, eller legge til en stil på videorammen.
Trim videoen
Det kan være noen sekvenser av videoen du ønsker å fjerne. Du kan trimme disse delene direkte i PowerPoint. Høyreklikk på videoen og velg «Trim».
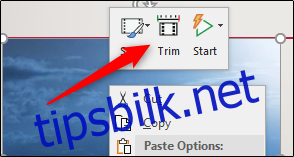
«Trim Video»-vinduet vil vises. Her justerer du start- og sluttidspunkt ved å klikke og dra de grønne og røde linjene. Når du er ferdig, klikker du på «OK».
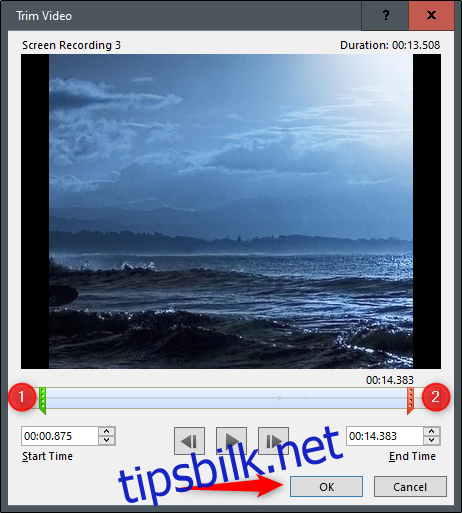
Videoen din vil nå være trimmet.
Innstillinger for videoavspilling
Du kan bestemme hvordan PowerPoint skal spille av videoen din under presentasjonen. For å gjøre dette, høyreklikk på videoen og velg «Start» fra menyen.
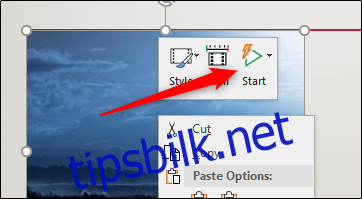
En undermeny vil dukke opp med tre ulike avspillingsalternativer:
I klikksekvens: Videoen spilles av i den rekkefølgen du har angitt i presentasjonen (som animasjoner).
Automatisk: Videoen starter automatisk når lysbildet vises.
Når klikket på: Videoen spilles av når du klikker på den.
Velg det alternativet som passer best for din presentasjon.
Bruk av rammestiler
Hvis du ønsker å gjøre videoen mer visuelt tiltalende, kan du legge til en ramme. For å gjøre det, høyreklikk på videoen og velg «Stil» fra menyen.
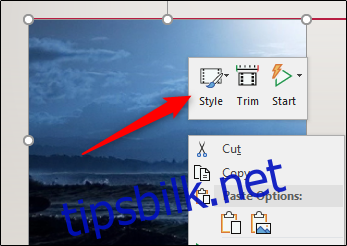
En undermeny vil vises som gir deg et bredt utvalg av rammer til videoen din. Hold musepekeren over hver av dem for å se en forhåndsvisning av hvordan rammen vil se ut.
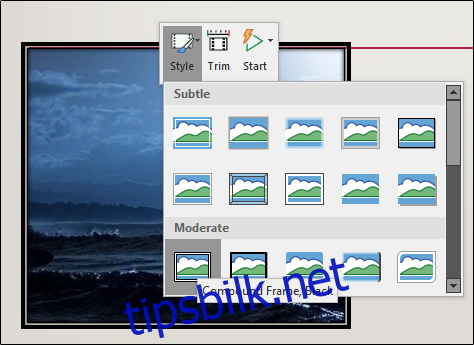
Velg den rammen du liker, og den vil bli brukt på videoen.
Det er alt du trenger å gjøre!