HandBrake tilbyr detaljert kontroll over hver kode, men de fleste foretrekker å hoppe over å tilpasse alt. Det er derfor HandBrake også kommer med dusinvis av forhåndsinnstillinger, hver en ett-klikks konfigurasjon av alle kodingsalternativer. Men hva om det ikke er akkurat det du trenger?
La oss vise deg hvordan du lager egendefinerte forhåndsinnstillinger for å enkelt kode videoene dine til ulike kvalitetsmål.
Innholdsfortegnelse
Hvordan lage en egendefinert forhåndsinnstilling i HandBrake
Det eneste kravet for denne artikkelen er å ha håndbrems installert – du kan Last ned HandBrake fra den offisielle siden. For en helt automatisert løsning som er best for batch-behandling av hundrevis av filer, se vår guide om hvordan du gjør din Windows-PC til et distribuert transkodingskraftsenter med Tdarr.
For denne veiledningen vil vi lage en forhåndsinnstilling for koding av videoer med høyest mulig kvalitet og deretter gjenta for å lage forhåndsinnstillinger av gradvis lavere kvalitet.
1. Høyeste kvalitet
Start med å dra en videofil på HandBrakes vindu for å importere den.
Sammendrag
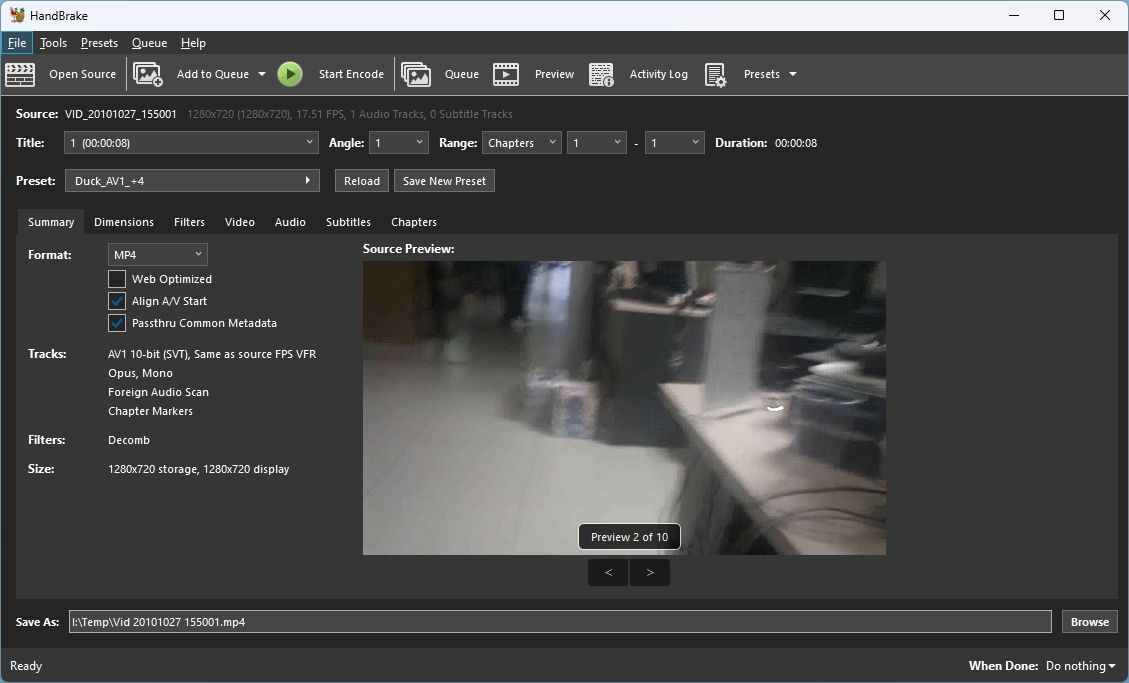
I Sammendrag-delen velger du MP4 eller MKV som utdataformat fra rullegardinmenyen. Hvis du ikke oppretter denne forhåndsinnstillingen for å produsere videoer for deling på nettet, la Web Optimized være umerket.
Hold Align A/V Start og Passthru Common Metadata avmerket. Den første vil sikre at lyd og video er synkronisert når avspillingen begynner; den andre vil «passere» alle metadata fra den opprinnelige filen til den produserte filen.
Dimensjoner
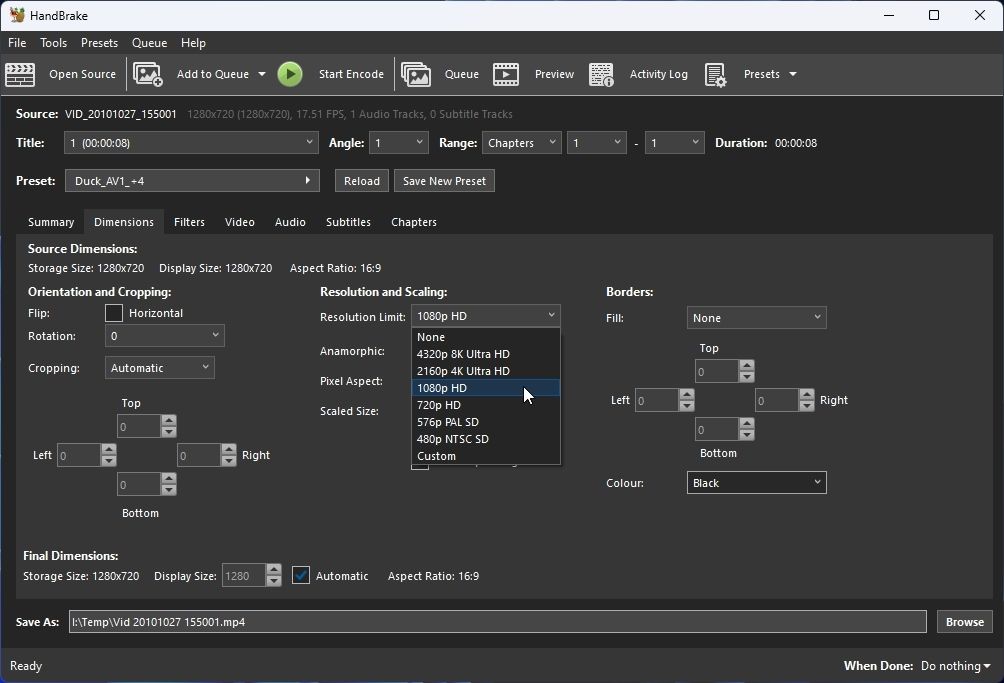
I Dimensions-delen angir du skjermens opprinnelige oppløsning som oppløsningsgrense. Hvis du også vil spille av de kodede filene dine på andre skjermer (som en 4K-TV), bruk den høyeste tilgjengelige oppløsningen. Hvis du ikke husker disse irriterende tallene, kan du se artikkelen vår om hvordan du finner ut skjermoppløsningen din.
La alle de andre alternativene stå på standardverdiene. Dobbeltsjekk at Beskjæring, Anamorphic og Display Size er satt til Automatic, at Optimal Size er aktivert, og at Tillat oppskalering er deaktivert.
Video
Innstillingene i Video-delen påvirker den visuelle kvaliteten og størrelsen på de produserte filene betydelig. Se vår guide om hvilke videokodeker du bør bruke på Windows for mer informasjon om hvorfor vi bruker forskjellige kodeker for profilene våre.
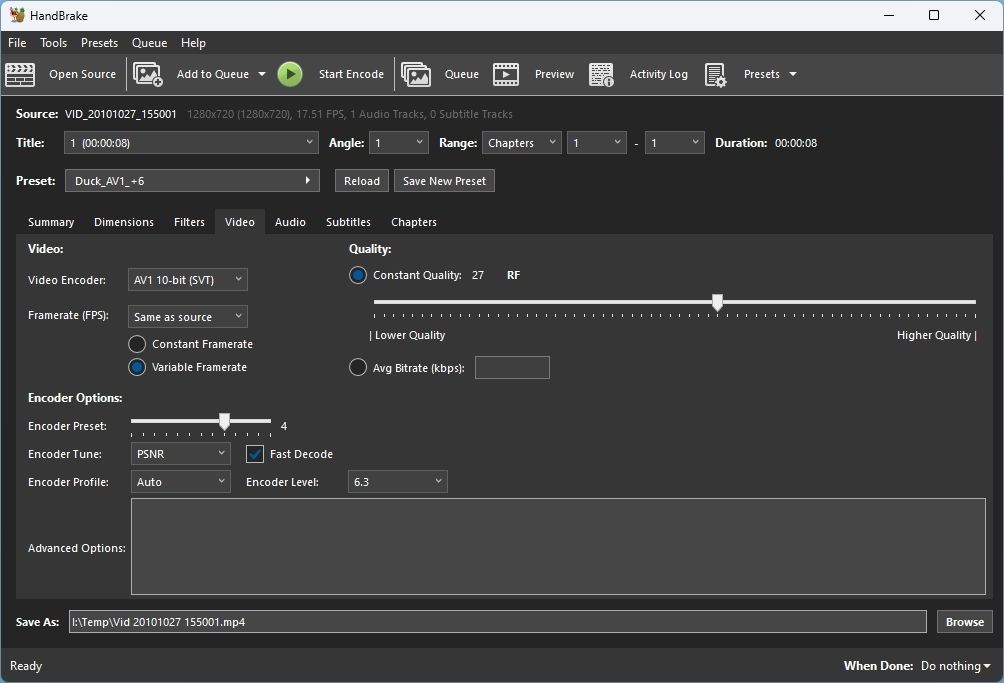
Siden vi oppretter forhåndsinnstillingen av høyeste kvalitet først, velg AV1 10-bit (SVT) som videokoder. Still inn resten av innstillingene som følger:
- Framerate (FPS): Samme som kilde og variabel framerate
- Forhåndsinnstilling av enkoder: 4
- Encoder Tune: PSNR
- Koderprofil: Auto
- Rask dekoding: Aktivert
- Kodernivå: 6.3
- Kvalitet: RF 27
Siste tilpasninger
Klikk på Lagre ny forhåndsinnstilling og gi den et navn som «Høyeste kvalitet».
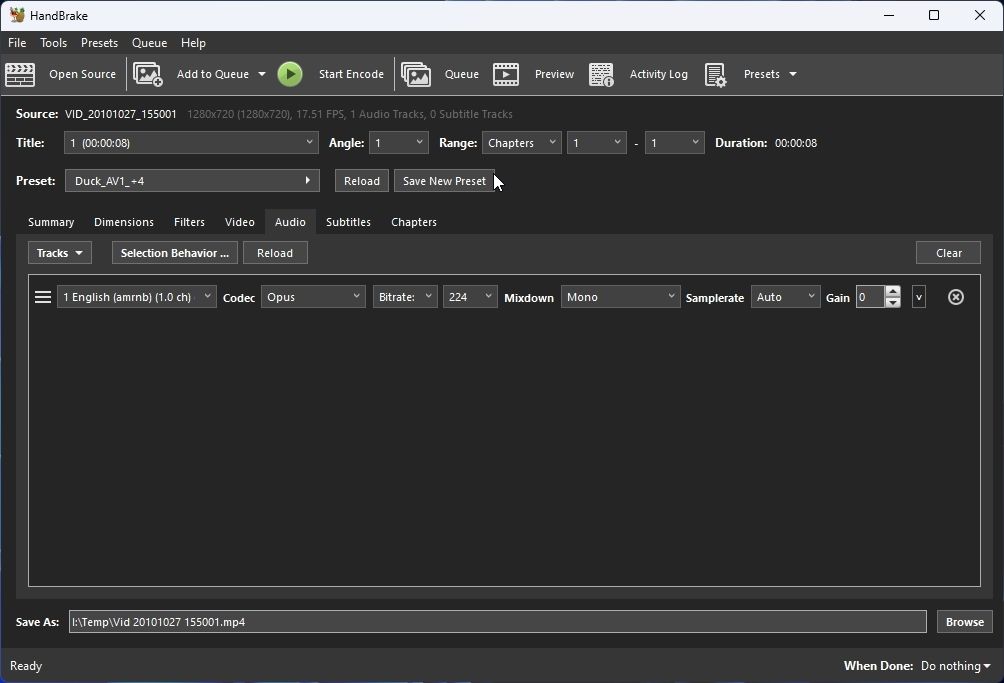
La kategorien være satt til egendefinerte forhåndsinnstillinger, og sørg for at oppløsningsgrensen angir den maksimale oppløsningsstørrelsen du har valgt før.
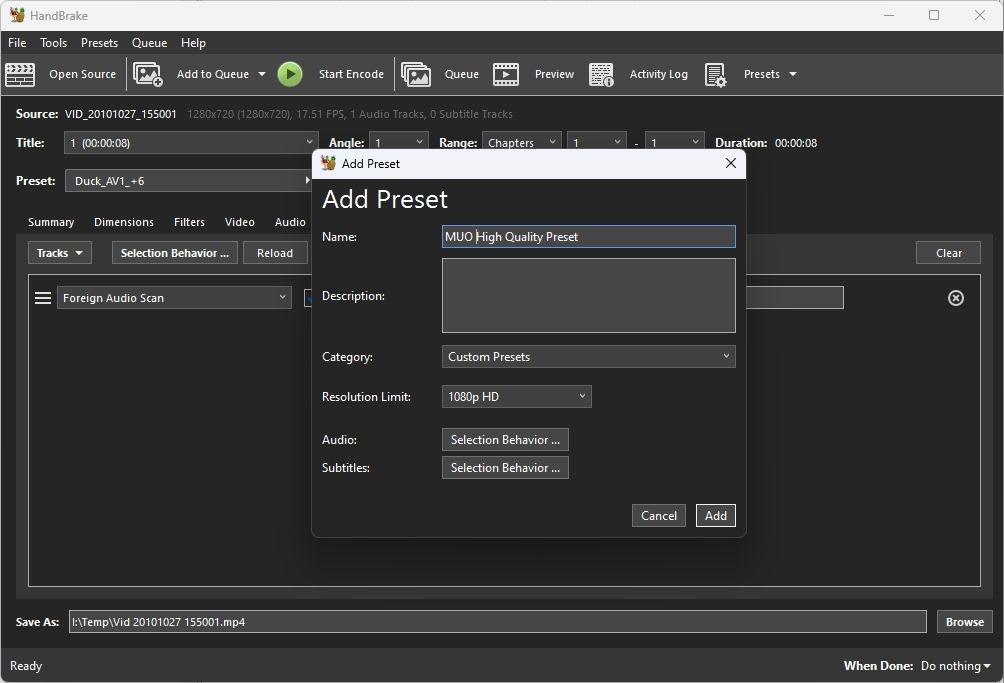
Klikk på Selection Behavior ved siden av Audio for å tilpasse hvordan HandBrake skal velge og kode lydspor. Velg språkene du vil beholde fra listen over tilgjengelige språk, og klikk på Flytt til høyre for å aktivere å beholde dem ved å legge dem til listen Valgte språk.
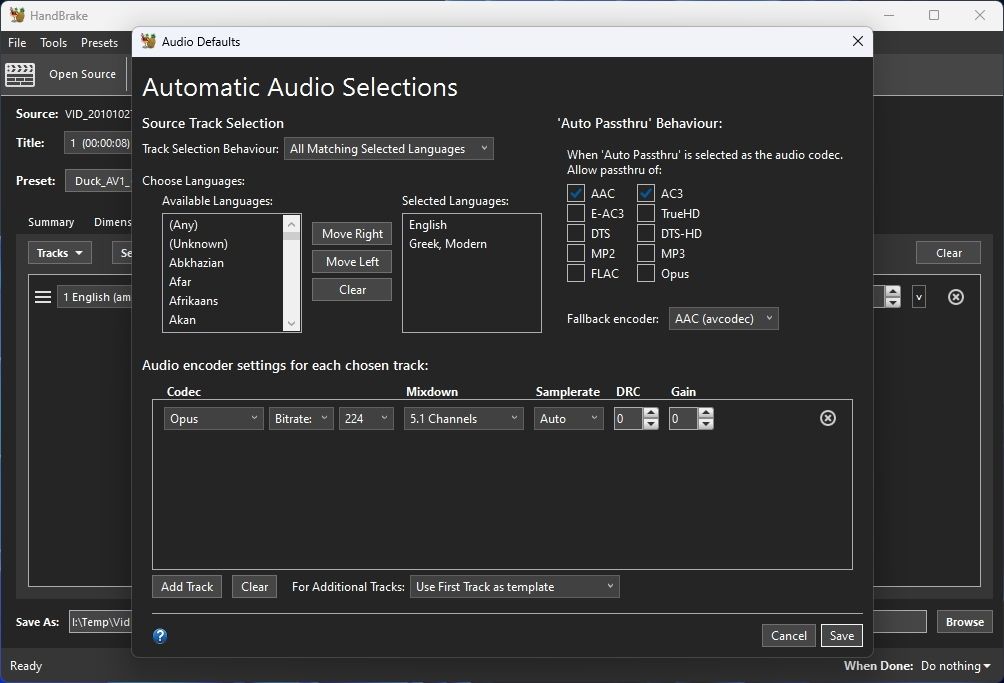
Under Audio Passthru Behaviour kan du definere hvilke lydkodingstyper som skal beholdes i stedet for å omkodes. Hold AAC, AC3, FLAC og Opus aktivert siden det er formatene du bør omkode lyden til. Behold Opus, som tilbyr det beste forholdet mellom kvalitet og størrelse, som din fallback-koder.
Under lydkoderinnstillingene for hvert valgt spor:
- Velg Opus Codec.
- Sett bithastigheten til 320.
- Sett Mixdown til ditt beste tilgjengelige lydoppsett (vi valgte 5.1-kanaler).
- La Samplerate være Auto.
- Forlat DRC og Gain ved 0.
Til slutt klikker du på Lagre for å lagre justeringene og gå tilbake til forrige vindu.
Når det gjelder undertekster, klikk på Selection Behavior ved siden av Undertekster. Deretter, som med lydstrømmene, bruker du de to listene øverst til å velge undertekstspråkene du vil beholde fra originalfilene.
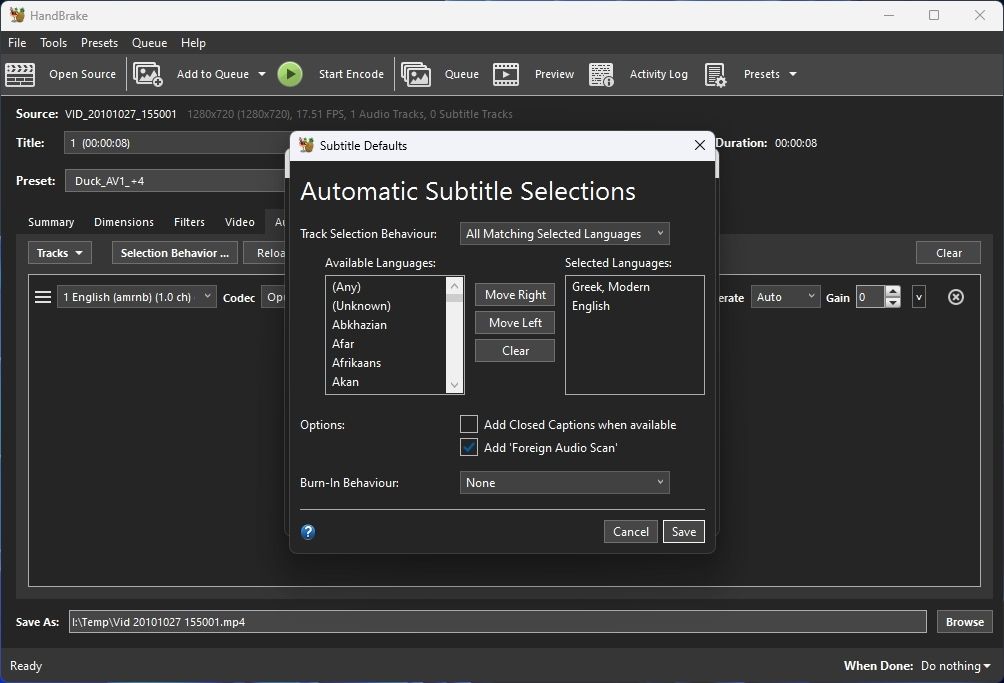
Hvis du vil, aktiverer du Legg til teksting når det er tilgjengelig. La Foreign Audio Scan være aktivert for å sikre at hvis bare en håndfull scener i originalfilen inneholder bildetekster for et fremmedspråk, vil HandBrake finne og bevare dem.
La innbrenningsatferd være satt til Ingen for å la HandBrake inkludere eventuelle undertekster i den endelige filen som separate strømmer. Ellers vil det «brenne dem inn», og de vil alltid være synlige på utgangsvideoene uten noen måte å deaktivere dem.
Klikk på Lagre, og når du kommer tilbake til vinduet Legg til forhåndsinnstilling, klikker du på Legg til for å lagre den nye forhåndsinnstillingen.
2. Høy kvalitet
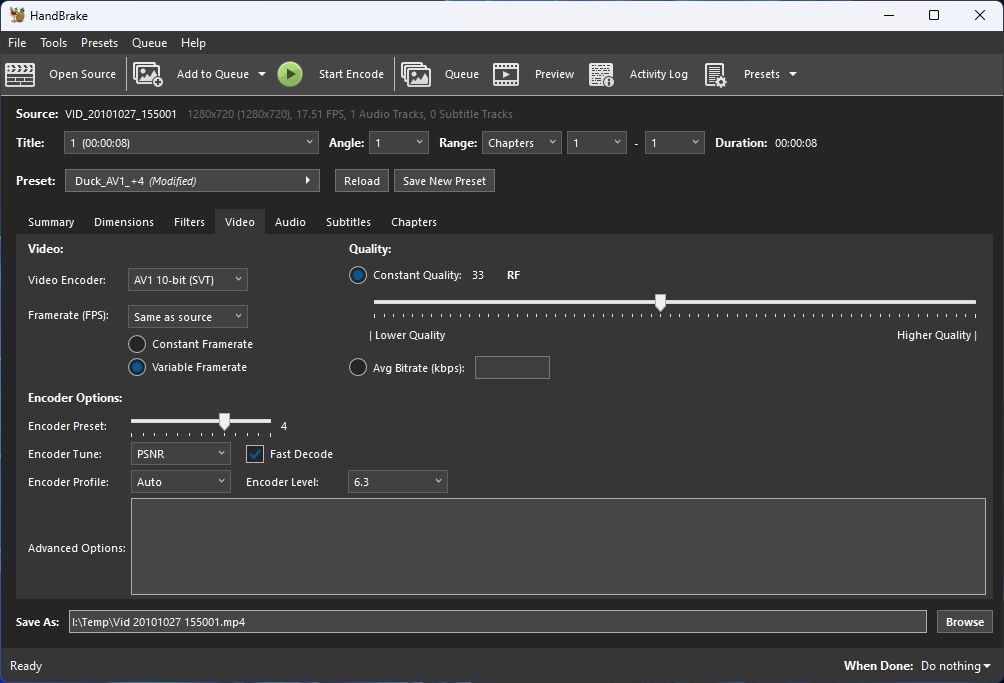
La oss finpusse forhåndsinnstillingen vi nettopp har laget for raskt og enkelt å lage den neste:
- I Video-fanen setter du Quality til RF 33.
- Velg Lagre ny forhåndsinnstilling. Gi det navnet noe sånt som «Høy kvalitet» – husk at det er et skritt ned fra den forrige.
- Klikk på Selection Behavior ved siden av Audio.
- Deaktiver Passthru av toppkvalitetsformatene vi beholdt før, hvis kvaliteter også oversettes til økte størrelser for alle produserte filer: AC3 og FLAC. Behold AAC og Opus.
- Behold kodeken som Opus, men endre Bitrate til 224. La alle andre alternativer være som de er.
Lagre endringene og deretter Legg til den andre forhåndsinnstillingen til samlingen din.
3. Middels kvalitet
Vi vil ta et slag i kvalitet for vår Medium forhåndsinnstilling for å øke kodingshastigheten betydelig.
Start i kategorien Dimensjoner, og sett oppløsningsgrensen én innstilling lavere enn det du brukte i de andre forhåndsinnstillingene. I vårt tilfelle gikk vi for 720p HD. La alt annet være som det er.
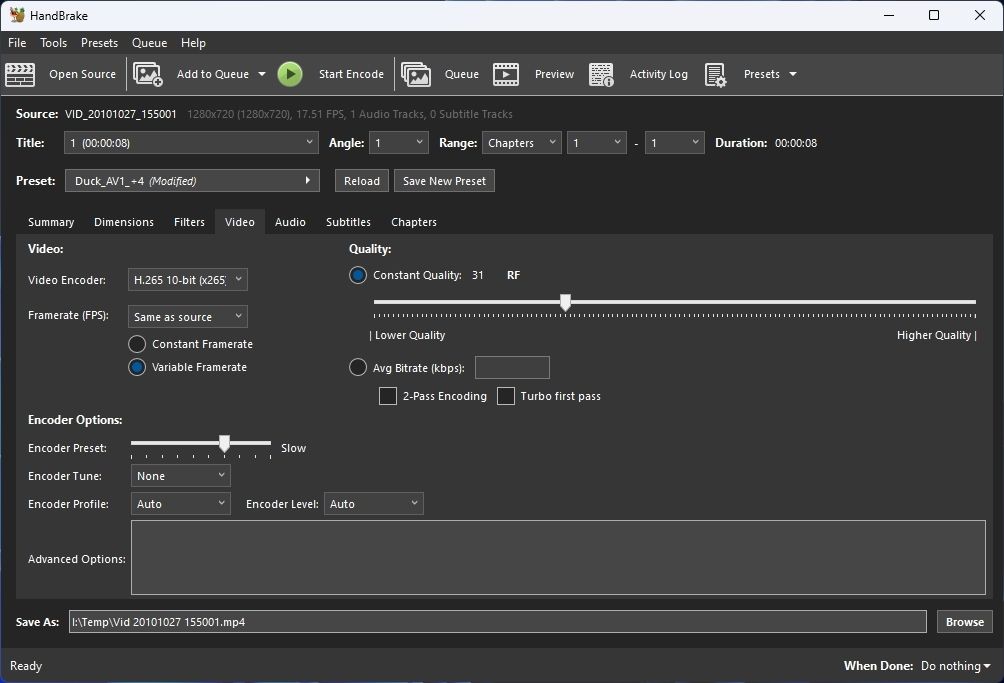
Flytt til Video-fanen, og still inn alternativene som følger:
- Videokoder: Bytt til den mye raskere H.265 10-biters (x265) koderen.
- Encoder Forhåndsinnstilling: Sakte
- Koderprofil: Auto
- Kodernivå: Auto
- Kvalitet: RF 31
Lagre den nye forhåndsinnstillingen med et navn som «Medium Quality». Endre de forrige lydinnstillingene for å redusere Opus-kodekens Bitrate til 192. Endre også Mixdown til Dolby Pro Logic II eller Dolby Surround, siden de kan bevare noen posisjonelle lydegenskaper uten å lagre individuelle strømmer for flerkanalslyd.
La alt annet være som det er, og legg til denne forhåndsinnstillingen for å lagre den i HandBrakes liste.
4. Lav kvalitet
For forhåndsinnstillingen for lav kvalitet:
- I Video-fanen øker du kvalitetsverdien til RF 36.
- Når du lagrer denne forhåndsinnstillingen, «nedgrader» Opus» innstillinger igjen, med Bitrate på 128 og Mixdown på Stereo.
5. Laveste kvalitet
For den laveste kvaliteten ser vi to mulige løsninger. Hvilken du velger avhenger av PC-ens maskinvare.
- I kategorien Dimensjoner, senk oppløsningsgrensen til neste lavere verdi – vi gikk for 576p PAL SD.
- I Video-fanen, hvis du har en NVIDIA GPU produsert i løpet av de siste fem årene, endre Video Encoder til H.265 10-Bit (NVEnc). Sett Encoder Preset til Slower og Quality til CQ 31.
- For PC-er som ikke kan bruke NVIDIAs koder, gå med H.264 10-biters (x264) koder. Sett Encoder Preset til Sakte, Encoder Tune til None, og både Encoder Profile og Encoder Level til Auto. H.264 er relativt gammel og mye støttet nå, så du burde ikke trenge å aktivere Fast Decode, bortsett fra hvis du planlegger å spille av de produserte filene på ekstremt gamle eller underdrevne enheter.
- Sett kvaliteten til RF 31.
- Når du lagrer forhåndsinnstillingen, slipp Opus» kvalitet igjen, og reduser Bitrate til 96.
Hvis du ikke bruker en NVIDIA GPU, kan du fortsatt bruke maskinvareakselerert koding. Gå til HandBrakes Verktøy > Innstillinger-menyen. Flytt til videosiden og aktiver Tillat bruk av Intel QuickSync-kodere eller Tillat bruk av AMD VCN-kodere, avhengig av maskinvaren din.
Du kan deretter velge en av disse koderne for turboforsterket koding. Begge gir vanligvis resultater av lavere kvalitet enn NVIDIAs NVEnc og den CPU-baserte x264-koderen. Derfor foreslår vi at du bare bruker dem hvis du prioriterer kodingshastighet.
Prøver forhåndsinnstillingene dine
Med alle forhåndsinnstillingene dine er det på tide å prøve dem ut. Importer en video du vil beholde med høyest mulig kvalitet, klikk på forhåndsinnstillinger øverst til høyre, og rull for å finne og velg forhåndsinnstillingen for høyeste kvalitet vi opprettet. Klikk på Legg til i kø øverst til venstre.
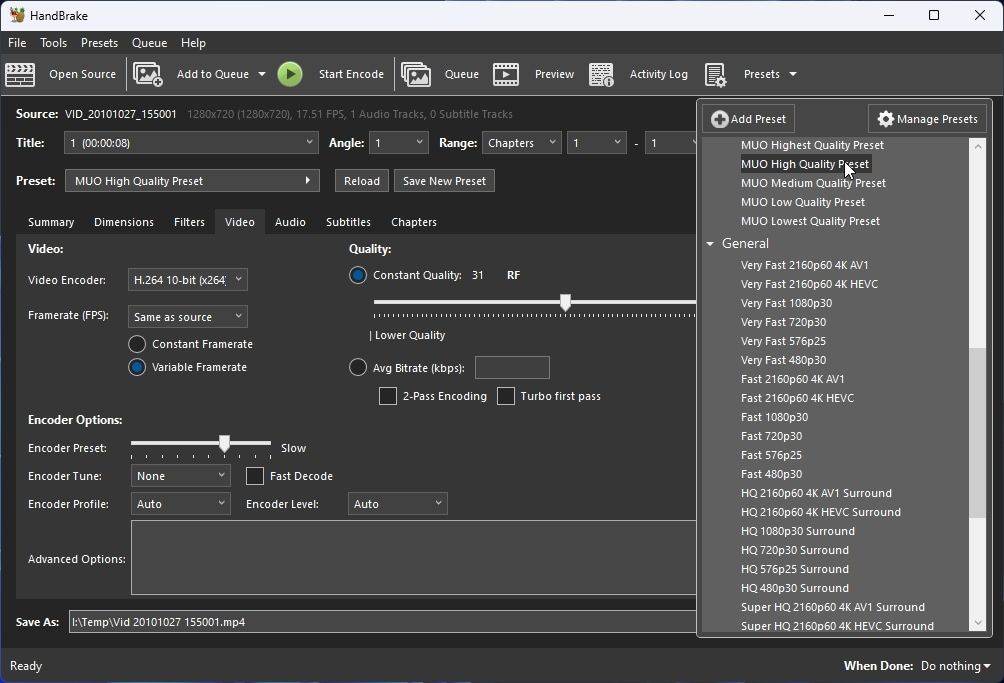
Importer deretter en video du ikke bryr deg om. Denne gangen velger du forhåndsinnstillingen for laveste kvalitet. Legg også denne kodeprosessen til HandBrakes kø.
Klikk på Start Encode og hold øye med prosessen.
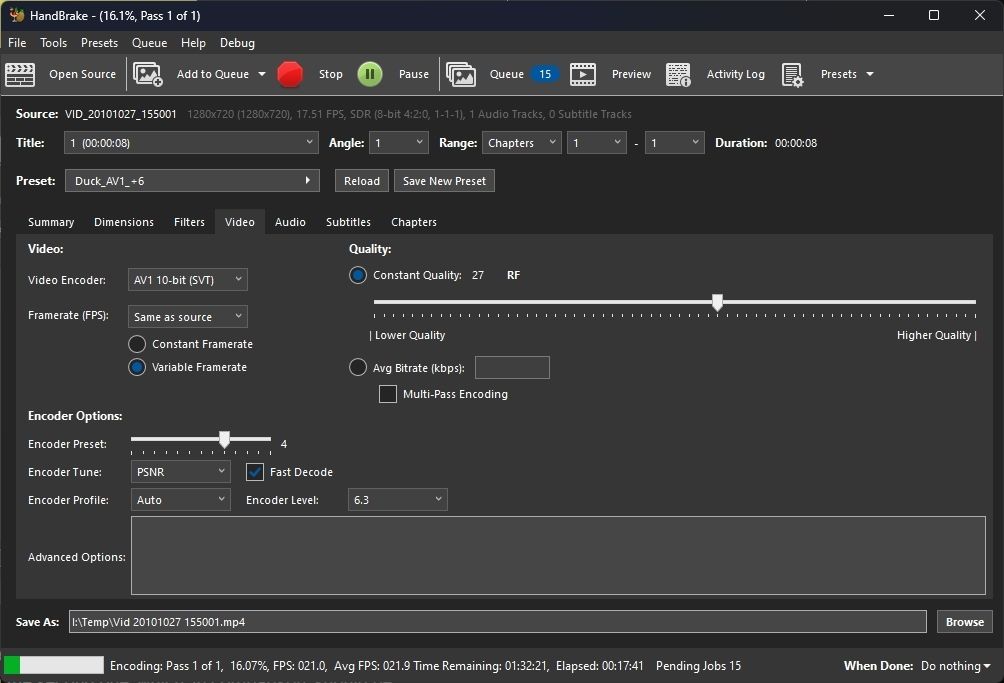
Selv om prosessen også påvirkes av kildefilene dine, bør den første kodingen av høykvalitetsvideoen være mye tregere enn den andre, som til sammenligning skal være lynrask. Du kan se det ved FPS-hastigheten nederst i HandBrakes vindu i fremdriftslinjens sammendrag.
Tre-klikks prioritert koding
HandBrakes innebygde forhåndsinnstillinger dekker mange baser og er flotte for den gjennomsnittlige brukeren som enkelt ønsker å kode innhold for enhetene sine i generiske formater. De tar imidlertid ikke hensyn til hvordan vi prioriterer videofilene våre basert på hvordan vi verdsetter innholdet deres.
Takket være forhåndsinnstillingene vi har laget her, kan du sikre at videoene du vil bevare for alltid blir kodet på best mulig måte, mens resten ikke vil ta evigheter å kode mens du spiser opp lagringsplassen din.

