Utforsk ikonene på din Mac: Hvordan trekke ut og tilpasse dem
Apple vekker ofte sterke følelser hos folk, enten det er beundring, likegyldighet eller til og med misnøye. Men uansett hva man måtte mene om Apple som selskap, er det vanskelig å benekte at produktene deres har et særpreget og tiltalende design. Spesielt ikonene er et godt eksempel på dette. De er umiddelbart gjenkjennelige og hjelper oss med å raskt identifisere en app. Alle vet for eksempel hvordan en mappe eller en søppelkasse ser ut. Hvert eneste ikon på din Mac er også utrolig detaljert, med en oppløsning på 1024 x 1024 piksler, som gjør dem klare selv på en iPad-skjerm. Hvis du ønsker å bruke disse ikonene til noe annet, eller kanskje du vil tilpasse utseendet på appene dine, viser vi deg her hvordan du trekker ut ikonene fra din Mac og hvordan du kan erstatte dem med dine egne.

Hvordan hente ut et ikon
Før vi ser på hvordan du endrer ikoner på en Mac, skal vi først forklare hvordan du får tak i selve ikonfilene. Ikoner på en Mac lagres som .icns-filer, som er arkiver som inneholder flere versjoner av det samme ikonet i forskjellige størrelser. La oss se hvordan vi kan trekke ut disse bildene fra filene.
Vi vil illustrere prosessen ved å bruke applikasjonen «Evernote» som eksempel, men husk at metoden er den samme for alle andre apper og filer. Start med å gå til «Programmer»-mappen, der alle appene dine er installert. Du kan bruke hurtigtasten ⇧ + ⌘ + a (shift + cmd + a) for å raskt åpne denne mappen. Finn appen du ønsker å hente ut ikonet fra, høyreklikk/ctrl+klikk på den, og velg «Vis info», eller bruk hurtigtasten ⌘ + i (cmd + i) for å få opp samme vindu. Et vindu vil nå dukke opp med informasjon om den valgte appen.
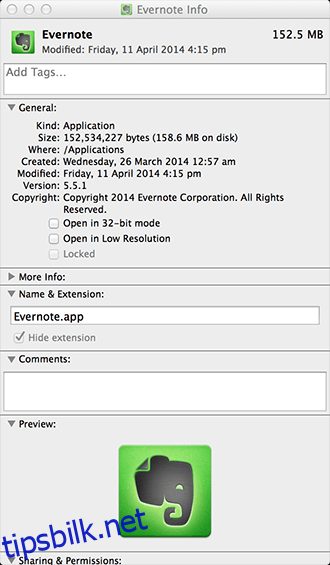
Ved siden av navnet på appen finner du et lite ikon. Klikk på dette ikonet én gang for å markere det, og trykk deretter ⌘ + c (cmd + c) for å kopiere det. Etter at ikonet er kopiert, åpne applikasjonen «Forhåndsvisning» som du finner i «Programmer»-mappen.

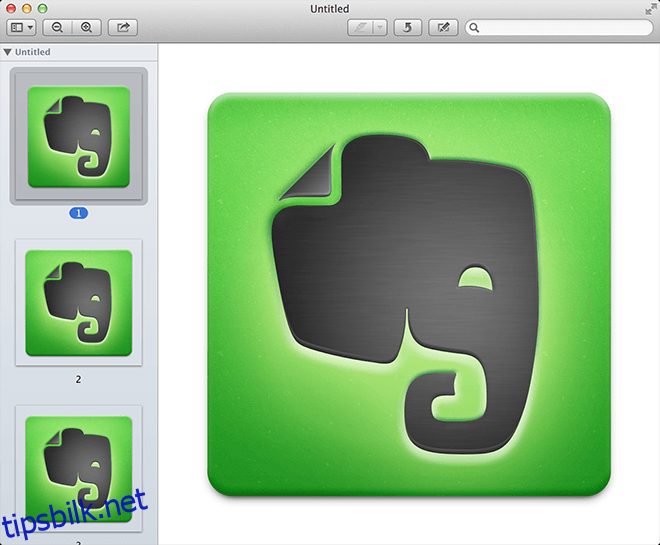
Det kan hende at «Forhåndsvisning» åpner en eksisterende fil, eller et vindu som ber deg om å velge en fil. Gå i så fall til «Fil»-menyen og velg «Ny fra utklippstavle».
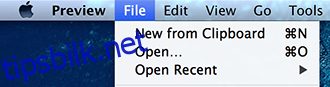
Dette vil åpne alle tilgjengelige størrelser av ikonet i «Forhåndsvisning». Velg den størrelsen du ønsker, høyreklikk/ctrl+klikk på ikonet, og velg «Lagre som» og velg PNG eller et annet ønsket filformat.
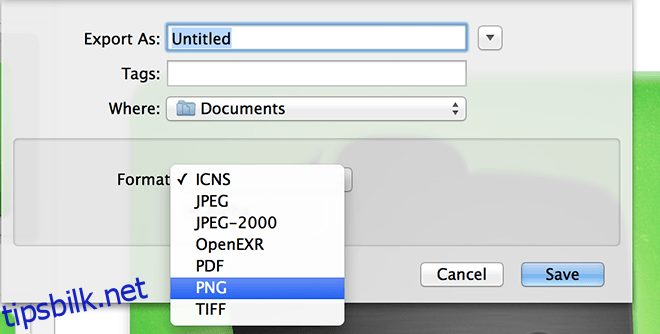
Det finnes applikasjoner som kan gjøre dette for deg, men denne prosedyren er såpass enkel at det ikke er noe grunn til å ikke gjøre det selv.
Hvordan bytte ut et ikon
La oss nå si at du ikke er fornøyd med et ikon, og du ønsker å endre det. Det er ikke like intuitivt som i Windows, men prosessen er fortsatt ganske enkel. Det finnes apper som kan gjøre dette enklere, men det er også en annen enkel måte å gjøre det på.
Først må du laste ned ikonet du vil bruke. La oss for eksempel erstatte Evernote-ikonet med et annet vi fant på Google Bilder. Det finnes mange gratis ikoner tilgjengelig på nettet.
Kopier det nye ikonet, enten ved å høyreklikke/ctrl+klikke på det, eller ved å bruke hurtigtasten ⌘ + c (cmd + c).
Gjenta prosessen fra tidligere for å hente opp «Vis info»-vinduet for den appen du vil endre ikon på. Klikk på ikonet i vinduet og trykk nå ⌘ + v (cmd + v). Ikonet vil nå bli erstattet. Noen ganger vil ikke en .icns-fil fungere, så det er bedre å bruke et bilde med en oppløsning på 1024 x 1024 piksler. Mac er flink til å skalere bildene.
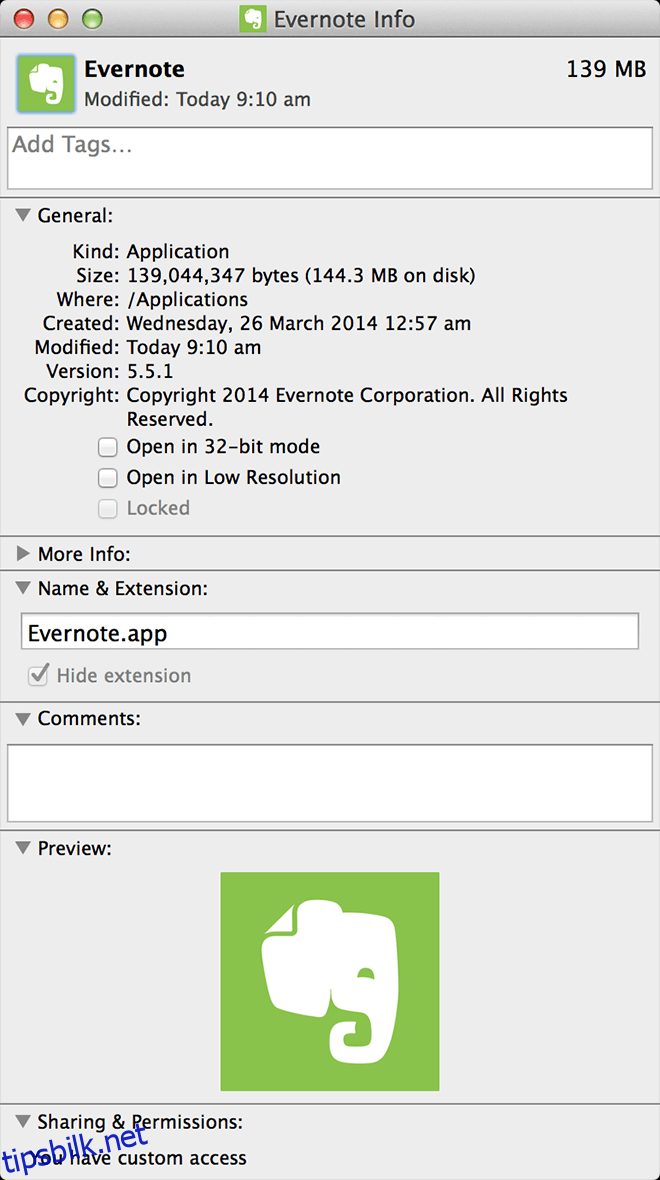
For å fjerne et tilpasset ikon, klikk på ikonet i «Vis info»-vinduet og trykk på delete/backspace. Du kan bli bedt om å skrive inn systempassordet hver gang du gjør endringer i en app.
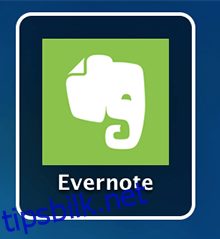
Dette er alt du trenger å vite for å endre ikonene på Mac-en din. Du kan hente ut et ikon, redigere det i et bilderedigeringsprogram, og bruke det til å erstatte standardikonet. Du kan også finne ikoner på nettet og erstatte de eksisterende. Det finnes et stort utvalg av flotte ikoner tilgjengelig. Du kan også spøke med en venn ved å bytte ut ikonet til en app og gi appen et annet navn. Del gjerne dine erfaringer i kommentarfeltet nedenfor.