En mindre kjent, men svært nyttig funksjon i Google Sheets er GOOGLEFINANCE. Denne funksjonen lar deg overvåke både nåværende og tidligere data for verdipapirer på aksjemarkedet. Her er en forklaring på hvordan du kan bruke den.
Hva er Google Finance?
Google Finance er et verktøy fra Google som gir sanntidsinformasjon fra markedet og samler nyheter fra næringslivet. Det er integrert med Google Søk. Hvis du søker på et selskaps ticker-symbol, for eksempel WMT for Walmart eller AAPL for Apple, vil du umiddelbart se den gjeldende aksjekursen og historiske data. Du kan klikke på en av disse aksjene for å gå til selskapets Google Finance-side, som viser økonomiske detaljer, relevante nyheter og gir deg muligheten til å sammenligne selskapet med andre.
Selv om det finnes mer avanserte verktøy for overvåking av verdipapirer, er Google Finance det eneste som lar seg integrere med Google Sheets. Denne integrasjonen gjør det enkelt å importere og overvåke aksjedata i et regneark, enten du er nybegynner eller en erfaren investor.
Det er verdt å merke seg at Google Finance sin ark-integrasjon foreløpig kun er tilgjengelig på engelsk og ikke inkluderer de fleste internasjonale børser. Hvis du ønsker å handle på asiatiske eller europeiske børser, er dette kanskje ikke det mest passende alternativet for deg.
GOOGLEFINANCE-funksjonen
Funksjonen som henter aksjedata heter «GOOGLEFINANCE.» Syntaksen er ganske enkel og bruker fem argumenter, hvorav fire er valgfrie.
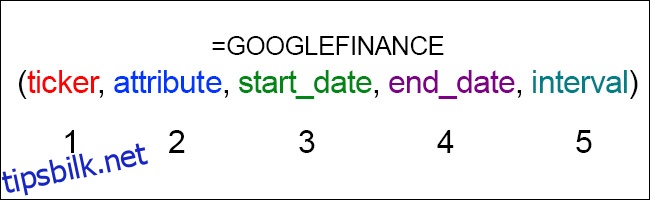
Det første argumentet er ticker-symbolet. Dette er koder som selskaper har når de er notert på børsen, for eksempel GOOG for Google eller BAC for Bank of America. Du kan også spesifisere børsen der aksjen er notert for å unngå tvetydighet. For eksempel, siden Bank of America er notert på New York Stock Exchange, skriver du «NYSE:BAC.»
Du må gjøre litt research for å finne ticker-koder og børs for de aksjene du er interessert i. Dette kan du finne på Google Finance eller i et porteføljestyringsverktøy du bruker.
Det andre argumentet er attributtet du ønsker å vise. Som standard er dette satt til «pris» hvis du lar det være tomt. Her er noen av attributtene du kan hente ut med funksjonen:
pris: Aksjens sanntidspris.
volum: Nåværende handelsvolum.
høy: Dagens høyeste pris.
lav: Dagens laveste pris.
volumeavg: Gjennomsnittlig daglig handelsvolum.
pe: Forholdet mellom aksjekurs og inntjening.
eps: Resultat per aksje.
Merk at hvilke attributter du kan vise, avhenger av om du bruker sanntidsdata eller historiske data. Her er en fullstendig liste over attributter du kan bruke. Det er viktig å huske at sanntidsdata oppdateres hvert 15. minutt, så det er ikke helt sanntid.
Det tredje argumentet er startdatoen, som bare er relevant når du henter historiske data. Du kan skrive «TODAY()» eller la det være tomt for å vise sanntidsdata. Det fjerde argumentet spesifiserer sluttdatoen eller antall dager fra startdatoen. Hvis dette er tomt, vil funksjonen returnere data fra en enkelt dag.
Det siste argumentet er intervallet, som lar deg spesifisere hvor ofte dataene skal hentes. Du kan sette dette til «DAILY» eller «WEEKLY.»
Det er viktig å huske at Google Sheets behandler ticker-symbolet og attributt-argumentene som tekst, så sørg for å sette anførselstegn rundt dem, ellers vil du få en feil.
Aksjesporing i praksis
La oss si at du ønsker å finne den nåværende prisen på en Facebook-aksje. Facebook er notert på NASDAQ med ticker-koden FB. I dette tilfellet skriver du det første argumentet som «NASDAQ:FB» og «pris» som attributt. Formelen blir da =GOOGLEFINANCE(“NASDAQ:FB”,”pris”).
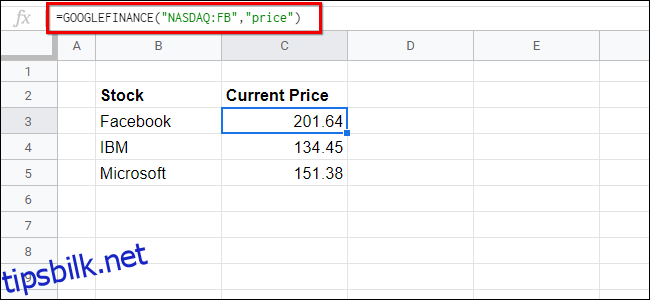
Hvis du ønsker å se de daglige sluttkursene for en spesifikk uke, for eksempel uken som begynte 15. oktober 2018, spesifiserer du datoperioden i det tredje og fjerde argumentet. Koden blir da =GOOGLEFINANCE(“NASDAQ:FB”,,”pris”,DATE(2018,10,15),DATE(2018,10,20)). Merk at visning av historiske data genererer matrisedata som fyller ut nærliggende celler.
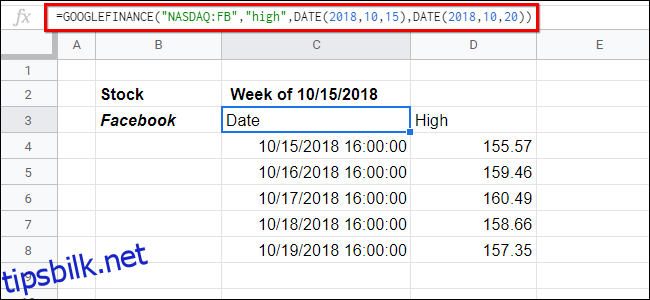
Du kan også bruke funksjonen til å generere data for en liste med aksjer automatisk. Skriv ticker-symbolene i en kolonne, og bruk deretter cellene i det første argumentet. Hvis ticker-koden vår er i celle C4, skriver du =GOOGLEFINANCE(C4,»pris»). Nedenfor ser du en liste over aksjer med tilhørende gjeldende priser.
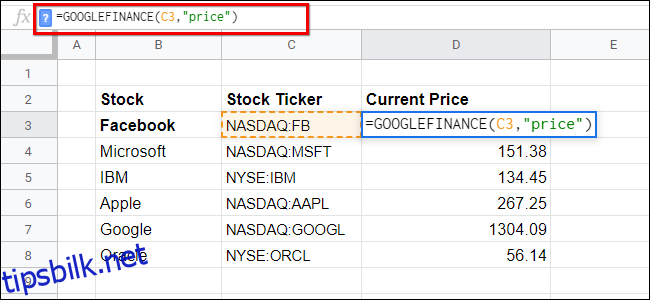
Hvis du ønsker å spore en liste med attributter, kan du skrive dem ut i separate celler slik som i bildet over. Deretter kan du koble det andre argumentet til cellen med attributtnavnet. For priscellen for NYSE:IBM i eksemplet nedenfor, vil formelen være =GOOGLEFINANCE(C$2,$B5).
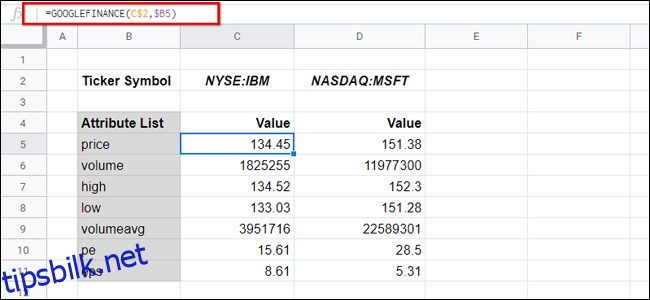
Maksimer bruken av Google Sheets
Det som er fantastisk med å ha aksjene dine i Google Sheets, er at du kan bruke de mange datamanipulasjonsverktøyene som finnes.
La oss si at du vil bruke Google Sheets for å holde oversikt over verdien av alle dine finansielle eiendeler, som for eksempel aksjer, sparekontoer og tidsinnskudd. Ved hjelp av Google Finance vil prisen på aksjene dine oppdateres i sanntid, slik at du har et fullstendig overblikk over din finansielle situasjon til enhver tid.
Valutakonvertering med Google Sheets
En annen nyttig funksjon i Google Sheets er muligheten for å konvertere valuta i sanntid. Dette gjør du ved å skrive aksjesymbolet «CURRENCY:» etterfulgt av kodene for de to valutaene du vil konvertere, for eksempel «USDGBP» eller «EURJPY.» Du kan også vise historiske valutadata ved å spesifisere en dato.
Hvis du for eksempel bor i Europa og ønsker å konvertere noen USD til Euro, skriver du =GOOGLEFINANCE(«CURRENCY:USDEUR») og multipliserer det tallet med antall USD du skal konvertere.
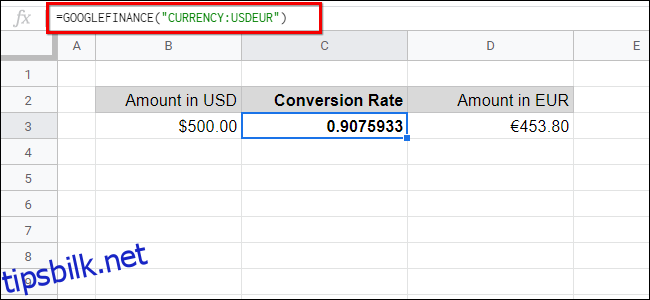
Dette kan brukes til mye mer enn bare valutahandel. Hvis du for eksempel jobber og får betalt i en annen valuta, kan du sette opp en faktura som automatisk konverterer betalingene du mottar til din lokale valuta.