Etter en lang periode med digital tilkobling, lengter mange etter å koble fra og gå tilbake til en mer analog hverdag. Likevel ser det ikke ut til at bruken av videokonferanseapplikasjoner og nettmøter vil avta i nærmeste fremtid. Zoom har etablert seg som den ledende plattformen under «jobb hjemmefra»-perioden, mye takket være de mange funksjonene den tilbyr. Blant disse er muligheten til å skjule omgivelsene sine ved hjelp av et tilpasset bilde eller en video fra internett eller Zooms eget bibliotek. Brukere kan også enkelt velge å uskarpe bakgrunnen. Denne funksjonen er spesielt nyttig når man ønsker å skjule et rotete rom eller er opptatt av personvern. For mange har dette vært en svært verdifull funksjon. I denne artikkelen skal vi gå gjennom hvordan du uskarper bakgrunnen i Zoom på Windows 10, og vi vil også presentere noen alternative løsninger.
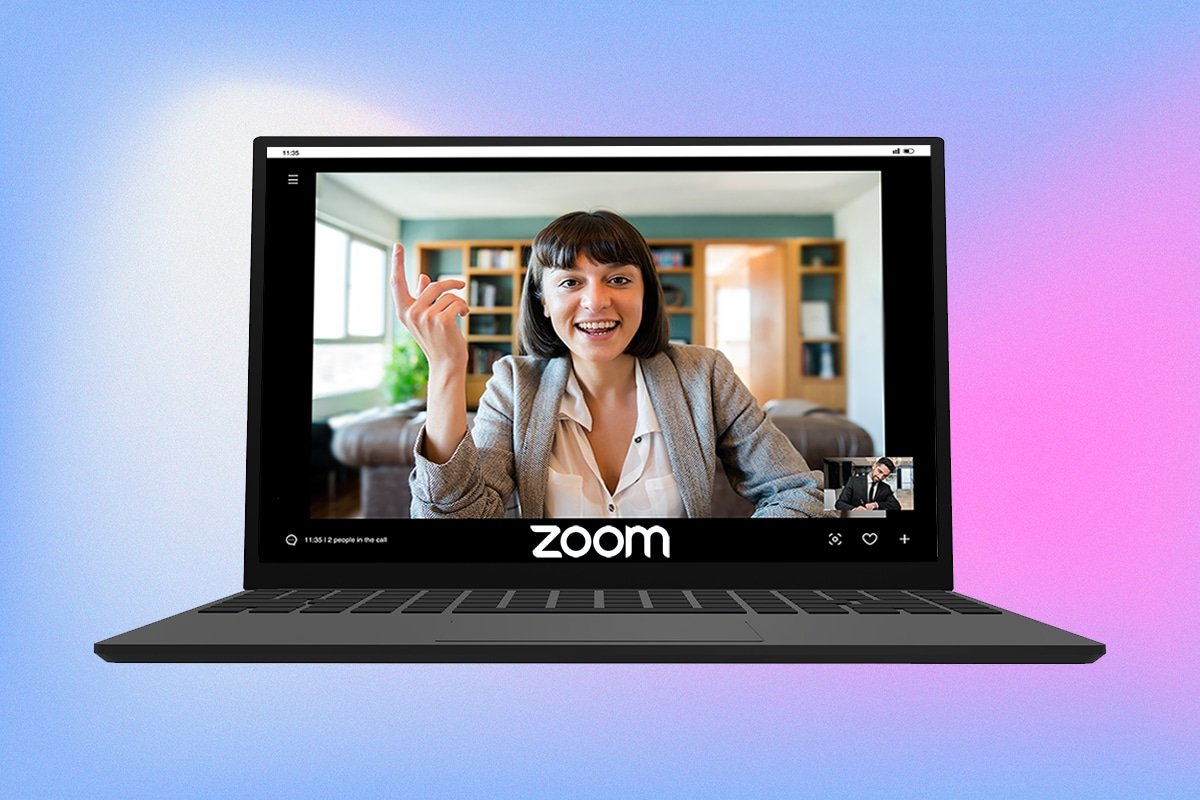
Slik uskarper du bakgrunnen i Zoom på Windows 10
Den virtuelle bakgrunnsfunksjonen har vært tilgjengelig i Zoom en stund, men muligheten for å uskarpe bakgrunnen ble først introdusert i versjon 5.5.0. Denne funksjonen krever en del prosessorkraft og er derfor ikke tilgjengelig på alle systemer. Det er viktig å merke seg at du ikke trenger en grønn skjerm for å benytte deg av denne uskarphetsfunksjonen.
Ifølge de offisielle systemkravene, støtter 64-bits versjoner av Windows 7, 8 og 10 som kjører på en av de følgende prosessorene, uskarphetsfunksjonen:
- Intel i3 5. generasjon og nyere
- Intel i5 3. generasjon og nyere
- Intel i7 3. generasjon og nyere
- Intel i9 3. generasjon og nyere
- AMD 3,0 GHz eller høyere med 8 logiske kjerner
Merk: Alle de nevnte Intel-prosessorene må ha 2 kjerner eller mer.
Fremgangsmåten for å uskarpe bakgrunnen i et Zoom-møte på Windows 10 er enkel og lik for alle Windows-versjoner og macOS. Her er trinnene du må følge:
1. Start med å åpne Zoom-applikasjonen på din PC. Hvis du ikke har et snarveiikon på skrivebordet, kan du trykke Windows-tasten + S for å aktivere søkefeltet, og deretter skrive Zoom. Klikk på «Åpne» i søkeresultatene.
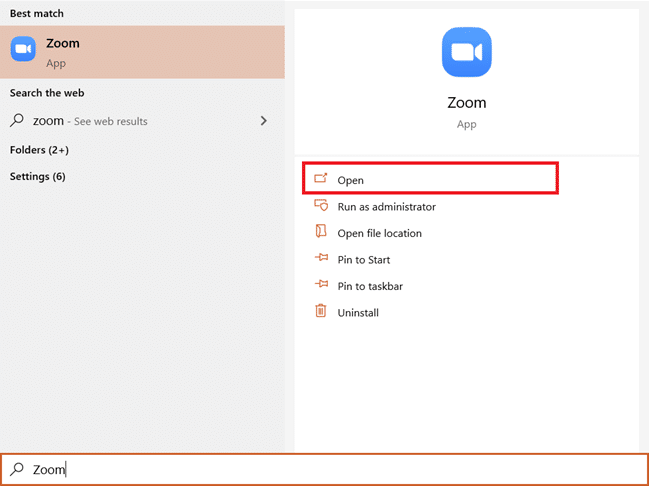
2. Klikk på innstillingsikonet som befinner seg rett under kontobildet ditt.
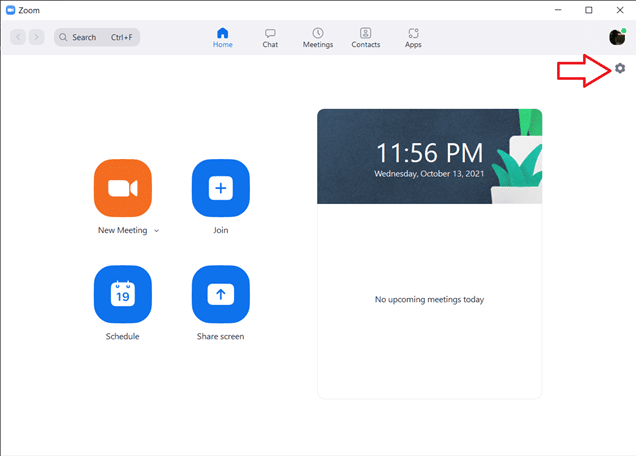
3. I menyen til venstre, klikk på «Bakgrunn og filtre», og velg deretter «Uskarp» under «Virtuelle bakgrunner».
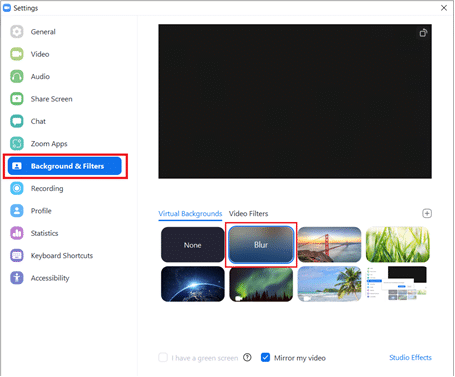
Merk: Hvis du bruker en virtuell bakgrunn for første gang, vil du få et popup-vindu som spør om du ønsker å laste ned «Smart Virtual Background»-pakken. Klikk på «Last ned»-knappen for å fortsette.
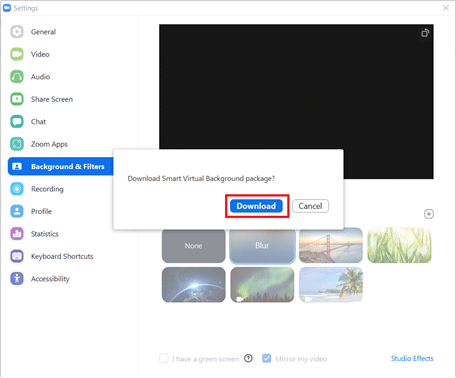
Nå skal bakgrunnen din være uskarp. Sjekk forhåndsvisningsvinduet øverst for å se hvordan den uskarpe bakgrunnen vil se ut under møter.
4. Du kan også uskarpe bakgrunnen mens du er i et Zoom-møte. Klikk på den oppovervendte pilen ved siden av «Stopp video»-knappen og velg «Velg virtuell bakgrunn».
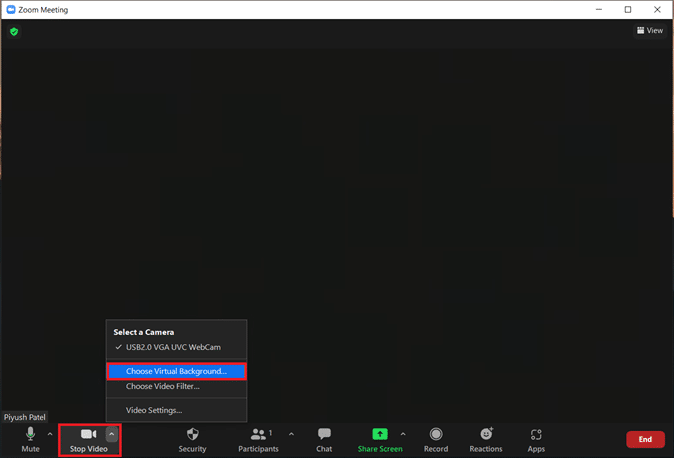
5. «Bakgrunn og filtre»-vinduet vil nå dukke opp, slik som i punkt 3. Velg «Uskarp», og bakgrunnen din vil bli uskarpt i sanntid.
Merk: Hvis du ikke finner alternativet «Uskarp» i listen over virtuelle bakgrunner, må du sjekke om Zoom-applikasjonen din er oppdatert. Som nevnt tidligere, er «Uskarp bakgrunn»-alternativet tilgjengelig i versjon 5.5.0 og nyere.
6. For å oppdatere Zoom-klienten, klikk på kontobildet og velg «Se etter oppdateringer».
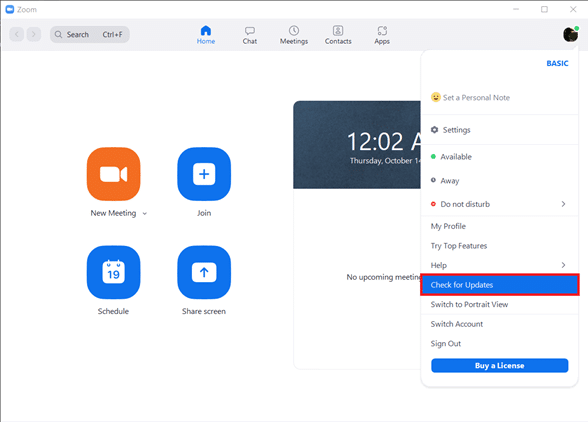
7. Hvis en oppdatering er tilgjengelig, vil det vises et popup-vindu med versjonsmerknader, som inkluderer nye funksjoner og feilrettinger. Klikk på «Oppdater»-knappen for å fullføre prosessen.
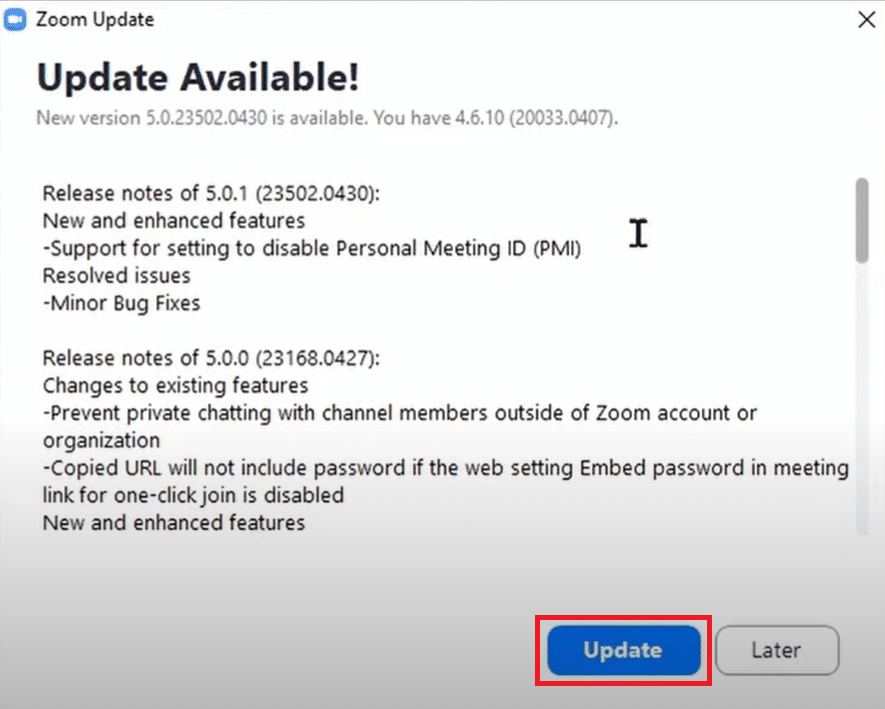
8. Hvis du allerede har den nyeste versjonen, vil du få en popup-melding som vist nedenfor.
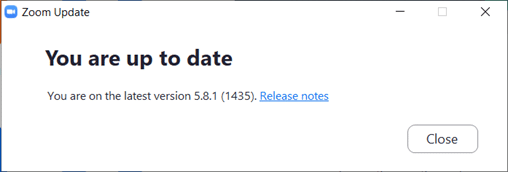
Profftips: Lag et uskarpt bilde manuelt
Hvis systemet ditt ikke oppfyller maskinvarekravene for den innebygde uskarphetsfunksjonen, eller hvis du ikke klarer å oppdatere applikasjonen, har vi en annen løsning for deg. Vi skal lage et uskarpt bilde av møtebakgrunnen din ved hjelp av et bilderedigeringsnettsted og bruke det som en virtuell bakgrunn. Følg disse trinnene for å uskarpe bakgrunnen din i Zoom på Windows 10 uten å oppdatere applikasjonen:
1. Ta først et bilde av bakgrunnen din med mobiltelefonen eller webkameraet. Hvis du bruker telefonen, plasser den nært webkameraet og trykk på «ta bilde»-knappen.
2. Åpne nettleseren og gå til BeFunky. Klikk på «Kom i gang»-knappen.
Merk: Bilder-applikasjonen i Windows 10 kan også brukes til å uskarpe bilder.
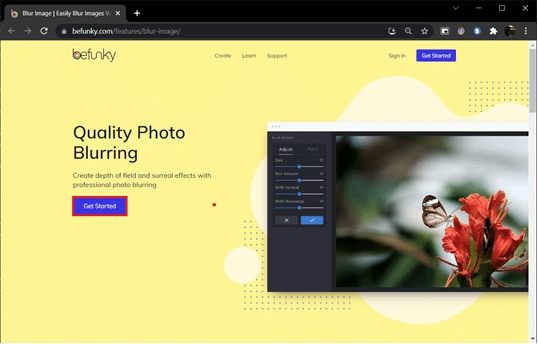
3. Klikk på «Åpne»-alternativet øverst på midten av nettsiden, og velg «Datamaskin» (Ctrl + O). Velg bildet du tok i det første trinnet.
4. Klikk på «Rediger»-ikonet i den venstre ruten.
5. I «Rediger»-menyen, under «Uskarp og jevn», klikk på «Uskarp».
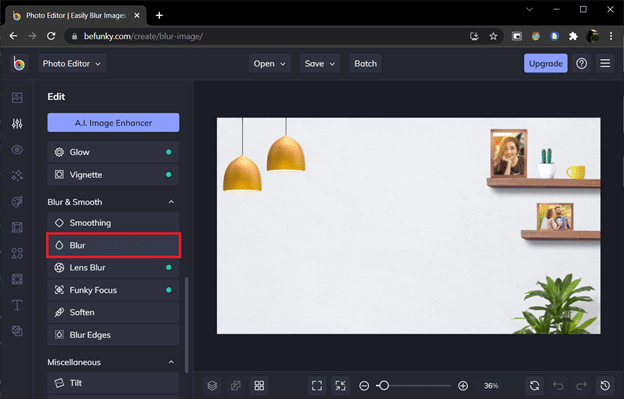
6. Juster mengden uskarphet ved hjelp av glidebryteren «Uskarphet», og klikk på «Bruk» når du er fornøyd.
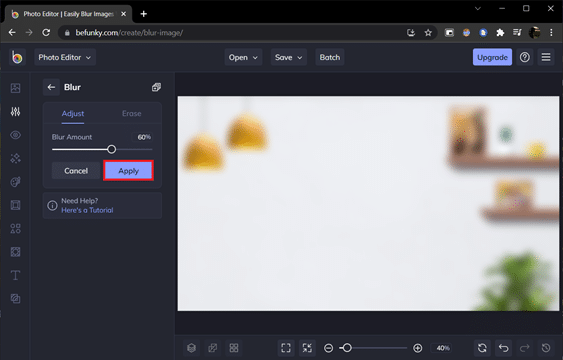
7. Til slutt trykker du på Ctrl + S-tastene, eller klikker på «Lagre» > «Datamaskin»-alternativet øverst i midten.
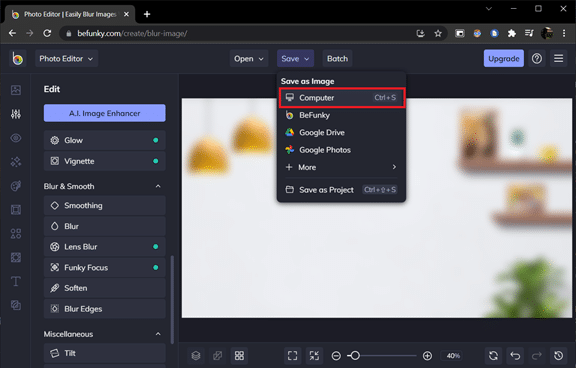
8. Gi filen et passende navn i feltet «Filnavn». Velg PNG som format, og dra glidebryteren «Kvalitet» til 100 % (lengst til høyre) for maksimal kvalitet. Klikk til slutt på «Lagre».
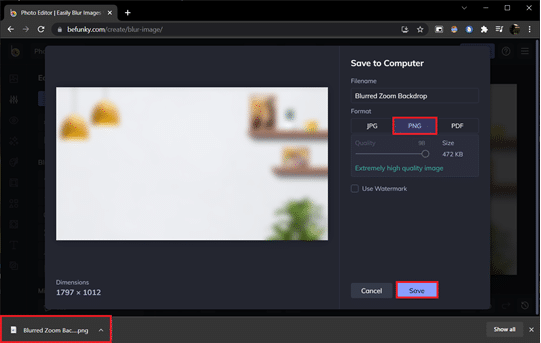
9. Åpne Zoom-klienten, gå til «Innstillinger» > «Bakgrunner og filtre» som tidligere beskrevet. Klikk på +-ikonet (pluss-symbolet) i høyre hjørne og velg «Legg til bilde».
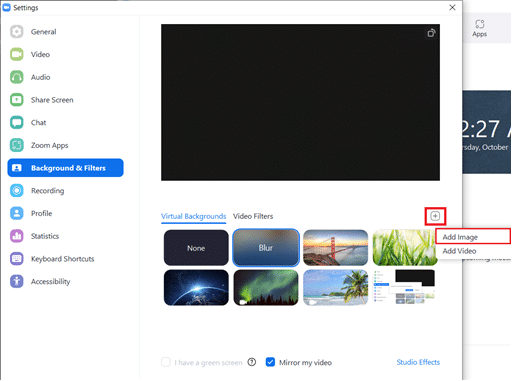
10. Fra «Utforsker»-vinduet velger du det uskarpe bakgrunnsbildet du lagret og klikker på «Åpne».
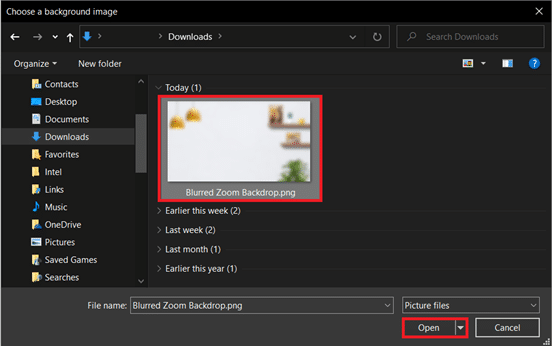
11. Det uskarpe bakgrunnsbildet er nå lagt til under virtuelle bakgrunner og vil fungere som din bakgrunn i alle møter.
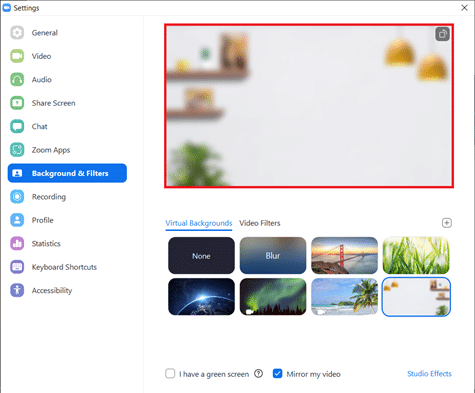
Zoom-mobilapplikasjoner for iOS og Android inkluderer også muligheten for å bruke uskarp virtuell bakgrunn. Som med skrivebordsklienten, er uskarphet kun tilgjengelig på utvalgte Android- og iOS-enheter, og bare i de nyeste applikasjonsversjonene. Du kan sjekke de offisielle kravene i Systemkrav for Zoom Virtual Bakgrunn. Her er hvordan du uskarper bakgrunnen i Zoom på telefonen:
Merk: Følg disse trinnene for å bruke uskarp bakgrunn mens du deltar på et møte på telefonen:
- Trykk på «Mer»-alternativet som er representert med tre horisontale prikker. Det ligger vanligvis nederst til høyre på skjermen.
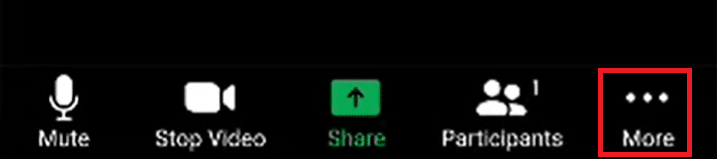
- Velg «Virtuell bakgrunn» for Android, og «Bakgrunn og filtre» for iOS-enheter.
- Trykk på «Uskarp»-alternativet for å aktivere uskarpt bakteppe.
***
Vi håper at denne veiledningen for hvordan du uskarper bakgrunnen i Zoom var lett å følge. Hvis du har noen spørsmål, kan du legge igjen en kommentar under, og vi skal svare så fort som mulig.