De fleste husker nok følelsen av spenning når de får en ny datamaskin. Oppstart av operativsystemet med lynets hastighet er en fryd, og man blir gjerne overrasket over hvor raskt alt virker. Etter oppstart begynner man å gjøre maskinen personlig ved å justere innstillinger, installere nye applikasjoner, konfigurere drivere, og for de mest teknisk interesserte, også finjustere maskinvareinnstillinger som klokkefrekvens og viftehastigheter.
Dessverre opplever alle etter hvert at datamaskinen begynner å sakke farten. Det starter kanskje med et lite «lag» i grafikken, som man først ignorerer, deretter noen små hakking i løpet av noen uker, og til slutt innser man at maskinen ikke lenger starter på 2-3 sekunder til påloggingsskjermen, og slett ikke umiddelbart åpner favorittprogrammene dine.

Er datamaskinen din blitt treg?
Det er frustrerende å se en enhet, som man ofte bruker mange timer med, begynne å tape fart, uansett hvor nøye man prøver å vedlikeholde den ved å rydde opp, demontere og blåse den ren, defragmentere eller kjøre ulike ytelsesforbedringsverktøy. Elektronikk har en begrenset levetid, og om man er heldig kan enkelte deler vare lenger enn gjennomsnittet før de begynner å miste ytelse.
Datamaskiner består av mange slike komponenter, og det er derfor lett å forstå hvordan en enkelt komponent som svikter kan påvirke hele systemet og bremse det ned eller få det til å hakke. Dette fenomenet forekommer hyppigere på eldre systemer, men kan også ramme nyere maskiner, avhengig av hvordan man vedlikeholder den, og om man gjør det som trengs for å holde alt i toppform.
Det kan virke litt motstridende, men hyppige systemoppdateringer kan faktisk belaste datamaskinens generelle ytelse. Vi streber alle etter å forbedre oss selv, og utviklere jobber også hardt for å nå nye høyder når det gjelder ytelse. Derfor er det lett å se hvordan et operativsystem som mottar hyppige oppdateringer for å forbedre ytelsen kan gjøre at maskinvaren over tid ikke holder tritt.
Hvorfor er datamaskinen min så treg?

Hvis dette høres kjent ut, sliter du kanskje med at systemet ditt har blitt tregere, enten det er litt eller veldig merkbart. Det mest åpenbare svaret er kanskje å oppgradere til et bedre system. Men bare fordi systemet har blitt litt tregt, betyr ikke det at du må kaste det og erstatte det med noe nytt. Den gamle datamaskinen kan fortsatt ha litt liv i seg, uansett om det kjører Windows 10, Windows 8, Windows 7 eller et enda eldre operativsystem.
De fleste brukere vil gjerne finne en måte å gi PC-en nytt liv uten å måtte ty til lommeboken for å kjøpe nye komponenter eller en helt ny datamaskin. Hvis du noen gang har spurt deg selv «hvorfor er datamaskinen min så treg?», bør du fortsette å lese. I denne veiledningen skal vi vise deg en rekke mulige måter å fikse systemet ditt på uten å ringe en databutikk for å bestille en ny enhet.
Hvordan få fart på datamaskinen (den ultimate guiden for Windows)
Først og fremst må du finne årsaken til at PC-en går saktere. Når du har funnet grunnen til at datamaskinen din har begynt å sløve, kan du begynne å jobbe for å forbedre situasjonen. På denne måten kan du sørge for at PC-en din kjører stabilt før du gir den opp (noe vi anbefaler at du ikke gjør, i hvert fall før du har prøvd alle forslagene i denne guiden).
Med det i tankene, la oss se på hva du kan prøve hvis du vil gjøre PC-en din raskere (hvis den er ny) eller få fart på en gammel datamaskin slik at du kan fortsette å bruke den noen år til før du kaster den. I tillegg til løsningene, inkluderer vi også noen mulige årsaker til denne (forhåpentligvis midlertidige) forringelsen, slik at du forstår hvorfor datamaskinen har blitt tregere og kan handle deretter hvis det skjer igjen.
17 måter å gjøre datamaskinen din raskere på
1. Avinstaller ubrukte eller lite brukte apper
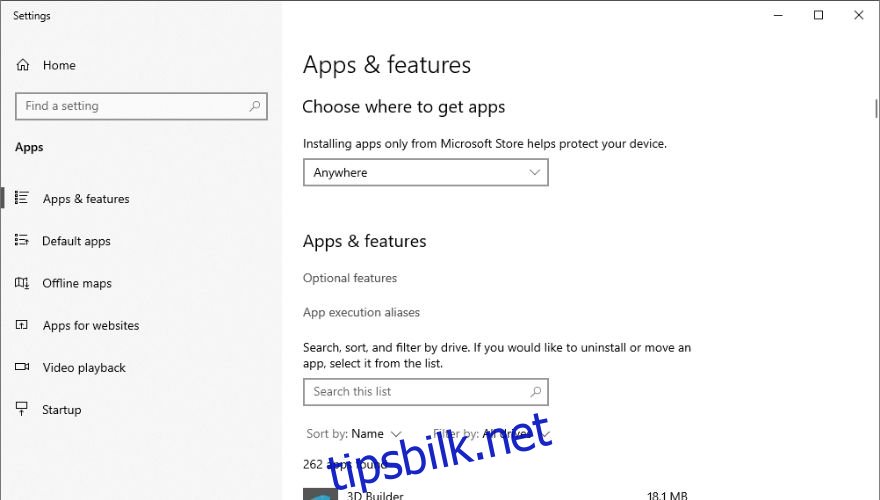
Hvis du har utforsket PC-en din og brukt Task Manager til mer enn bare å lukke programmer som ikke svarer, vet du kanskje allerede at det er tre viktige ressurser som datamaskinen din er avhengig av for å gi deg en jevn og rask opplevelse: RAM, CPU og lagring.
Lagringsproblemer kan enkelt løses ved å flytte unødvendige filer til andre lagringsmedier (som CD-er, DVD-er, USB-minnepinner eller eksterne HDD/SSD-er), mens RAM- og CPU-problemer ofte påvirkes av prosesser som kjører i bakgrunnen.
Du vet kanskje allerede at ting som kjører på PC-en til enhver tid kan ha ulike former, som apper, bakgrunnsprosesser og tjenester. En vanlig misforståelse er at RAM-forbruket kan holdes nede ved å ikke kjøre noen apper, men hvis man ikke er forsiktig nok, kan bakgrunnsprosesser og -tjenester bli større RAM-slukere enn aktive apper.
Enhver prosess som kjører på PC-en din, enten den er aktiv i forgrunnen og lar deg samhandle med den, kjører i bakgrunnen eller kjører som en tjeneste, vil ha innvirkning på CPU, minne (RAM), disk (lagring) og nettverksressurser (båndbredde). Bakgrunnsprosesser bruker vanligvis mindre enn apper, men mange av dem kan tære sterkt på ressursene hvis du ikke er forsiktig.
Sjekk ressursbruken selv
Du trenger ikke ta vårt ord for det; bruk Ctrl + Shift + Esc-tastene for å åpne Windows Task Manager og se selv. Hvis du for eksempel har Chrome åpen på datamaskinen din, vil du se at det sannsynligvis er en av de største RAM-forbrukerne.
Tenk deg at ikke bare Chrome, men alle andre prosesser som kjører på PC-en din, belaster RAM-, CPU-, disk- og nettverksressursene dine. Dette fører uunngåelig til et system som ikke bare er tregere, men også mindre stabilt enn når det var nytt og nesten ingenting var installert på det.
Derfor anbefaler vi at du går til Kontrollpanel, klikker deg inn på Programmer og funksjoner og ser på listen over apper du har installert på datamaskinen. Hvis du ser noe du sjelden eller aldri bruker, kan du gjerne fjerne det.
Mange apper installerer tjenester og bakgrunnsprosesser sammen med appen, så selv om du sjelden starter appen, kan den likevel bruke en liten del av RAM eller CPU gjennom bakgrunnsprosesser eller tjenester som holdes åpne i tilfelle du starter den.
Hvis du er teknisk anlagt, kan du bruke Windows Oppgavebehandling til å se hvilke apper som kjører bakgrunnsprosesser og fjerne dem om nødvendig.
Bruk tredjepartsapper for å fjerne programmer
Har du mange installerte programmer på datamaskinen din som du ikke lenger bruker, eller er du ikke glad i å avinstallere ting manuelt? Da er det godt å vite at det finnes tredjepartsapper som kan gjøre jobben for deg.
Når man bruker Windows’ innebygde programbehandling til å avinstallere apper, etterlates det ofte flere spor, som kjørbare filer, DLL-er og konfigurasjonsfiler. Disse tar unødvendig lagringsplass på datamaskinen.
Det skjer som oftest når du prøver å tvinge avinstallering av programmer mens de kjører. Da kan kjørbare filer, DLL-er og konfigurasjonsfiler bli liggende igjen, og noen ganger kan du oppdage at programmet fortsatt har en prosess som kjører i bakgrunnen, selv om du trodde du hadde fjernet det helt fra datamaskinen.
Denne prosessen tar kanskje ikke opp mye av CPU-en og minnet, men hvis det finnes flere slike rester, vil det merkes.
Spesialisert avinstalleringsprogramvare kan hjelpe deg med å fjerne flere apper samtidig (noe Windows ikke kan), fjerne foreldreløse registeroppføringer og rydde opp i alle spor av programmet du prøver å fjerne, slik at problemer som beskrevet over ikke oppstår.
Ulempen er at de fleste av disse programmene ikke er veldig effektive, spesielt hvis du leter etter gratis løsninger. Disse kan til og med utgjøre en sikkerhets- eller personvernrisiko for PC-en. Vi har imidlertid satt sammen en liste over de beste gratis avinstallasjonsprogrammene for Windows, som både er effektive og trygge.
2. Fjern oppstartsprosesser
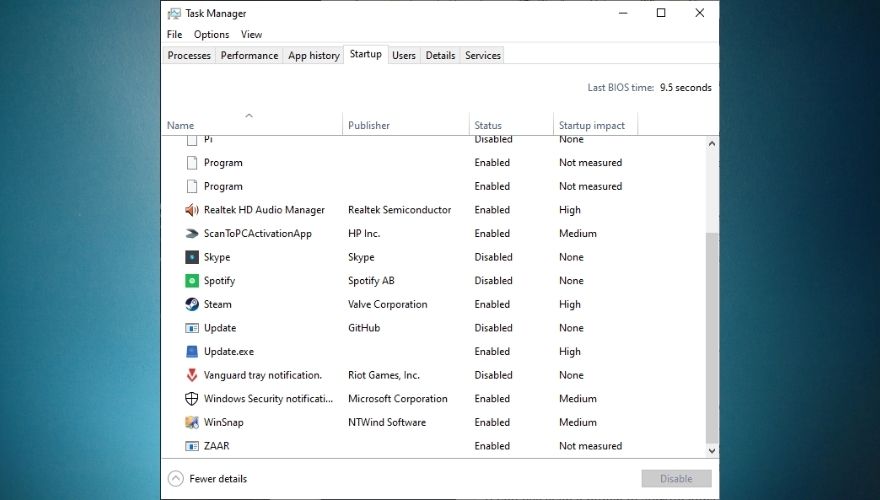
Hvis du merker at PC-en starter mye tregere enn før, er det sannsynlig at du har installert mange apper som kjører under oppstart. Oppstartsprosesser bruker mye ressurser og kan øke oppstartstiden betydelig.
Under oppstart må datamaskinen laste inn mange prosesser som kreves av operativsystemet, og den trenger alle tilgjengelige ressurser for å gjøre jobben så raskt som mulig. Når du lar andre apper kjøre under oppstart, kan disse appene tilegne seg ressurser som operativsystemet trenger for å fullføre oppstartsekvensen i tide.
Hvis du har mange oppstartsapper, vil datamaskinen fordele ressurser mellom tredjepartsappene og systemprosessene, og prøve å sørge for at alt får en sjanse til å kjøre ordentlig.
Dermed vil apper laste tregere og systemprosesser ta lengre tid å starte, fordi de må dele CPU og RAM med hverandre. Resultatet blir en treg og hakkete opplevelse.
Bruk oppgaveplanleggeren i stedet
Hvis du vil at datamaskinen skal bli rask igjen, bør du fjerne alle oppstartsapper og -prosesser du har installert på PC-en. Du trenger ikke avinstallere dem helt, bare start dem, se etter oppstartsinnstillinger og deaktiver alt som ligner på «Kjør ved oppstart» eller «Start ved oppstart». Hvis du ikke kan eller vil fjerne alle, kan du fjerne så mange du kan, da det vil utgjøre en stor forskjell.
En siste ting: Hvis du bruker Windows 10, Windows 8.1, Windows 8 eller Windows 7, har du en oppgaveplanlegger på datamaskinen. Ikke vær redd for å bruke den til å starte flere apper samtidig i stedet for å la alle appene kjøre ved oppstart. Bare pass på at du ikke planlegger apper under oppstart, og velg et senere tidspunkt (f.eks. 5 minutter senere) i stedet.
3. Lukk skuffprosesser
En annen type uønsket programvare som du kan ha på PC-en uten å vite det, er programmer som kjører stille i systemstatusfeltet. Dette er det lille området ved siden av klokkeslett, dato, varslinger og språkvelger, som du kan utvide. Hvis det området (skuffen) har mange ikoner, kan det være en god grunn til at datamaskinen din går tregere.
Som vi har forklart ovenfor, betyr mange apper som kjører at flere ressurser brukes. Siden du bare merker nedgangen når du prøver å bruke ressursene selv, bør det være åpenbart hva som må gjøres. Du bør lukke så mange av dem som mulig for å se om det blir noen forbedring.
Vi har ikke nevnt dette før, men du bør sjekke om det er forbedringer etter hvert trinn i denne guiden. Da vet du med en gang om du gjør noe riktig. For å være helt sikker kan du starte Task Manager og se på CPU, Memory, Disk og Network-kolonnene. Hvis du ikke ser dem, må du klikke på «Flere detaljer» nederst til venstre i Oppgavebehandling.
Noen skuffprosesser kan ikke lukkes
Nå tilbake til hovedpoenget: Hvis du merker at minne- eller CPU-verdiene synker betydelig etter at du har lukket visse apper, er det en god indikasjon på at den appen var årsaken til at datamaskinen din gikk tregt. Klikk på Minne-, CPU-, Disk- eller Nettverk-kolonnene for å sortere prosessene etter hvor mye ressurser de bruker. Hvis du klikker én gang, vises den største forbrukeren først, og hvis du klikker en gang til, snus listen for å vise lavforbrukere først.
Windows har også noen skuffikoner som er plassert der som standard, noe som ikke bør forstyrre deg. Dette er Safely Remove Hardware and Eject Media (som ikke er en app), Windows Security (som du ikke kan avslutte som standard) og driverspesifikke ikoner. Du bør la dem være i fred og fokusere på tredjepartsapper du har installert, for eksempel nettleseragenter, kontoragenter og andre slike apper.
4. Fjern alt rot
Som vi har nevnt før, spiller lagringsmedier (HDD, SSD) en stor rolle i datamaskinen. Se for deg harddisken og/eller SSD-en som skapene og skuffene du bruker hver gang du trenger noe viktig. I dette scenariet spiller du rollen som operativsystemet, som henter data fra disse lagringsmediene (HDD, SSD) hver gang det trenger noe.
Forhåpentligvis forstår du hvorfor du må holde HDD-en og SSD-en ryddig og uten mye rot hvis du vil at operativsystemet skal hente data fra dem raskt. Du er sikkert enig i at det er vanskelig å lete i en overfylt skuff etter et lite papir eller en liten gjenstand, så hvorfor la harddisken din oppleve det samme ved å la søppelfiler hope seg opp?
Blant teknisk kyndige brukere er det en tommelfingerregel at en harddisk som er rundt 90 % full, vil begynne å gå saktere, så det kan være lurt å holde den under dette nivået ved å fjerne filer og programmer du ikke trenger. Dette gjelder spesielt hvis du har operativsystemet på samme harddisk, da Windows uunngåelig vil gå saktere sammen med harddisken.
Hvis du har en SSD, er det enda mer komplisert, siden SSD-er gradvis går tregere når du fyller dem opp med data. Hvis det ikke er noen annen måte enn å lagre mye på SSD-en din, bør du prøve å holde den under 75 % av full kapasitet. SSD-er brukes generelt for å laste apper og prosesser med lynets hastighet, ikke til å lagre store mengder data.
Husk også at rot kan bygge seg opp i andre deler av datamaskinen som ikke er så lett synlige. Hvis du ikke sletter filer ved hjelp av Shift + Delete (som sletter dem uten å sende dem til papirkurven), bør du sjekke papirkurven fra tid til annen og tømme den. Mange søppelfiler kan hope seg opp i papirkurven og begynne å påvirke ytelsen din før du vet ordet av det.
5. Defragmenter harddisken
Det kan høres ut som en drastisk handling, men det er viktig å defragmentere harddisken for å holde den i toppform og unngå at apper og spill henger seg opp, fryser eller krasjer. Behovet for defragmentering oppstår fordi harddisken over tid blir fragmentert. Dette gjør at operativsystemet går tregere, fordi det må lete etter innholdet på flere steder før det får tilgang til det.
Defragmentering samler sammen fragmenterte deler, slik at operativsystemet får tilgang til filene raskere. Resultatet er at datamaskinen vil laste raskere fordi filene på harddisken er samlet, i stedet for å være delt opp i flere deler og spredt overalt.
Windows 10, 8 og 7 kan ta vare på harddisken ved å utføre skanninger og defragmentering automatisk hver uke. Det skader imidlertid ikke å sjekke tilstanden og hvor mye fragmentering det er. Hvis du ser at noe er feil, kan du enkelt kjøre en defragmentering selv. Slik gjør du det:
Trykk på Win-tasten på tastaturet
Skriv Defrag
Velg Defragmenter og optimaliser stasjoner fra listen over resultater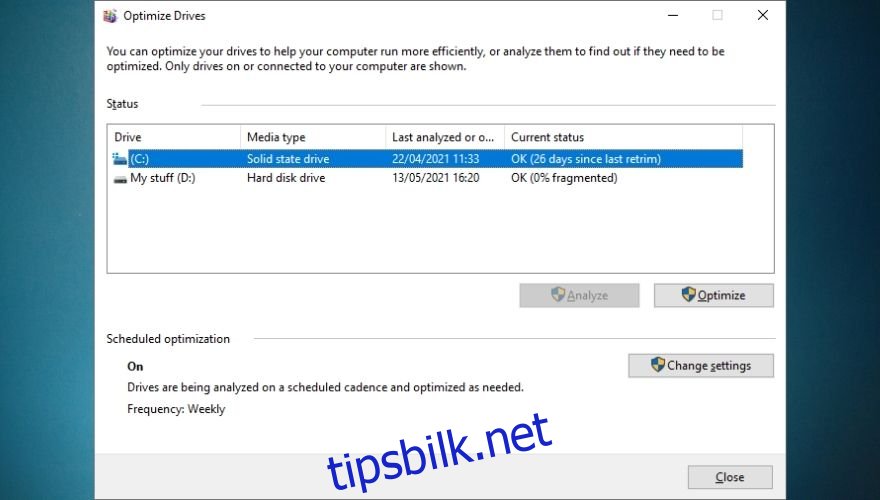
Sjekk om noen av harddiskene har mer enn 0 % fragmentering
Velg harddisken som må defragmenteres
Klikk på Analyser-knappen
Når analysen er ferdig, klikker du på Optimaliser-knappen
Vent til prosessen er ferdig (la helst PC-en være i fred mens defragmenteringen kjører)
Gjenta trinnene ovenfor for alle harddisker som trenger defragmentering
Vi har bare nevnt HDD-er i denne lille guiden, siden SSD-er ikke trenger defragmentering. Hvis du velger en SSD i dialogboksen Defragmenter og optimaliser stasjoner, vil Analyser-knappen være nedtonet. Dette er ikke en feil, siden SSD-er ikke kan bli fragmentert.
Selv om Analyser-knappen er nedtonet for SSD-er, kan du fortsatt klikke på Optimaliser. Da utføres TRIM-kommandoen, som sletter data som PC-en ikke lenger anser som nyttig.
Som nevnt, kjører Windows 10, 8 og 7 en ukentlig analyse på harddiskene og utfører defragmentering hvis det er nødvendig. Du kan endre hyppigheten fra «ukentlig» til «daglig» eller «månedlig», men operativsystemet anbefaler at den holdes på «ukentlig».
Du kan også slå på et alternativ som vil øke oppgavens prioritet hvis tre påfølgende planlagte optimaliseringer har blitt misset. Programmet lar deg også velge hvilke stasjoner du vil optimalisere regelmessig, og slå på et alternativ som automatisk optimaliserer nye stasjoner.
Instruksjonene ovenfor gjelder for Windows 10 og Windows 8. Hvis du bruker en stasjonær eller bærbar Windows 7-datamaskin, kan du bruke søkefunksjonen for å finne diskdefragmenteringsprogrammet og velge en harddisk fra «Gjeldende status»-delen.
6. Utfør en diskopprydding
Diskopprydding er viktig for å holde alt ryddig på lagringsenhetene. Mange apper bruker buffrede data, og disse dataene må lagres et sted, om enn midlertidig. Lagringen skjer på harddisker eller SSD-er. Dessverre havner ikke midlertidige filer som buffrede data, nedlastede installasjonsfiler, feillogger og optimaliseringsfiler i papirkurven, så du må utføre denne oppryddingen selv.
Slik kan du utføre en diskopprydding på en Windows 10-PC:
Trykk på Win-tasten på tastaturet
Skriv PC og klikk på Denne PC-ikonet i resultatlisten
Høyreklikk på en partisjon
Velg Egenskaper fra menyen
Klikk på Diskopprydding-knappen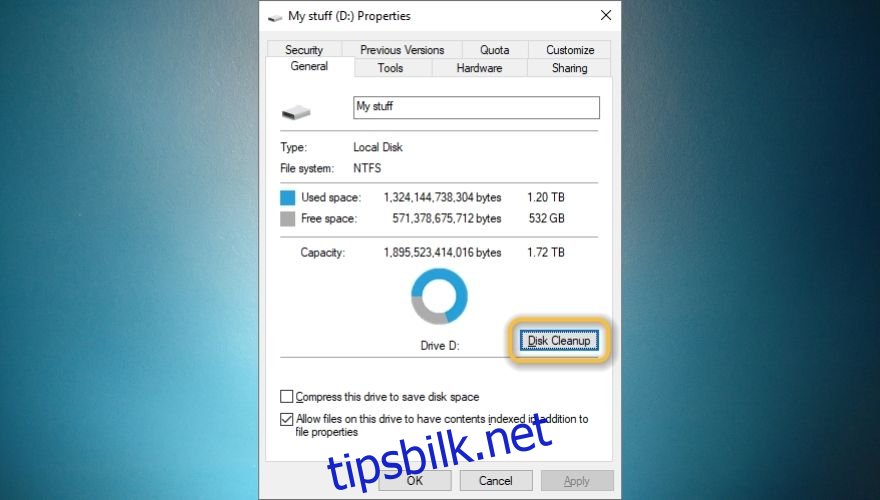
Klikk på knappen Rydd systemfiler
Velg filene du vil slette i den aktuelle delen
Klikk på OK-knappen
Bekreft at du vil slette filene permanent
Klikk på OK-knappen en gang til
Gjenta trinnene for alle interne partisjoner på systemet (ikke velg eksterne lagringsmedier)
For Windows 8.1, 8 og 7 må du finne en annen rute for å få tilgang til partisjonene (f.eks. et «Min datamaskin»-ikon på skrivebordet eller i Start-menyen). Noen funksjoner kan være annerledes, men selve diskoppryddingsdelen er ganske intuitiv.
Hvis du ikke er glad i å rote rundt i Windows’ innebygde funksjoner, finnes det tredjepartsløsninger som kan gjøre det for deg.
Bruk tredjeparts verktøy for diskopprydding
Det finnes mange verktøy for diskopprydding på nettet, og de fleste tilbyr mer enn bare funksjoner for diskopprydding. Noen apper kan for eksempel gi deg muligheter for opprydding av filer i sanntid, verktøy for opprydding av nettleserhistorikk, systemoptimaliseringsverktøy, avanserte appavinstallasjonsprogrammer, registeroppryddingsverktøy, oppstartsappbehandlere og til og med defragmentering.
De fleste av disse appene er betalingsløsninger, så du må kjøpe et abonnement eller en lisens for å bruke dem. De fleste har funksjonelle demoer som du kan prøve før du bestemmer deg for om programmet er noe for deg, men vær klar over at de fleste av disse demoene er svært begrenset.
En av de vanligste demotypene er de som bare skanner systemet og oppdager mange feil, men som ikke hjelper deg med å fikse dem før du kjøper en lisens.
7. Lukk ressursslukere manuelt
Noen programmer, prosesser og spill kan bruke mye ressurser, enten det er CPU, RAM, lagring eller båndbredde. De bør bare påvirke PC-ens ytelse så lenge de kjører. Derfor bør du ikke merke noe lag, frysing eller hakking utenfor kjøretidsvinduet.
Trykk Ctrl + Shift + Esc for å vise Oppgavebehandling, og aktiver den detaljerte visningen ved å klikke på «Flere detaljer» nederst til venstre i vinduet. Det finnes seks kolonner som gir informasjon om programmene, prosessene og tjenestene som kjører på datamaskinen: navn, status, CPU, minne, disk og nettverk.
For å sortere programmene, prosessene og tjenestene etter hvor mange ressurser de bruker, kan du klikke på en av de fire ressursfanene. Som forklart ovenfor, vil et klikk vise den høyeste forbrukeren øverst i listen, og et klikk til vil snu listen.
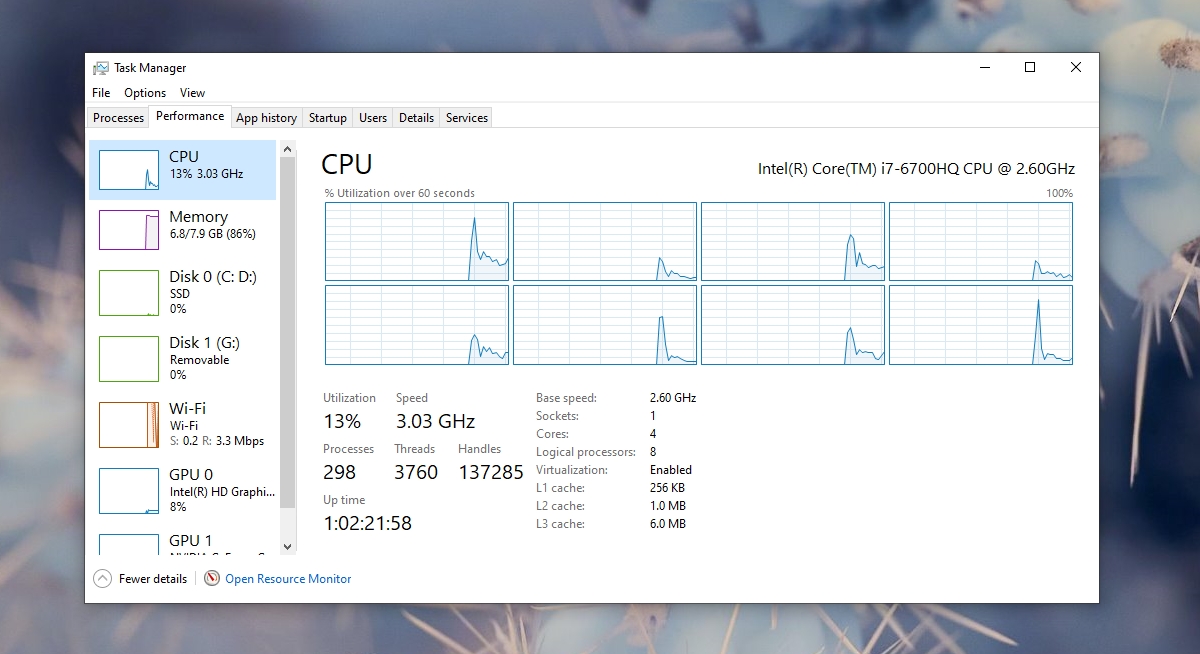
Hvis datamaskinen din er veldig treg, kan du for eksempel starte Oppgavebehandling og klikke på RAM-kolonnen for å vise appen som bruker mest minne. Hvis du ser at den bruker mer enn den burde, kan du prøve å lukke den og se om det blir noen forbedring. Det samme prinsippet gjelder for CPU-bruk. Hvis du merker at den er for høy, kan du prøve å lukke appen, prosessen eller tjenesten for å se om PC-en blir raskere.
Det finnes også scenarier der en app ikke vises som en stor RAM- eller CPU-forbruker, men likevel gjør PC-en ubrukelig ved å gjøre den treg, hakkete eller utsatt for krasj. De fleste av disse appene vises som ikke-responsive i Oppgavebehandling, så du kan prøve å avslutte dem, selv om de teknisk sett ikke bruker mye ressurser.
Hvis det ser ut til å ha hjulpet å lukke prosessene som brukte mye ressurser, bør du vurdere å fjerne appen, oppdatere den til nyeste versjon eller sjekke om den er feilkonfigurert. Noen apper har visse konfigurasjonsalternativer som gjør dem til store ressursbrukere.
8. Sjekk strøm- og dvaleinnstillingene
Det er ikke så kjent at strøm- og dvaleinnstillingene dine kan påvirke datamaskinens ytelse. Høy prosessorkraft krever mer ressurser, og en av de viktigste ressursene er elektrisitet. En kraftigere datamaskin bruker derfor mer strøm.
Windows har ulike strømplaner som du kan bruke. Du kan for eksempel stille inn datamaskinen til å spare strøm, men da går det utover ytelsen. Du kan også velge full ytelse, men da øker strømforbruket. Det mest brukte alternativet er en balansert strømplan, som ikke gir deg full ytelse, men som heller ikke bruker for mye energi.
Hvis du bruker en stasjonær datamaskin, er den eneste grunnen til å justere disse strømplanene at du vil ha mer ytelse eller redusere strømregningen. Men for bærbare brukere er det litt mer komplisert, da de også må ta hensyn til batterilevetiden. De fleste bærbare brukere foretrekker en balansert strømplan, som sikrer normal PC-ytelse og balansert batterilevetid.
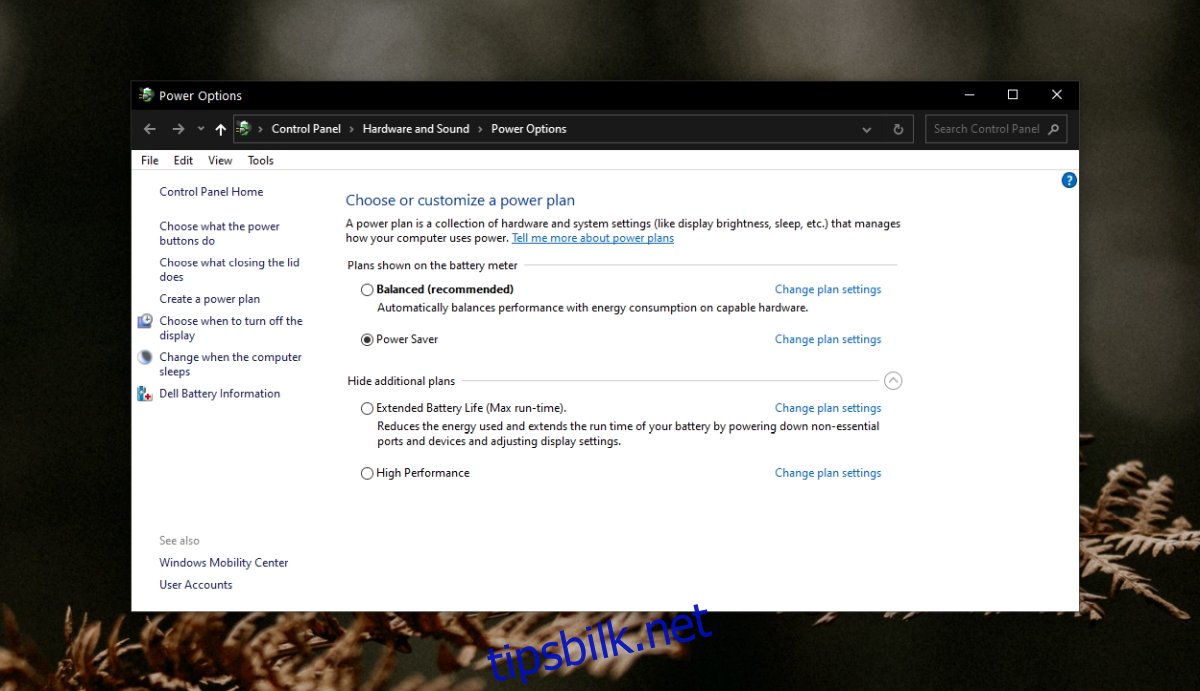
Det finnes imidlertid unntakstilfeller der du trenger ekstra kraft, og da kan du bytte til en ytelsesorientert strømplan. Dette vil tømme batteriet på få timer (hvis du er heldig og har et godt batteri). Hvis du trenger mer batteritid, kan du aktivere batterisparefunksjonen. Som nevnt tidligere, vil batterisparing ha stor innvirkning på PC-ens ytelse.
Hvis du oppdager at datamaskinen går tregt uten noen åpenbar grunn, bør du sjekke hvilken strømplan du bruker. Dette gjelder spesielt for bærbare brukere, da de er mer tilbøyelige til å bruke strømsparingsalternativer, men du bør også sjekke det hvis du har en stasjonær PC. Det er ikke uvanlig å endre strøminnstillingene ved et uhell.
På bærbare datamaskiner er en god indikator på at du bruker en strømspareplan at lysstyrken på skjermen er redusert. Som standard reduseres lysstyrken til et minimum for å spare energi. I tillegg vil du merke at den bærbare datamaskinen og skjermen går i dvale mye raskere enn før, fordi den trenger å spare energi.
Hvis du velger å spare batteri på den bærbare datamaskinen, bør du ikke bli overrasket om hele systemet blir tregere.
9. Juster visuelle effekter
Nyere versjoner av Windows-operativsystemet er ikke bare mer ytelsesorienterte enn sine forgjengere, men også penere. Windows-utviklerne har lagt til ulike animasjoner, ny grafikk, menyer, knapper og ikoner for å forbedre brukeropplevelsen.
Men alt dette ekstra koster ressurser. Det samme gjelder for dataspill; å øke grafikkinnstillingene og sette en høy oppløsning kan påvirke systemets ytelse og få spillet til å føles tregere. Det samme gjelder for Windows, men i mye mindre skala.
Hvis du liker fancy animasjoner, polerte fonter, glatte knapper, vindusmarger og alt annet som ser bra ut, har du sannsynligvis alle disse utseenderelaterte forbedringene aktivert. For moderne systemer bør dette ikke være et problem. Men hvis din bærbare eller stasjonære datamaskin har blitt brukt med flere operativsystemer uten maskinvareoppgraderinger, kan det være et problem. Derfor anbefaler vi at du slår av så mange visuelle forbedringer du kan, og sjekker om det blir noen forskjell. Slik gjør du det:
Trykk på Win-tasten på tastaturet
Skriv kontroll
Velg Kontrollpanel fra listen over resultater
Gå til System og sikkerhet
Åpne systemvinduet
Rull ned til du kommer til Avanserte systeminnstillinger og klikk på den
Klikk på Innstillinger-knappen i Ytelse-delen
Klikk på alternativknappen Juster for best ytelse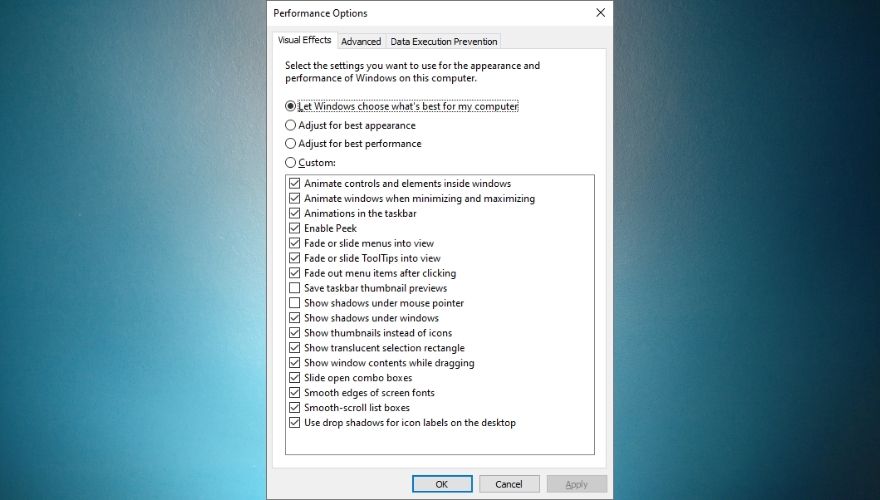
Bekreft handlingen ved å klikke på OK-knappen
Start PC-en på nytt og sjekk om det er noen større forbedringer
Hvis du klikker på «Juster for best ytelse», deaktiveres alle visuelle effekter. Hvis du ikke vil at Windows skal være helt uten visuelle effekter, kan du klikke på «Egendefinert» og begynne å slå funksjoner av eller på. Når du er fornøyd, klikker du på OK-knappen og starter PC-en på nytt.
Kategorien Avansert i Ytelsesalternativer lar deg endre personsøkingsfilstørrelsen manuelt, og bytte mellom program- og bakgrunnstjenesteorientert ytelse.
Som standard er Windows satt til «Best ytelse for programmer», men du kan endre dette til «Bakgrunnstjenester» hvis du tror det er mer gunstig.
Hvis du bruker Windows 7, finner du de samme innstillingene ved å søke etter Ytelsesinformasjon og verktøy, velge «Juster visuelle effekter» og navigere til «Visuelle effekter» for å tilpasse innstillingene eller velge et annet oppsett.
10. Deaktiver unødvendige Windows-funksjoner
Windows-funksjoner kan virke som noe som har mer med operativsystemets infrastruktur å gjøre enn med aktive komponenter som apper og tjenester. Men de fleste av disse funksjonene er avhengige av tjenester og bakgrunnsprosesser for å kjøre ordentlig. Jo mer du laster PC-en, desto tregere vil den bli.
Derfor kan det være lurt å se på systemets funksjoner og rydde opp om nødvendig. Microsoft ønsker å dekke behovene