Innholdsfortegnelse
Viktige takeaways
- Du kan deaktivere mørk modus i Microsoft Word ved å velge et annet tema enn svart i Office Theme-innstillingene på Windows. Hvis du bruker Mac, går du til Word > Innstillinger > Generelt og merker av i boksen ved siden av Slå av mørk modus.
- Hvis problemet vedvarer, kontroller enhetens skjerminnstillinger og juster skjermens lysstyrke.
- Selv om den eneste måten å oppdatere grafikkdriveren på Mac er å oppdatere enhetens programvare, kan du gjøre det manuelt på Windows ved å bruke Enhetsbehandling.
Skrev du et essay om Microsoft Word, bare for å legge merke til at dokumentet ditt er svart? Kanskje du ved et uhell har aktivert mørk modus i Microsoft Word, eller grafikkdriveren er utdatert. Uansett årsak, her er en rask guide for hvordan du fikser det og returnerer Word til standardvisningen.
Deaktiver mørk modus i Microsoft Word
Siden Microsoft Word har en innebygd mørk og lys modus, hvis dokumentet ditt ser svart ut, er sjansen stor for at du sitter fast i mørk modus. Før du fortsetter med de andre feilsøkingstrinnene, er det en god idé å utelukke denne grunnleggende. Her er hva du trenger å gjøre for å deaktivere mørk modus i Microsoft Word:
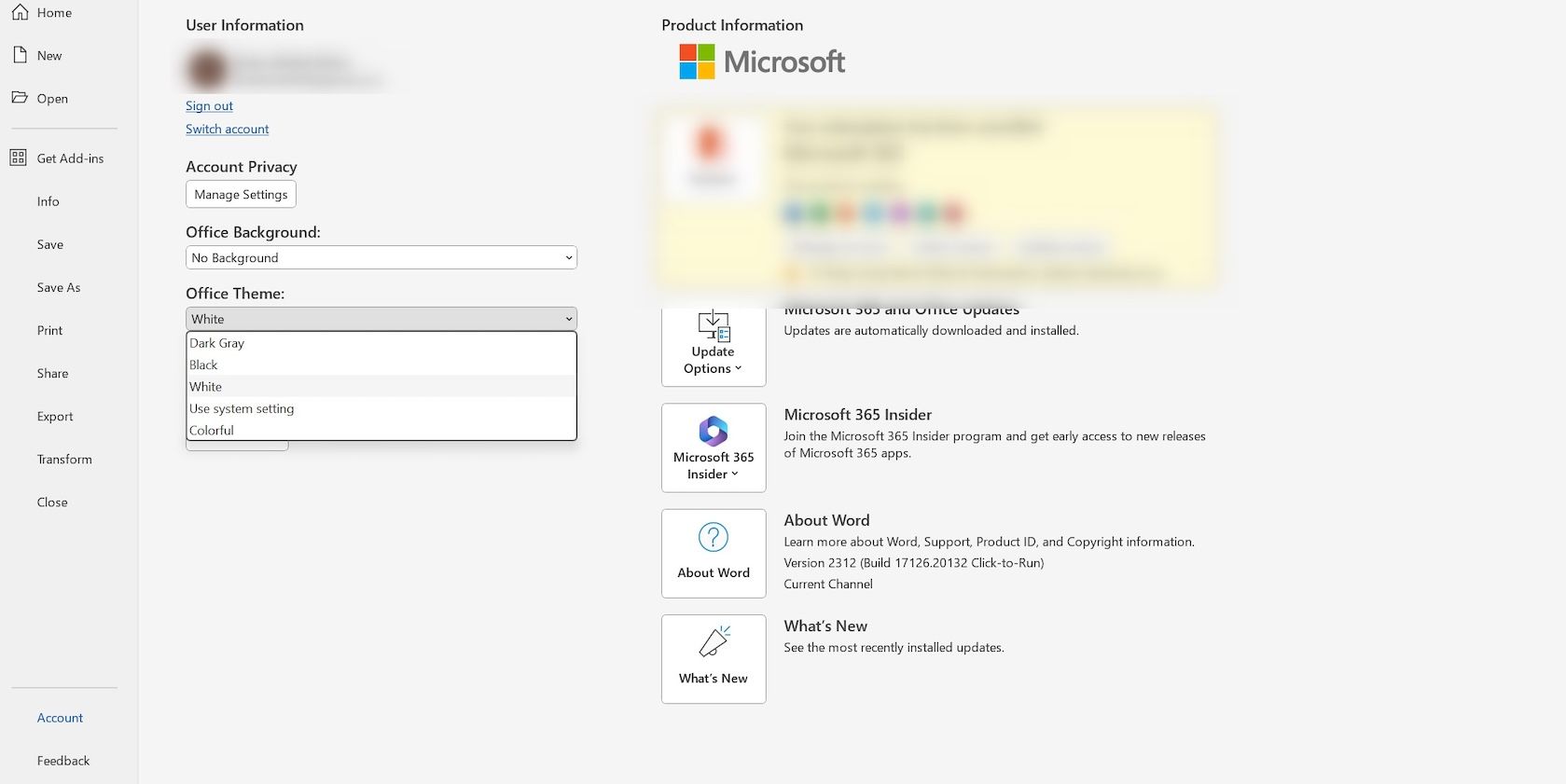
Hvis du bruker en Mac, klikk på Word øverst til venstre på menylinjen. Velg Innstillinger fra rullegardinmenyen og klikk Generelt under Forfatter- og korrekturverktøy.
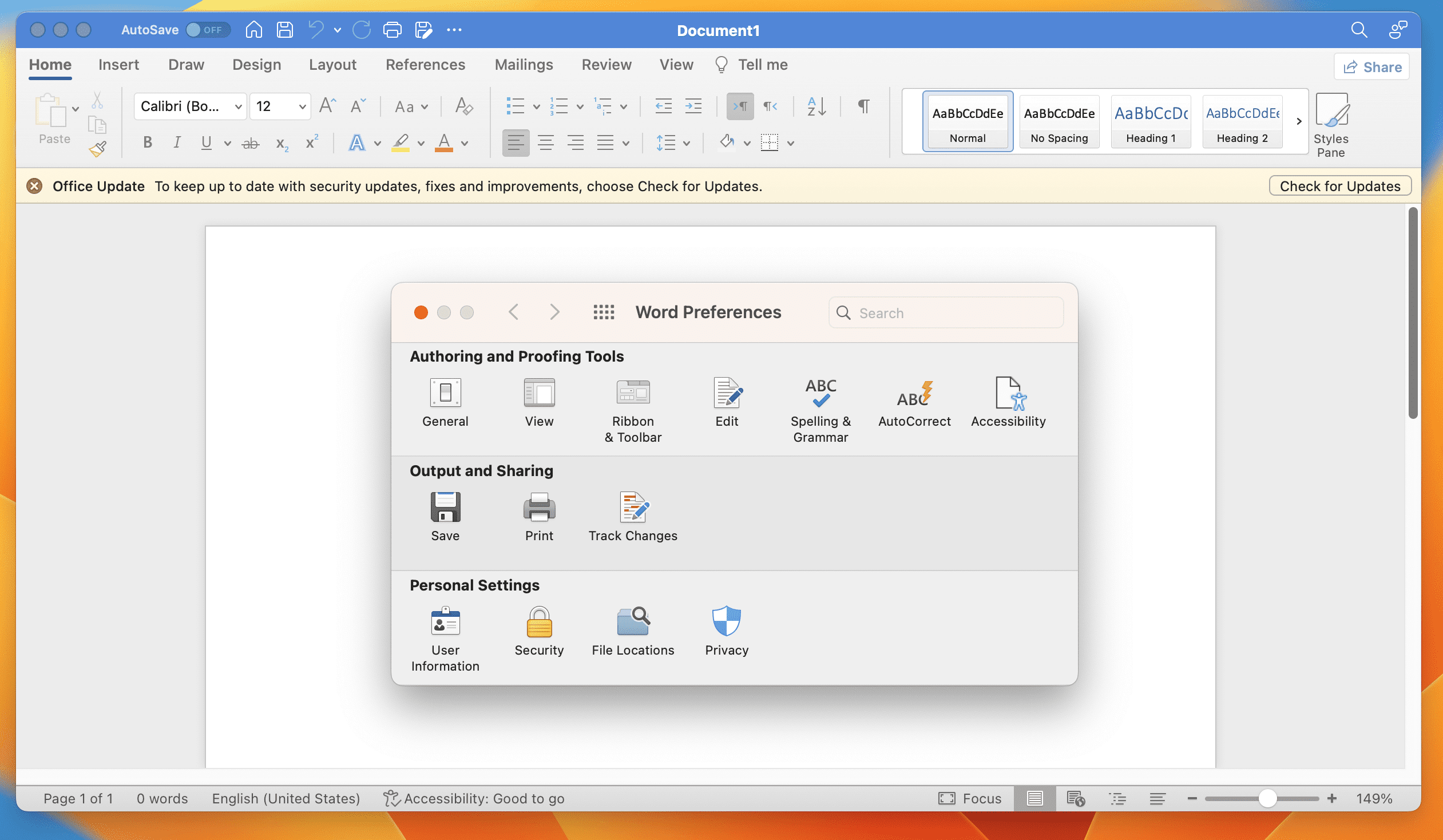
Velg deretter avmerkingsboksen ved siden av Slå av mørk modus.
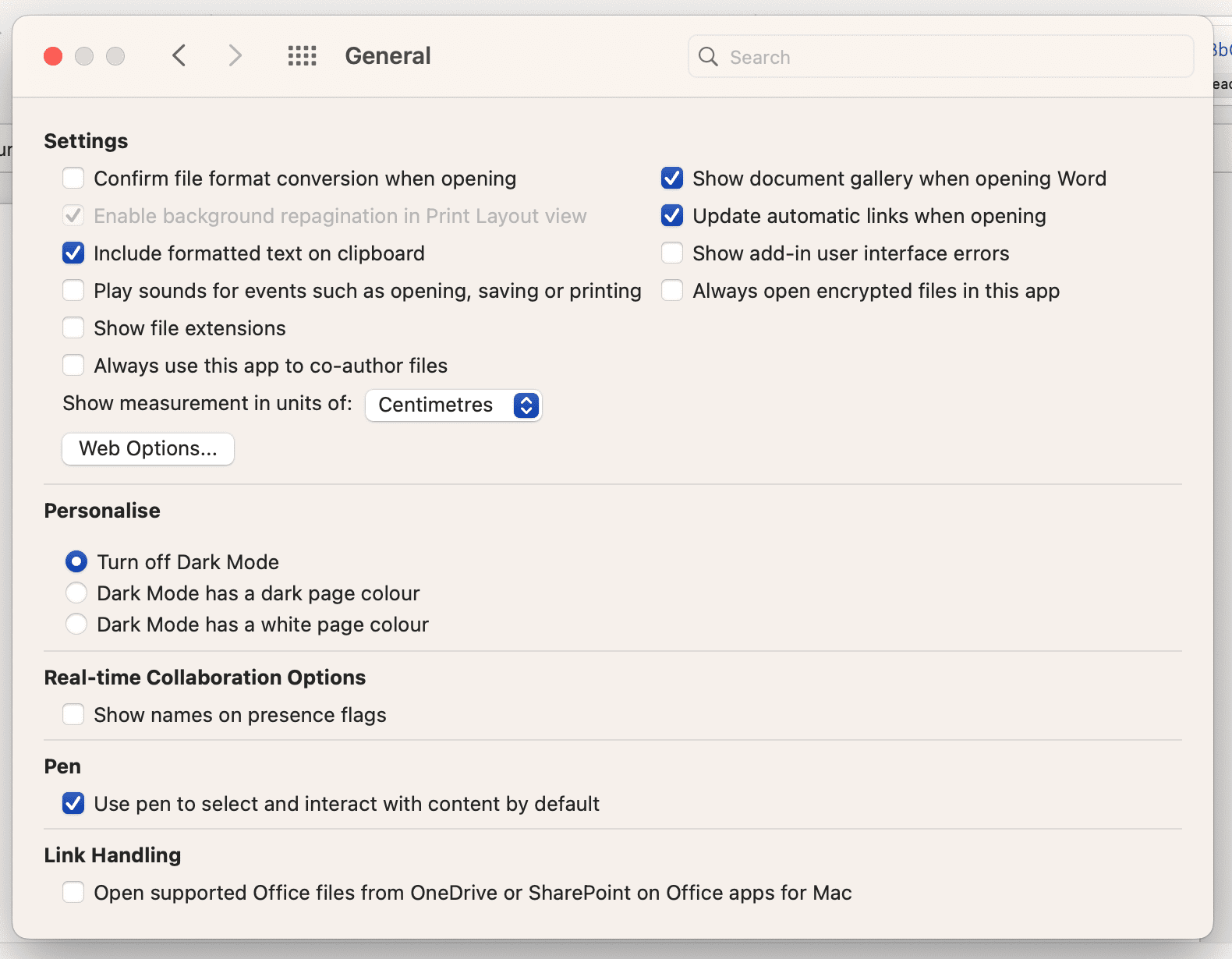
Hvis visning av Microsoft Words innebygde Dark Mode ikke gjorde susen, er det en god idé å sjekke om Dark Mode er aktivert på enheten din. Hvis aktivert, vil alle applikasjoner bli påvirket og vises i mørk modus. Sørg derfor for å se våre guider om mørk modus på Mac og mørk modus på Windows for å lære hvordan du aktiverer, deaktiverer og tilpasser den.
Deaktiverer mørk modus for kun dokumentplass i Word
Hvis du har lagt merke til at bare dokumentplassen er i mørk modus, kan du deaktivere det også. På Windows kan du gjøre det ved å gå til Vis-fanen på båndet og klikke Bytt modus for å veksle mellom mørk og lys modus.
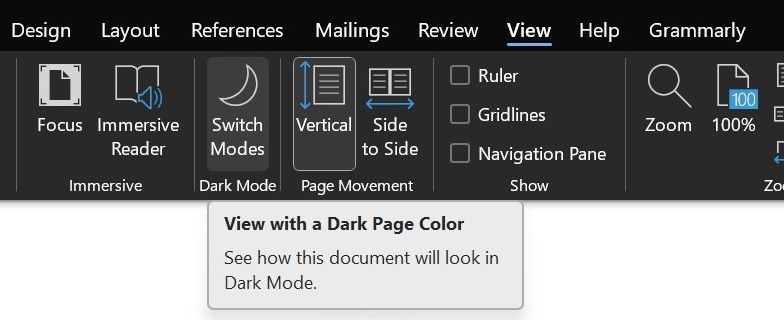
Hvis du bruker en Mac, klikk på Word i menylinjen og velg Innstillinger fra rullegardinmenyen. Klikk nå Generelt og merk av i boksen ved siden av Mørk modus har en hvit sidefarge.
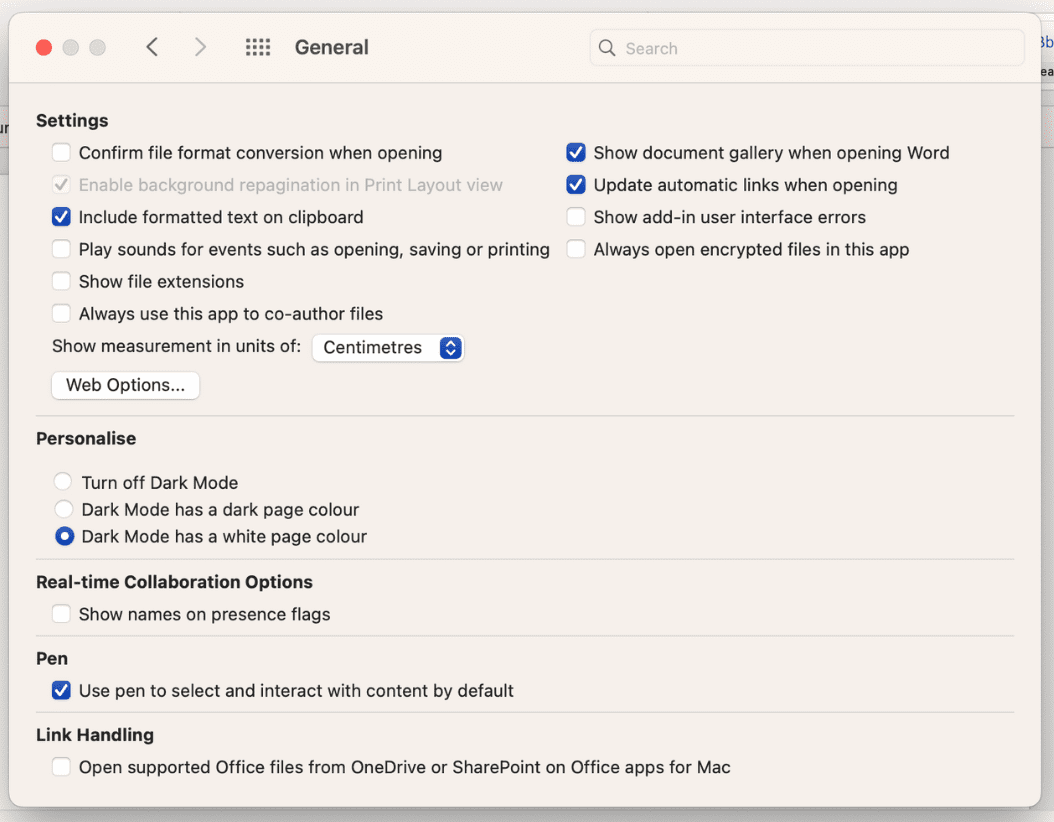
Er skjermen din for mørk? Sjekk om det er et skjermproblem
Hvis mørk modus ikke var synderen, anbefaler vi å sjekke om problemet oppstår på grunn av et skjermproblem. Ofte ender vi opp med å justere innstillingene for den bærbare datamaskinen vår, bare for å glemme alt om det senere.
Begynn med å justere skjermens lysstyrke. På Windows går du til Innstillinger > System > Skjerm. Du vil nå se en glidebryter under overskriften Lysstyrke og farge. Bare dra glidebryteren til venstre (lysere) eller høyre (mørkere) for å justere enhetens lysstyrke. Alternativt kan du også bruke de fysiske lysstyrketastene på tastaturet for å gjøre det.
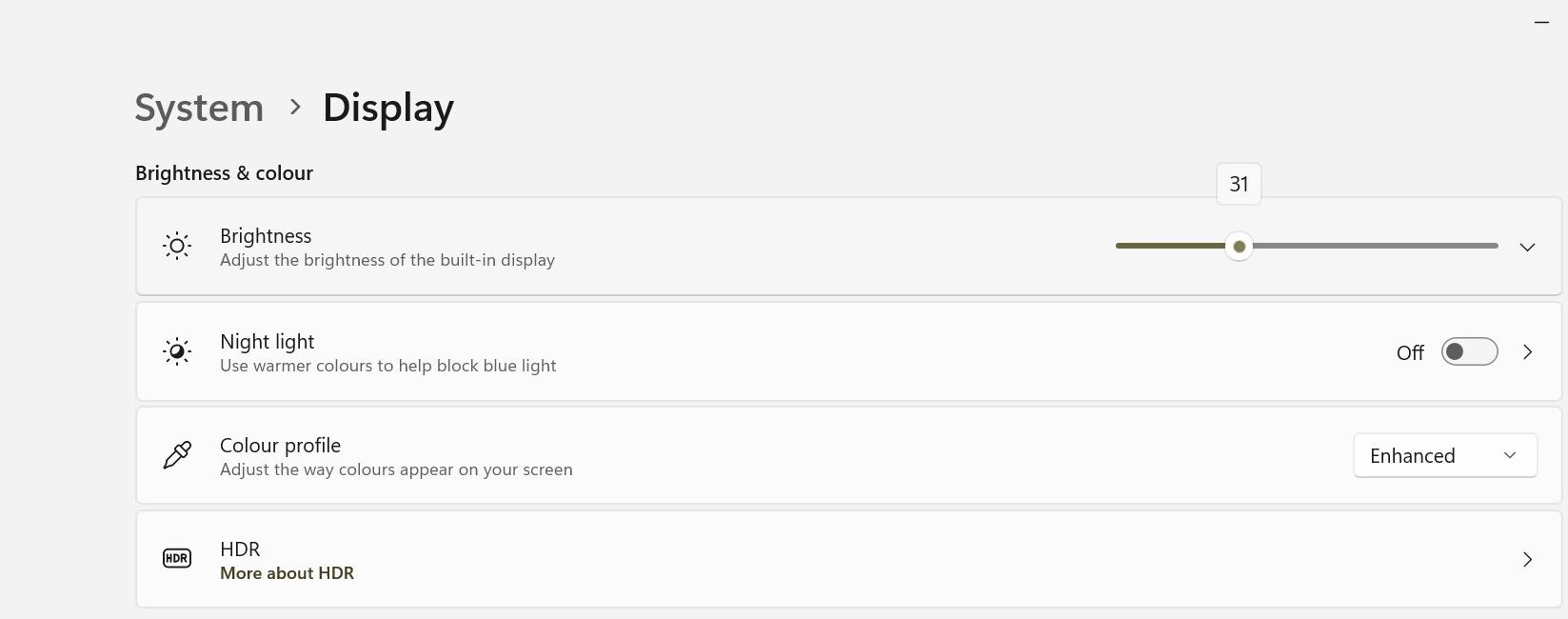
På macOS klikker du på Apple-logoen øverst til venstre på menylinjen og velger Systeminnstillinger. Velg Skjermer fra sidefeltet og bruk glidebryteren ved siden av Lysstyrke for å justere enhetens lysstyrke på skjermen.
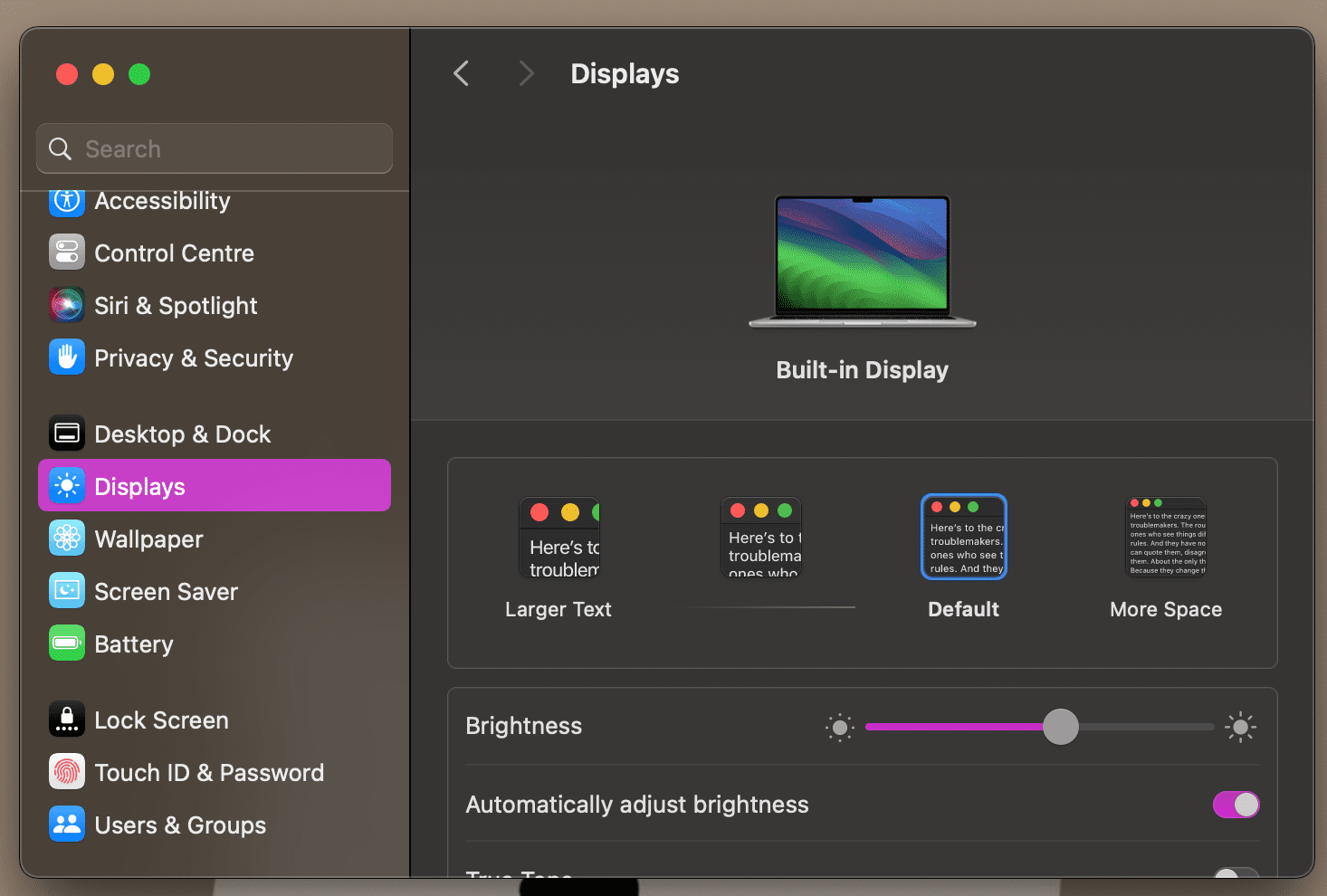
For å gi bedre lesbarhet lar Windows 11 brukere slå på høykontrast-temaer. Hvis du har denne innstillingen aktivert, er det en god idé å deaktivere den og sjekke om problemet fortsatt oppstår. Her er hva du må gjøre:
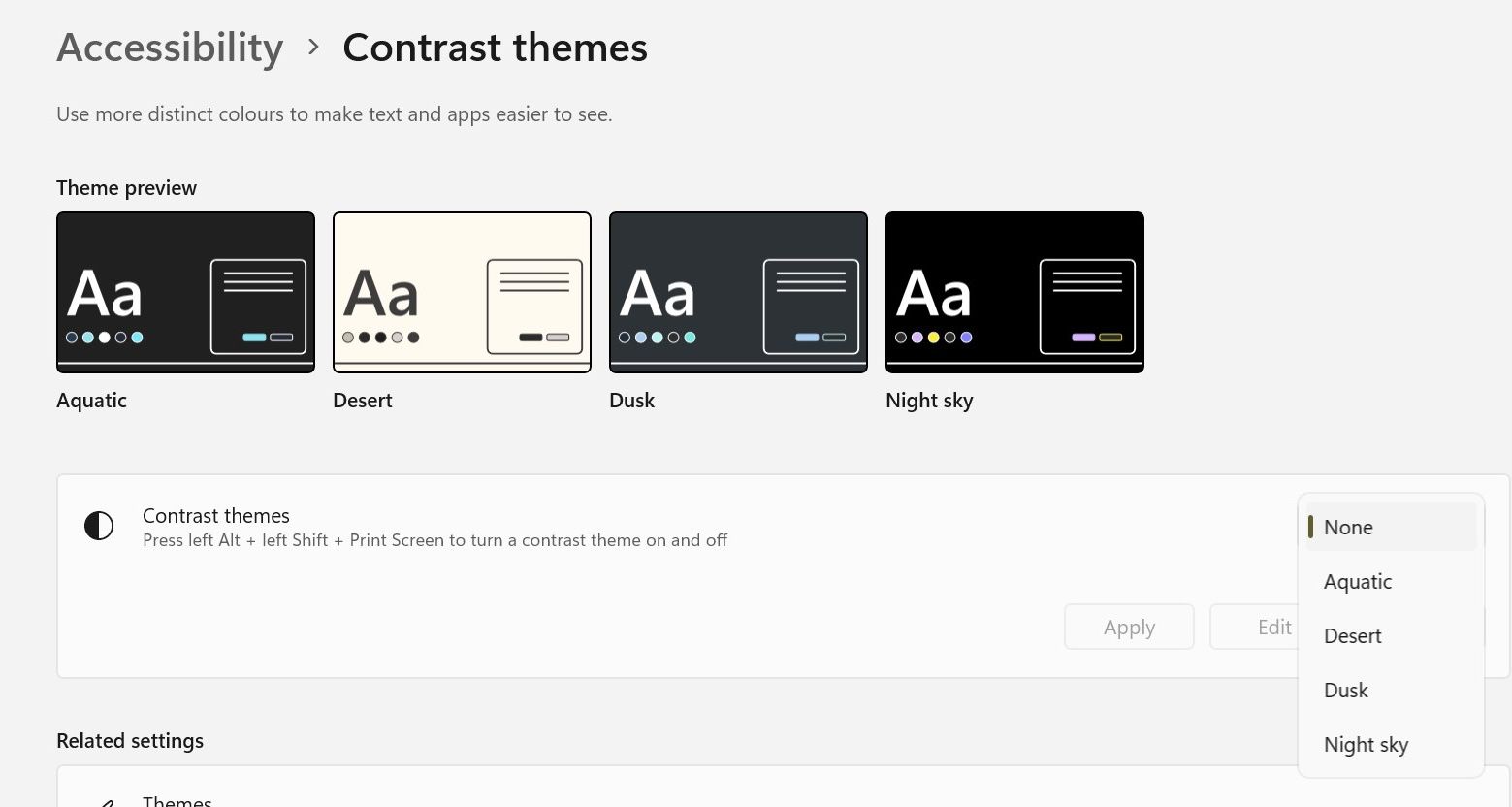
Du kan også aktivere og deaktivere disse temaene ved å trykke venstre Alt + Venstre Shift + Print Screen-tastene samtidig. Klikk Ja på ledeteksten som vises på neste skjermbilde, og spør om du vil slå på eller av høykontrastmodus.
Oppdater grafikkdriverne dine for å fikse det svarte dokumentet i Word
En annen grunn til at du kanskje ser et svart dokument i Microsoft Word, er på grunn av utdaterte eller feilfungerende grafikkdrivere. Heldigvis er det ekstremt enkelt å oppdatere grafikkdriverne og vil bare ta et par minutter.
Selv om den eneste måten å oppdatere grafikkdriveren på macOS er å oppdatere Mac-programvaren, kan du oppdatere grafikkdriverne på Windows ved å laste ned de nyeste driverne fra produsentens nettsted og installere dem manuelt ved hjelp av Enhetsbehandling. Besøk NVIDIA, AMDeller Intels last ned sider, finn de nyeste grafikkdriverne og installer dem.
Hvis driverfilen er i kjørbart format, dobbeltklikker du på filen og følger instruksjonene på skjermen for installasjon. Hvis manuell installasjon er nødvendig, installer dem via Enhetsbehandling. Slik oppdaterer du dem:
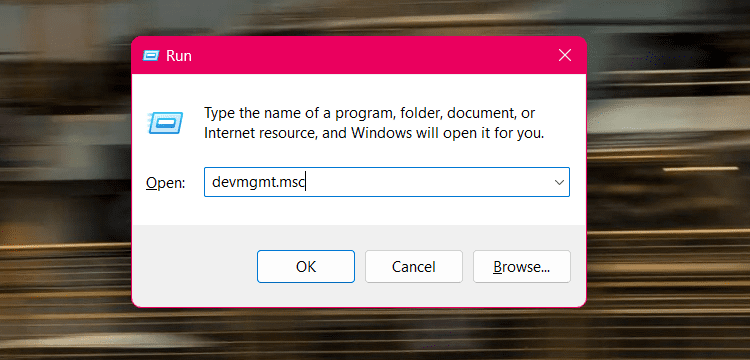
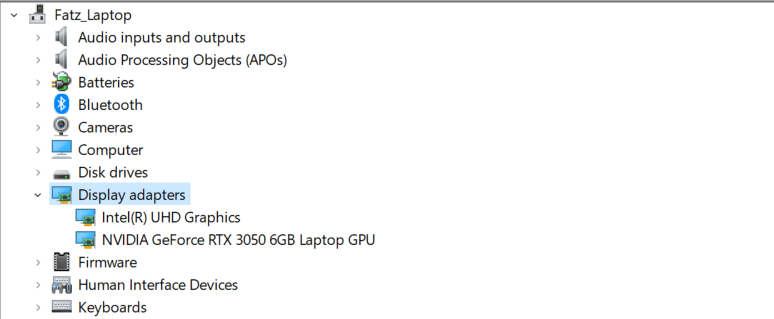
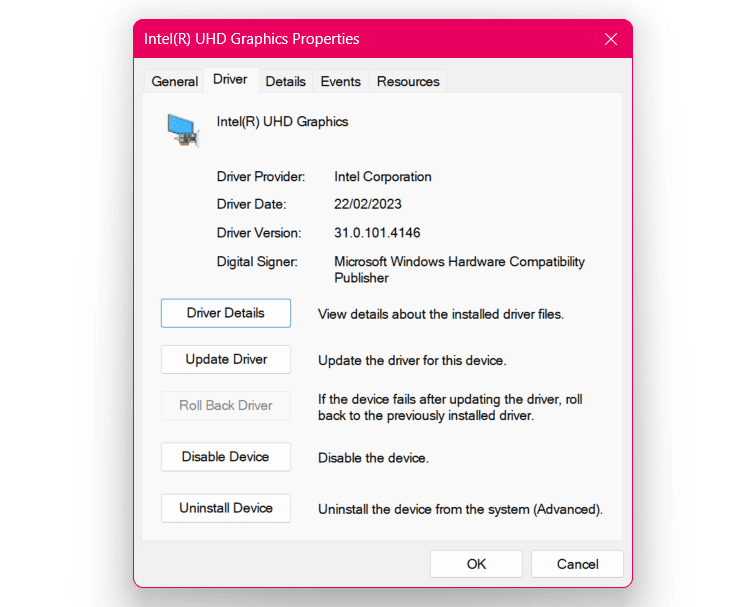
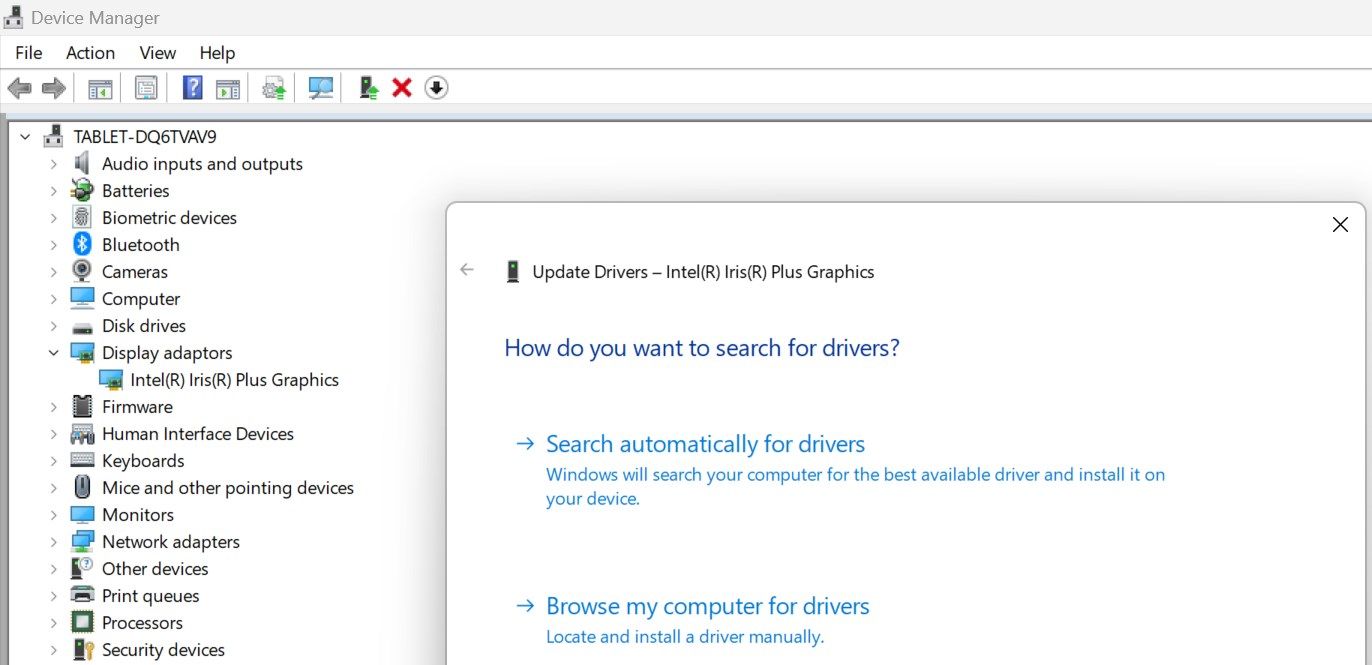
Oftere enn ikke kan slike problemer ikke være mer enn bare programvarefeil, og en enkel løsning er å installere eventuelle ventende oppdateringer. Hvis ingen av feilsøkingsmetodene ovenfor ser ut til å gjøre susen, anbefaler vi å installere eventuelle ventende Office-oppdateringer. På samme måte er det også en god idé å oppdatere til den nyeste versjonen av macOS eller Windows mens du er i gang.

