I dagens moderne samfunn har datamaskiner en rekke funksjoner, inkludert å levere en optimalisert strømmeopplevelse. En essensiell del av dette er at lyden på datamaskinen din fungerer optimalt. Irriterende lyder fra datamaskinen kan imidlertid være et frustrerende problem. Dette kan skyldes feilkonfigurasjoner eller endrede innstillinger. Hvis du lurer på hvorfor datamaskinen din lager unormal lyd, vil denne artikkelen gi deg løsninger. Les gjennom metodene for å finne den beste løsningen for å eliminere den merkelige støyen.
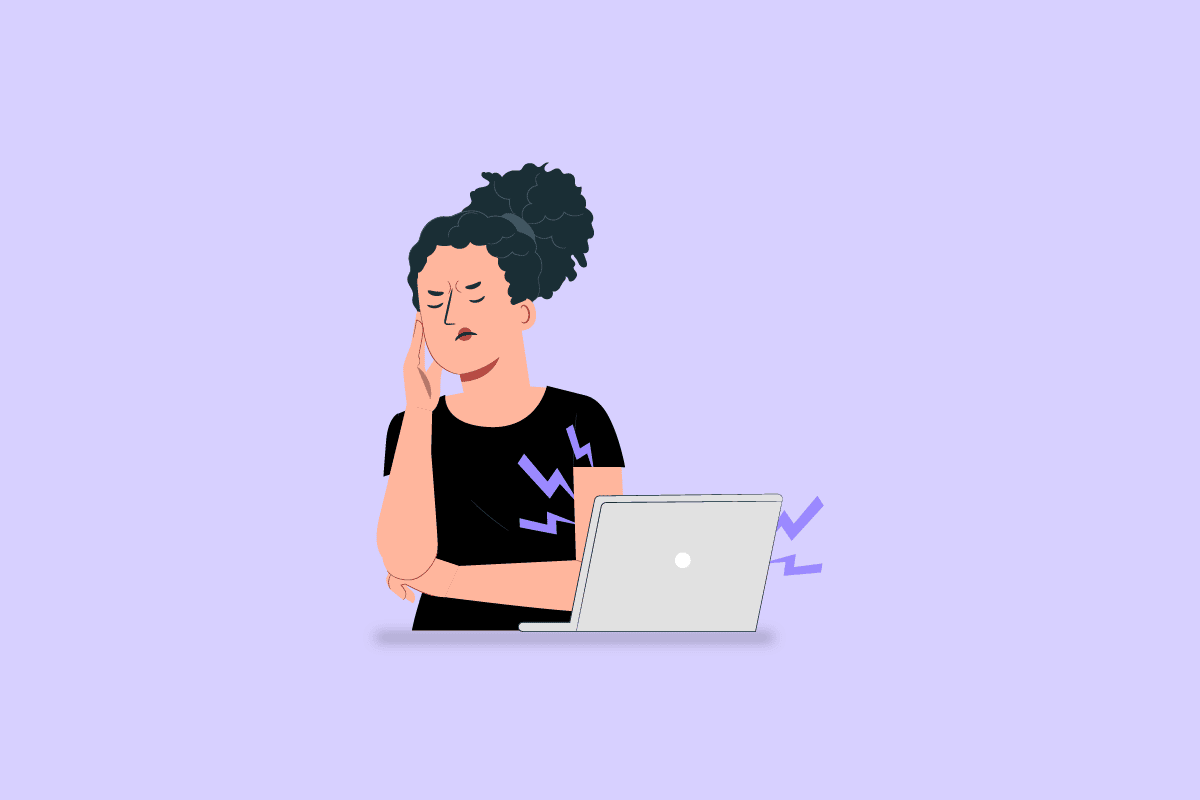
Hva er årsakene til at datamaskinen lager unormal lyd?
Flere faktorer kan føre til uvanlig støy fra datamaskinen din. Disse er oppsummert nedenfor:
-
Maskinvareproblemer: Eksterne maskinvarekomponenter kan være feilplassert eller skadet. Overflaten på harddisken kan være skadet, eller det kan ha samlet seg støv i kjøleviften. En defekt høyttalervifte eller løse komponenter som vibrerer mot kabinettet kan også være årsaken.
-
Defekte maskinvarekomponenter: Interne komponenter, som lese-/skrivehodet på harddisken, kan være defekte. Spole-hyling, en høyfrekvent vibrasjon som oppstår når elektrisitet passerer, kan bli forsterket under høy belastning. Grafikkortet, det innebygde modemhøyttaleren, eller mikrofonen i nærheten av viften kan også være kilden til lyden.
-
HDD lese/skrive-aktivitet: Hyppig lese- og skriveaktivitet på en mekanisk harddisk (HDD) kan generere en klikkelyd, spesielt på eldre datamaskiner.
-
Skadede data: Korrupte systemfiler kan også være en utløsende faktor for unormal støy.
Løsninger for merkelig støy fra datamaskinen
Nedenfor finner du metoder for å feilsøke og løse støyproblemer på din Windows 10 PC, med en lenke til Microsofts supportside for referanse.
Metode 1: Grunnleggende feilsøking
Start med disse enkle feilsøkingstrinnene for å håndtere datamaskinens støy.
1A. Sjekk kabelforbindelser
Kontroller at alle kabler er korrekt og sikkert koblet til portene. Dårlige forbindelser kan forstyrre lydsignalene og forårsake uvanlig støy.
- Forsikre deg om at eksterne høyttalere er riktig tilkoblet.
- Prøv å bytte ut kabler med andre kompatible kabler for å se om det løser problemet.
 Bilde fra Pixabay
Bilde fra Pixabay
1B. Endre plasseringen av datamaskinen
Feil plassering kan forårsake vibrasjoner og støy.
- Plasser en solid gjenstand, som et brett eller et tøystykke, under datamaskinens komponenter for å dempe vibrasjoner.
- Sjekk om datamaskinen står på en flat overflate. Flytt den eventuelt til en annen plassering.
- Hvis du bruker en bærbar PC, kan du forsøke å heve den litt for å se om det reduserer støyen.
1C. Kontroll av maskinvarekomponenter
Sjekk at maskinvarekomponentene er korrekt installert. Se i produsentens manual for å forsikre deg om at alt er satt opp som det skal.
- Plasser strømforsyningen nær datamaskinen og se om støyen reduseres.
- Stram løse skruer i datamaskinens komponenter.
- Undersøk gummiføttene på en bærbar PC og bytt ut eventuelle skadede eller manglende deler.
- For væskekjølte systemer, sjekk at alle komponenter er korrekt installert.
- Forsikre deg om at alle komponenter sitter godt på hovedkortet og at kabinettet er riktig plassert.
1D. Juster datamaskinens innstillinger
Endring av datamaskinens innstillinger kan også være en løsning.
- Prøv å sette lydnivået til 75 for å se om det hjelper.
- Juster vifteinnstillingene i BIOS. Bruk produsentens manual for å komme inn i BIOS, og juster viftehastighetene til et lavere nivå.

1E. Aktiver Vsync-funksjonen
For NVIDIA-grafikkort, kan aktivering av Vsync-funksjonen redusere støy.
1. Trykk Windows + D for å komme til skrivebordet. Høyreklikk på en ledig plass og velg NVIDIA Kontrollpanel.
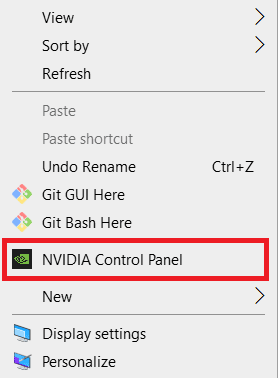
2. Velg «Administrer 3D-innstillinger» i venstre panel. Sett «Strømstyringsmodus» til «Foretrekk maksimal ytelse».
3. Aktiver «Vertikal synkronisering».
4. Klikk på «Bruk».
1F. Andre feilsøkingstrinn
Hvis ingen av de overnevnte metodene fungerer, kan du prøve disse:
- Hvis støyen oppstår under spilling, reduser grafikkinnstillingene i spillet.
- For eldre datamaskiner, se om DVD-stasjonen trenger reparasjon.
- Prøv å legge til en lydisolerende enhet på datamaskinen.
- Installer en ekstra kjøleenhet for å forbedre luftstrømmen ut av viften.
- Installer programvare for viftekontroll, som SpeedFan, fra den offisielle nettsiden.
Metode 2: Reduser interferens på datamaskinen
Høy belastning eller skadede data kan også forårsake uønsket støy. Disse trinnene kan bidra til å redusere interferensen.
Alternativ I: Lukk bakgrunnsprogrammer
Steng unødvendige bakgrunnsprogrammer ved hjelp av Oppgavebehandling.
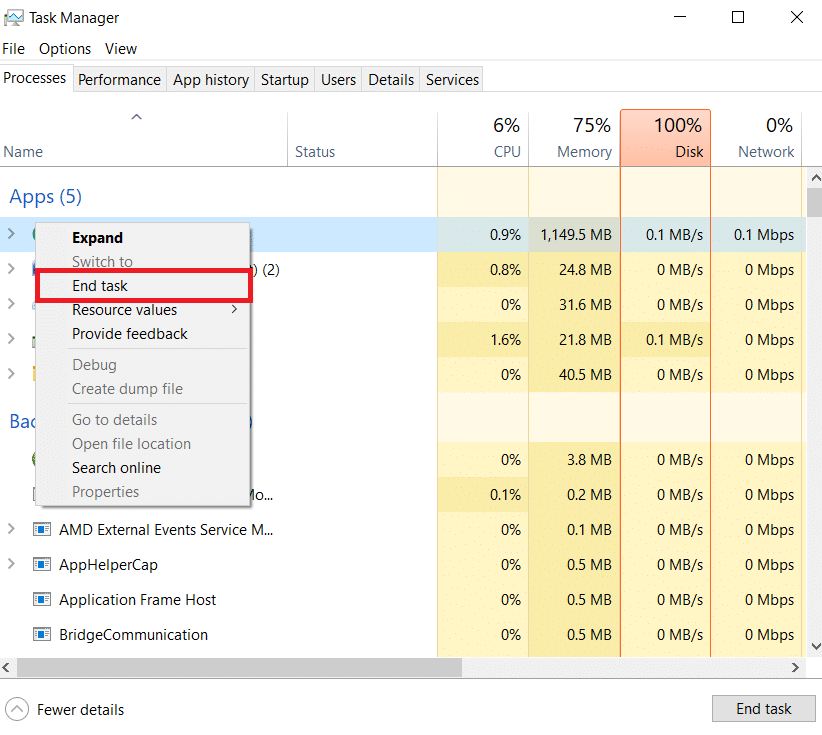
Alternativ II: Frigjør diskplass
Hvis harddisken er full, kan det påvirke ytelsen og støy. Slett unødvendige filer for å frigjøre plass.
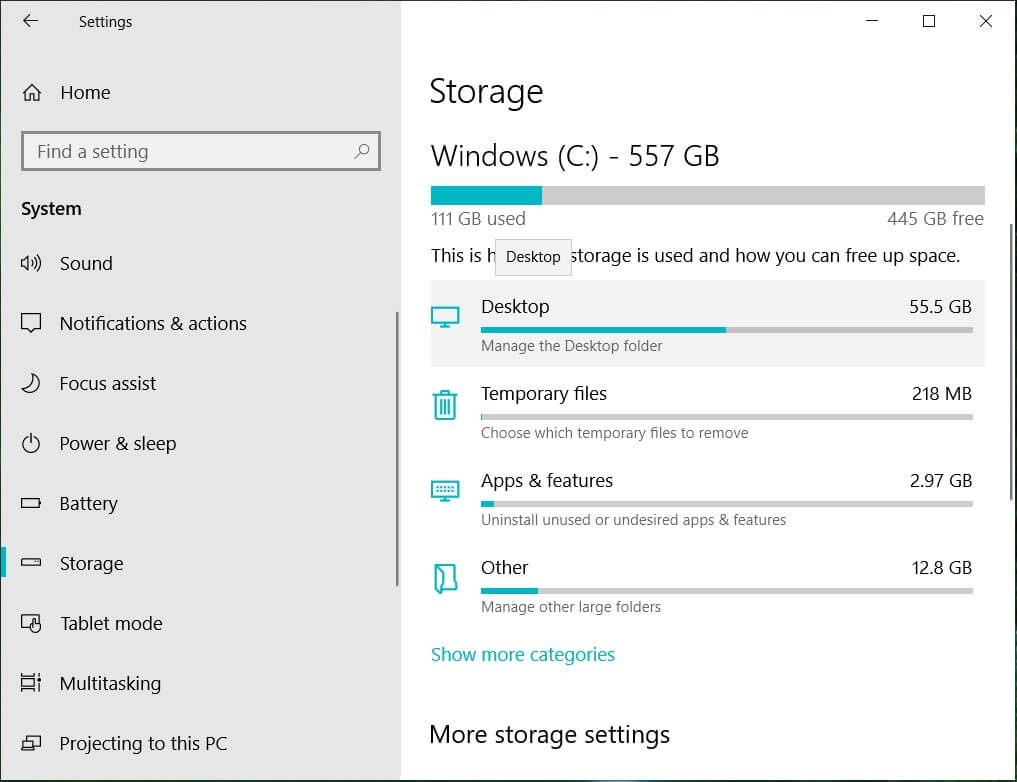
Alternativ III: Reparer korrupte systemfiler
Korrupte systemfiler kan være en årsak til støy. Bruk systemverktøy for å reparere disse filene.
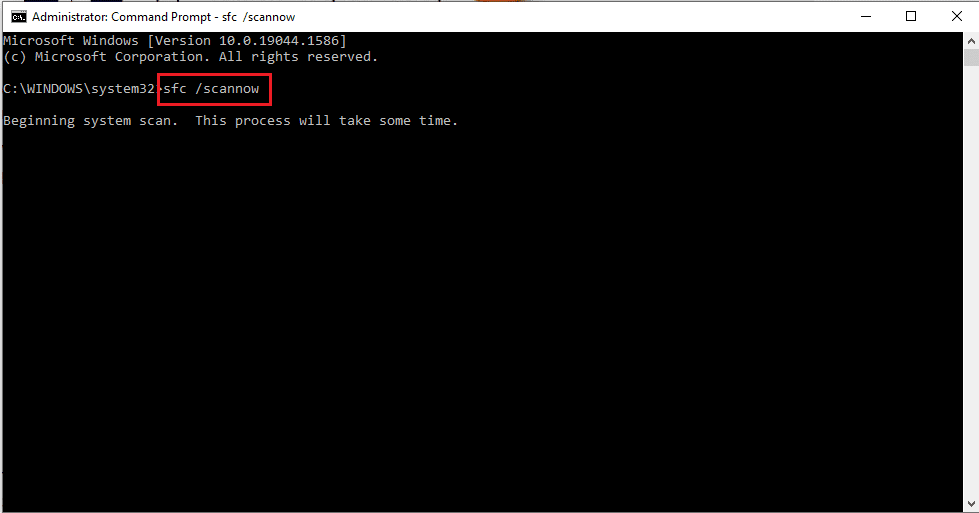
Metode 3: Feilsøking av maskinvareproblemer
Hvis ingen av de ovennevnte metodene fungerer, kan maskinvarekomponentene trenge utskifting. Hvis maskinen fortsatt er innenfor garantiperioden, kontakt forhandler eller serviceverksted for hjelp.
Alternativ I: Bytt ut maskinvarekomponenter
-
SSD: Hvis harddisken er defekt, kan du bytte den ut med en SSD for raskere og mer pålitelig lagring. Du kan flytte data fra den gamle harddisken til en ny SSD for å optimalisere ytelsen.
-
Grafikkort: Hvis grafikkortet er for gammelt, kan det være nødvendig å oppgradere til et nyere kort, for eksempel et NVIDIA-grafikkort.
-
Hovedkort: I noen tilfeller kan hovedkortet ha en feil. Du kan prøve å bytte ut hele hovedkortet. Det kan også være verdt å lodde kablene på nytt.
Alternativ II: Fikse problemer med kjøleviften
Støv i kjøleviften kan forårsake støy. Rengjør viften forsiktig.
- Fjern kabinettet og se om kabler ligger i veien for viftebladene.
- Bruk en mikrofiberklut, trykkluft eller en støvsuger for å fjerne støvet.
- Smør eventuelt viftebladene med en dråpe symaskinolje.
- Om nødvendig, bytt ut selve viften.
Metode 4: Oppdater eller installer lyddriver på nytt
Et problem med lyddriveren kan også være årsaken til unormal støy. Følg disse trinnene for å rette opp problemet.
Alternativ I: Oppdater lyddriveren
Oppdater lyddriveren til den nyeste versjonen. Finn lyddriveren under «Lyd-, video- og spillkontrollere» i Enhetsbehandling og følg instruksjonene for å oppdatere driveren.
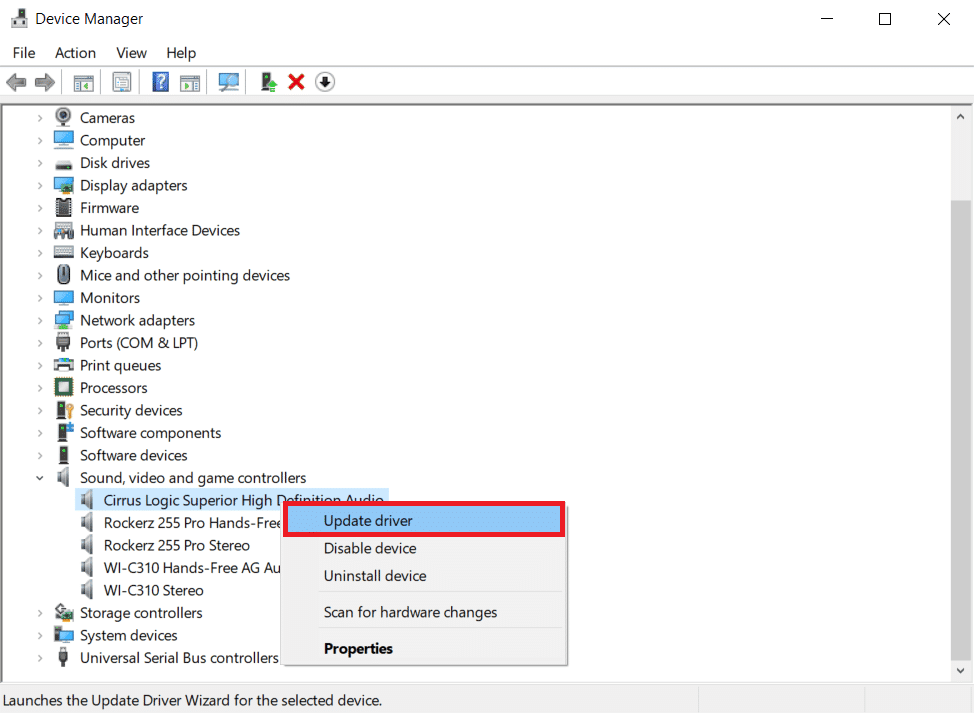
Alternativ II: Installer lyddriveren på nytt
Hvis oppdatering ikke løser problemet, prøv å avinstallere og deretter installere driveren på nytt.
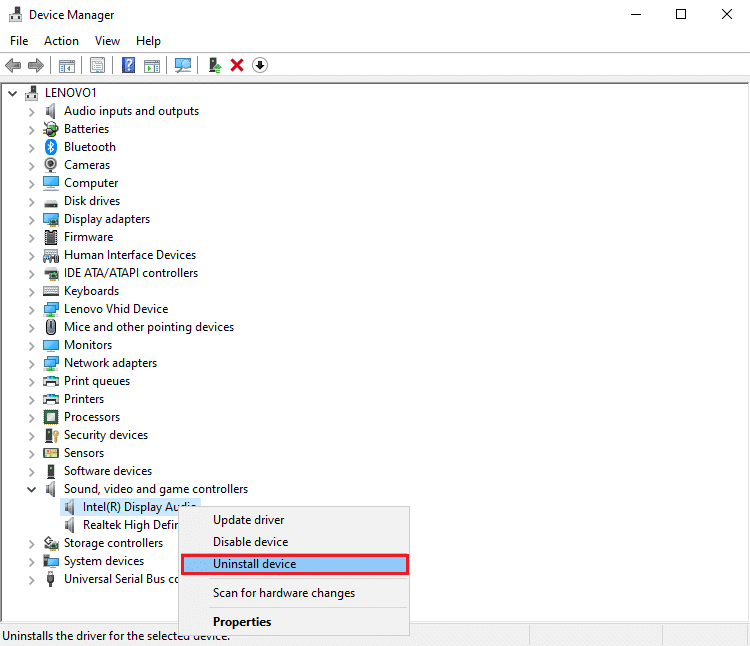
Alternativ III: Bytt til generisk Windows-lyddriver
Prøv å bytte til den generiske lyddriveren fra Microsoft. Følg instruksjonene for å oppdatere driveren manuelt og velg den generiske lyddriveren.

Metode 5: Deaktiver lydforbedringer
Lydforbedringer kan også være en årsak til støy. Prøv å deaktivere eller redusere disse.
1. Trykk på Windows-tasten og søk etter Kontrollpanel. Klikk «Åpne».
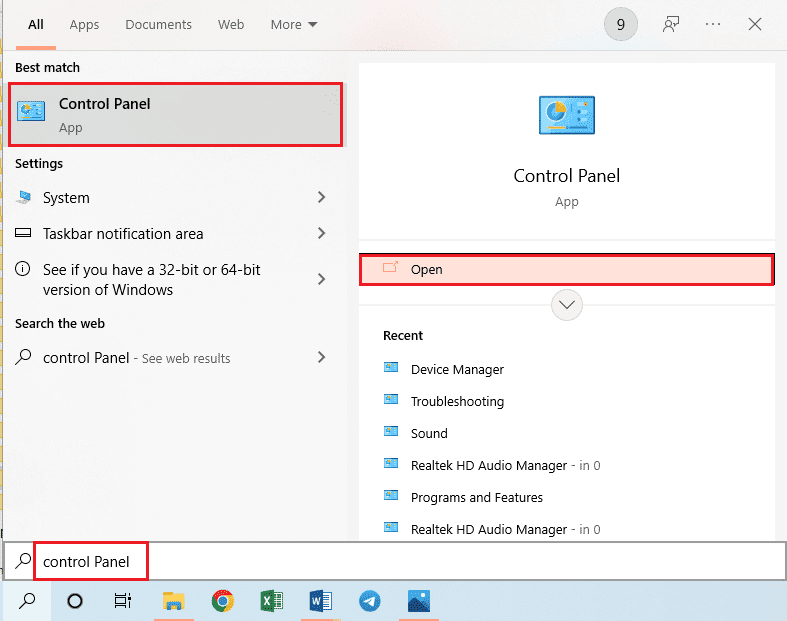
2. Sett «Vis etter» til «Små ikoner» og klikk «Lyd».
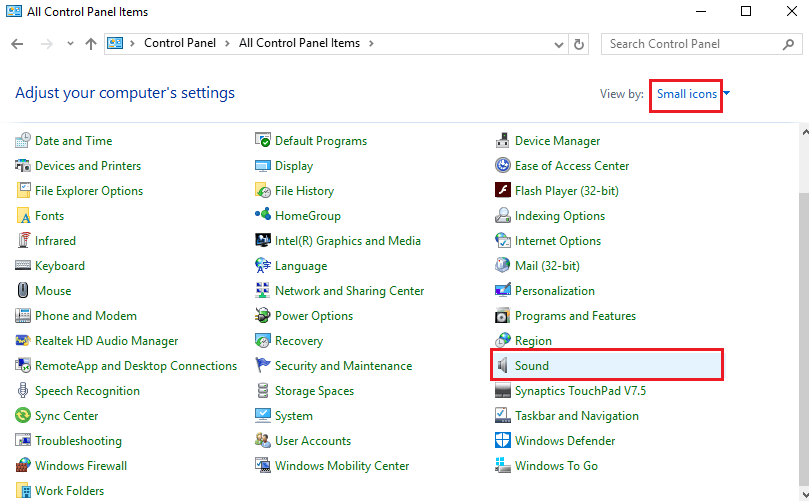
3. Velg lydenheten i kategorien «Avspilling», og klikk på «Egenskaper».
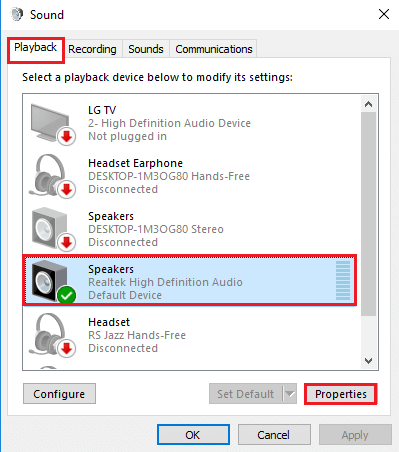
4. Gå til kategorien «Avansert», velg ønsket frekvens og fjern markeringen for «Aktiver lydforbedringer» under «Signalforbedringer».
5. Klikk «OK».
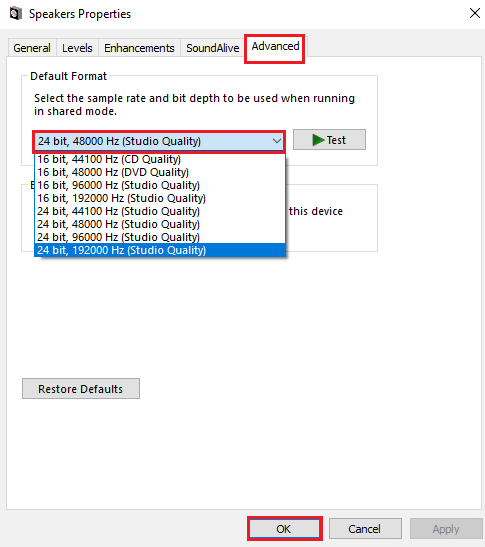
Metode 6: Tilbakestill lydenheten
Prøv å tilbakestille lydenheten som en siste utvei for å fjerne feil.
1. Åpne lydkontrollpanelet som vist i metode 5.
2. Høyreklikk på lydenheten under «Avspilling», og klikk «Deaktiver».
Merk: Velg lydenheten som er merket som standardenhet.
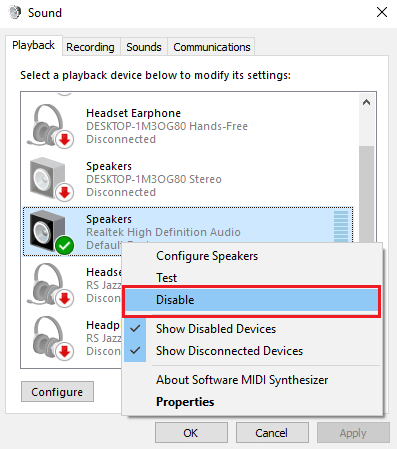
3. Høyreklikk på lydenheten igjen, klikk «Aktiver» og «OK».
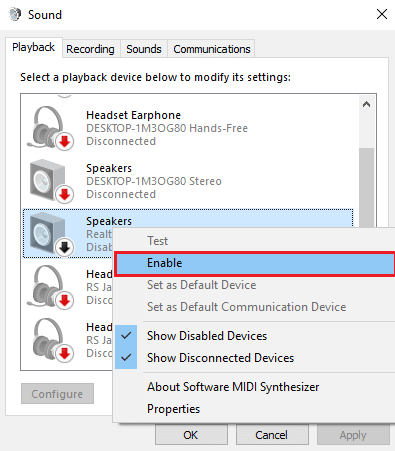
***
Denne artikkelen har forklart flere metoder for å løse støyproblemer med datamaskiner. Gi gjerne tilbakemelding om hvilken metode som var mest effektiv for deg. Du kan også bruke kommentarfeltet nedenfor for å dele dine erfaringer og stille spørsmål.