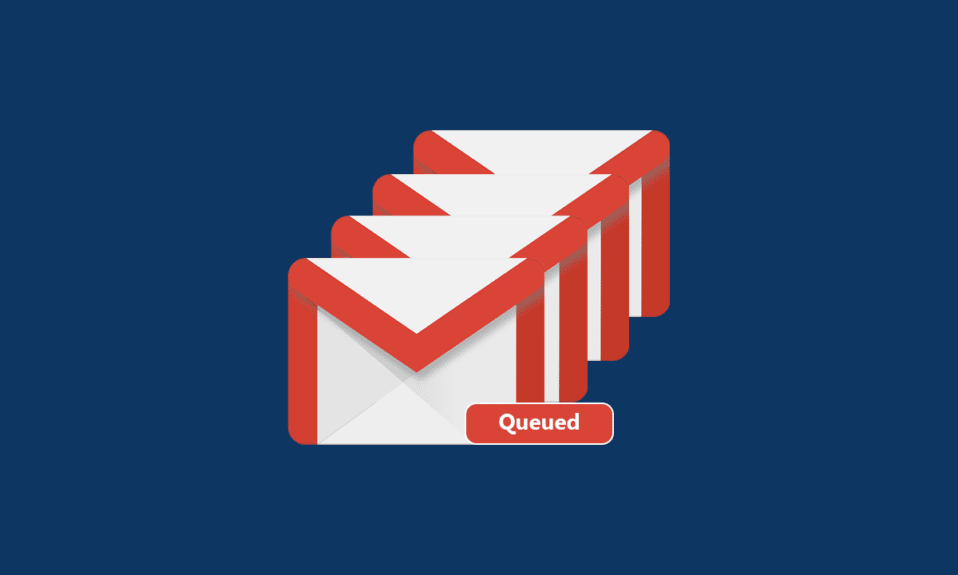
Opplever du frustrasjon over at e-postene dine havner i en kø? Kanskje du stiller spørsmål som: «Hvorfor er e-posten min i kø?». Det er ikke uvanlig, og det interessante er at dette ofte skjer med Gmail på Android-enheter. Problemet fører til at e-poster blir sittende fast i en sløyfe, og dermed havner alle e-postene i Utboks. Gmail-appen vil forsøke å sende dem på nytt senere. Hvis du leter etter svar på hva «i kø» betyr i Gmail og hvordan du kan løse dette, vil denne artikkelen hjelpe deg. La oss sette i gang!
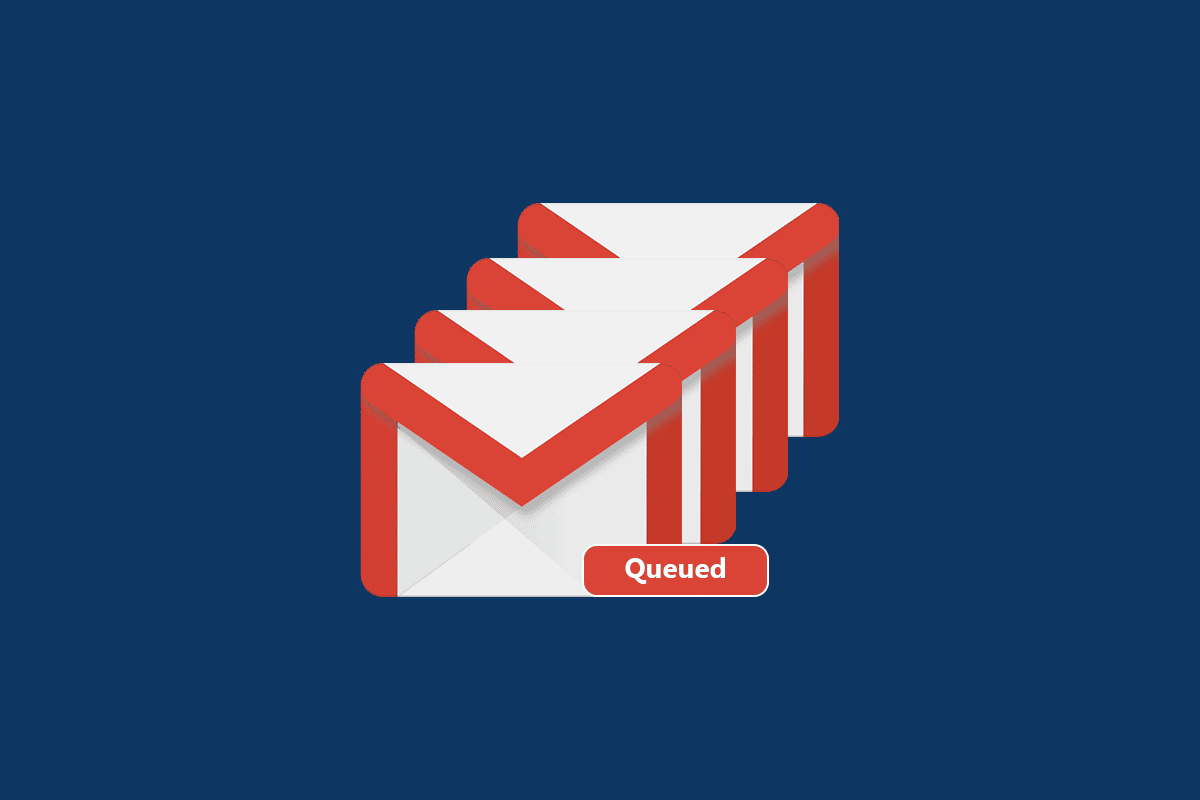
Hvorfor settes e-postene mine i kø?
Det finnes flere årsaker til at e-posten din kan rapporteres som «i kø». I denne delen ser vi nærmere på noen av de vanligste faktorene som forårsaker kø i Gmail. Det er alltid lurt å analysere årsaken til problemet for å finne den beste løsningen. Her er noen vanlige grunner til at Gmail kan sette e-poster i kø på Android:
- Dårlig eller ustabil internettforbindelse
- Problemer med Gmail-servere
- Mangel på lagringsplass i Gmail-kontoen din
- Vedlegg som overskrider tillatt størrelse
- Sending av mange e-poster samtidig
- Utdatert Gmail-app eller Android-versjon
- Problemer med synkronisering av Google-kontoen
Merk: Hvis du har flere Google Disk-kontoer, kan det være lurt å synkronisere dem riktig.
Nå som du har en oversikt over hva som kan forårsake problemet med e-post i kø på Android, kan vi se på hvordan du kan fikse det.
Før du begynner
Før du går i gang med de foreslåtte løsningene, bør du sjekke om problemet ligger i selve mobilappen eller andre eksterne faktorer.
- Prøv å sende en e-post fra en stasjonær eller bærbar datamaskin. Hvis denne e-posten går greit, ligger problemet sannsynligvis i mobilappen.
- Hvis du ikke klarer å sende e-post fra noen av enhetene dine, kan det være et serverproblem. Vent til serverne er tilbake til normal drift, og prøv igjen.
- Husk også at vedlegg ikke bør være større enn 25 MB.
De kommende stegene vil hjelpe deg med å løse problemer som er relatert til selve mobilappen.
Metode 1: Sjekk Google-servernes status
Google-serverne er sjeldent nede, men hvis du mistenker et serverproblem, kan du sjekke statusen for Gmail for å se om den er aktiv eller om det er planlagt vedlikehold. Følg disse stegene for å finne ut av det:
1. Åpne nettleseren på telefonen og gå til den offisielle Google Workspace-siden.
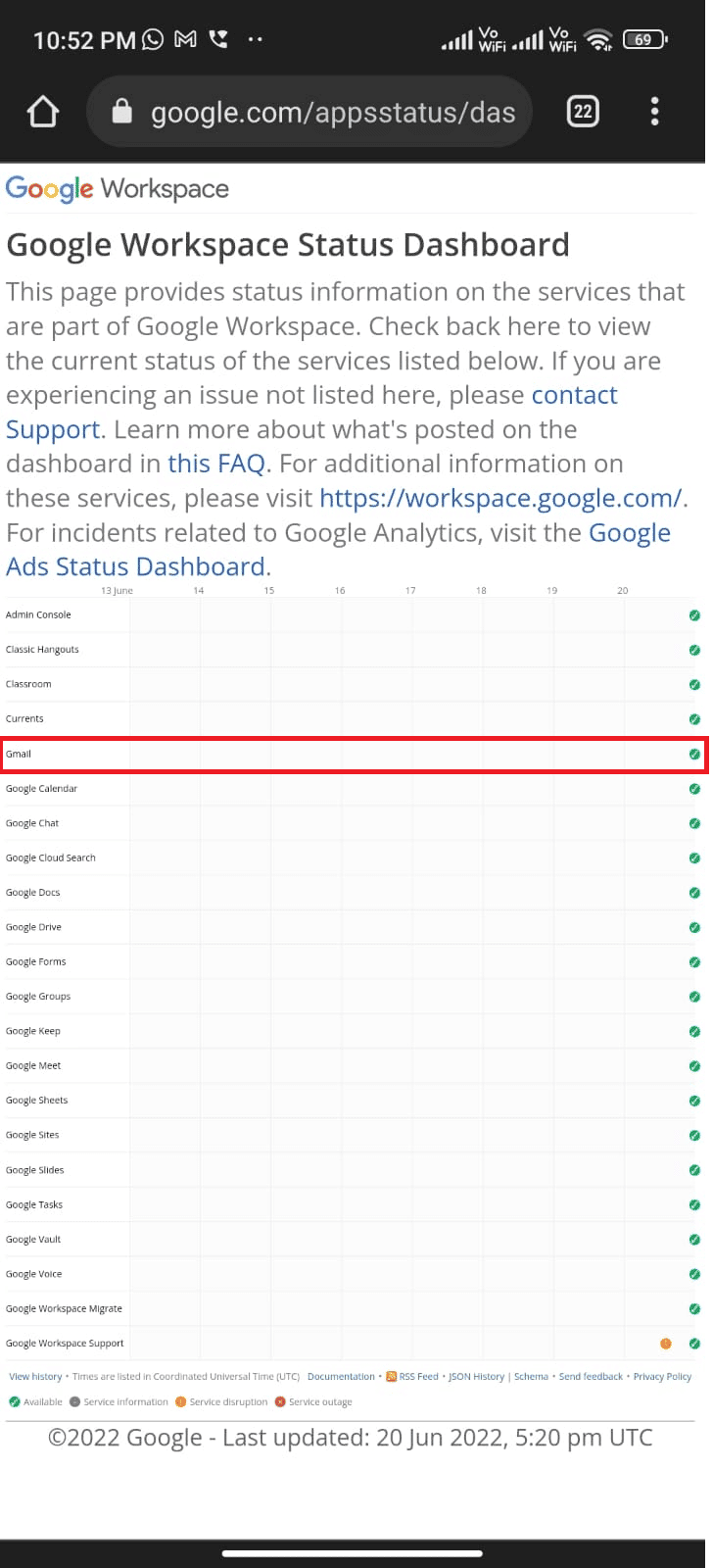
2. Sjekk om det er noen rapporterte problemer med serverne. Hvis det er tilfelle, må du bare vente til problemet er løst.
Metode 2: Start telefonen på nytt
Hvis du fortsatt opplever problemer med at e-posten din står i kø, kan en enkel omstart av Android-enheten ofte løse det. Du kan enten starte enheten på nytt eller slå den av og på igjen etter en kort stund.
1. Hold inne strømknappen på siden av telefonen.
2. I menyen som dukker opp, velg «Start på nytt».
Merk: Du kan også velge «Slå av», og deretter holde inne strømknappen for å slå på enheten igjen senere.
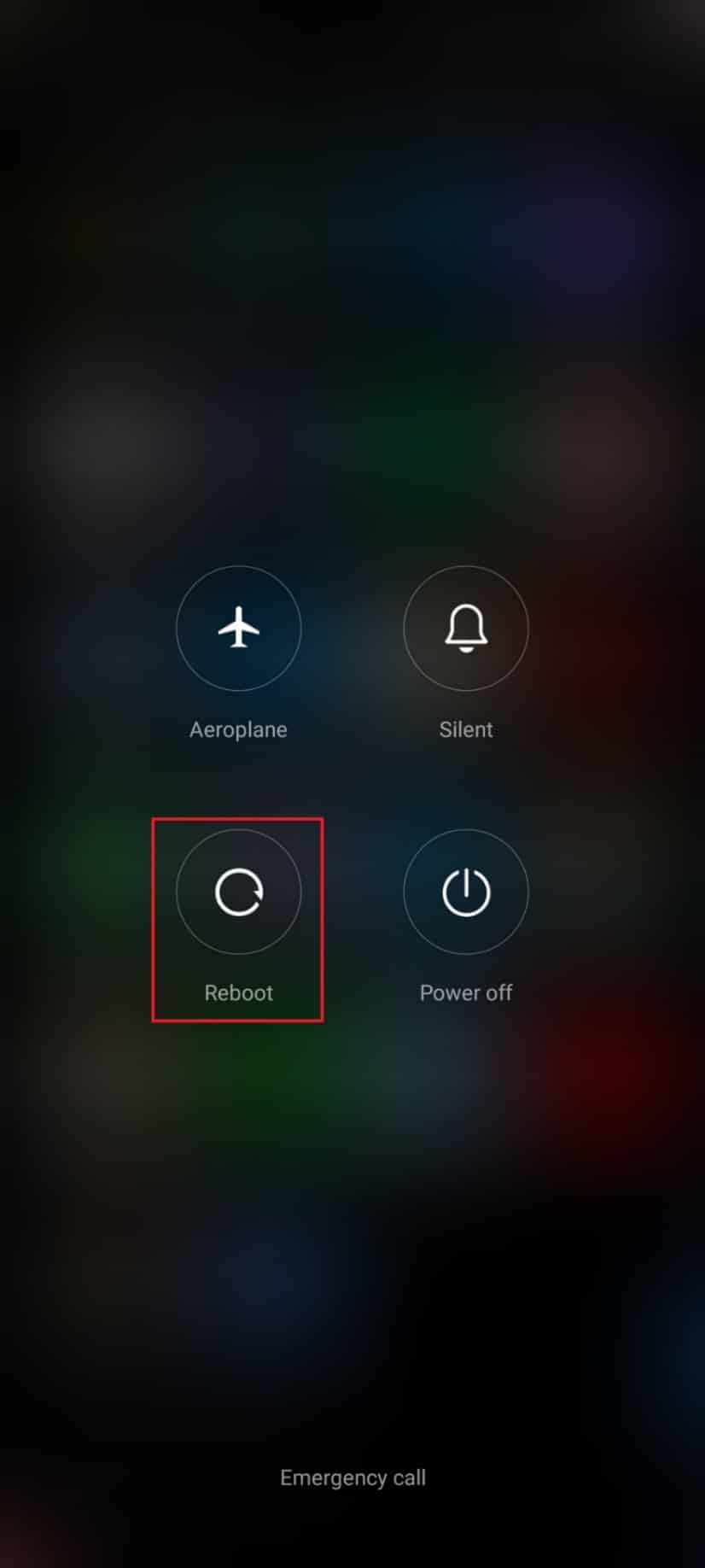
3. Vent til telefonen starter opp igjen, og sjekk om problemet med Gmail-køen er løst.
Metode 3: Sjekk internettforbindelsen
En ustabil eller dårlig internettforbindelse kan hindre deg i å sende e-poster. Du kan enkelt sjekke om dette er tilfelle ved å gjøre et enkelt søk i nettleseren din. Hvis du ikke får noen resultater, er forbindelsen din trolig ustabil. Hvis du bruker en VPN-tjeneste, prøv å deaktivere den for å se om det løser problemet. Det kan også være lurt å sjekke at du bruker mobildata:
1. Åpne Innstillinger-appen.
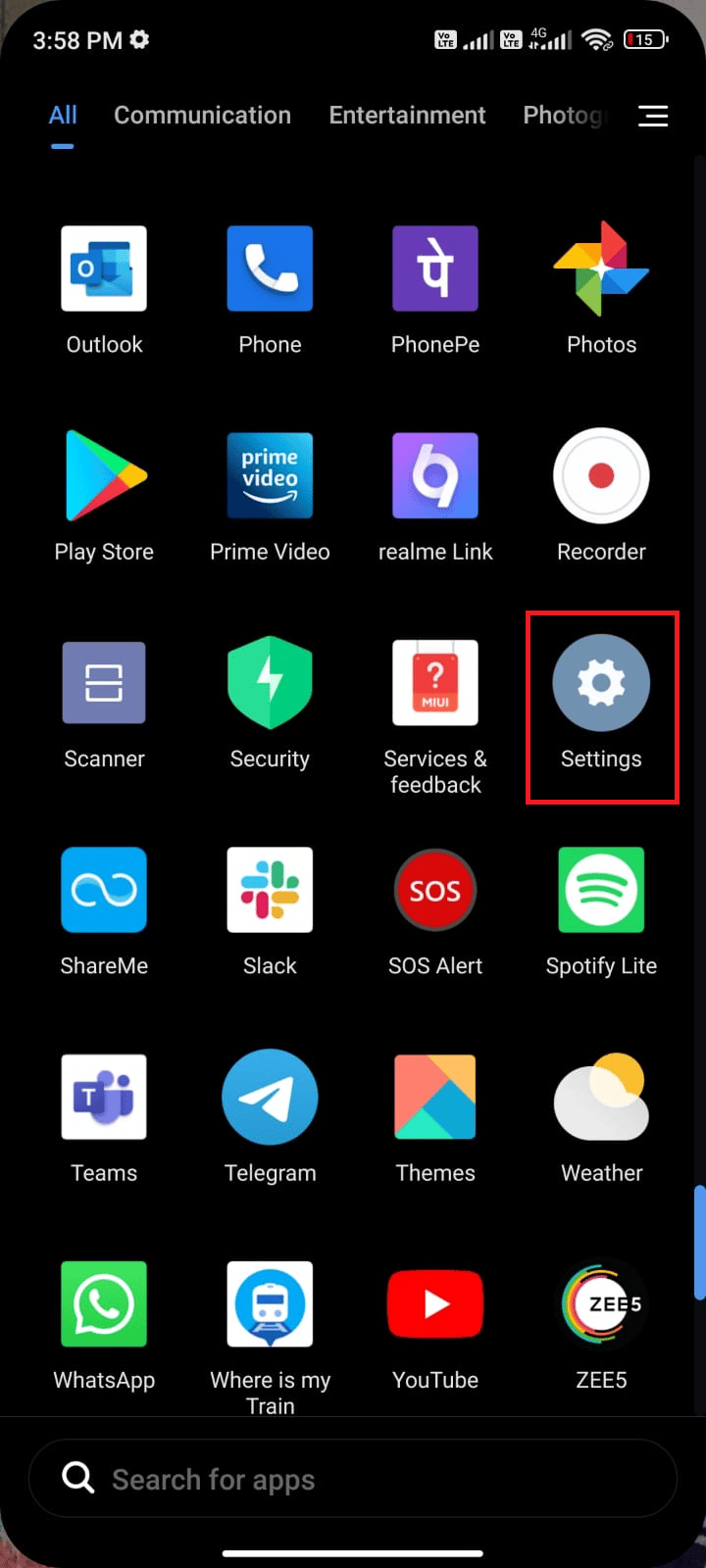
2. Velg «SIM-kort og mobilnettverk».
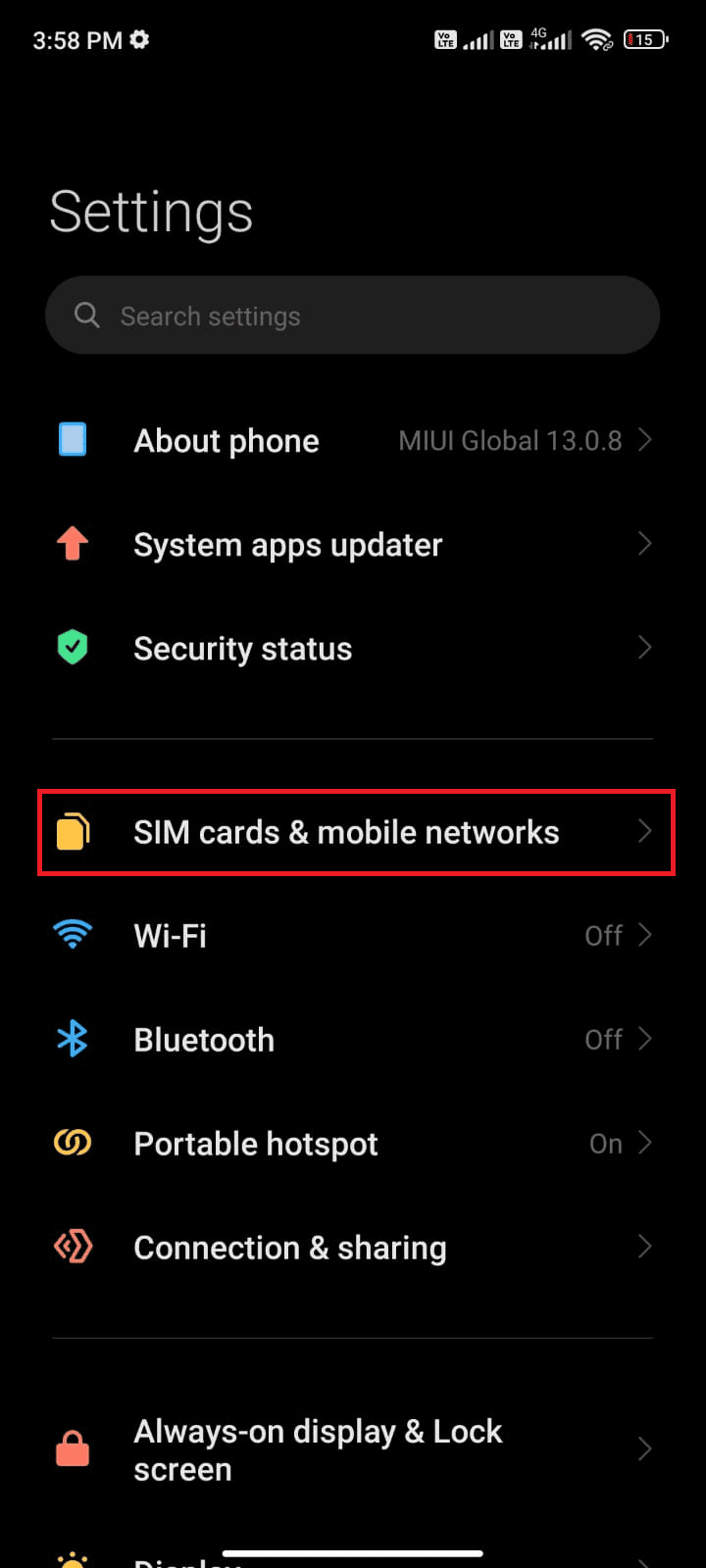
3. Sørg for at «Mobildata» er aktivert.
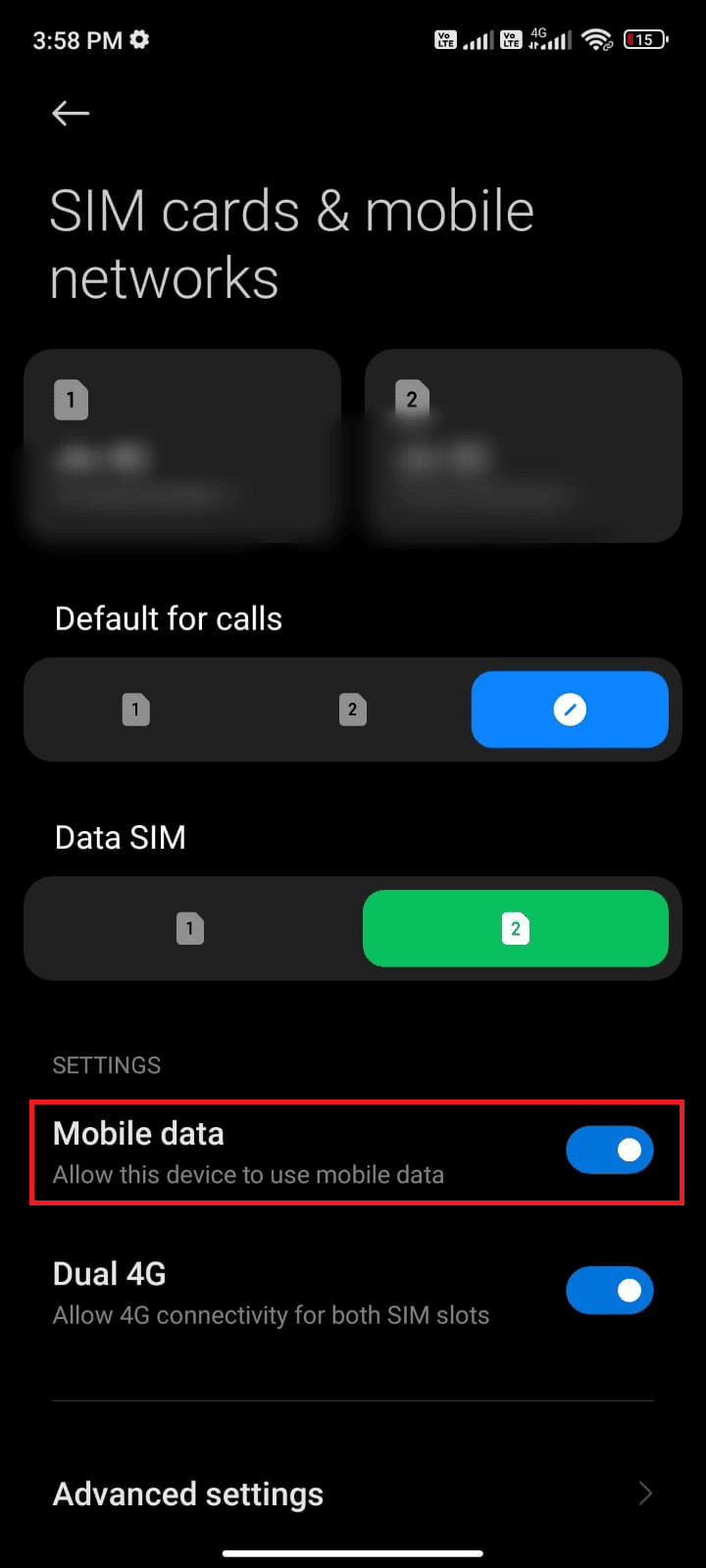
4. Hvis du befinner deg i utlandet eller bruker roaming, velg «Avanserte innstillinger».
Merk: Vær oppmerksom på at bruk av internasjonal dataroaming kan medføre kostnader.
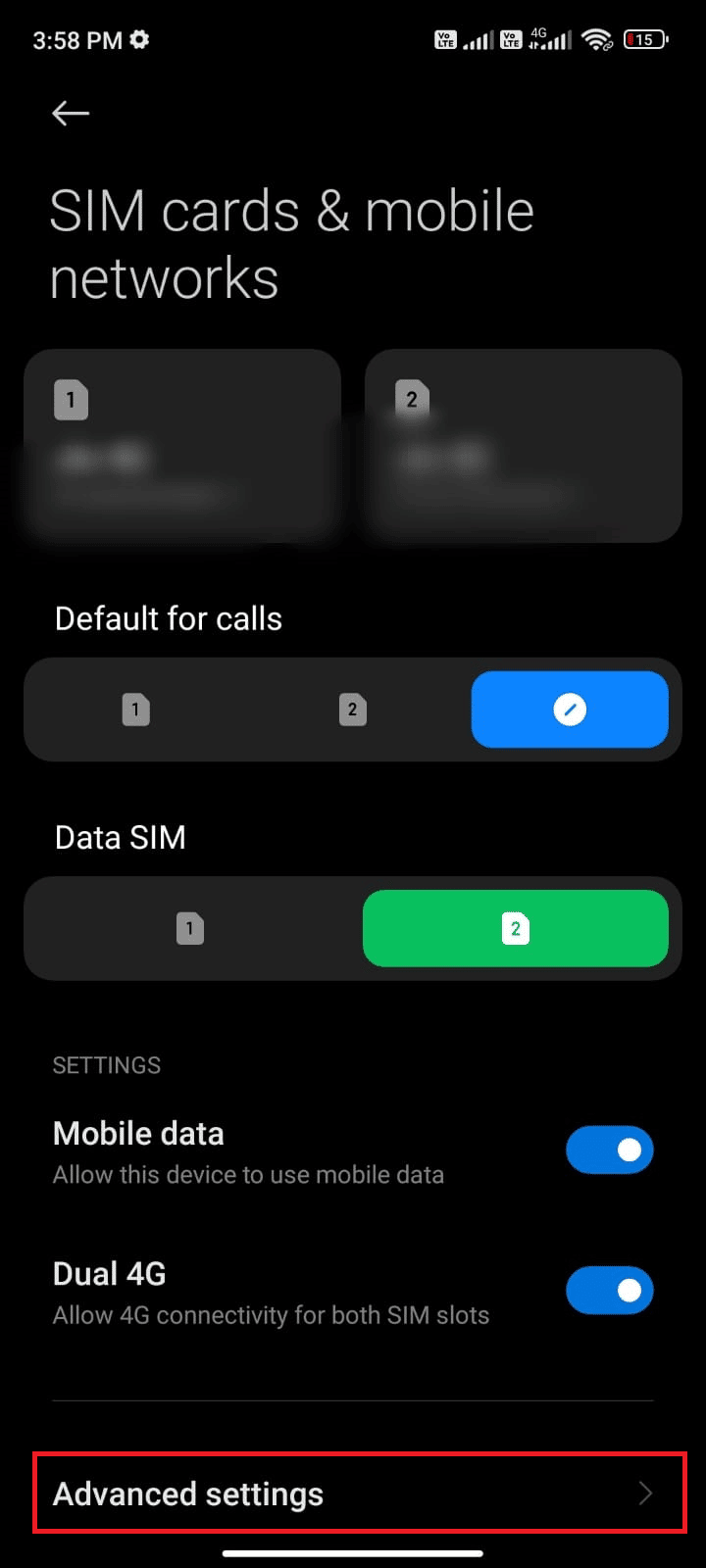
5. Trykk på boksen ved siden av «Internasjonal roaming», og velg «Alltid».
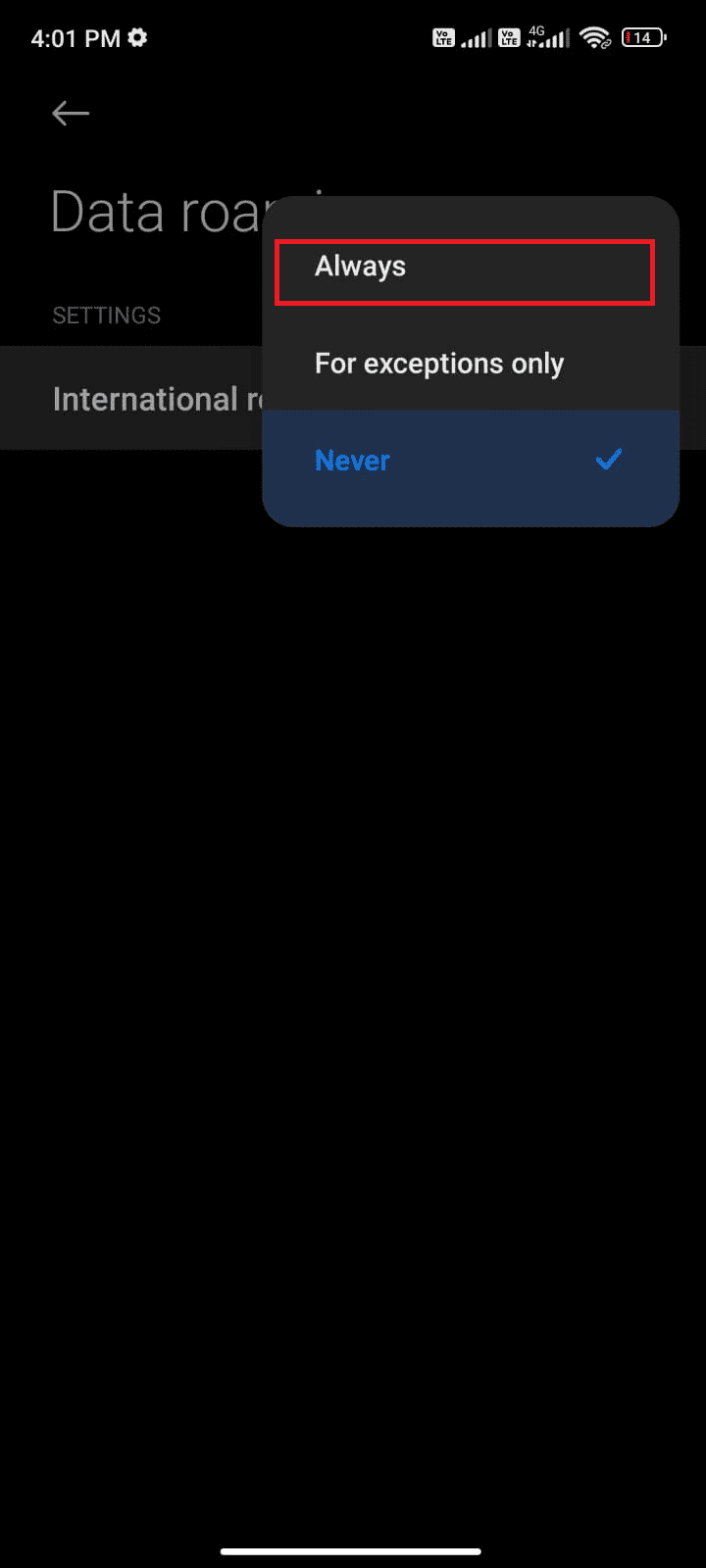
6. Trykk deretter på «Dataroaming».
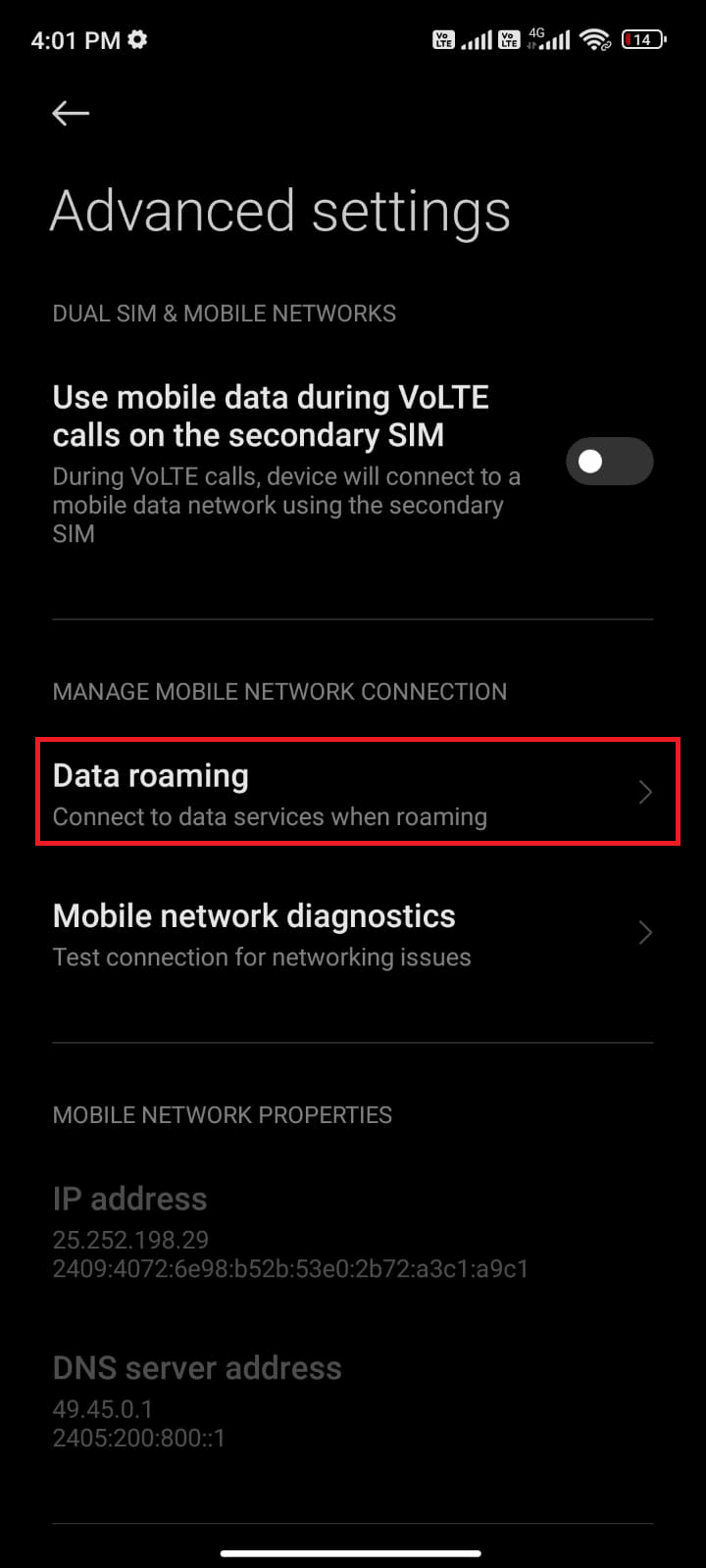
7. Bekreft valget ved å trykke «Slå på».
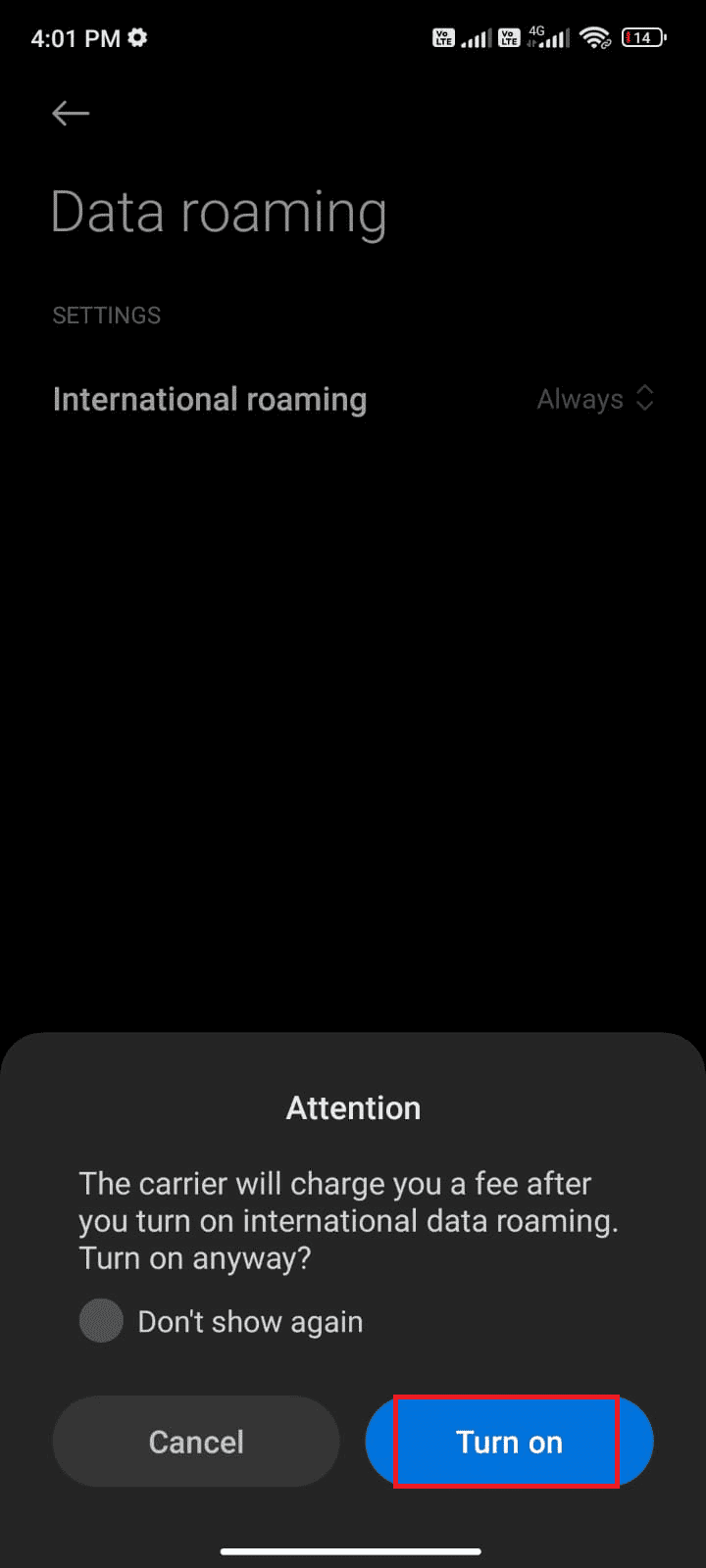
Metode 4: Aktiver bakgrunnsdata
Selv om mobildata er slått på, kan det være nødvendig å aktivere bakgrunnsdata for å sikre at enheten din bruker mobildata også i datasparemodus. Slik gjør du det:
1. Åpne Innstillinger-appen.
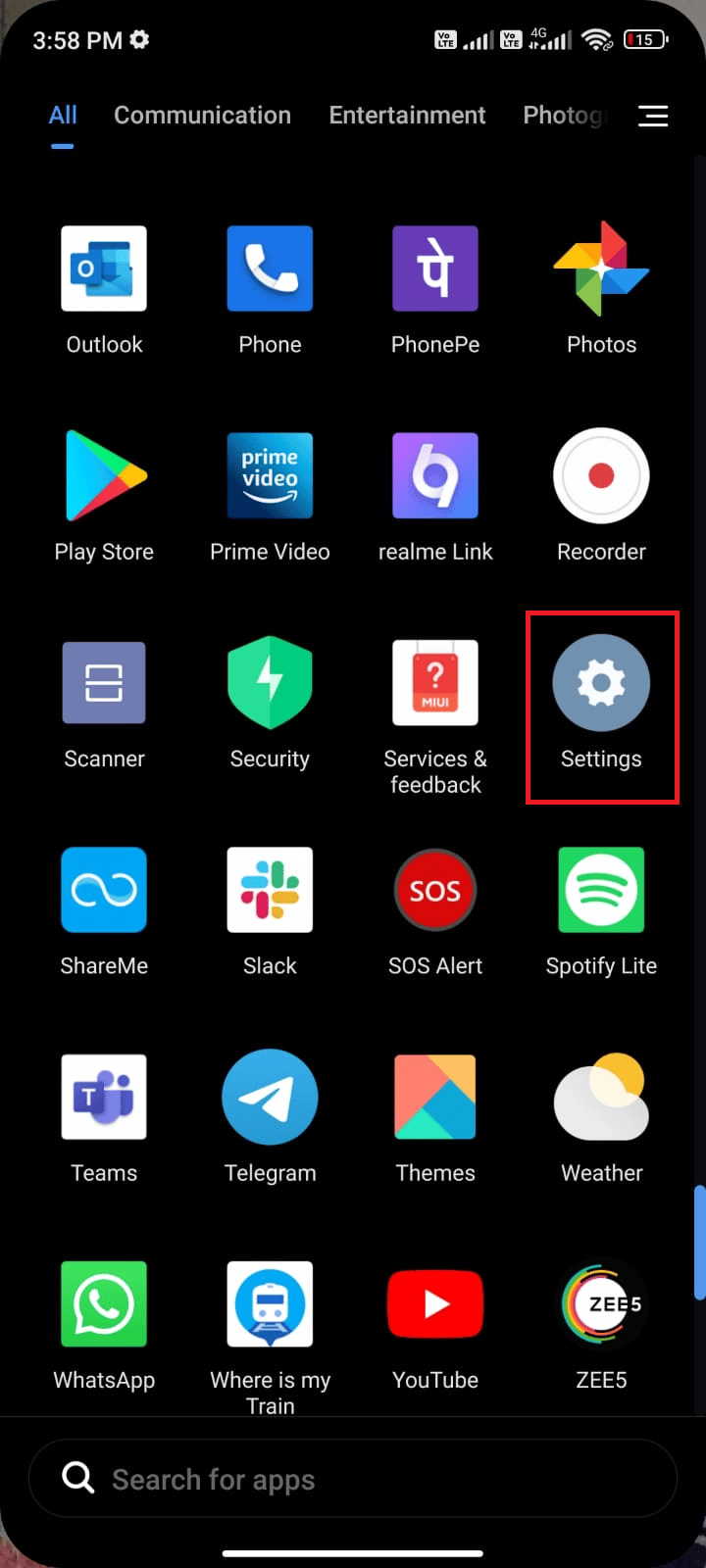
2. Velg «Apper».
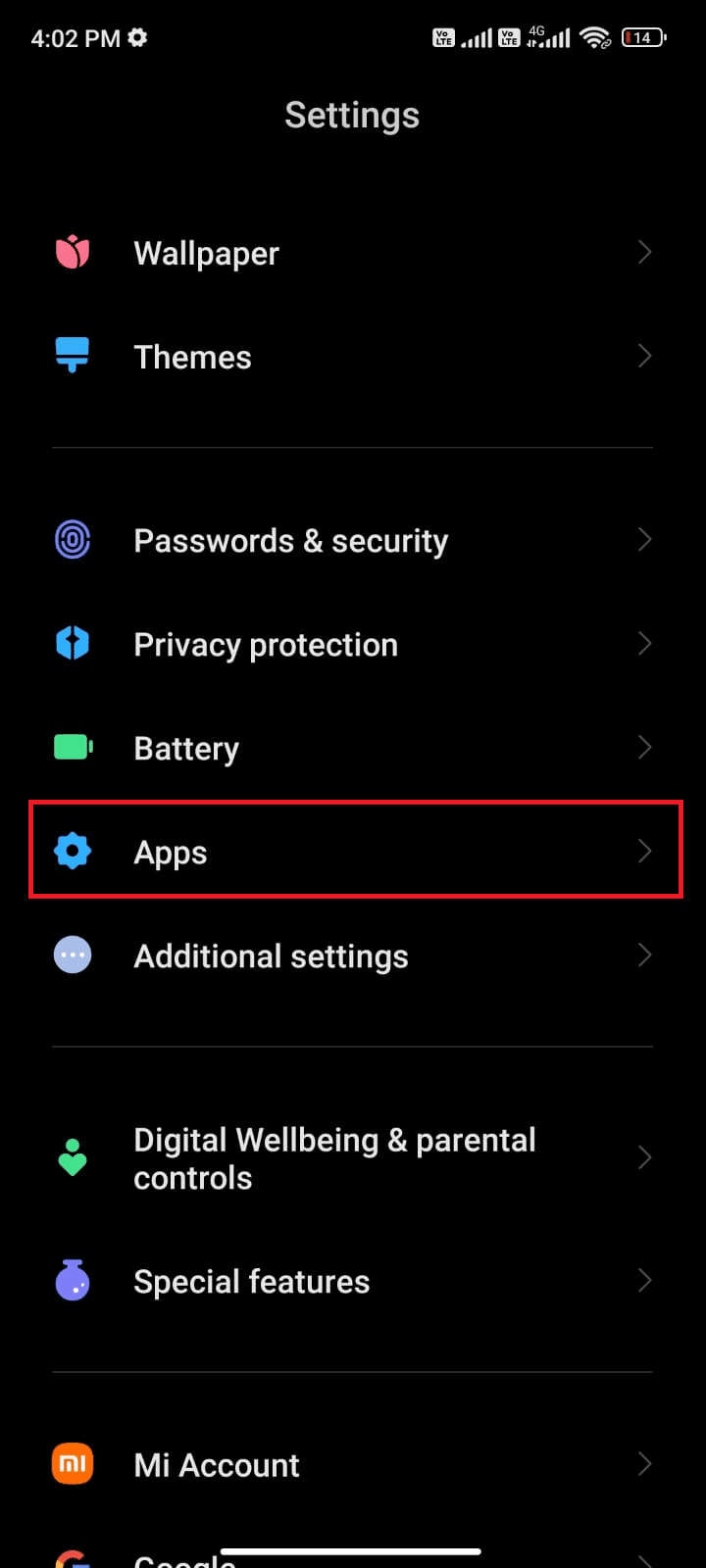
3. Velg «Administrer apper» og deretter «Gmail».
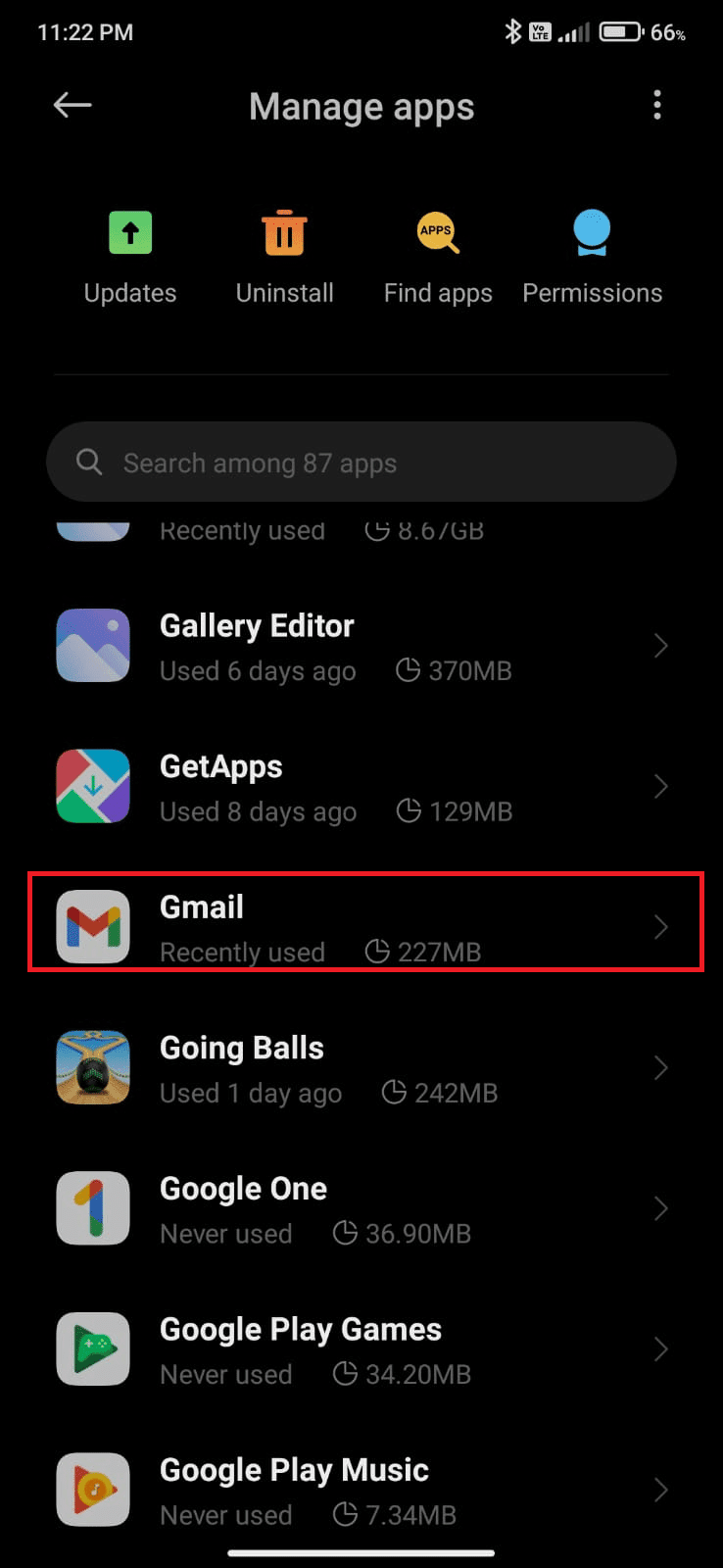
4. Velg «Begrenset databruk».
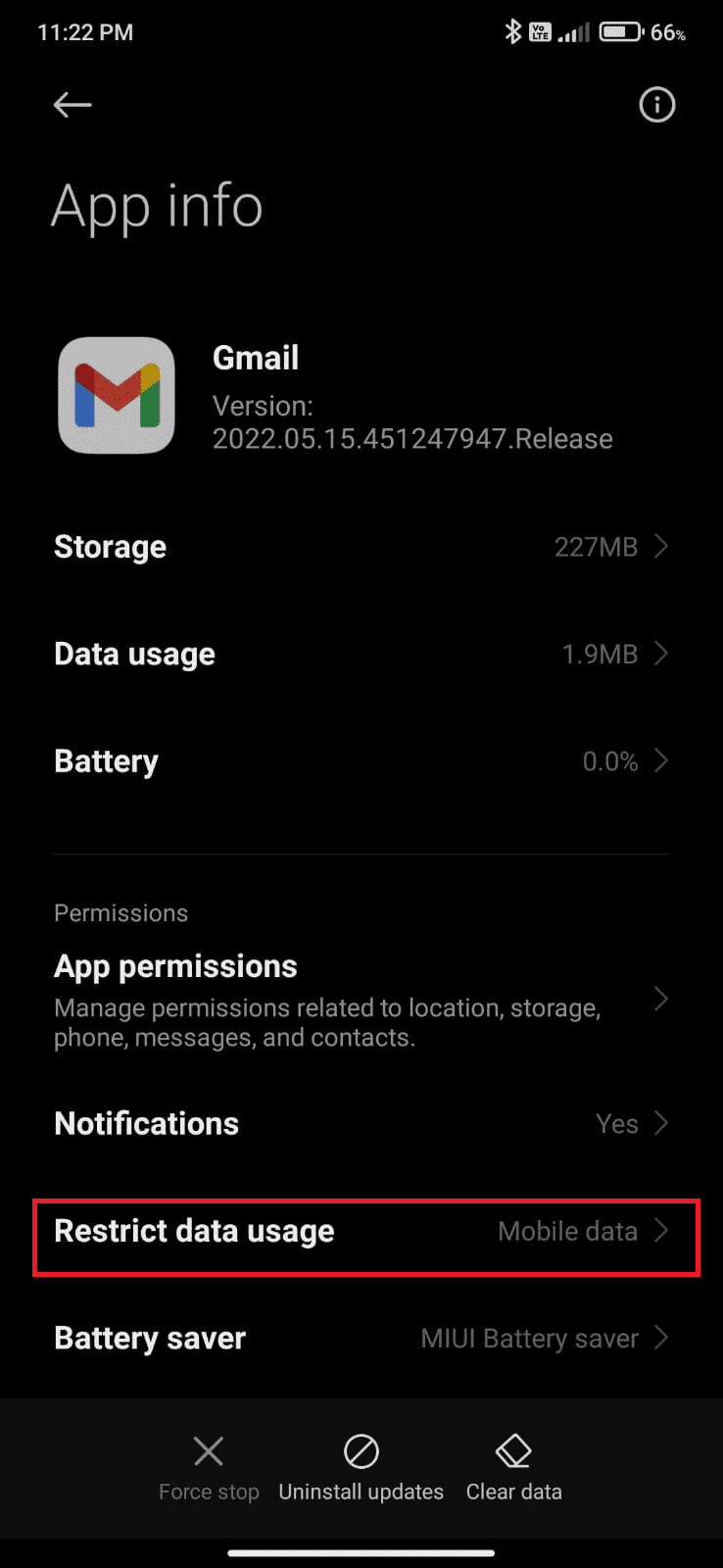
5. Sørg for at følgende alternativer er valgt, og trykk «OK».
- Wi-Fi
- Mobildata (SIM 1)
- Mobildata (SIM 2) (hvis aktuelt)
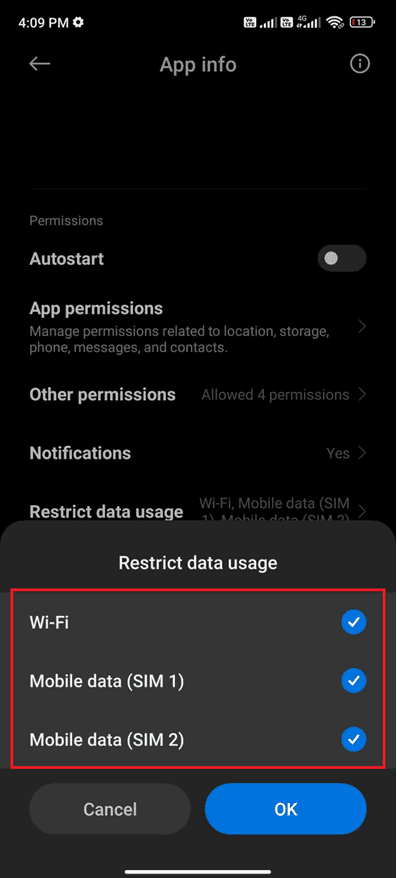
Dette gir Android-enheten din full tilgang til mobildata, selv i datasparemodus. Sjekk om dette løser problemet med e-postkø i Gmail.
Metode 5: Slå av batterisparemodus
Batterisparingsfunksjoner i Android kan begrense driften av tjenester, sensorer og apper for å spare batteri. Hvis batterisparingsmodus er aktivert, kan det påvirke nettverkstilkoblingen og Gmail, og føre til problemer med e-postkø. Det anbefales å deaktivere batterisparingsmodus:
1. Dra ned varslingsmenyen på Android-enheten din.
2. Slå av «Batterisparing» hvis den er aktivert.
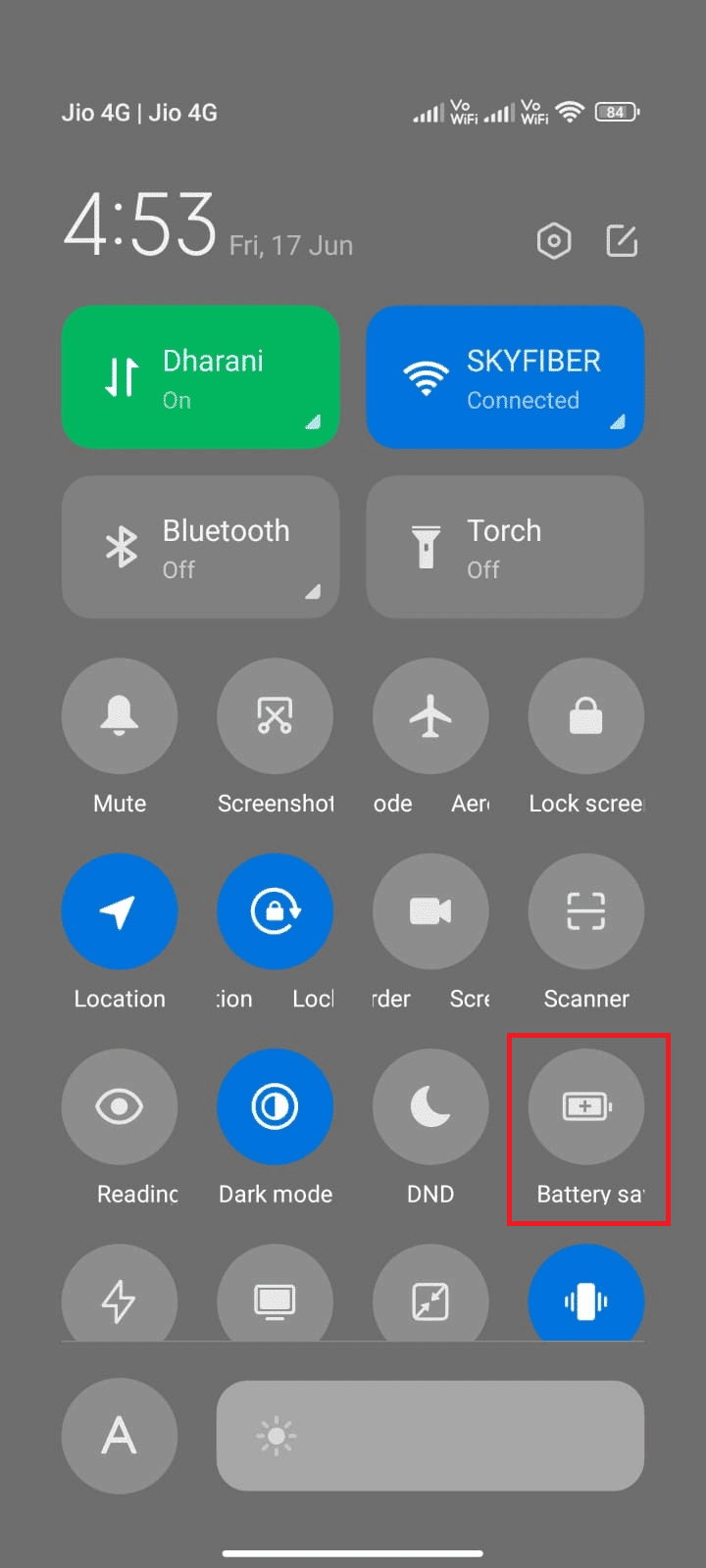
Metode 6: Oppdater Gmail-appen
Hvis ingen av de ovennevnte metodene har hjulpet, bør du sjekke om Gmail-appen er oppdatert til nyeste versjon. Slik gjør du det:
1. Åpne Play Butikk-appen.
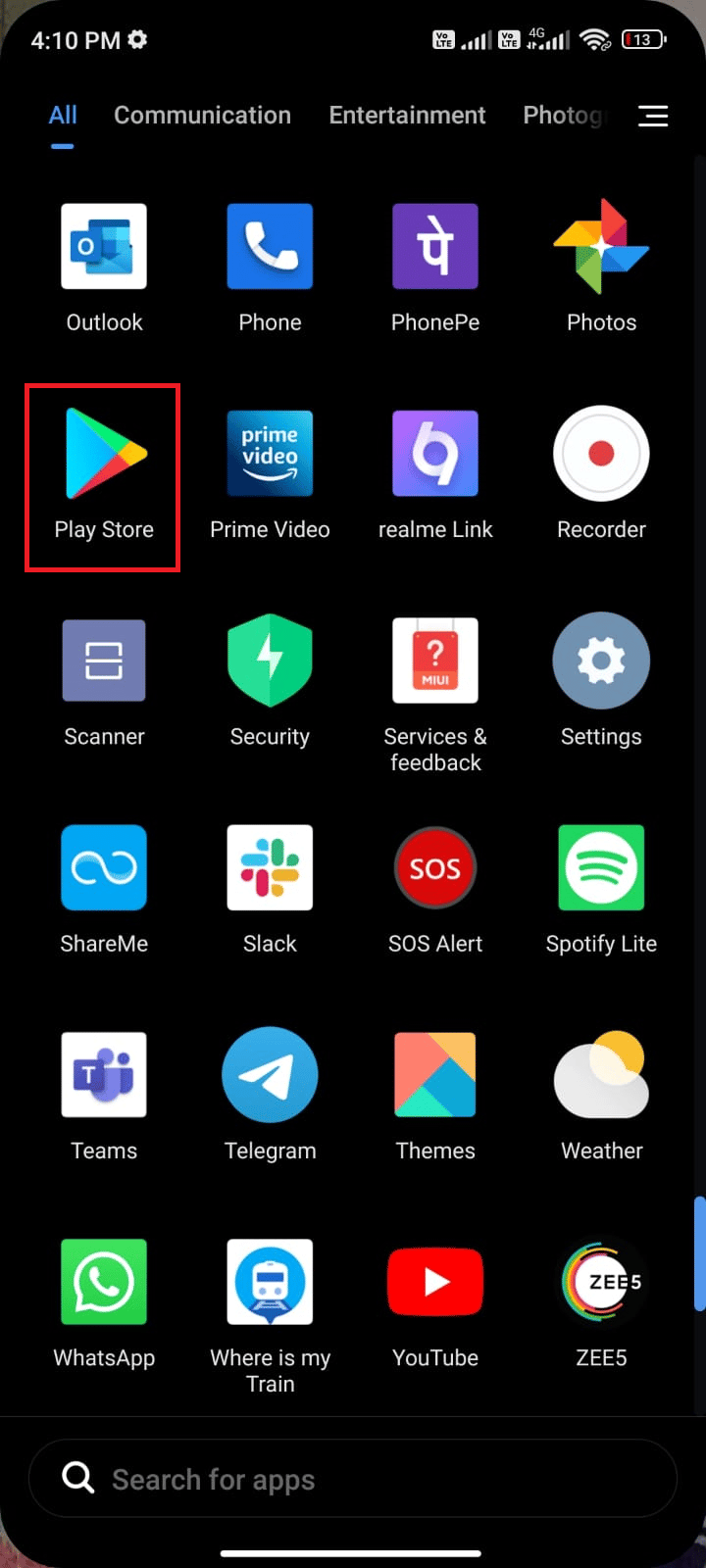
2. Søk etter «Gmail».
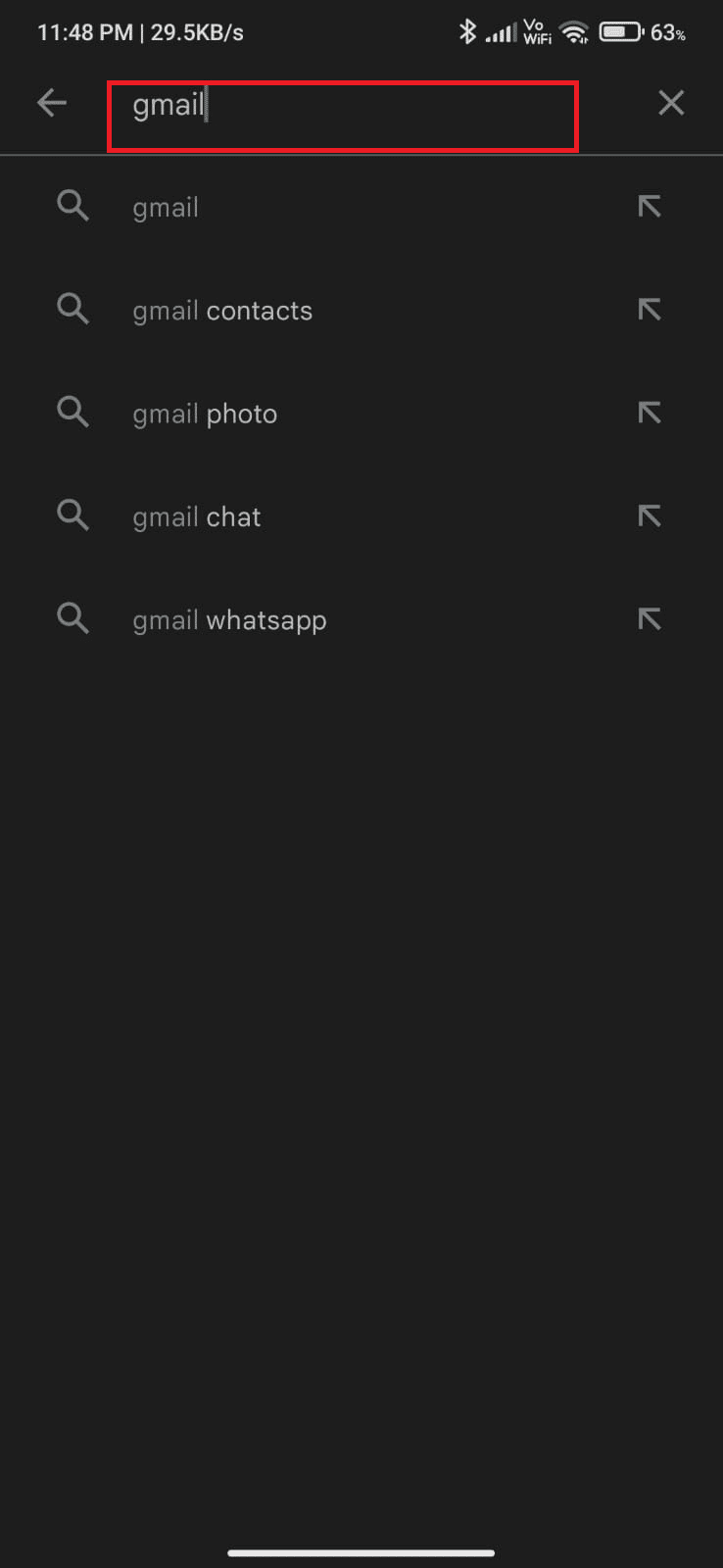
3A. Hvis en oppdatering er tilgjengelig, trykk «Oppdater». Vent til oppdateringen er ferdig og sjekk om dette løste problemet.
3B. Hvis appen allerede er oppdatert, vil du bare se «Åpne» og «Avinstaller».
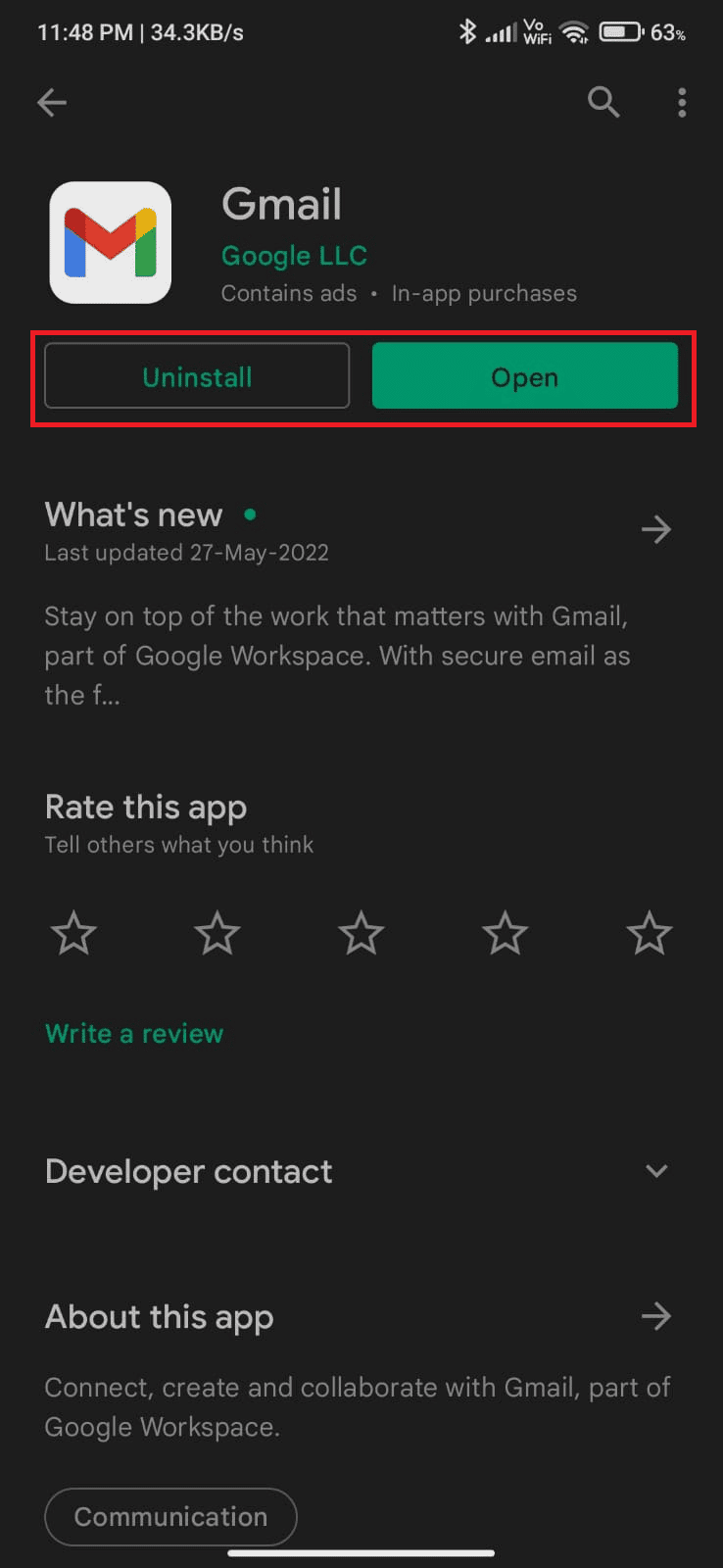
Metode 7: Oppdater Android OS
En utdatert Android-versjon kan også føre til problemer med Gmail. Sørg for at du har den nyeste versjonen installert. Dette kan gjøres via mobilnett eller Wi-Fi. Oppdatering av operativsystemet kan fikse feil og forbedre ytelsen. Se vår guide for å oppdatere Android om du er usikker på hvordan du gjør det. Etter oppdateringen, sjekk om problemet med e-postkø i Gmail er løst.
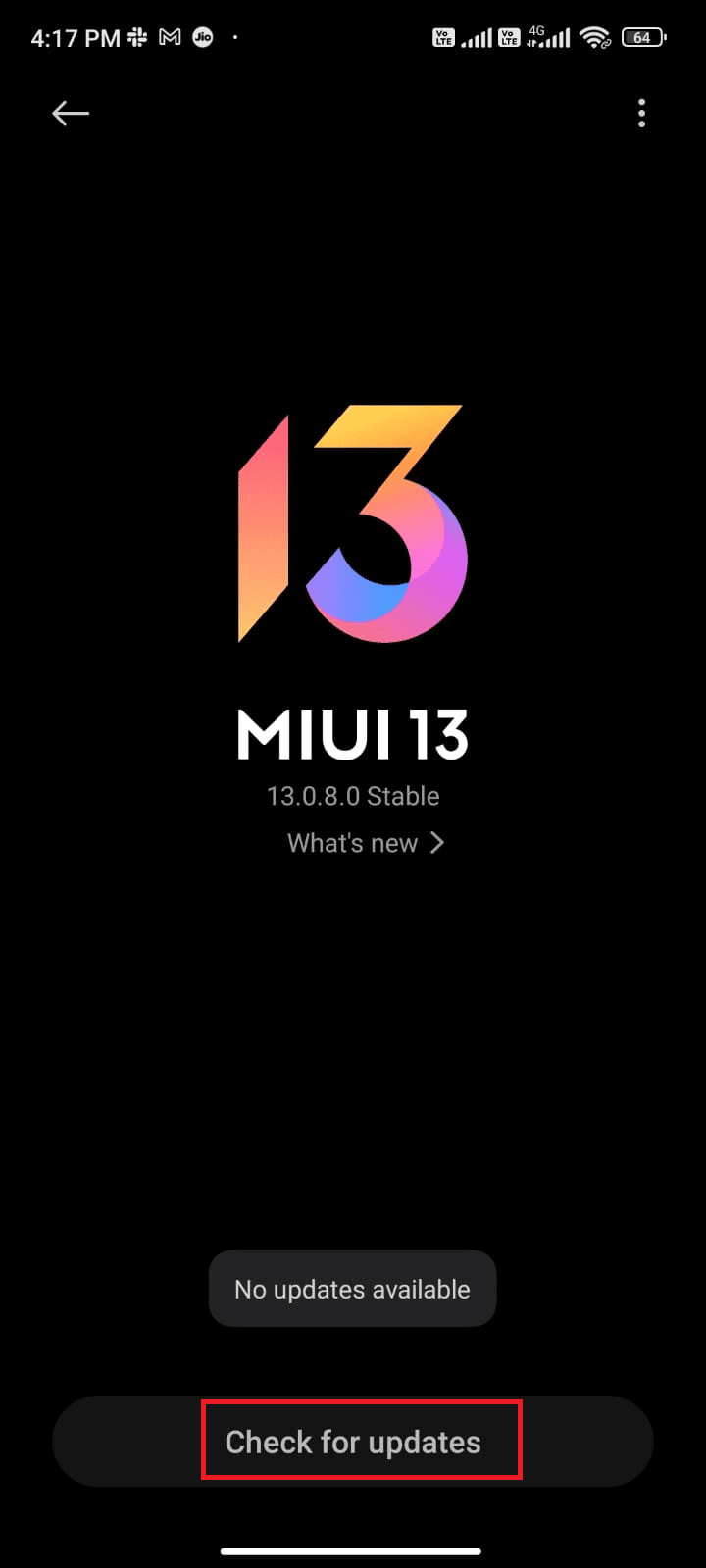
Metode 8: Tving stopp Gmail-appen
Å tvinge stopp av en app skiller seg fra å bare lukke den. Når du tvinger stopp, avsluttes alle bakgrunnsprosesser, og appen starter helt på nytt neste gang du åpner den. Slik gjør du det:
1. Åpne Innstillinger-appen.
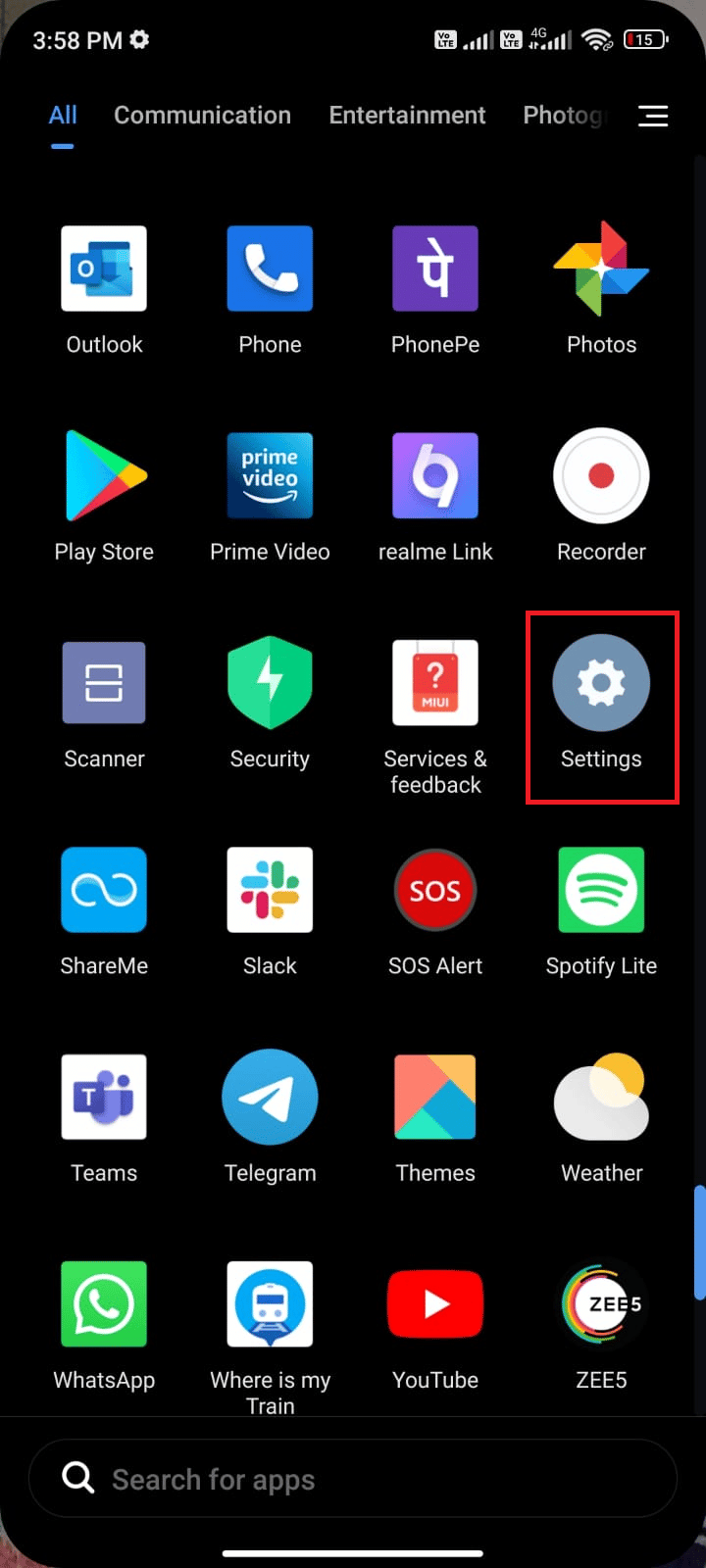
2. Velg «Apper».
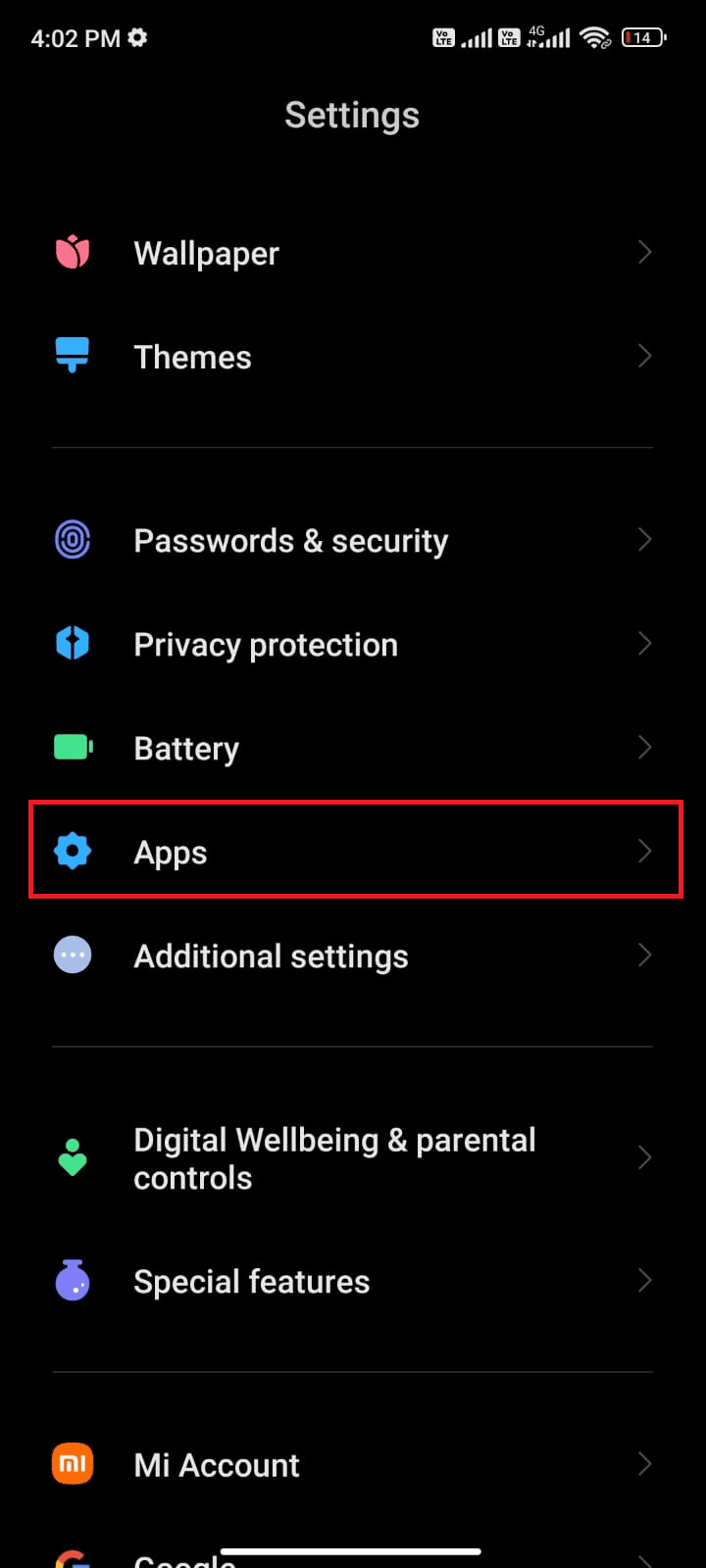
3. Velg «Administrer apper» og deretter «Gmail».
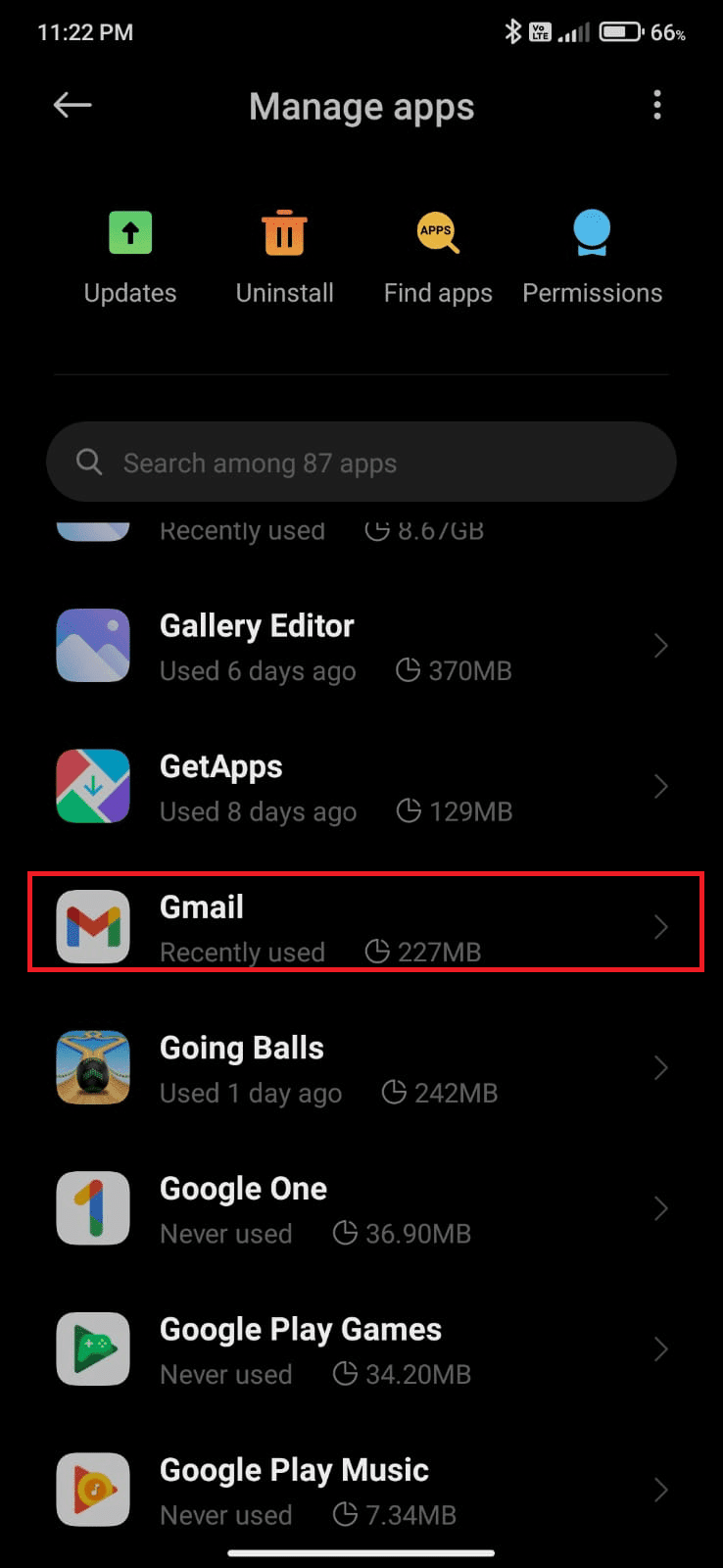
4. Trykk på «Tving stopp» nederst til venstre.
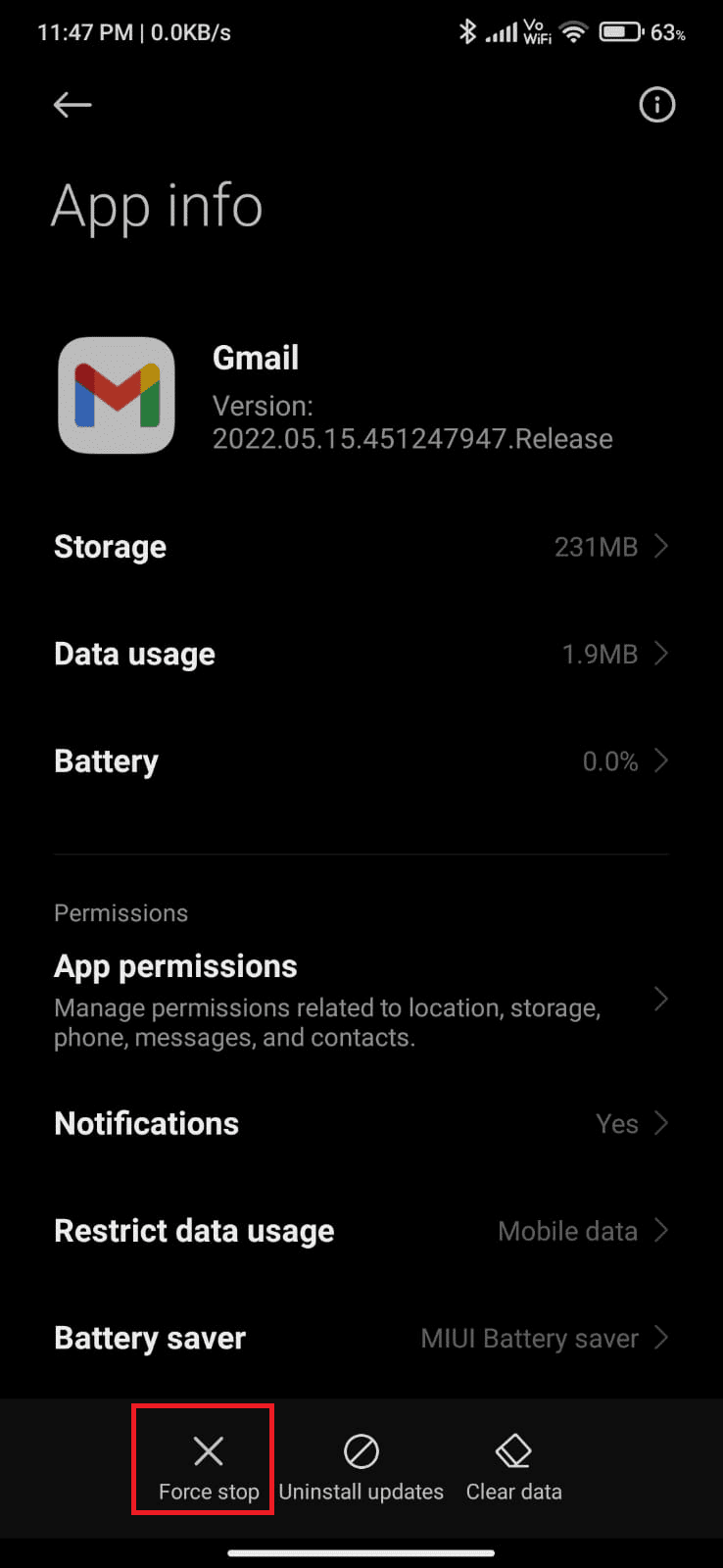
5. Bekreft valget ved å trykke «OK» (hvis det er nødvendig).
Start Gmail på nytt og se om problemet er løst.
Metode 9: Synkroniser Gmail-appen på nytt
Hvis ingen av de tidligere metodene har fungert, kan du prøve å fjerne Gmail-kontoen fra enheten og legge den til igjen. Slik gjør du det:
1. Åpne Innstillinger-appen.
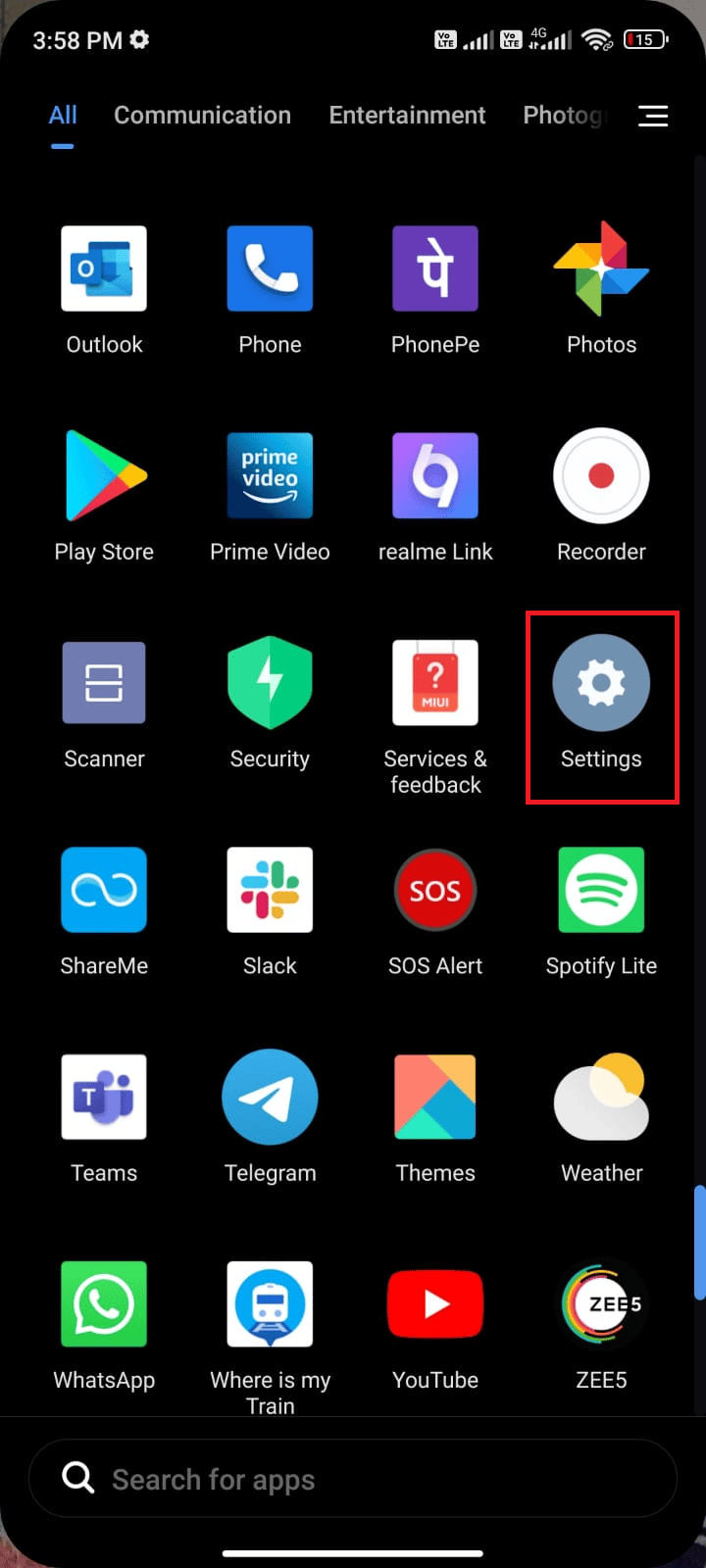
2. Velg «Kontoer og synkronisering».
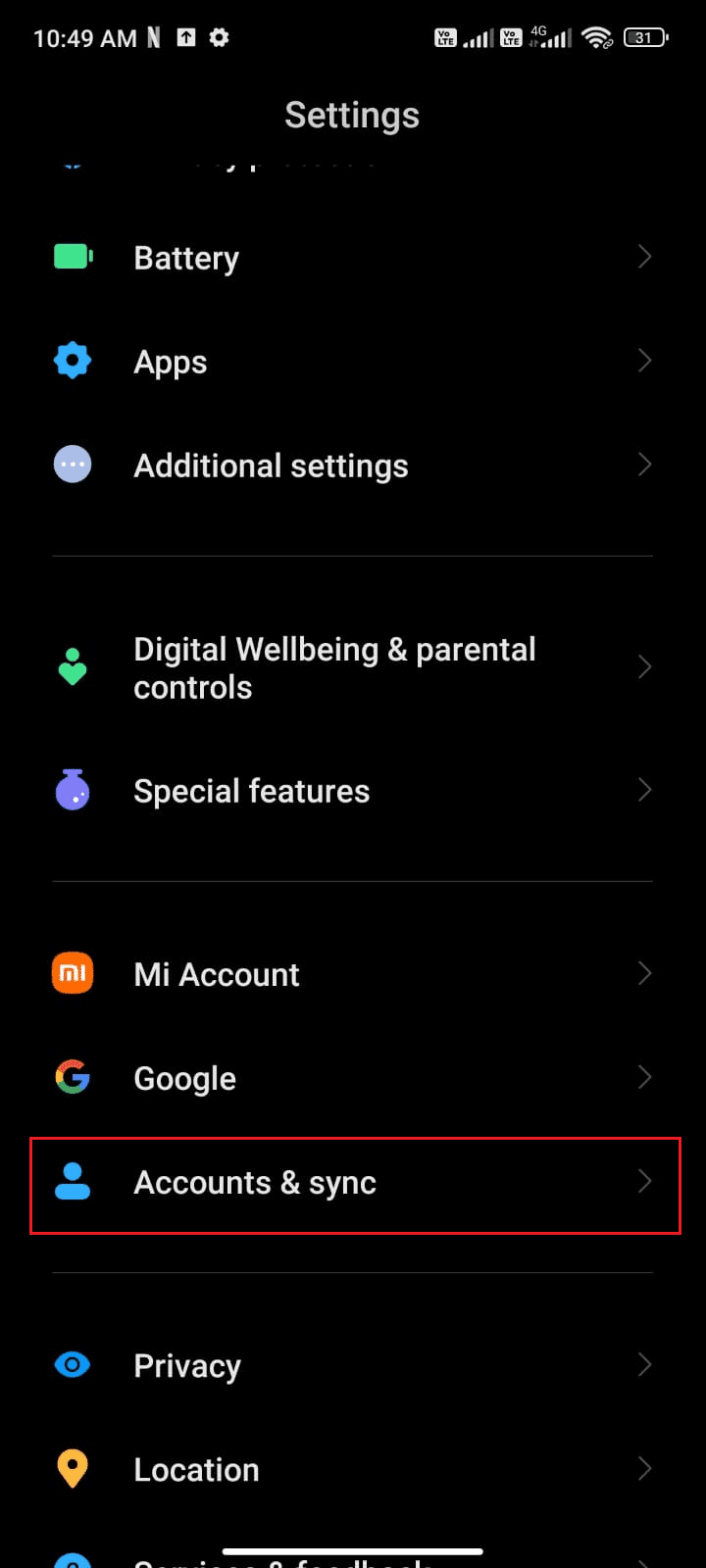
3. Velg «Google» fra listen.
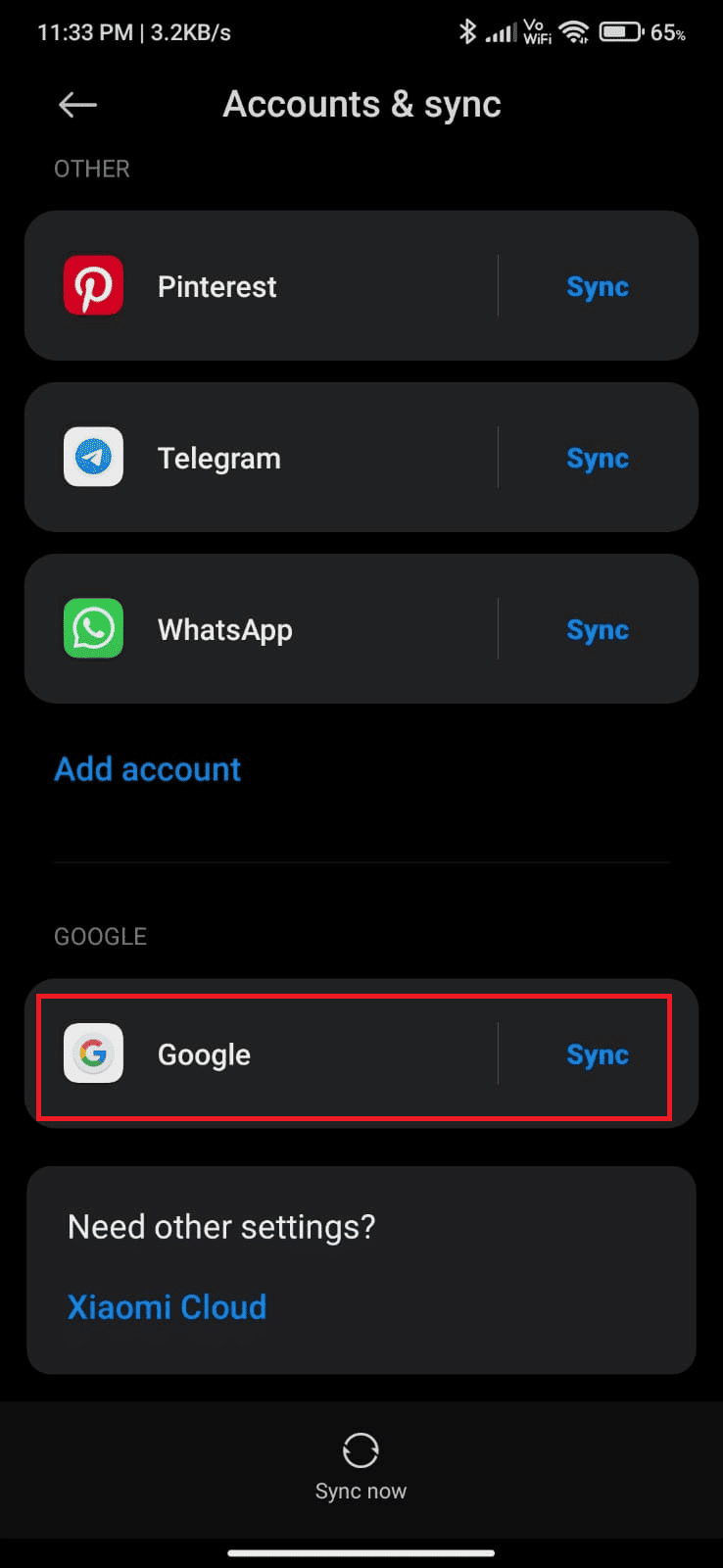
4. Slå av synkronisering for Gmail.
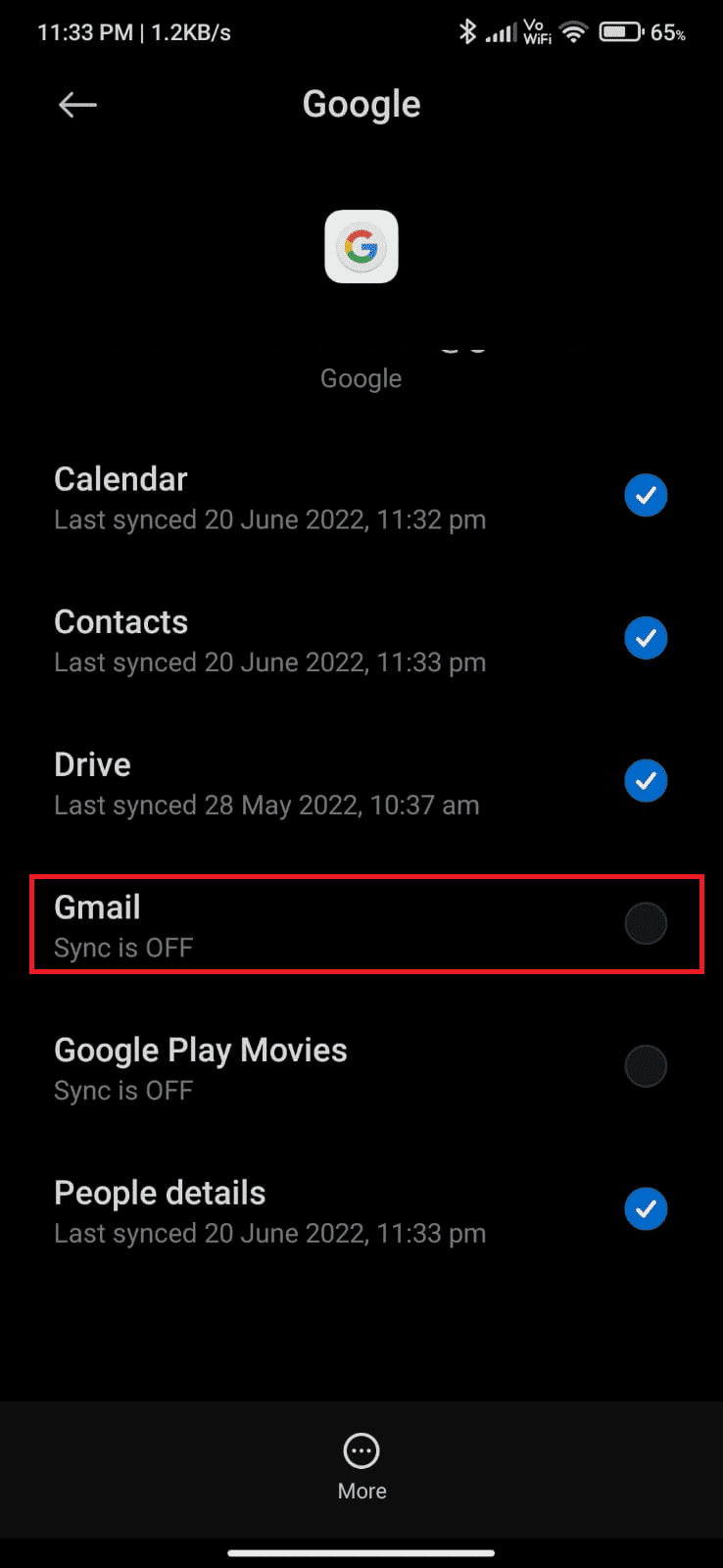
5. Vent en kort stund, og slå på synkroniseringen for Gmail igjen.
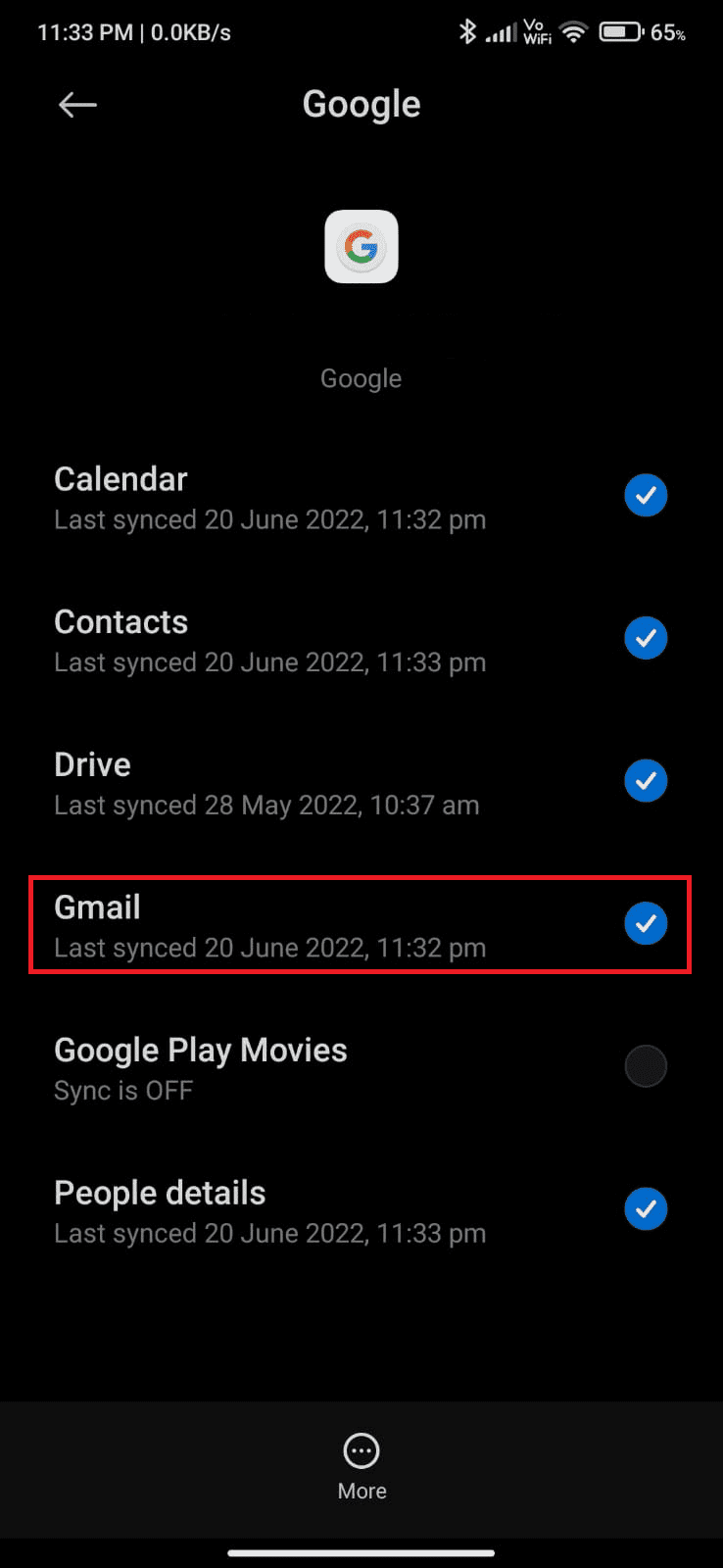
Start Android-enheten på nytt etter at du har synkronisert Gmail-kontoen på nytt. Sjekk om problemet er løst.
Metode 10: Begrens antall dager med e-post for synkronisering
Gmail henter som standard e-poster fra de siste dagene. Hvis du nylig har konfigurert Gmail, vil alle gamle e-poster også synkroniseres. Dette kan øke appens cache og lagring. For å begrense dette, kan du begrense synkroniseringen til 30 dager. Slik gjør du det:
1. Åpne Gmail-appen.
2. Trykk på Meny-ikonet (tre streker) og deretter «Innstillinger».
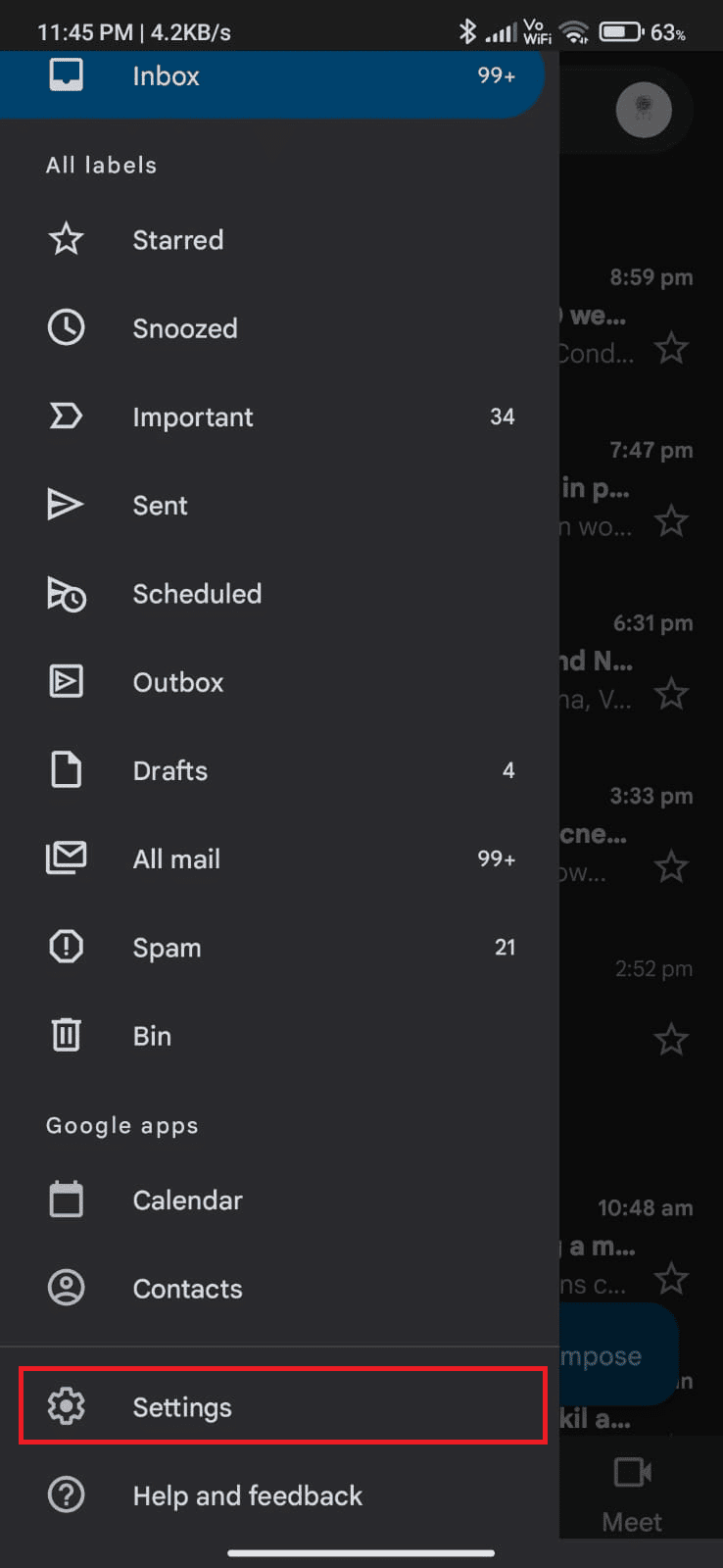
3. Trykk på den aktuelle kontoen.
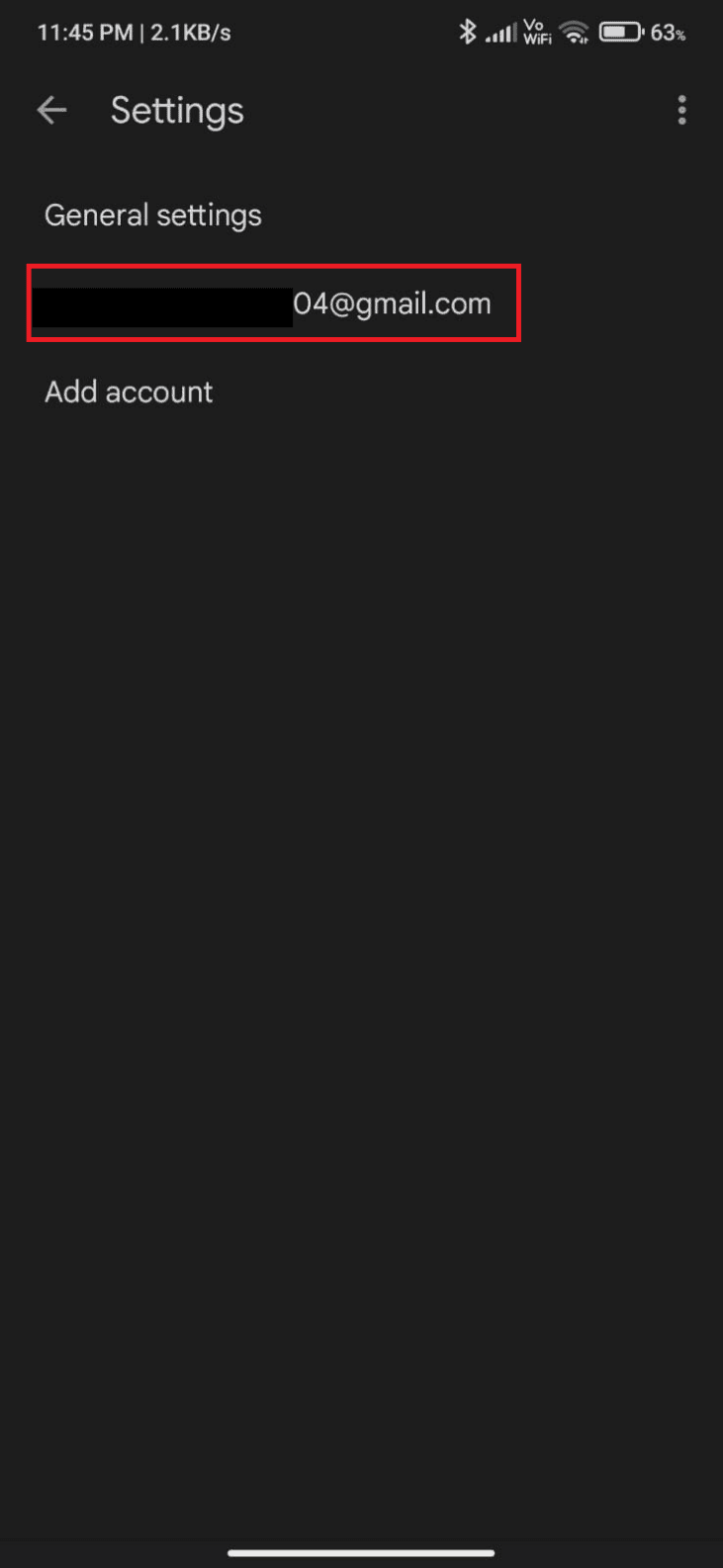
4. Rull ned og trykk på «Dager med e-post for synkronisering».
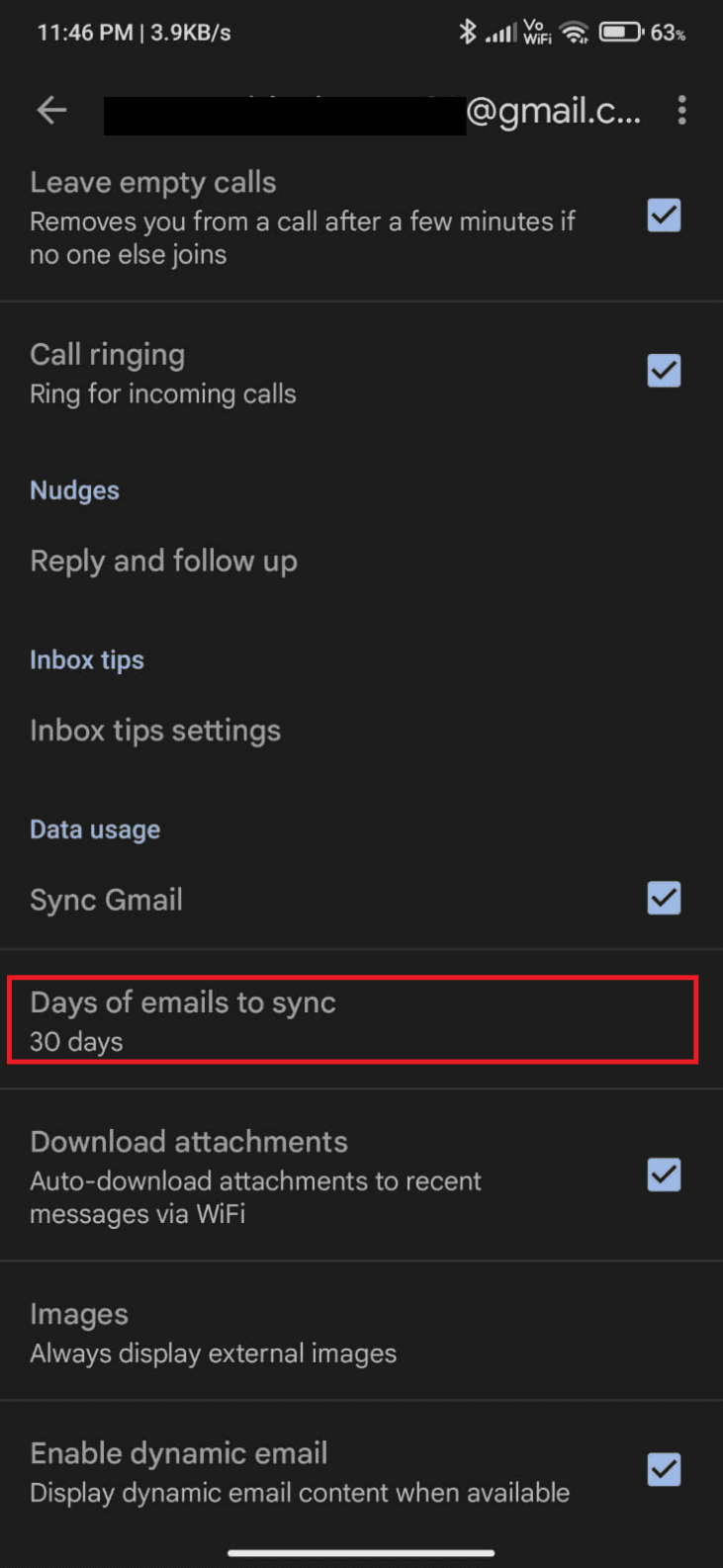
5. Sett antall dager til 30 og trykk «OK».
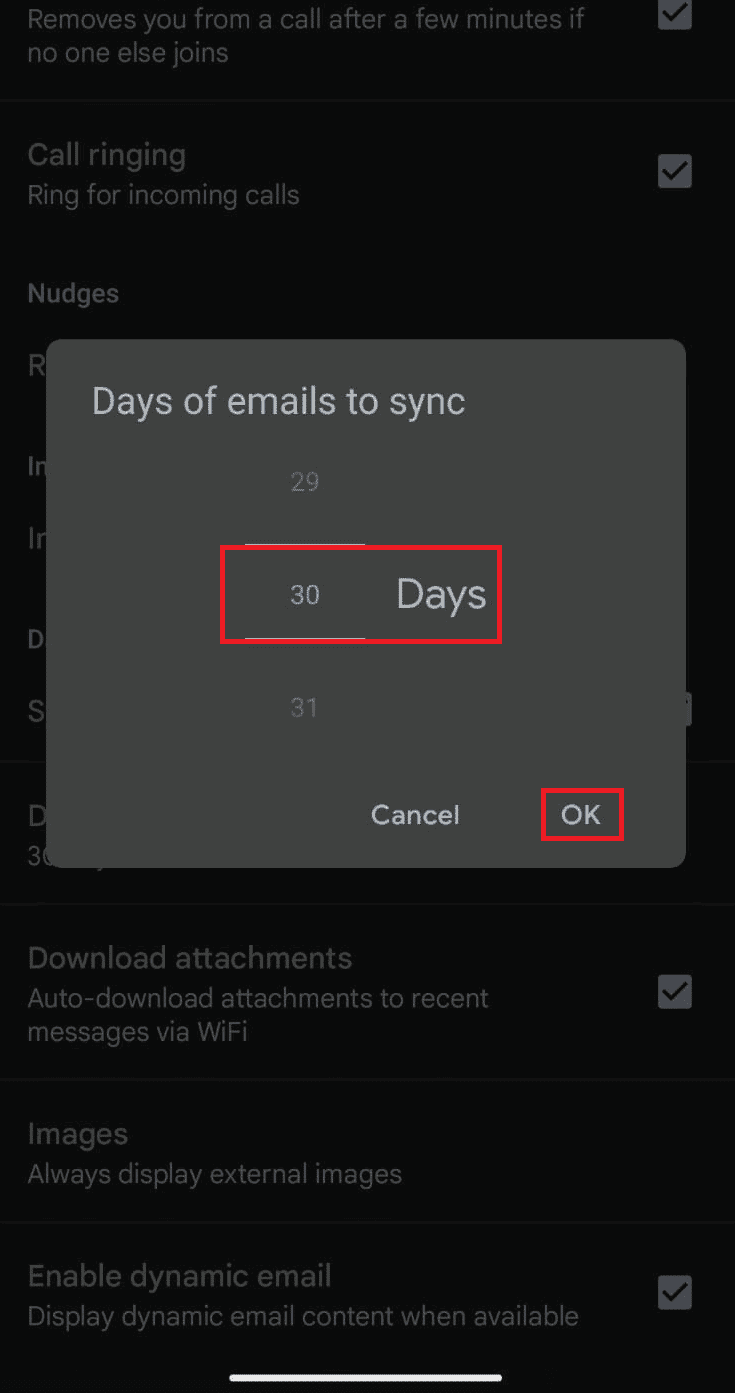
Metode 11: Tøm Gmail-appens cache
Android lagrer midlertidig data i en cache. Hvis disse dataene blir korrupte, kan det føre til problemer. Det anbefales å tømme appens cache med jevne mellomrom, for eksempel hver 60. dag. Slik gjør du det:
1. Åpne Innstillinger-appen.
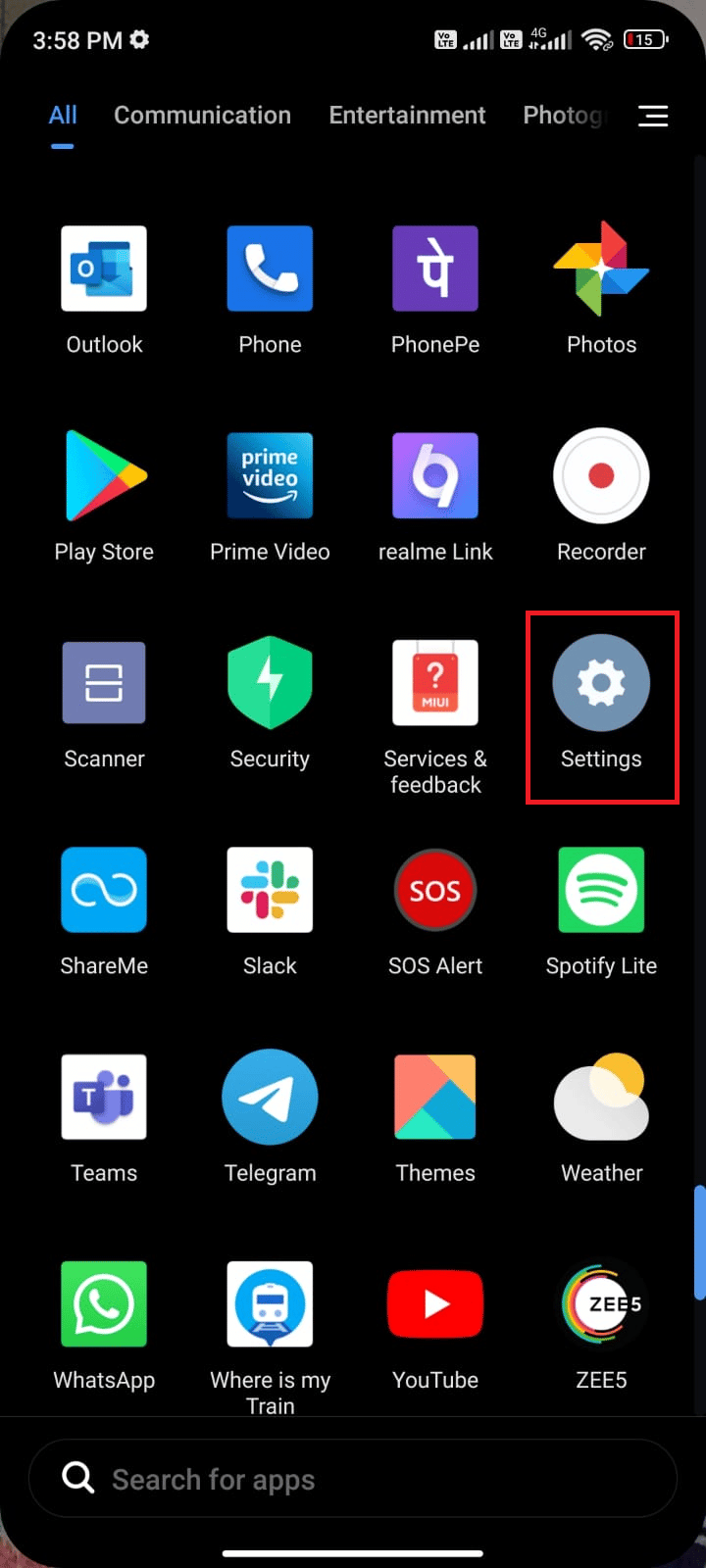
2. Velg «Apper».
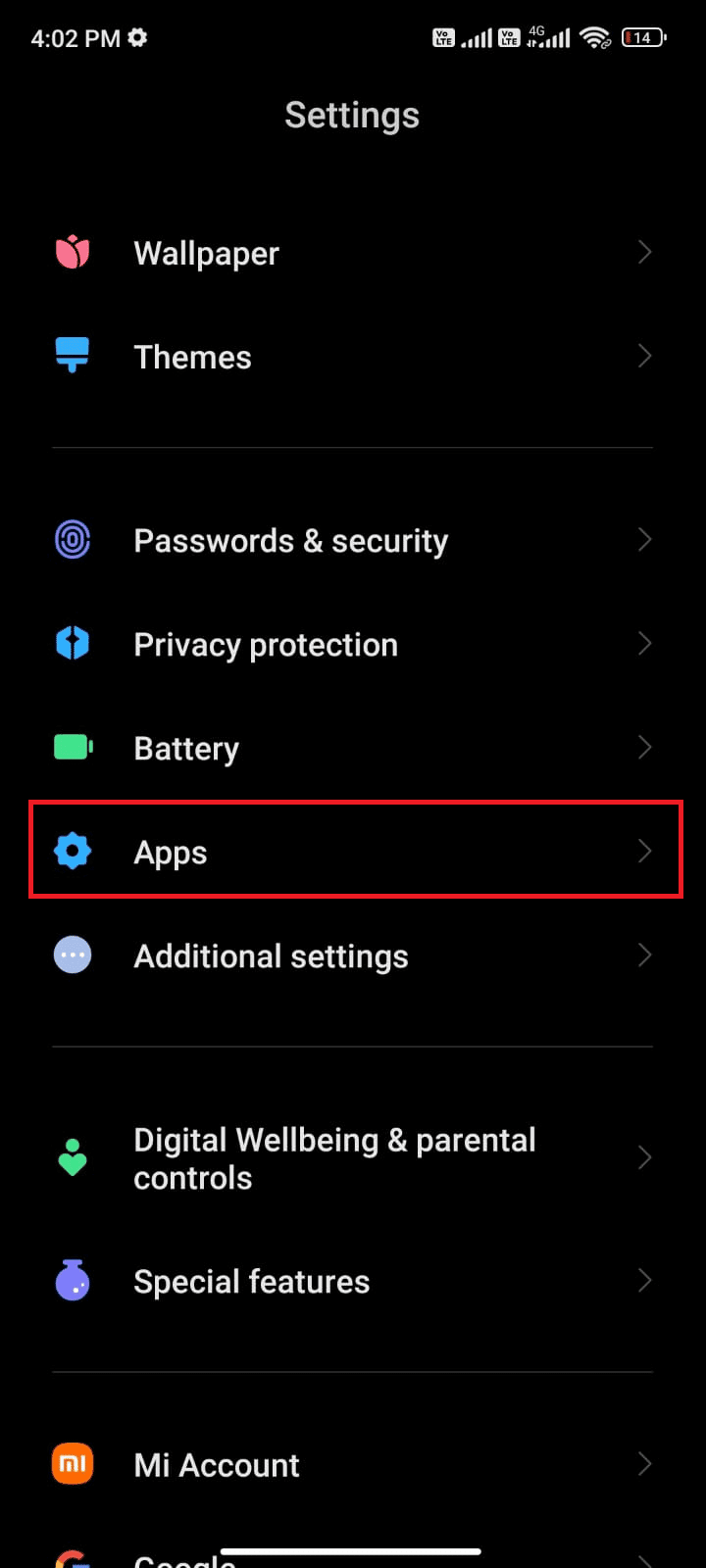
3. Velg «Administrer apper».
4. Velg «Gmail» fra listen.
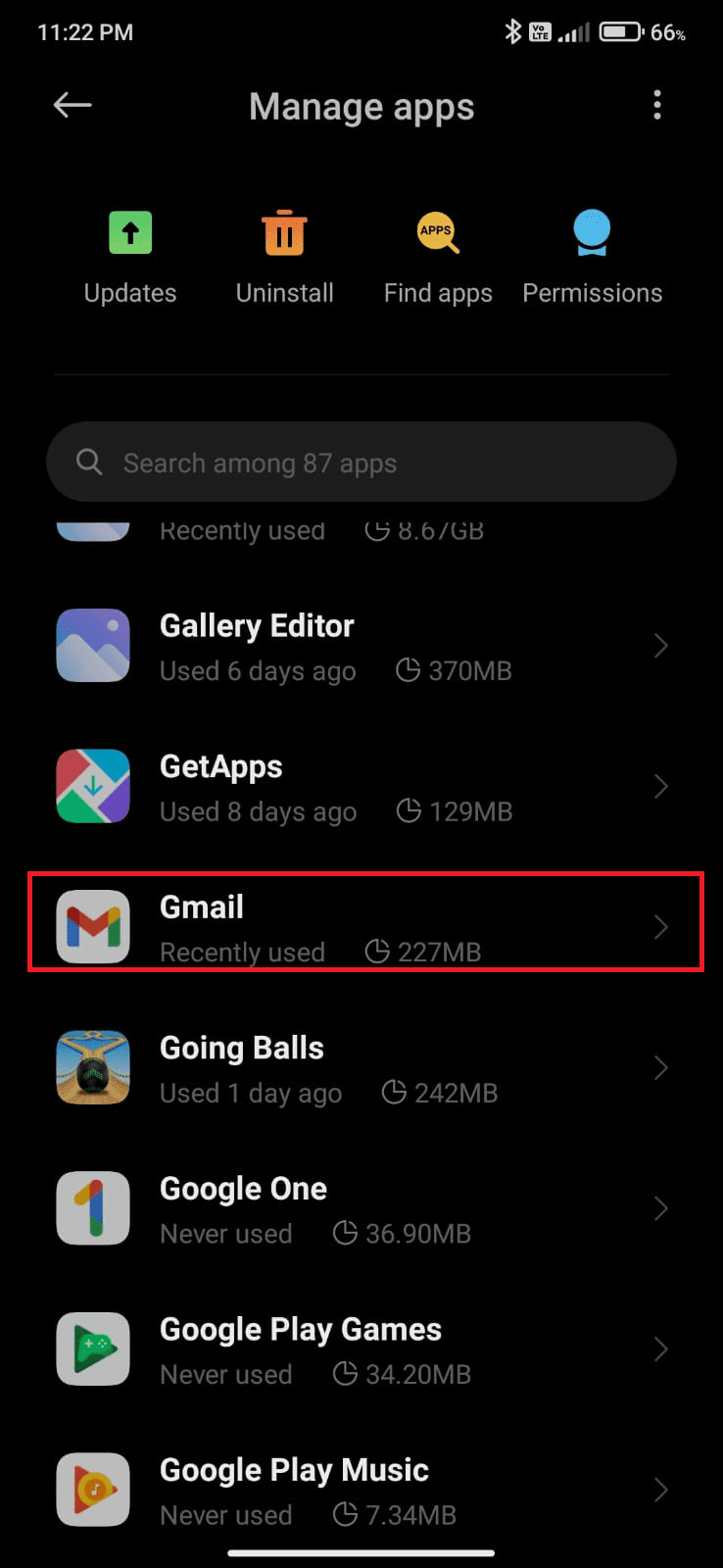
5. Trykk på «Lagring».
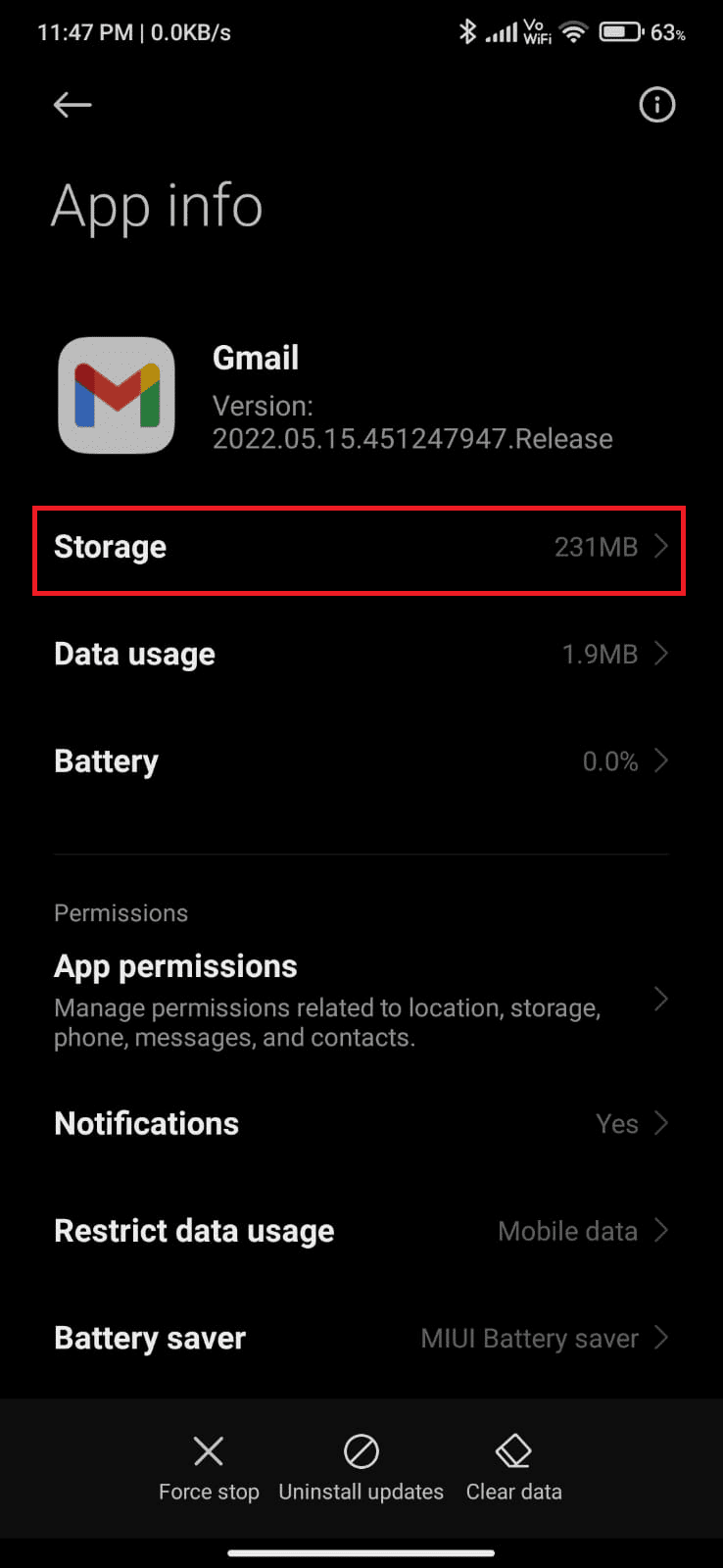
5. Trykk på «Slett data».
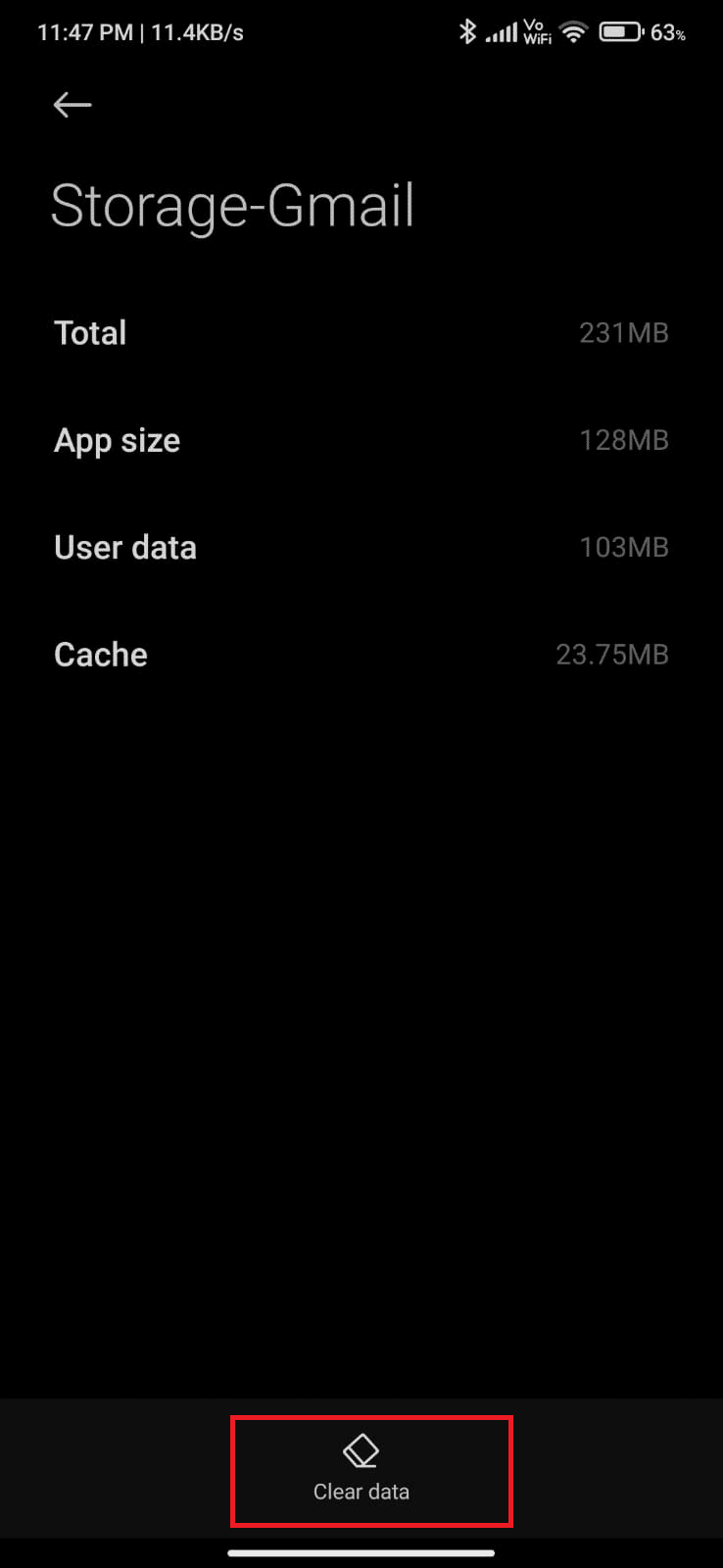
6. Trykk på «Tøm cache».
Merk: Du kan også velge å slette alle data om du ønsker å fjerne alt relatert til Gmail.
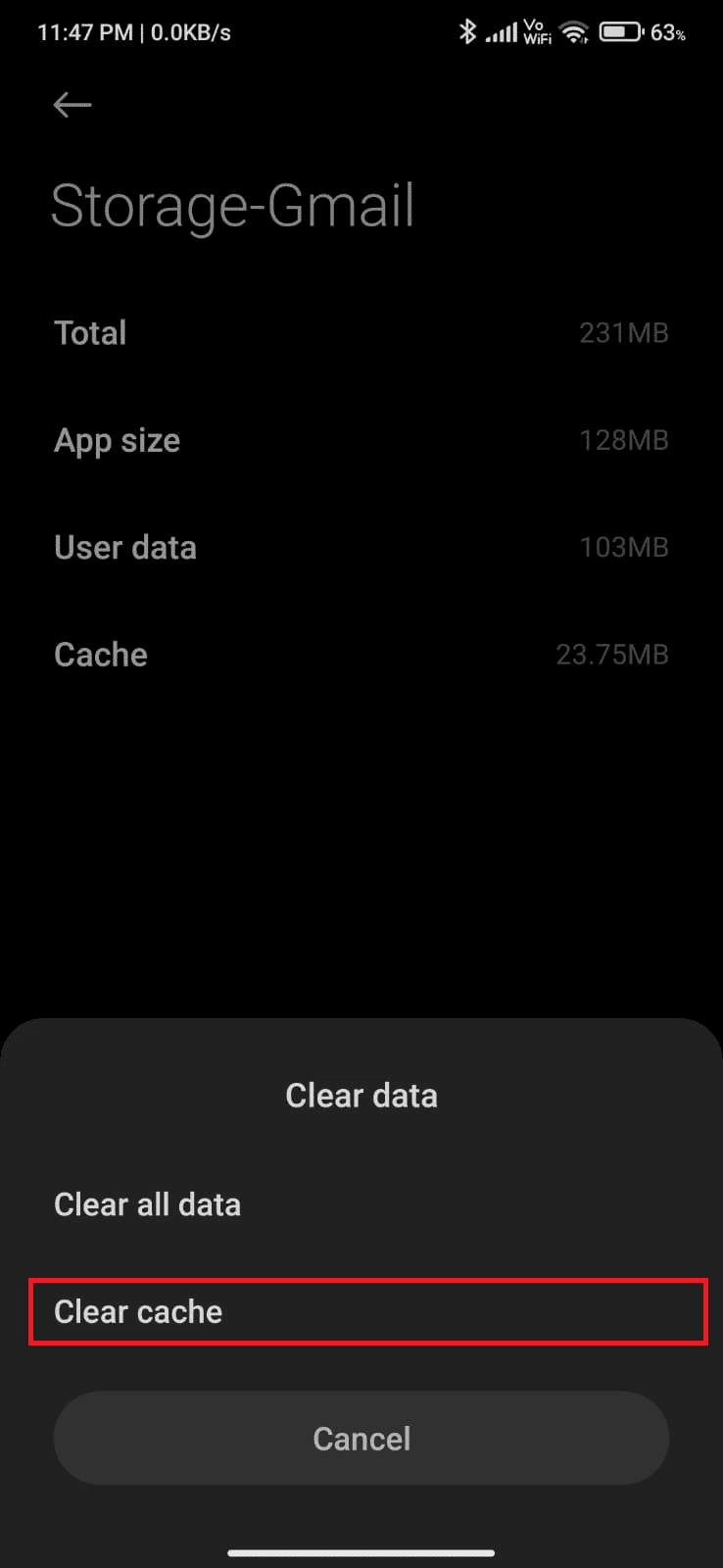
Metode 12: Tøm nettleserens cache
Cache og informasjonskapsler hjelper deg med å laste nettsider raskere. Men disse midlertidige dataene kan også hope seg opp over tid og oppta lagringsplass. Hvis du bruker Gmail i nettleseren, bør du derfor tømme nettleserens cache og informasjonskapsler for å se om det løser problemet. Om du trenger hjelp til dette, se vår guide for hvordan du sletter cache og informasjonskapsler på Android-enheter. Etter tømming, sjekk om problemet med e-postkø i Gmail er løst.
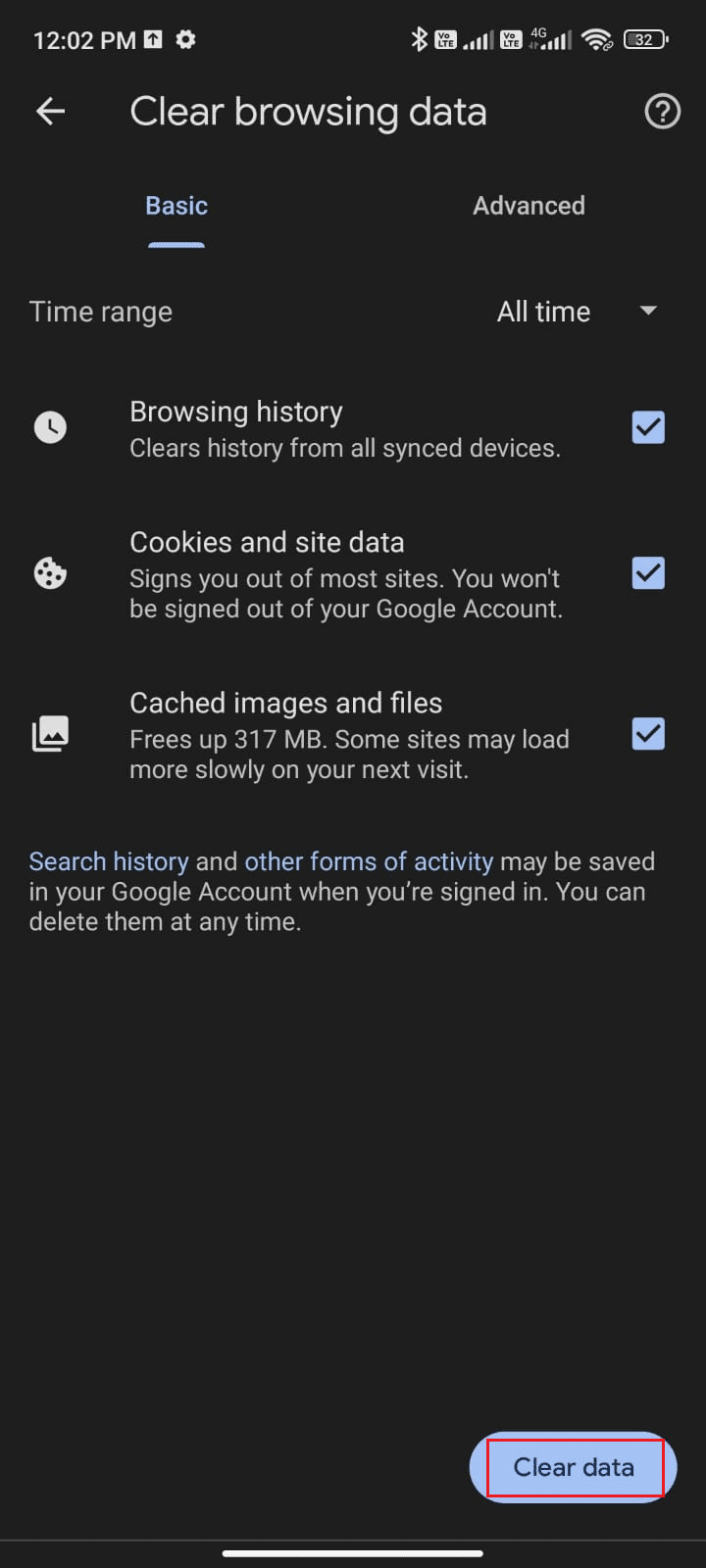
Metode 13: Legg til Google-kontoen på nytt
Hvis ingen av de foregående metodene har hjulpet, kan du prøve å legge til Google-kontoen din på nytt. Dette kan løse eventuelle underliggende problemer med Gmail. Slik gjør du det:
1. Åpne Innstillinger-appen og velg «Kontoer og synkronisering».
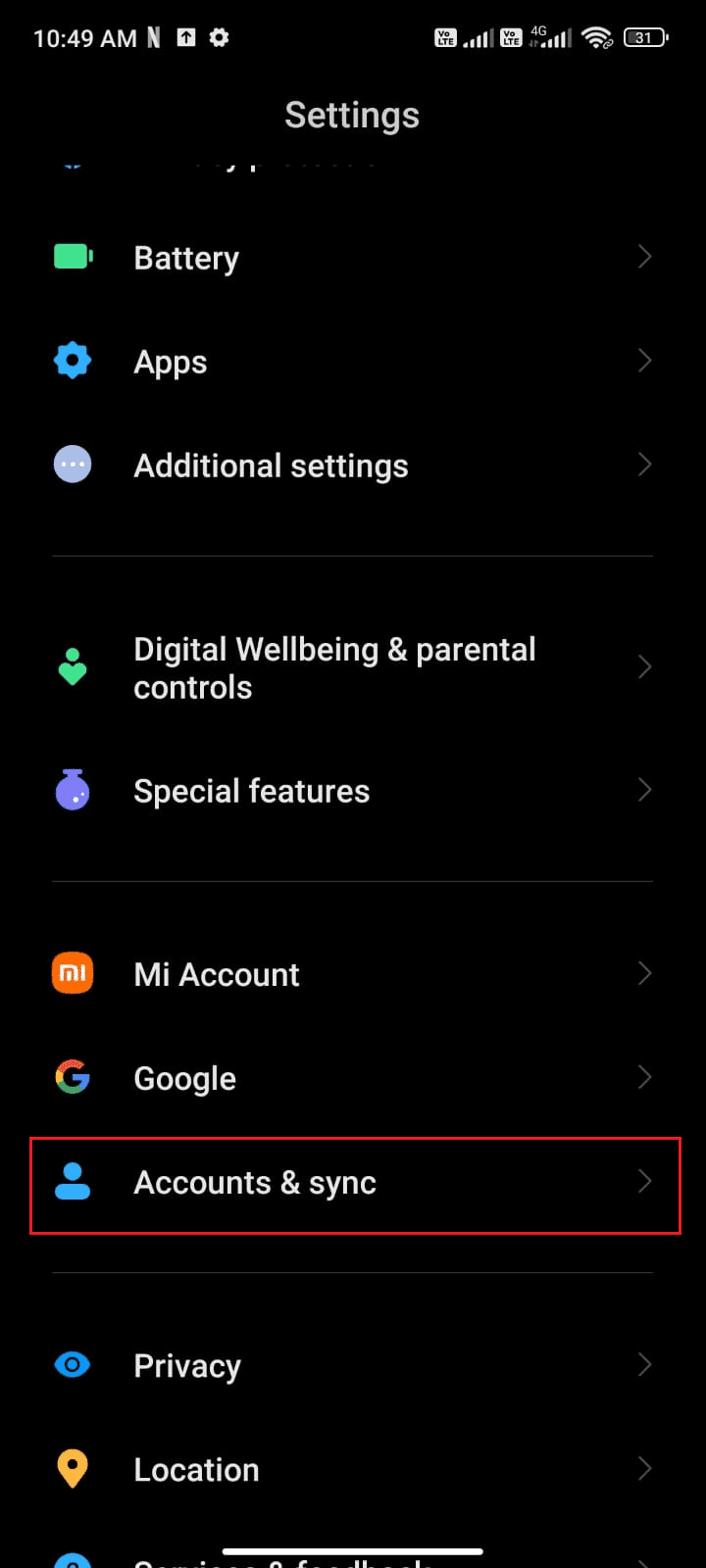
2. Velg «Google» og deretter «Mer».
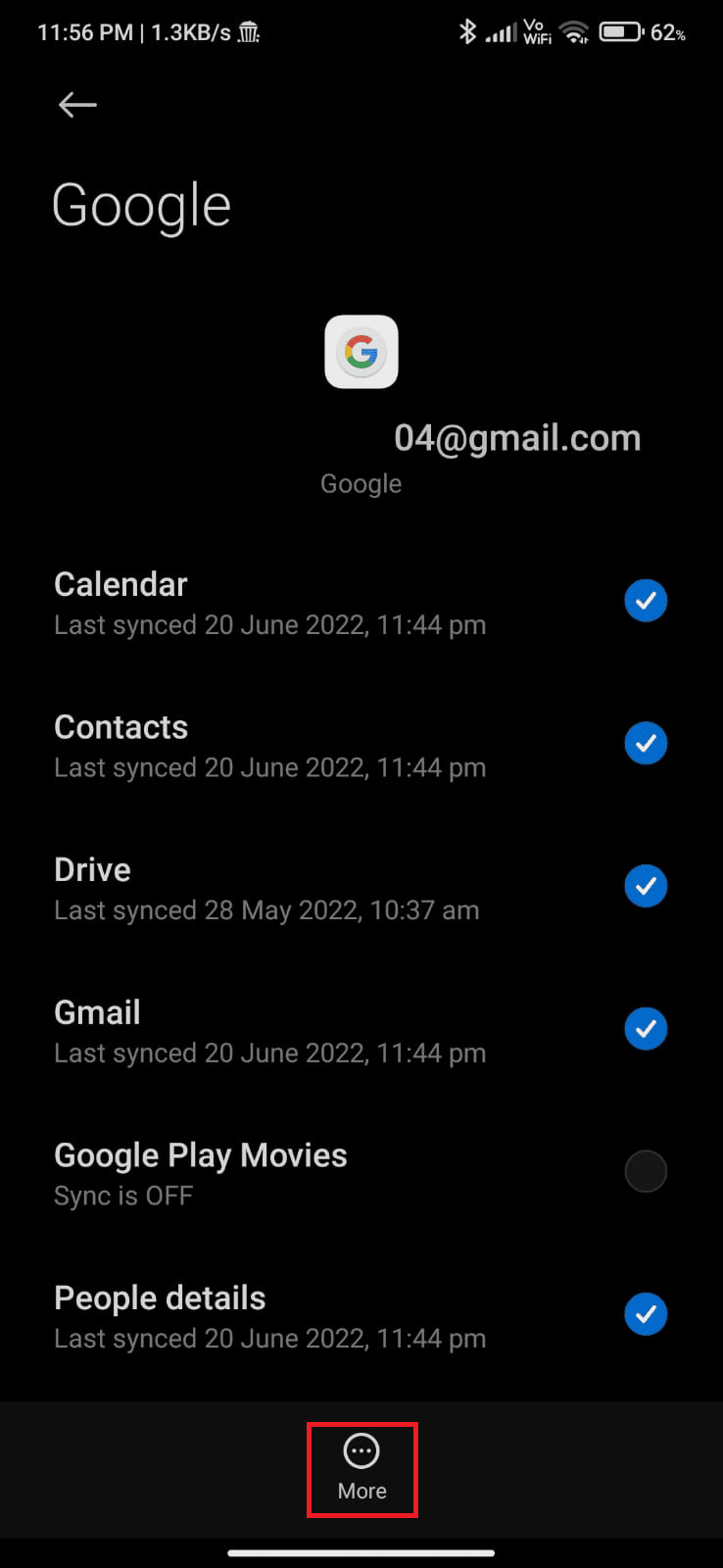
3. Trykk på «Fjern konto» nederst på skjermen, og bekreft valget.
4. Legg til Gmail-kontoen på enheten igjen, og sjekk om problemet er løst.
Metode 14: Installer Gmail på nytt
Det kan hende at det å legge til kontoen på nytt fikser problemet, men hvis ikke, bør du prøve å avinstallere og reinstallere Gmail-appen etter en omstart av enheten. Slik gjør du det:
1. Åpne Play Butikk-appen og søk etter «Gmail».
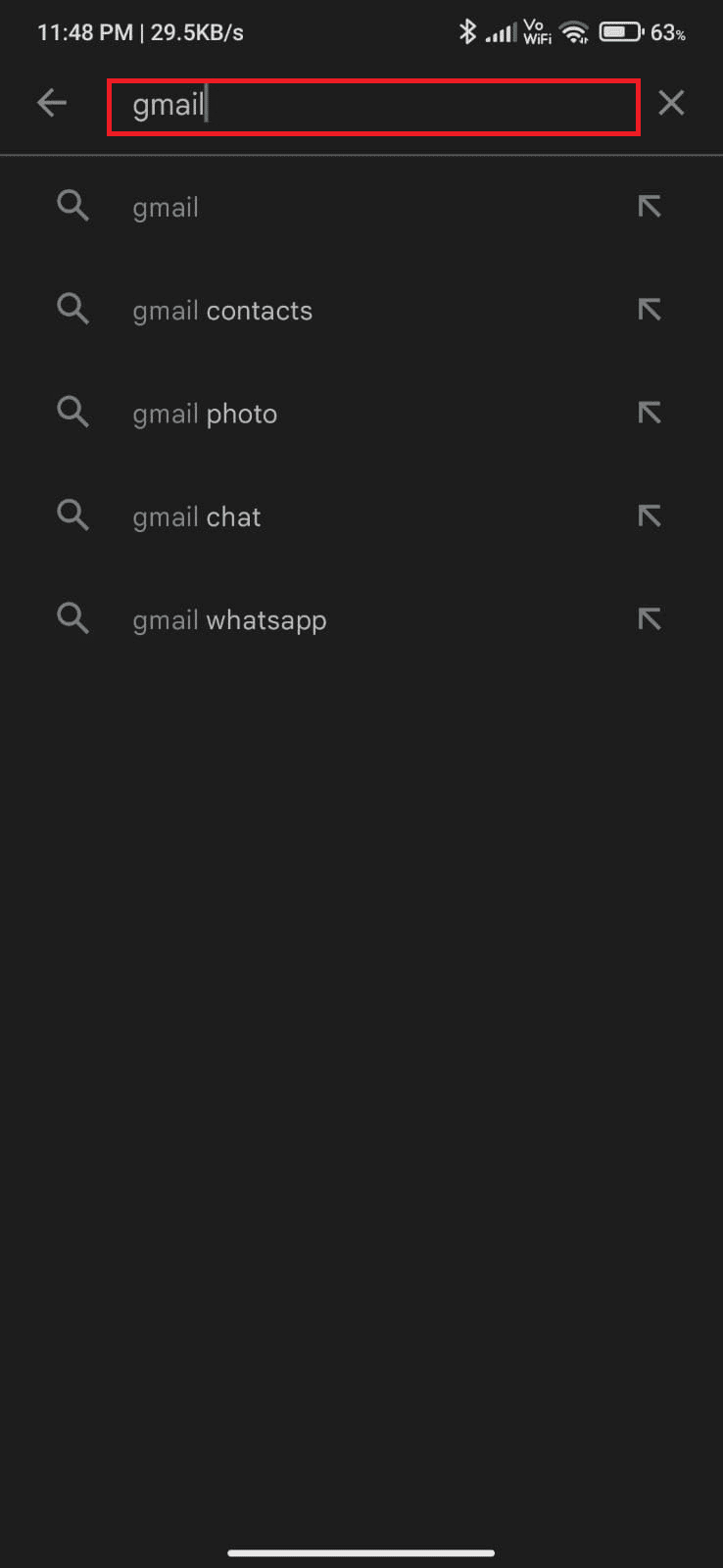
2. Trykk på «Avinstaller».
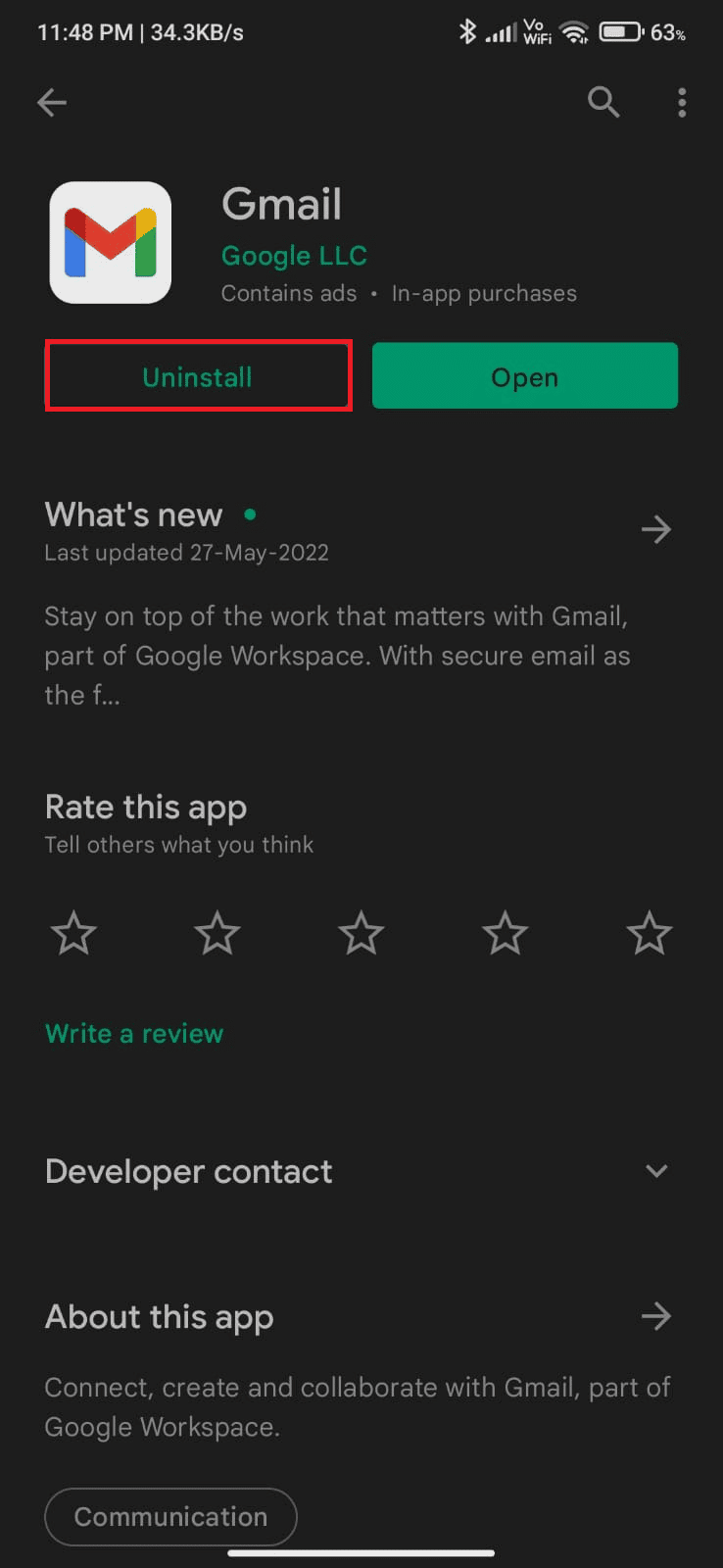
3. Vent til appen er fullstendig avinstallert, og søk etter Gmail igjen og