Lydproblemer etter hvilemodus i Windows 10
Windows 10 har en praktisk funksjon som lar systemet huske lydvolumet for ulike enheter og applikasjoner. For eksempel, hvis du kobler til et headset og stiller volumet til 50%, vil Windows 10 automatisk sette volumet til 50% neste gang du bruker det samme headsettet.
Denne innstillingen er knyttet til spesifikke porter, som betyr at volumet lagres for enheter koblet til via lydkontakten. På samme måte kan brukere konfigurere applikasjonsspesifikke voluminnstillinger, og Windows 10 husker disse også.

Det er verdt å merke seg at Windows 10 ikke automatisk endrer volumet basert på datamaskinens hvile- eller oppstartstilstand. Systemvolumet vil ikke endre seg når datamaskinen låses eller låses opp, med mindre du bruker et spesialskrevet skript, en app, eller en planlagt oppgave.
Problemet med lyd som forsvinner etter hvilemodus
Det er ikke normalt at Windows 10 mister lyd etter å ha våknet fra hvilemodus. Selv om systemet bare er dempet, er det en uventet oppførsel. Forsikre deg om at du ikke har noen skript eller apper som er satt opp til å dempe lyden når systemet låses eller låses opp.
Hvis lyden forsvinner og kun kommer tilbake etter en omstart, kan du prøve følgende løsninger:
1. Endre strøminnstillinger
Etter å ha våknet fra hvilemodus, kan det hjelpe å endre strøminnstillingene.
Åpne Filutforsker. Kopier og lim inn følgende i adressefeltet og trykk Enter:
Control PanelHardware and SoundPower Options
Velg en annen strømplan.
La datamaskinen gå i hvilemodus.
Vekk datamaskinen og sjekk lyden.
Hvis lyden fungerer, kan du slette den opprinnelige strømplanen og opprette en ny.
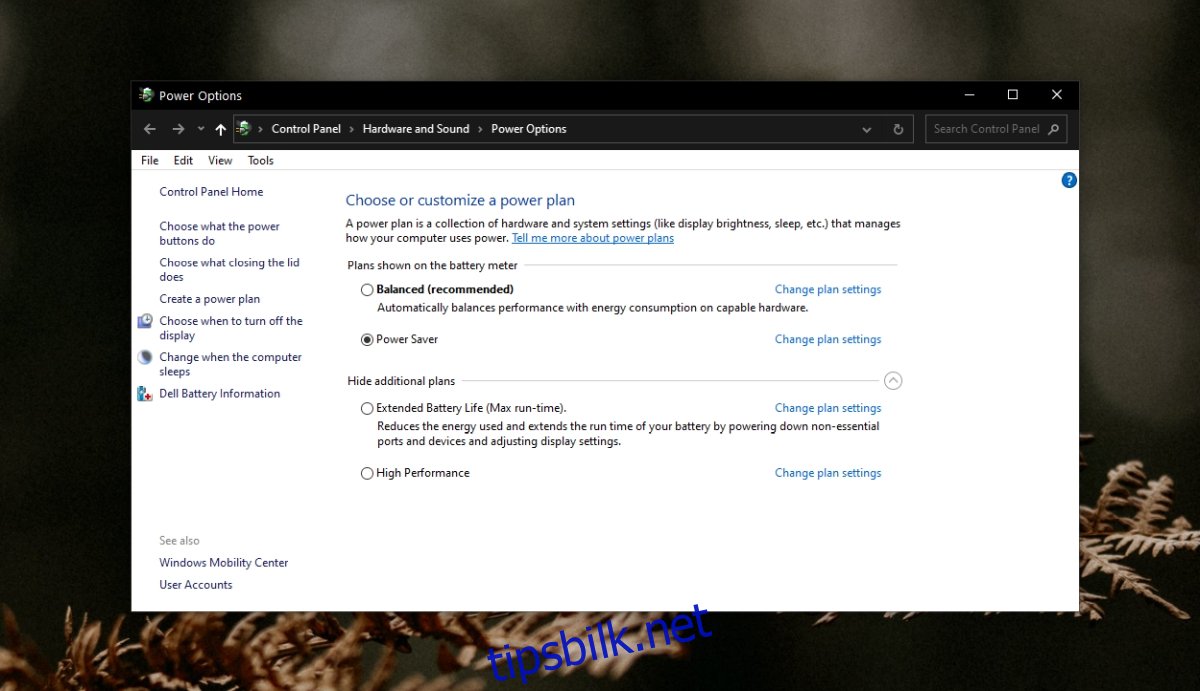
2. Deaktiver strømstyringsapper
Hvis du har installert apper for strømstyring, eller apper som utløser hendelser når datamaskinens strømtilstand endres, bør du avslutte disse. La deretter datamaskinen gå i hvilemodus og vekk den.
Hvis lyden fungerer som den skal, kan det hende at appene var årsaken til problemet.
3. App-spesifikt lydtap
Undersøk om du mister lyden i en spesifikk app. For eksempel, hvis du ikke har lyd når du ser en video i Chrome. Hvis lyden fungerer i alle apper unntatt én, kan problemet være med den appen. Prøv å avinstallere og deretter installere appen på nytt.
4. Kjør feilsøking for lyd
Det kan være et problem med lydenheten eller lyddriverne. Prøv å kjøre feilsøkingsprogrammet for lyd.
Åpne Innstillinger (Win + I).
Gå til Oppdatering og sikkerhet > Feilsøk.
Klikk på Flere feilsøkere.
Velg Feilsøk for avspilling av lyd.
Utfør alle anbefalte rettelser.
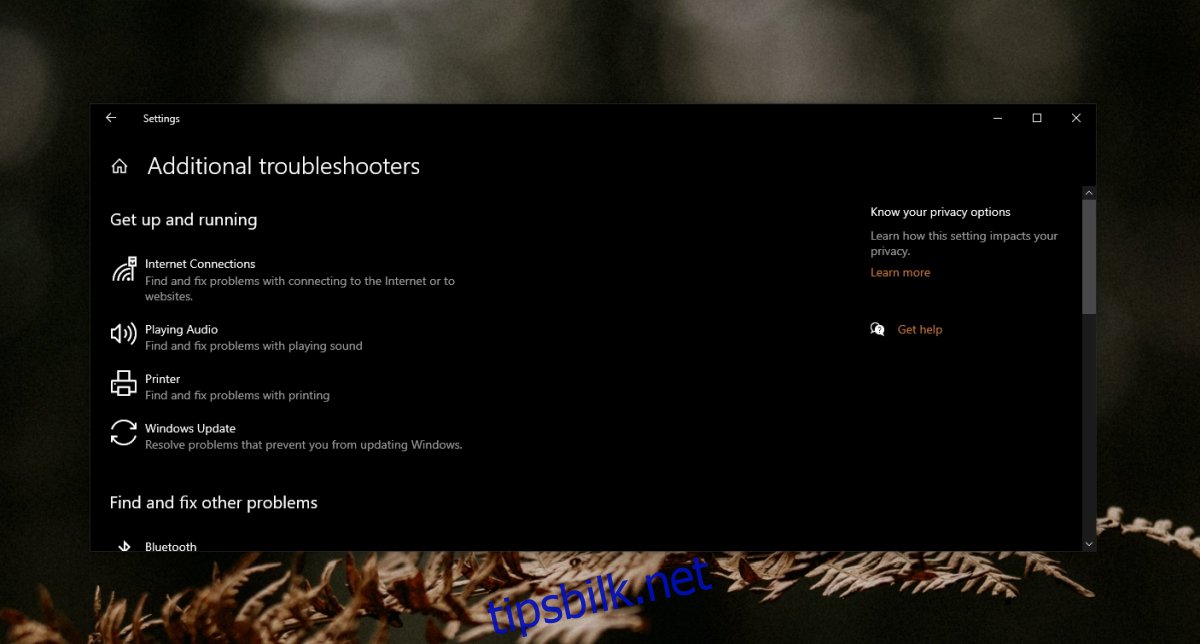
5. Oppdater lyddriver
Det kan være at en oppdatering av lyddriveren er tilgjengelig. I så fall kan det hende at installasjon av oppdateringen løser problemet.
Åpne Enhetsbehandling.
Utvid «Lydinnganger og -utganger».
Høyreklikk på lydenheten og velg «Oppdater driver».
Søk etter tilgjengelige drivere og installer dem.
Start datamaskinen på nytt.
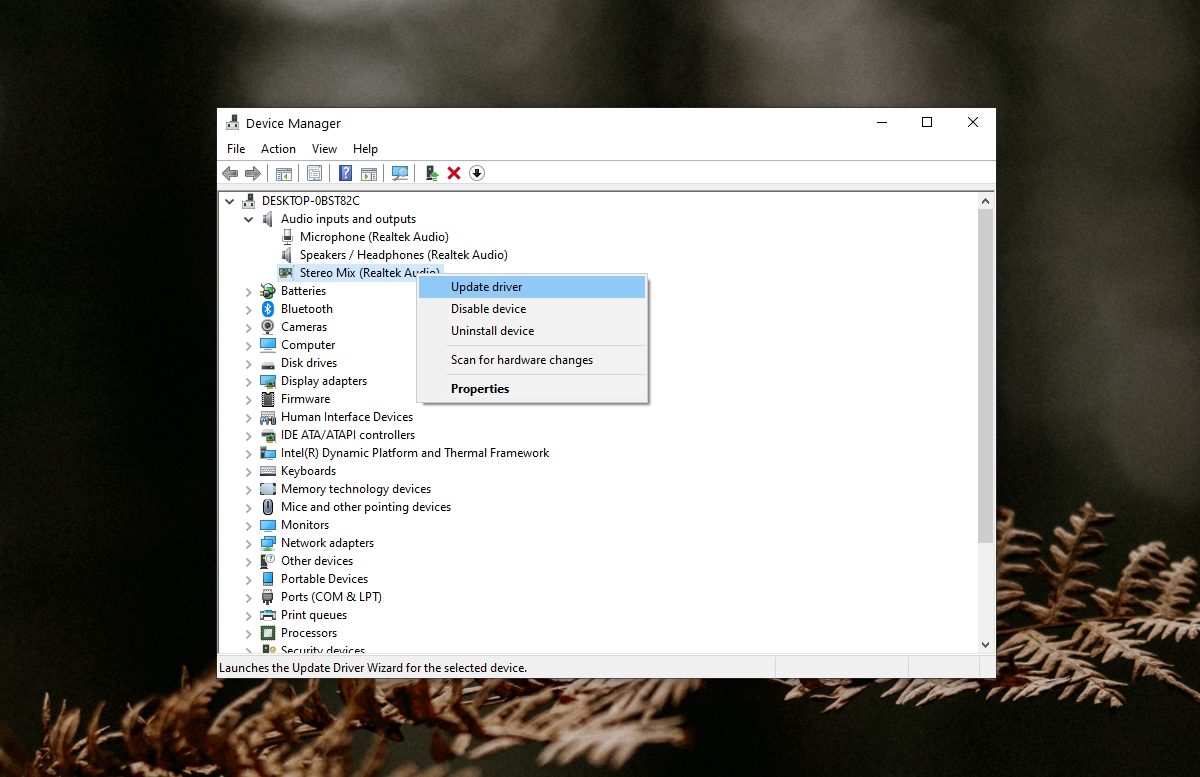
6. Endre systemminneverdien
Dette er en uvanlig løsning, men det har hjulpet noen med lydproblemer etter hvilemodus i Windows 10.
Trykk på Win+R for å åpne «Kjør».
Skriv inn «msconfig» og trykk Enter.
I «Systemkonfigurasjon»-vinduet, gå til «Oppstart».
Klikk på «Avanserte alternativer».
Kryss av for «Maksimalt minne».
Sett verdien til 3072.
Klikk OK og deretter «Bruk».
Start systemet på nytt.
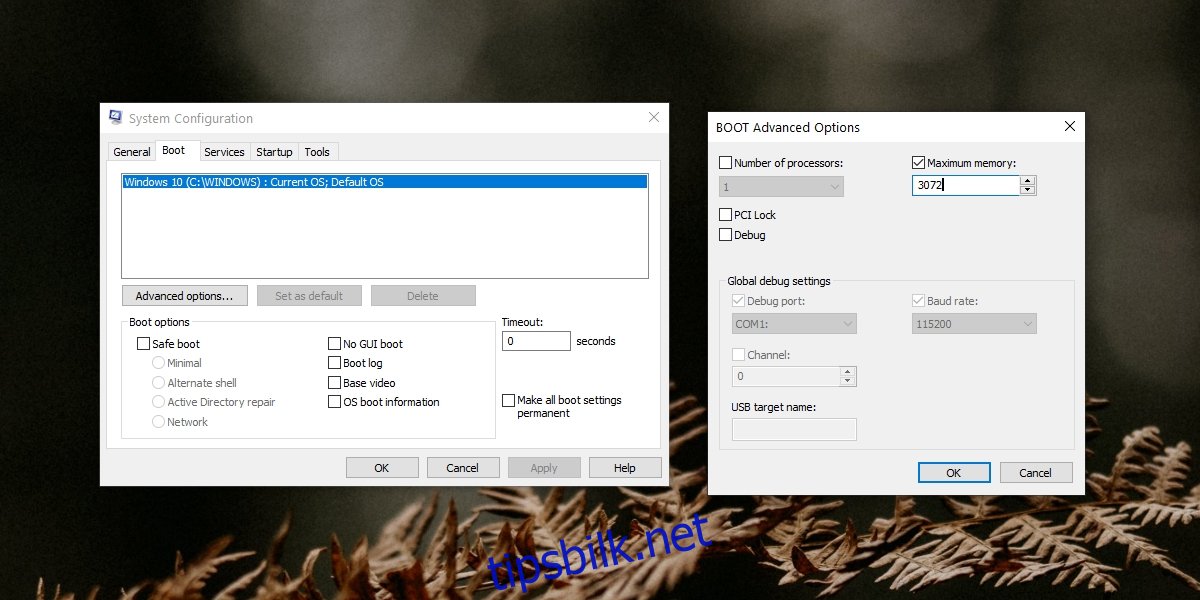
Konklusjon
Noen datamaskiner har problemer med å gjenopprette sin tidligere tilstand etter å ha våknet fra hvilemodus.
Dette kan for eksempel føre til at datamaskinen er treg etter å ha våknet, eller at apper krasjer. Lydproblemer er ikke et vanlig problem, men løsningene over bør kunne fikse det.