For mange er Adobe Photoshop det foretrukne programmet for bildebehandling. De mange redigeringsverktøyene og stilinnstillingene gjør det til et populært valg for webdesign, grafisk design, digital kunst og mye mer. Likevel, om Photoshop ikke klarer å lagre filene dine som JPEG eller PNG, får du problemer med å dele dem med andre. Du risikerer også å miste alt arbeidet du har lagt ned.
Om du har opplevd dette, fortsett å lese for å løse problemet raskt.
1. Juster fargemodusen
Det kan være at Photoshop ikke tillater lagring av filen som JPEG eller PNG om feil fargemodus er valgt. For eksempel er flerkanals fargemodus utviklet for spesialisert trykk og inneholder mer data enn en PNG-fil.
For å sikre at du enkelt kan lagre bildene dine i Photoshop, burde du bruke RGB-fargemodus. For å gjøre det, går du til Bilde-menyen, og velger Modus. Derfra velger du RGB-farge.
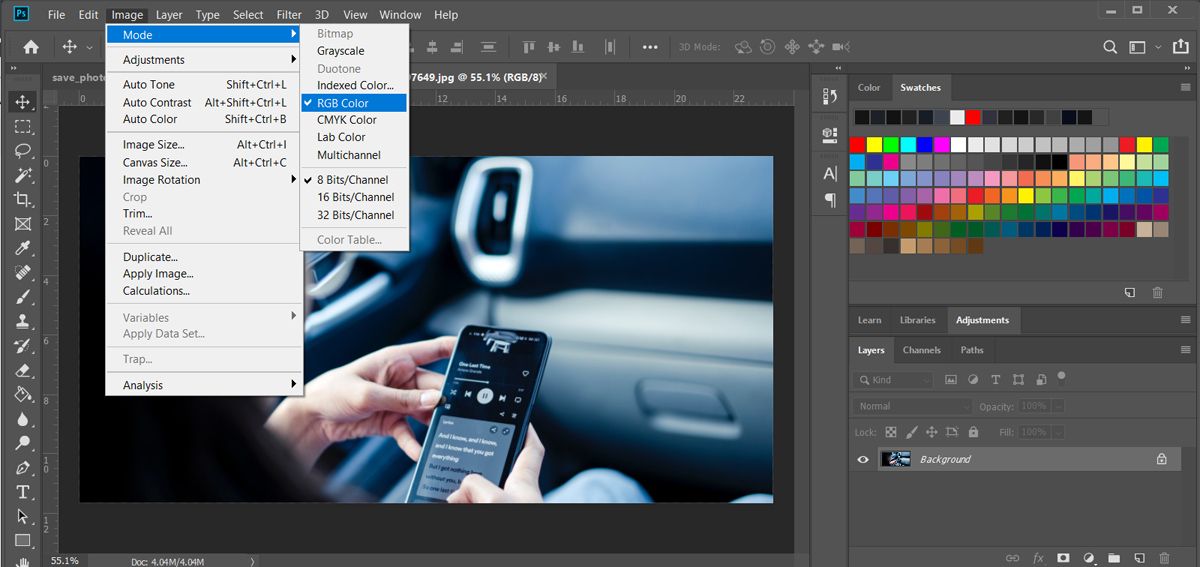
Nå burde du kunne lagre filen som JPEG eller PNG. Om du ofte eksporterer designene dine som JPEG-filer, kan du sjekke vår guide for enkel eksport av JPEG-er fra Photoshop-filene dine ved hjelp av Adobe Bridge.
2. Kontroller bitkanalen
Selv om du har satt fargemodusen til RGB, men fremdeles ikke klarer å lagre filen som JPEG eller PNG, er det lurt å se på bitdybdeverdien.
Bitdybdeverdien indikerer hvor mye informasjon som lagres i hver fargekanal, og dette påvirker bildekvaliteten. Men om verdien er for høy, kan filen bli for stor for Photoshop å lagre.
For å justere bitdybdeverdien, åpne Bilde-menyen. Klikk deretter på Modus og velg en lavere verdi. For å lagre arbeidet ditt som PNG, bør du velge alternativet 8 bits/kanal eller 16 bits/kanal. Andre formater, som JPEG, støtter også 32 bits/kanal så lenge Photoshop-filen ikke er for stor til å lagres.
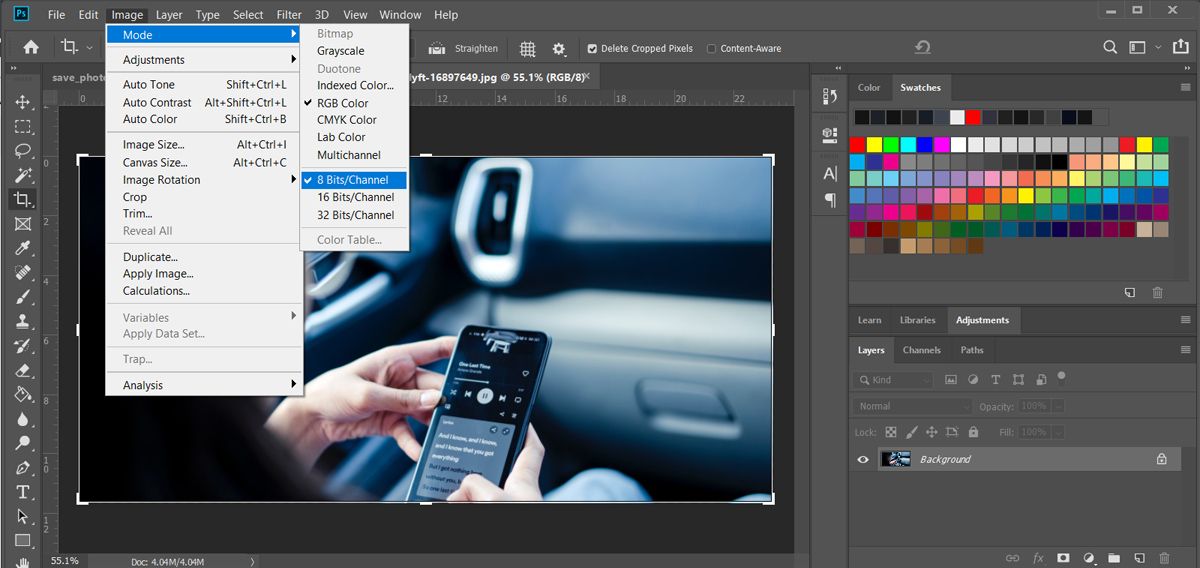
Å bytte mellom ulike bitdybdeverdier mens du arbeider med et design vil påvirke bildet litt, så det er lurt å velge riktig bitdybdeverdi i starten av prosjektet.
3. Juster bildeoppløsningen
Som nevnt kan Photoshop slite med å lagre bildene dine om filstørrelsen er for stor. En rask måte å redusere filstørrelsen på, er å justere bildeoppløsningen.
For å gjøre dette, åpne Bilde-menyen og velg Bildestørrelse. I dialogboksen som dukker opp, kan du se gjeldende størrelse. Endre verdien i feltet Oppløsning for å redusere størrelsen.
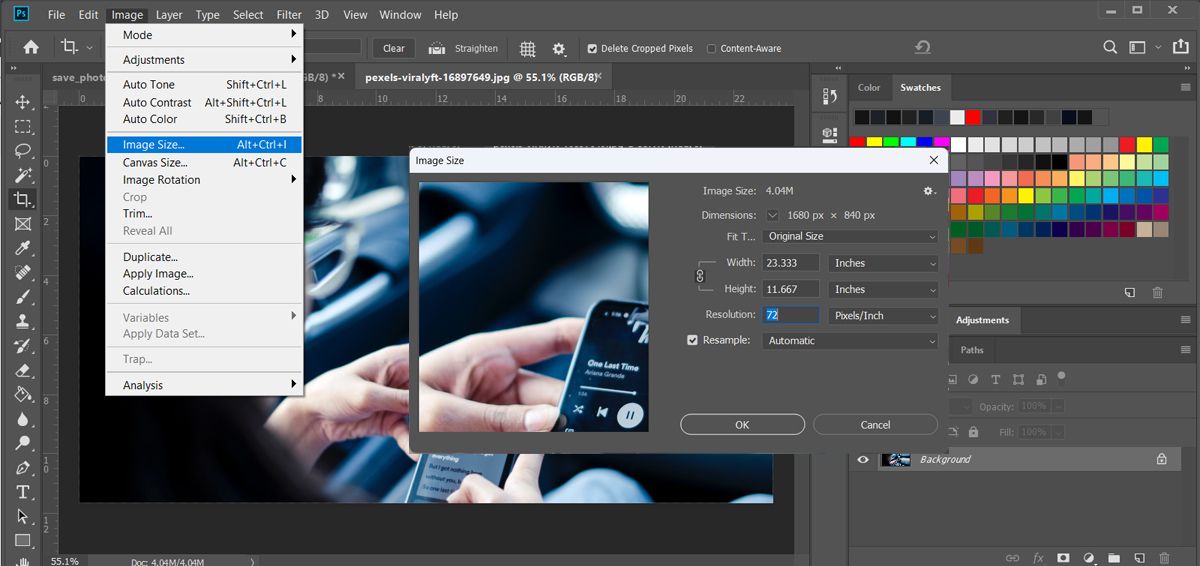
Dette er kanskje ikke ønskelig om du vil eksportere et bilde av høy kvalitet. I så fall kan du manuelt slette lag og grafiske elementer du ikke lenger trenger.
4. Lagre filen som PSD først
Nyere versjoner av Photoshop tillater ikke lagring som JPEG eller PNG før filen er lagret som PSD først. Dette er Photoshops måte å sikre at du ikke mister den redigerbare filen om datamaskinen skulle slå seg av eller noe annet skjer.
Før du eksporterer arbeidet ditt, trykk Ctrl + Shift + S eller Kommando + Shift + S, og lagre filen som PSD. Deretter kan du konfigurere Photoshops hurtigeksportfunksjon slik at du ikke trenger å justere innstillingene for hver fil du eksporterer.
5. Tilbakestill Photoshop-innstillinger
Om du fortsatt ikke klarer å lagre filen som JPEG eller PNG i Photoshop, kan det hende at du har feil innstillinger. Om du ikke har tid til å lete etter den som skaper problemer, kan du tilbakestille alle preferanser.
Åpne Rediger-menyen og gå til Innstillinger > Generelt. Alternativt kan du trykke Ctrl + K på Windows eller Kommando + K på Mac. I Innstillinger-vinduet klikker du på Tilbakestill innstillinger ved Avslutt-knappen og bekrefter handlingen.
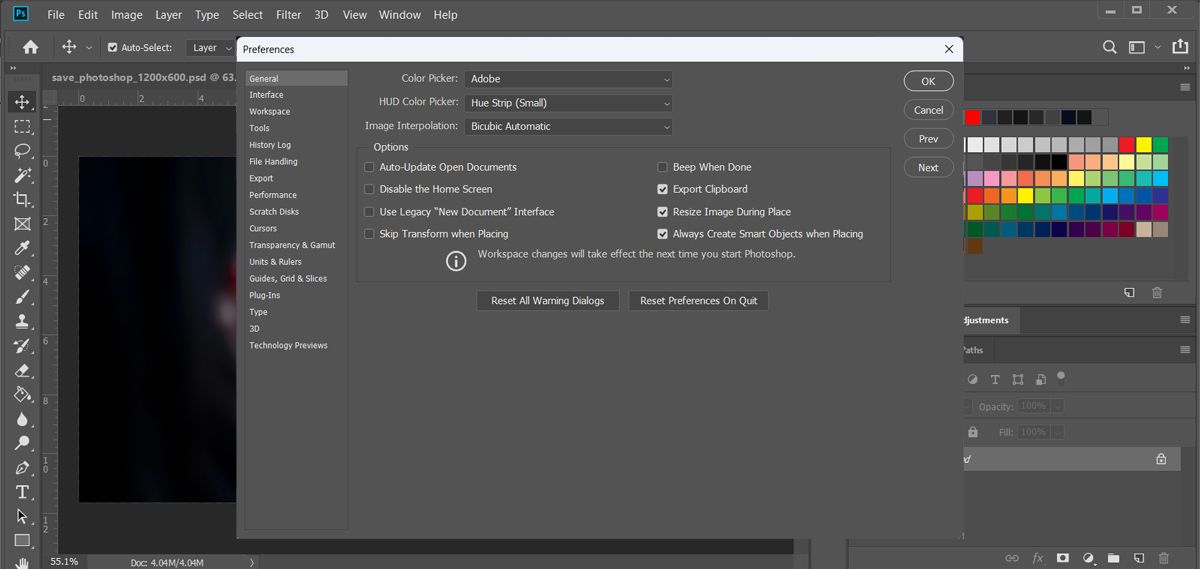
Når du starter Photoshop på nytt, vil innstillingene være tilbakestilt til standardverdiene.
Fortsett å lagre Photoshop-filene dine som JPEG eller PNG
Forhåpentligvis har disse tipsene hjulpet deg med å løse problemet der Photoshop ikke klarte å lagre filene dine som JPEG eller PNG. Selv om disse er de mest brukte formatene, tilbyr Photoshop flere alternativer for å hjelpe deg med å lagre bilder av høy kvalitet.