Et vanlig problem mange Apple Watch-brukere opplever, er vanskeligheter med å laste ned apper. Noen ganger henger appene seg fast under installasjonen og fortsetter å laste uten å fullføre. Andre ganger nekter de bare å laste ned, tilsynelatende uten noen god grunn. I denne feilsøkingsguiden skal vi se nærmere på metodene for å løse det frustrerende problemet med at «apper ikke vil laste ned på Apple Watch». Så hvis du sliter med å installere apper på din Apple Watch og søker etter enkle løsninger, har vi svaret for deg.
10 metoder for å fikse problemet med at Apple Watch-apper ikke installeres (2022)
Det finnes flere årsaker til hvorfor apper kanskje ikke installeres på Apple Watch. Heldigvis finnes det også mange metoder du kan bruke for å løse dette. I denne artikkelen går vi gjennom alle disse løsningene for å få apper til å installeres på din Apple Watch.
I tillegg skal vi også se på noen av årsakene til at dette problemet i det hele tatt oppstår. Du kan enkelt navigere deg gjennom artikkelen ved hjelp av innholdsfortegnelsen nedenfor.
Hvorfor installeres ikke apper på Apple Watch?
Selv om en svak internettforbindelse ofte er hovedårsaken til at apper mislykkes i å installeres på Apple Watch, er det andre ting du må være oppmerksom på. Inkompatibilitet, full lagringsplass og diverse programvarefeil kan også være årsaken til problemer med appinstallasjon på ditt watchOS. For å løse problemet skal vi undersøke alle mulige årsaker og prøve ut noen effektive løsninger.
1. Kontroller at appen er kompatibel
Det første du bør sjekke når du opplever problemer med appinstallasjon, er om appen er kompatibel med Apple Watch. Det finnes fortsatt mange populære apper, som for eksempel WhatsApp, som ennå ikke er tilgjengelige for Apple Watch. Sørg derfor for at appen du prøver å installere, er kompatibel med din watchOS-enhet.
Forresten, hvis du skulle ønske det fantes en WhatsApp-app for watchOS 8, finnes det en måte å bruke WhatsApp på Apple Watch som du kan utforske.
2. Slå flymodus av og på (flymodus-veksling)
Hvis apper ofte blir sittende fast på lasteskjermen, er det stor sannsynlighet for at problemet skyldes en dårlig internettforbindelse. Det å fikse en treg internettforbindelse kan hjelpe deg med å løse problemet.
- Sveip opp fra bunnen av skjermen for å åpne kontrollsenteret. Trykk deretter på flyknappen for å aktivere flymodus.
- Vent litt, og trykk deretter på flymodusikonet igjen for å deaktivere det.
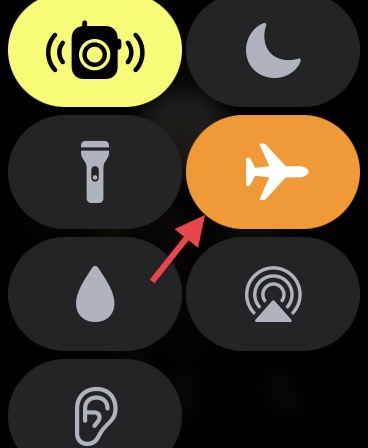
Ofte kan en enkel veksling av flymodus løse mange tilkoblingsproblemer, ikke bare på Apple Watch, men også på iPhones og iPads. Prøv derfor alltid dette hvis du opplever problemer med tilkobling eller nettverk på enhetene dine. Det tar bare noen få sekunder, og det krever ingen ekstra anstrengelse.
Automatiske nedlastinger
Akkurat som iOS har watchOS også en innstilling for automatisk nedlasting av apper. Denne innstillingen lar deg automatisk laste ned nye Apple Watch-apper (inkludert gratis) som er kjøpt på andre enheter knyttet til din Apple-ID. Sørg for at denne innstillingen er aktivert hvis du ønsker at kompatible iPhone-apper skal vises på din Apple Watch.
- Gå til Watch-appen på din iPhone -> App Store, og slå på bryteren ved siden av «Automatiske nedlastinger».
- Hvis bryteren allerede er aktivert, slår du den av. Deretter starter du både iPhone og Apple Watch på nytt og slår den på igjen.
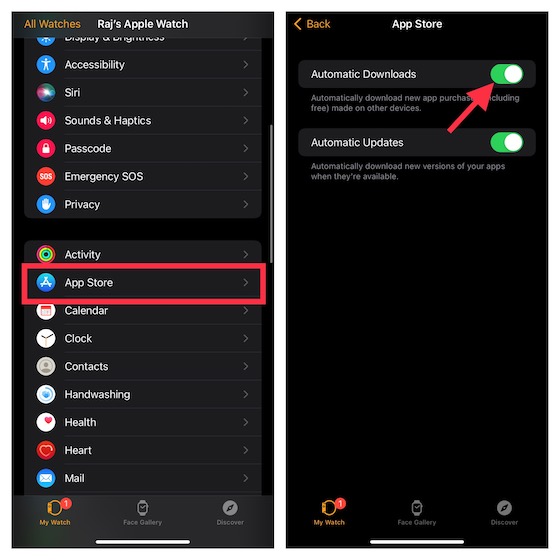
Slå av/på mobil, Wi-Fi og Bluetooth (veksle mellom Bluetooth, WiFi og mobilnettverk)
Et annet smart triks du bør prøve for å løse problemer med appinstallasjon, er å tilbakestille radioene. Dette kan ofte kvitte deg med nettverksrelaterte problemer umiddelbart. Så, gi det et forsøk.
- På Apple Watch: Gå til Innstillinger-appen -> Wi-Fi, Mobilnett og Bluetooth, og slå av bryterne.
- Start deretter Apple Watch på nytt. Trykk og hold inne sideknappen, og dra deretter strømavbryteren for å slå av enheten. Vent noen sekunder, og trykk og hold sideknappen igjen for å slå på smartklokken.
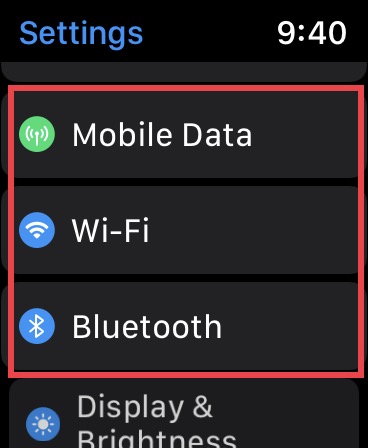
- På din sammenkoblede iPhone: Åpne Innstillinger-appen -> Wi-Fi/Mobilnett og Bluetooth, og slå deretter av bryterne. Start deretter iOS-enheten på nytt.
- På iPhone uten hjemknapp, trykker og holder du inne en av volumknappene og deretter sideknappen til strømavbryteren vises på skjermen. Deretter drar du strømavbryteren for å slå av enheten. Nå trykker og holder du inne sideknappen til du ser Apple-logoen. Når enheten har startet på nytt, slår du på Wi-Fi/Mobilnett og Bluetooth.
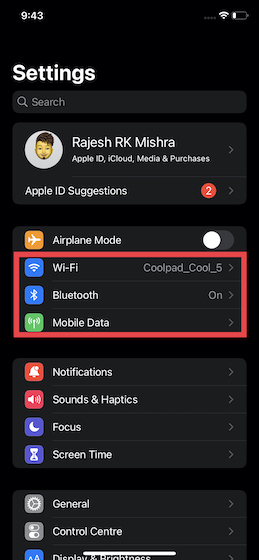
Sørg for å laste ned én app om gangen
Pass på å laste ned én app om gangen på Apple Watch. Selv om dette kanskje ikke virker som en direkte løsning på problemet med appnedlasting, er det noe du bør huske på. Hvis internettforbindelsen din ikke er så sterk, kan flere apper mislykkes i å installeres samtidig.
Tving omstart av Apple Watch og iPhone
Hard tilbakestilling (også kjent som tvungen omstart) er en feilsøking som ikke bare brukes på iPhone, men også på Apple Watch. I tillegg til å slette cache, er hard tilbakestilling i stand til å slette midlertidige filer, og dermed løse mange problemer. Hvis du noen gang opplever vanlige watchOS-problemer, bør du derfor huske å prøve dette.
- Hold inne sideknappen og Digital Crown samtidig til skjermen blir svart og Apple-logoen vises.
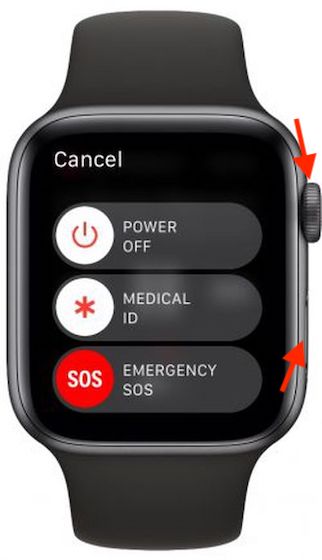
- På iPhone 8 eller nyere: Trykk og slipp raskt volum opp-knappen. Deretter trykker og slipper du raskt volum ned-knappen. Etter det trykker og holder du sideknappen til Apple-logoen vises på skjermen.
- På iPhone 7/7 Plus: Trykk og hold inne sideknappen og volum ned-knappen samtidig til du ser Apple-logoen på skjermen.
- På iPhone 6s/6s Plus eller tidligere: Hold inne hjemknappen og side/toppknappen samtidig til skjermen blir svart og Apple-logoen vises.
Når Apple Watch har startet på nytt, kan du prøve å installere apper igjen. Hvis de installeres uten problemer, har du sannsynligvis løst problemet.
Tilbakestill nettverksinnstillinger
Har du fortsatt ingen løsning? Prøv å tilbakestille nettverksinnstillingene for å feilsøke eventuelle nettverksrelaterte problemer som kan hindre appene i å installeres på Apple Watch.
- På iOS 15 eller nyere: Åpne Innstillinger-appen på din sammenkoblede iPhone -> Generelt -> Overfør eller Tilbakestill iPhone -> Tilbakestill -> Tilbakestill nettverksinnstillinger.
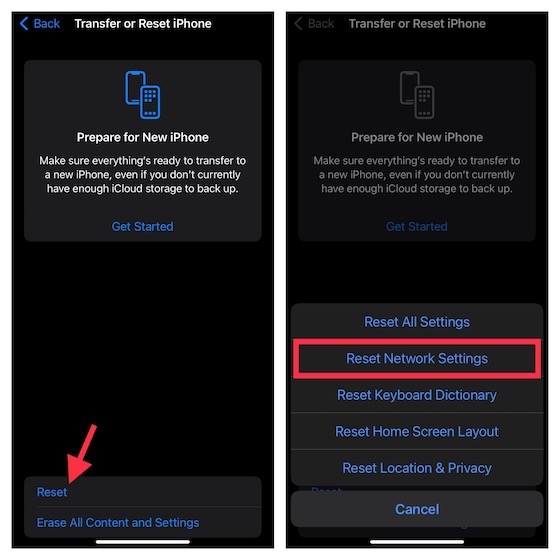
- På iOS 14 eller tidligere: Åpne Innstillinger-appen på iPhone -> Generelt -> Tilbakestill -> Tilbakestill nettverksinnstillinger.
Rydd opp i din Apple Watch
Når Apple Watch begynner å gå tom for lagringsplass, kan problemer som treghet og appinstallasjon oppstå. Hvis du ikke har ryddet opp i smartklokken din på en stund, kan mangel på plass være årsaken til problemet. Prøv derfor å rydde opp i smartklokken din.
Før du begynner, ta en nærmere titt på lagringsforbruket på din Apple Watch. Dette gir deg bedre oversikt over hva som bør ryddes opp.
- Gå til Watch-appen på din iPhone -> Generelt -> Lagring. Øverst på skjermen ser du en stolpe som viser en oversikt over hvordan lagringsplassen er brukt.
- På denne skjermen vises en lang liste med apper sammen med hvor mye plass hver app bruker. Fjern alle unødvendige apper og medier for å frigjøre nok plass på Apple Watch.
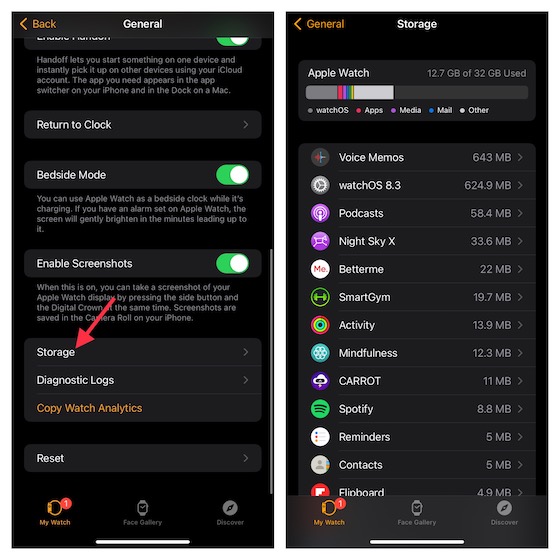
Oppdater programvare på din Apple Watch og iPhone
Hvis apper fortsatt henger seg opp under installasjon på Apple Watch, bør du oppdatere programvaren på både iPhone og Apple Watch. Utdatert programvare kan føre til problemer.
- Åpne Watch-appen på iPhone -> Generelt -> Programvareoppdatering. Last ned og installer den nyeste versjonen av watchOS.
- På iPhone åpner du Innstillinger-appen -> Generelt -> Programvareoppdatering. Deretter laster du ned og installerer den nyeste versjonen av iOS på enheten din.
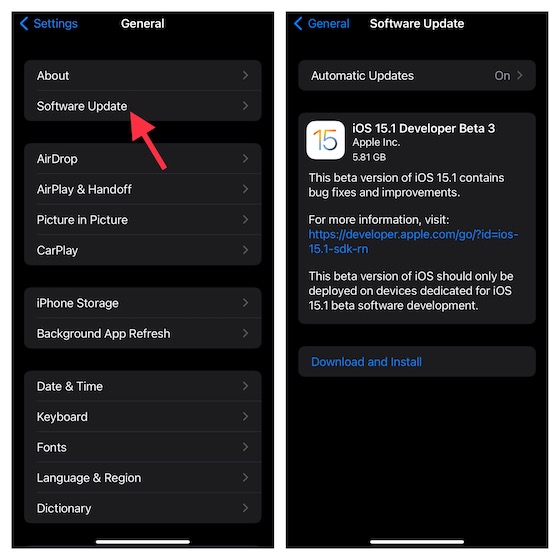
Slett Apple Watch og koble den til iPhone igjen
Hvis ingen av de ovennevnte tipsene har fungert for å løse problemet med at Apple Watch ikke installerer apper, kan du prøve å slette smartklokken og koble den til iPhone igjen. Dette regnes som en av de mest effektive løsningene for Apple Watch og kan fikse selv komplekse problemer.
- Gå til Innstillinger-appen på Apple Watch -> Generelt -> Tilbakestill -> Slett innhold og innstillinger.
- Du vil nå få et popup-vindu som ber deg bekrefte handlingen. Trykk på «Slett alt» for å fullføre.
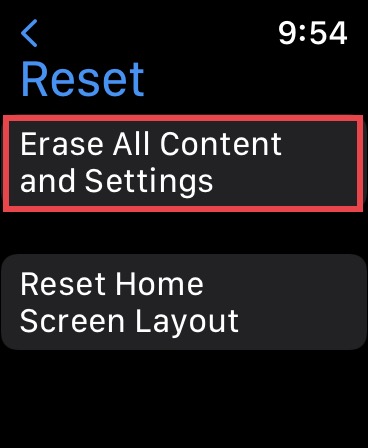
- Alternativt kan du navigere til Watch-appen på iPhone -> Generelt -> Tilbakestill -> Slett alt innhold og innstillinger. Deretter trykker du på «Slett alt» for å bekrefte.
Når du har slettet din Apple Watch, åpner du Watch-appen på din iPhone og følger instruksjonene for å koble Apple Watch til iPhone igjen.
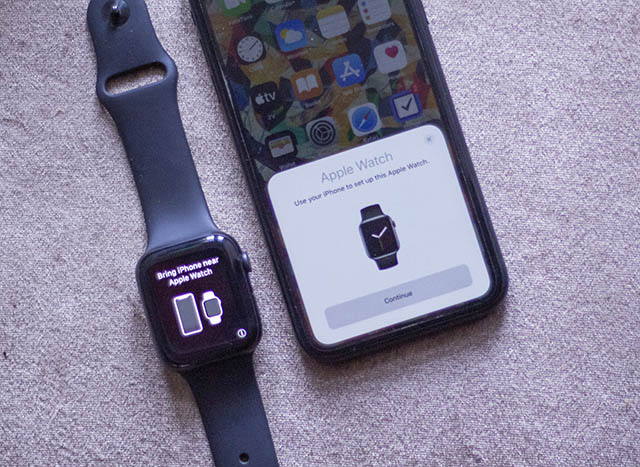
Løs enkelt problemet med at apper ikke installeres på Apple Watch
Der har du det! Dette er de mest effektive metodene for å feilsøke problemet med at apper ikke installeres på Apple Watch. Forhåpentligvis er problemet løst nå. Som alltid vil vi gjerne høre tilbakemeldingen din og hvilken løsning som har fungert for deg. Hvis du har funnet andre effektive løsninger som vi ikke har nevnt her, må du gjerne gi oss beskjed.