Av og til kan man oppleve et underlig problem som ikke bare er vanskelig å forklare, men også vanskelig å tro. En slik utfordring er manglende evne til å slette applikasjoner på iOS 15, noe som har frustrert mange iPhone-brukere. Jeg har selv vært i den situasjonen flere ganger, og forstår frustrasjonen man kan oppleve. Heldigvis finnes det flere effektive tips for å løse problemet med at man ikke kan slette apper på iPhone og iPad. La oss se på hvordan man kan håndtere dette problemet!
10 forslag for å løse problemet med å ikke kunne slette apper på iPhone eller iPad
Det er viktig å ha en klar forståelse av hvilke apper du kan og ikke kan slette på iOS-enheten din. Derfor kan det være lurt å først se litt på historien til forhåndsinstallerte apper (bloatware) på iOS.
Hvilke apper kan du slette, og hvilke kan du ikke slette, på iPhone og iPad?
Teknologiselskaper ønsker å ha mest mulig kontroll over sin programvare, og Apple er intet unntak. Dette er grunnen til at vi blir presentert for en rekke forhåndsinstallerte apper, enten vi vil ha dem eller ikke. Hvis du har lagt merke til noen apper du sjelden eller aldri bruker, og lurer på hvorfor de finnes på enheten din, er du ikke alene. Tross alt bør man ha full rett til å bestemme hvilke apper som skal være installert på sin iPhone.
Med iOS 12 og nyere har Apple gitt litt mer frihet til å slette forhåndsinstallerte apper. Dette er en forbedring for de som ikke er begeistret for bloatware.
Liste over Apple-apper (førstepartsapper) du kan slette på iPhone og iPad
- Kart
- Måleverktøy
- Musikk
- Bøker
- Kalkulator
- Kalender
- Kompass
- Kontakter (Merk: Selv om du sletter Kontakter-appen, vil kontaktinformasjonen din fortsatt være tilgjengelig i andre apper som Meldinger, Telefon, FaceTime og Mail.)
- FaceTime
- Filer
- Hjem
- iTunes Store
- Nyheter
- Notater
- Oversett
- TV
- Taleopptak
- Se
- Været
- Podcaster
- Påminnelser
- Snarveier
- Aksjer
- Fitness
- Tips
Liste over innebygde apper du ikke kan slette på iPhone eller iPad
- Kamera
- Klokke
- Innstillinger
- App Store
- Finn min
- Helse
- Meldinger
- Telefon
- Bilder
Hvis du fortsatt bruker eldre iOS-versjoner som iOS 10 eller 11, har du ikke mulighet til å slette de uønskede appene. For å unngå at disse appene kommer i veien, kan du opprette en appmappe og samle alle de ubrukelige appene der.
Deaktiver restriksjoner for appsletting
Det første du bør gjøre for å løse problemet med at du ikke får slettet apper på iPhone eller iPad, er å sjekke om det er noen begrensninger for appsletting. Du kan tidligere ha begrenset appsletting via Skjermtid, og glemt å deaktivere dette. Pass på at dette ikke blokkerer deg.
- Gå til Innstillinger-appen på iOS- eller iPadOS-enheten din -> Skjermtid -> Innhold og personvernrestriksjoner.
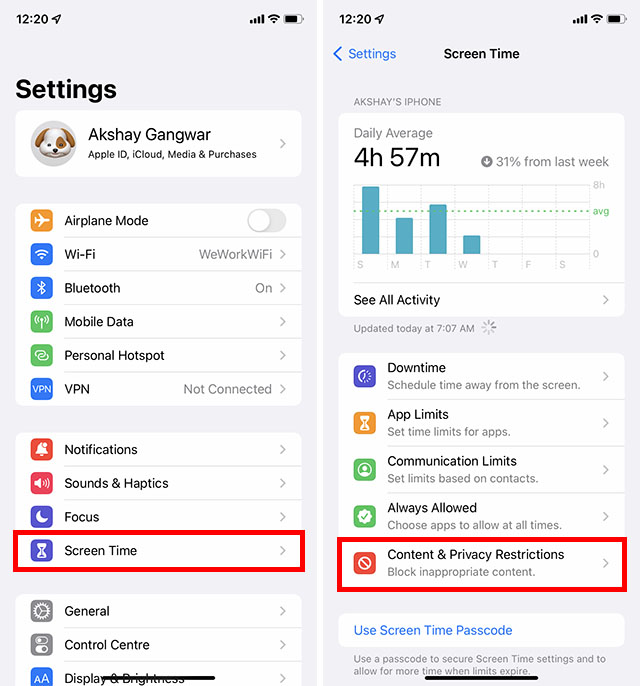
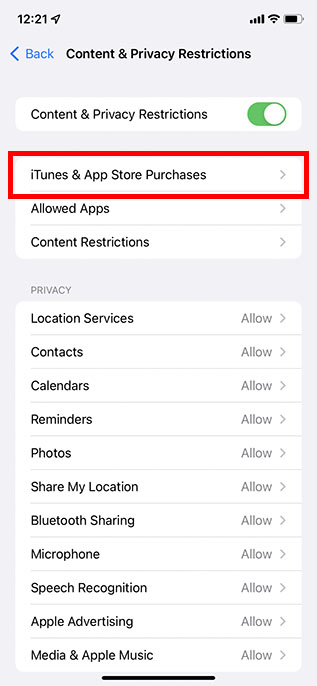
- Trykk på «Sletting av apper» og velg «Tillat».
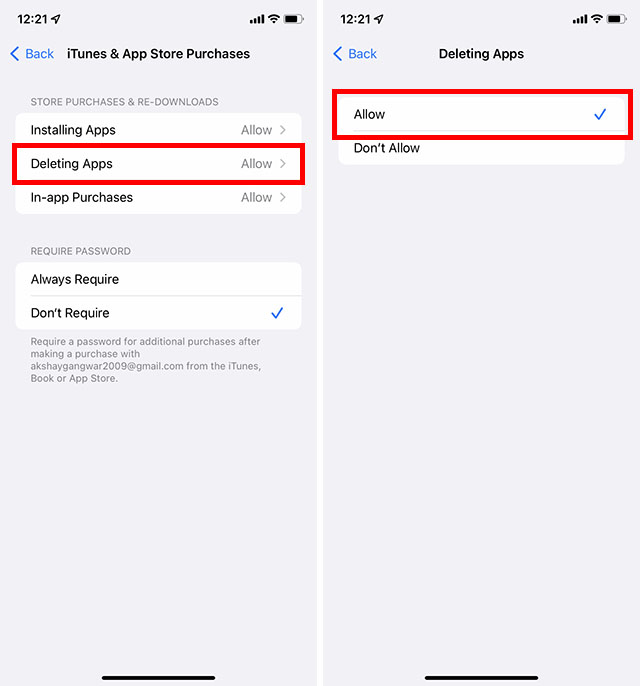
Gå tilbake til startskjermen og prøv å slette en app for å se om problemet er løst. Dette bør i de fleste tilfeller løse problemet.
Slett apper fra startskjermen og appbiblioteket
Prosessen for å slette apper på startskjermen og appbiblioteket er litt forskjellig. Hvis du er ny i Apple-økosystemet, kan dette virke litt forvirrende.
Slett apper på startskjermen
- Trykk og hold på appikonet du vil slette -> Fjern app -> Slett app. Bekreft til slutt ved å trykke på «Slett» i hurtigmenyen.
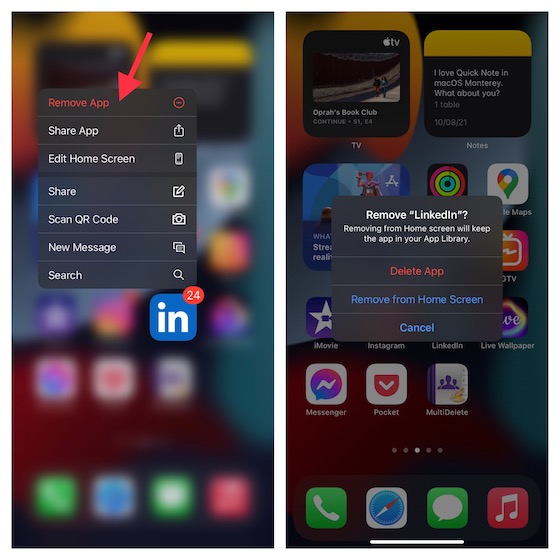
Slett apper fra appbiblioteket
- Gå til appen du vil slette -> trykk og hold på appikonet -> Slett app -> Slett.
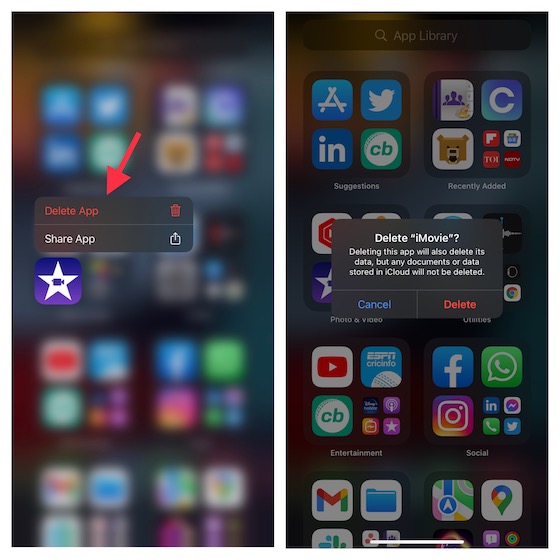
Slett apper raskere på iPhone og iPad
Det finnes en effektiv måte å slette flere apper raskere på iOS- og iPadOS-enheter. Dette trikset er nyttig når du ønsker å slette flere apper uten å kaste bort tid.
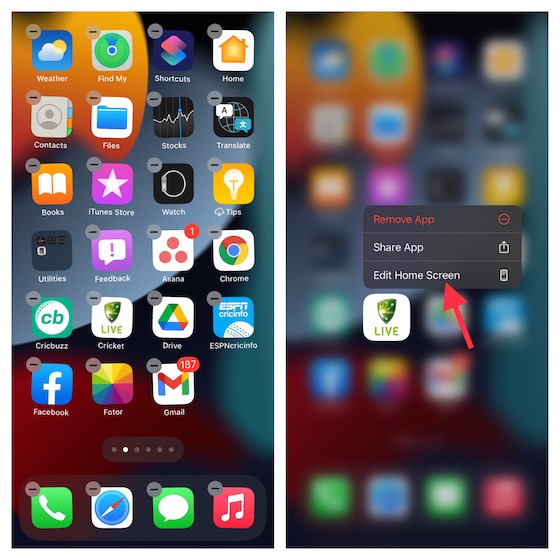
- Trykk og hold på et appikon, og velg «Rediger startskjerm» i menyen. Alle appene dine vil nå begynne å vibrere og vise en «–»-knapp.
- Trykk på «–»-knappen -> Slett app, og du er ferdig!
Tving omstart av iPhone eller iPad
Når jeg opplever uventede problemer, pleier jeg å prøve en tvungen omstart. Heldigvis har dette reddet meg flere ganger. Jeg minner deg derfor om effekten av dette trikset, og foreslår at du også prøver det.
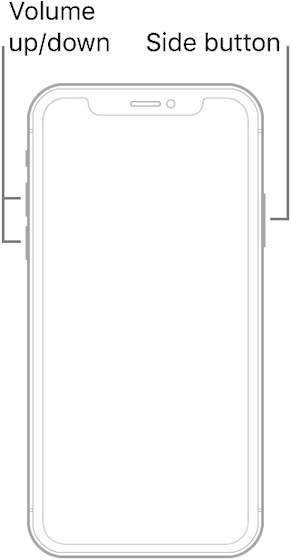 Bilde med tillatelse: Apple
Bilde med tillatelse: Apple
- På iPhone 8 eller nyere og iPad uten hjemknapp: Trykk raskt og slipp volum opp-knappen. Trykk så raskt og slipp volum ned-knappen. Deretter holder du inne side-/toppknappen til Apple-logoen vises på skjermen.
- På iPhone 7/7 Plus: Hold inne volum ned-knappen og sideknappen samtidig til Apple-logoen vises på skjermen.
- På iPhone 6s eller eldre eller iPad med hjemknapp: Hold inne hjemknappen og side-/toppknappen til du ser Apple-logoen på skjermen.
Juster følsomhet for 3D Touch/Haptic Touch
Gjemt i tilgjengelighetsinnstillingene finner du et alternativ for å justere følsomheten for 3D Touch/Haptic Touch. Hvis du har problemer med å få frem hurtigmenyen når du trykker lenge på et appikon, kan justering av følsomheten til 3D eller Haptic Touch løse problemet.
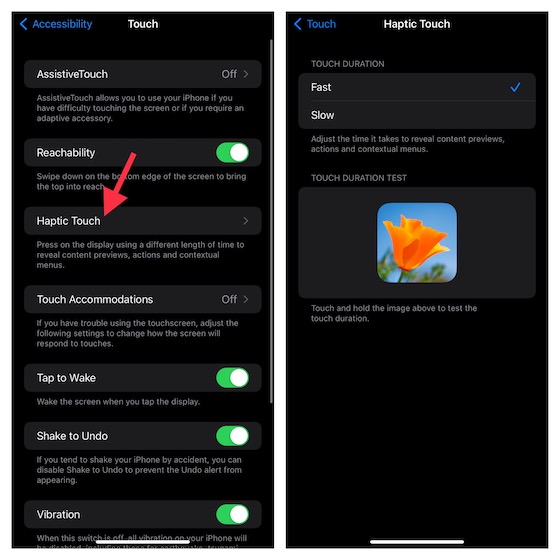
- Gå til Innstillinger-appen på din iPhone -> Tilgjengelighet -> Trykk -> 3D/Haptic Touch (avhengig av din iPhone-modell). Velg enten «Rask» eller «Sakte».
- Deretter kan du teste berøringsvarigheten ved å trykke og holde på skjermen.
Prøver du å slette en app som fortsatt lastes ned? Avbryt nedlastingen i stedet
Hvis du prøver å slette en app som lastes ned, bør du avbryte nedlastingen i stedet. Du vil se «Laster» eller «Venter» under appen hvis nedlastingen pågår. Når du trykker lenge på appikonet, vil ikke slettealternativet være tilgjengelig. Hvis du ikke vil laste ned appen, velger du «Avbryt nedlasting» i hurtigmenyen.
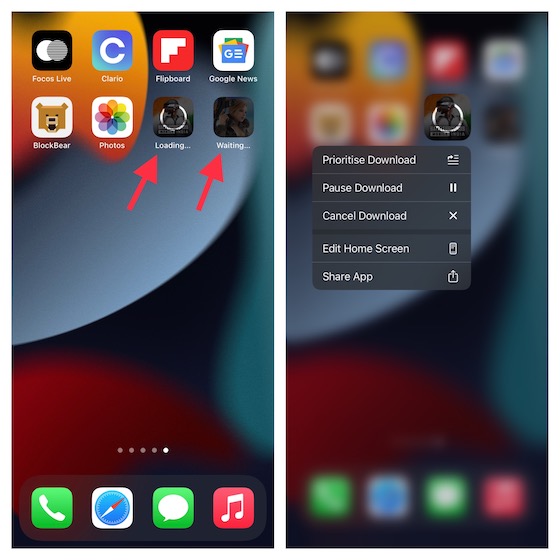
Slett apper fra Innstillinger-appen
Mange vet kanskje ikke at iOS også tilbyr en enkel måte å slette apper direkte fra Innstillinger-appen. Her kan du se alle appene som er installert på enheten din, hvor mye lagringsplass hver av dem bruker, og velge å slette de du ikke lenger trenger.
Det beste med denne metoden er at den lar deg slette apper sammen med tilhørende dokumenter og data, noe som kan være nyttig når du vil rydde opp i enheten.
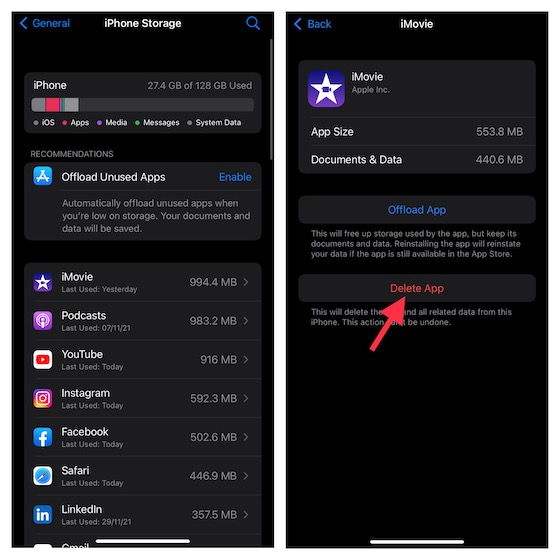
- Åpne Innstillinger-appen -> Generelt -> iPhone/iPad-lagring -> Finn appen du vil slette og trykk på den. Trykk deretter på «Slett app» og bekreft handlingen.
Oppdater programvare
Hvis appsletting fortsatt ikke fungerer, prøv å oppdatere programvaren. Selv om dette ikke skal være nødvendig under normale omstendigheter, er uforklarlige problemer ikke uvanlig i iOS.
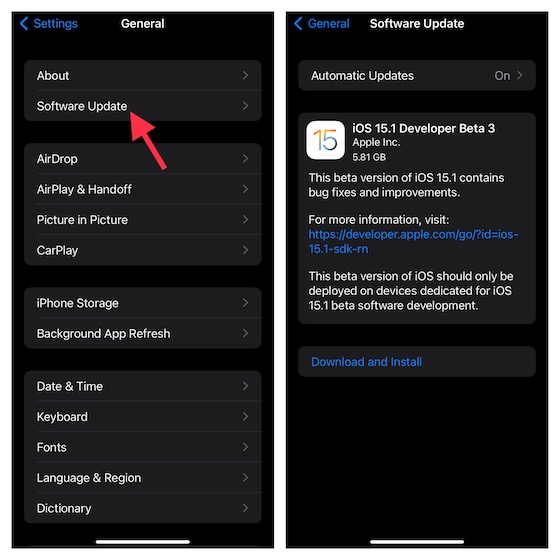
- Gå til Innstillinger-appen på din iPhone eller iPad -> Generelt -> Programvareoppdatering. La iOS søke etter tilgjengelige oppdateringer. Hvis det finnes en oppdatering, installer den umiddelbart.
Logg ut av Apple ID og logg inn igjen
Ingen løsning ennå? Ikke bekymre deg, vi skal nå logge ut av Apple ID og logge inn igjen. Dette er en trygg metode, så du trenger ikke bekymre deg for å miste data.
- Åpne Innstillinger-appen på enheten din -> Apple ID-banneret øverst. Rull ned og trykk på «Logg av». iOS gir deg nå muligheten til å beholde en kopi av viktige data som kalender, kontakter osv.
- Slå på bryterne for hvert alternativ for ekstra sikkerhet før du logger av Apple ID. Logg deretter inn igjen med din Apple ID og passord.
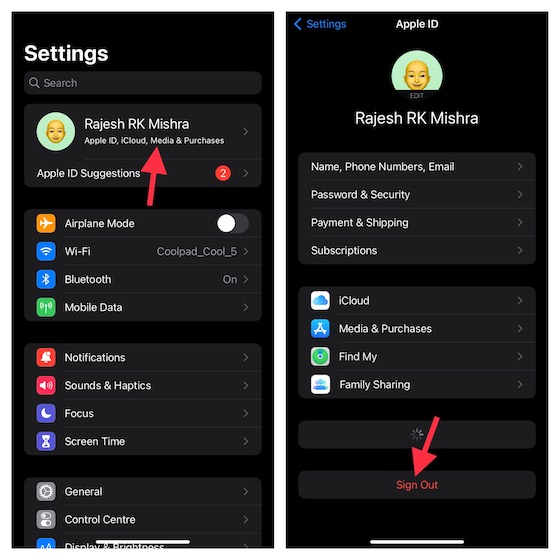
Tilbakestill alle innstillinger
Fabrikkinnstilling er en drastisk løsning som kan være nyttig for å løse komplekse iOS-problemer. Hvis du fortsatt ikke kan slette apper på din iOS-enhet, bør du ikke nøle med å prøve dette. Husk at dette sletter alle eksisterende innstillinger, og tilbakestiller alt fra Wi-Fi til VPN. Dette skader imidlertid ikke dine medier og data.
- På iOS 15 eller nyere: Gå til Innstillinger-appen på iPhone/iPad -> Generelt -> Overfør eller Tilbakestill iPhone/iPad -> Tilbakestill -> Tilbakestill alle innstillinger.
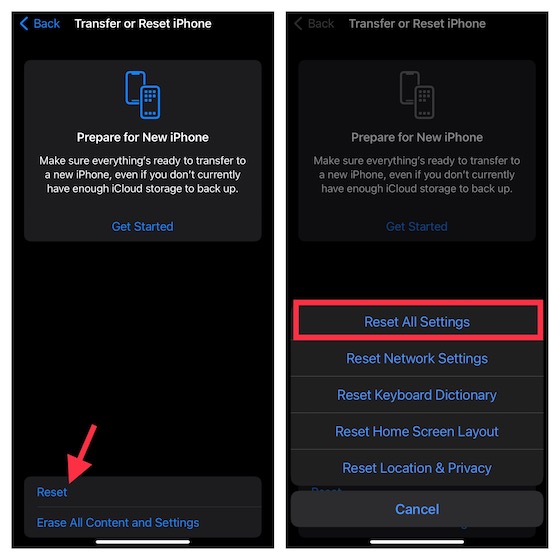
- På iOS 14 eller eldre: Gå til Innstillinger-appen på enheten din -> Generelt -> Tilbakestill -> Tilbakestill alle innstillinger.
Fikset problemet med å ikke kunne slette apper på iPhone
Det var alt! Med så mange gode løsninger, tror jeg ikke problemet skal vedvare. Som nevnt, er det mest sannsynlig at du løser problemet ved å sjekke innstillingene for appsletting. Hvis dette ikke hjelper, er tvungen omstart og muligheten til å slette apper fra Innstillinger-appen andre effektive triks du kan prøve. Hvilken av disse metodene hjalp deg med å løse problemet med appsletting på din iOS-enhet? Gi oss gjerne tilbakemelding!