Introduksjon til .htaccess i WordPress
WordPress er et populært innholdsstyringssystem for brukere med ulik teknisk kompetanse. Når man jobber med WordPress-nettsteder, vil man ofte støte på begrepet .htaccess. Denne filen spiller en sentral rolle for konfigurering, ytelse og sikkerhet på servernivå.
Denne artikkelen utforsker hva .htaccess er i WordPress, filens betydning og hvordan den fungerer. Du vil også lære hvordan du finner, redigerer, og oppretter en ny .htaccess-fil, samt beste praksis for administrering.
Hva er .htaccess i WordPress?
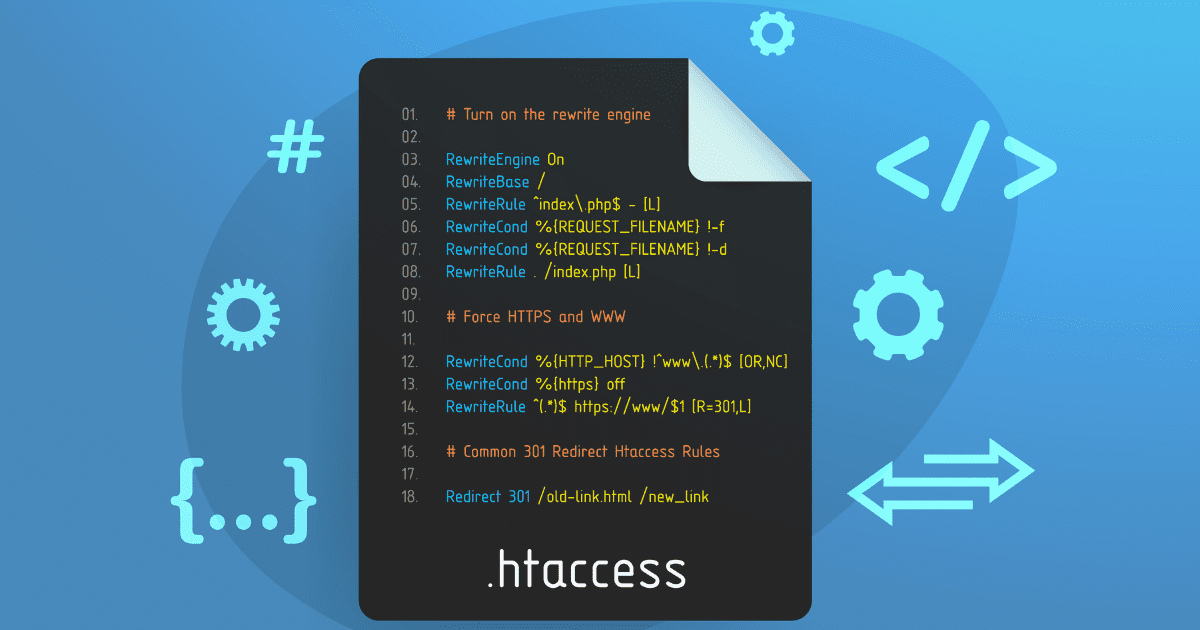
.htaccess er en konfigurasjonsfil for Apache-nettserveren, som er den mest brukte serveren for WordPress. Apache fungerer som en samling av regler som gir instruksjoner til serveren for WordPress-siden din.
.htaccess-filen er skjult og ligger i nettstedets rotkatalog. Det at filen starter med et punktum (.) gjør den skjult. Den har ingen filtypeendelse. .htaccess har mange funksjoner, som å sette opp permalenker, håndtere omdirigeringer, øke sikkerheten og kontrollere tilgangen til nettsider.
Slik finner og redigerer du .htaccess i WordPress på en trygg måte
Som standard er .htaccess-filen ofte skjult på WordPress-nettsteder. Dette er et sikkerhetstiltak fordi redigering kan være risikabelt, og en feil kan skade nettstedet. Derfor er det viktig å ta sikkerhetsforholdsregler før du endrer denne filen.
For å unngå problemer, anbefales det å redigere .htaccess på et testmiljø eller sikkerhetskopiere nettstedet først. Dette sikrer at du har en sikkerhetskopi hvis noe går galt under redigeringen av rotfilene.
Du kan også laste ned filen til din lokale datamaskin, redigere den der, og deretter laste den opp igjen når du er sikker på at alt fungerer som det skal.
For å få tilgang til filene på WordPress-siden din, kan du bruke en tjeneste som FileZilla. Hvis dette er første gang du støter på dette, kan du finne ressurser som forklarer hvordan du kobler deg til FileZilla.
Når du har koblet nettstedet ditt til FileZilla, vil du se noe lignende som dette:
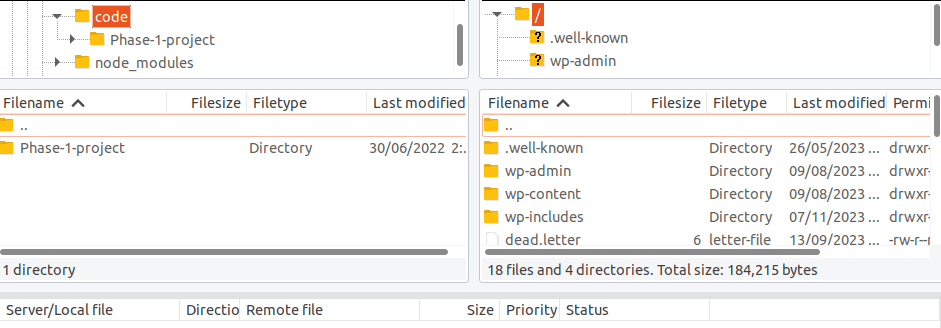
Du vil se dine lokale filer på venstre side, mens de eksterne filene (WordPress-siden din) er på høyre side. Naviger til rotkatalogen, som er en mappe med domenenavnet ditt. Finn .htaccess-filen, høyreklikk og velg «vis/rediger» for å åpne den i din foretrukne tekstredigerer.
Etter at du har gjort de ønskede endringene, lagrer og lukker du filen. Et popup-vindu vil spørre om du vil laste opp de nye endringene. Velg «Ja», og endringene vil tre i kraft umiddelbart.
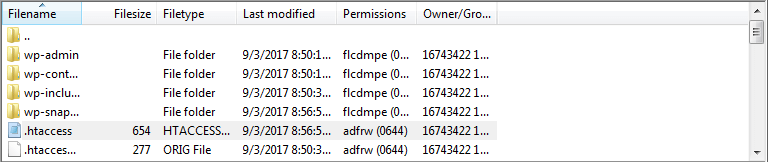
Slik oppretter du .htaccess i WordPress
Ikke alle WordPress-nettsteder har en .htaccess-fil. Dette kan være fordi nettstedet er nytt og ikke automatisk har opprettet filen. En annen grunn kan være at nettstedet bruker en Nginx-teknologi, som ikke støtter .htaccess. Hvis sistnevnte gjelder, har du mindre kontroll.
Hvis nettstedet ditt bruker Apache, kan du opprette en .htaccess-fil manuelt. Åpne en tekstredigerer, for eksempel Visual Studio Code, og lag en fil som heter .htaccess. Legg inn følgende kode:
# BEGIN WordPress
<IfModule mod_rewrite.c>
RewriteEngine On
RewriteBase /
RewriteRule ^index.php$ - [L]
RewriteCond %{REQUEST_FILENAME} !-f
RewriteCond %{REQUEST_FILENAME} !-d
RewriteRule . /index.php [L]
</IfModule>
# END WordPress
Last opp denne filen til rotmappen som inneholder mappene «wp-admin» og «wp-content».
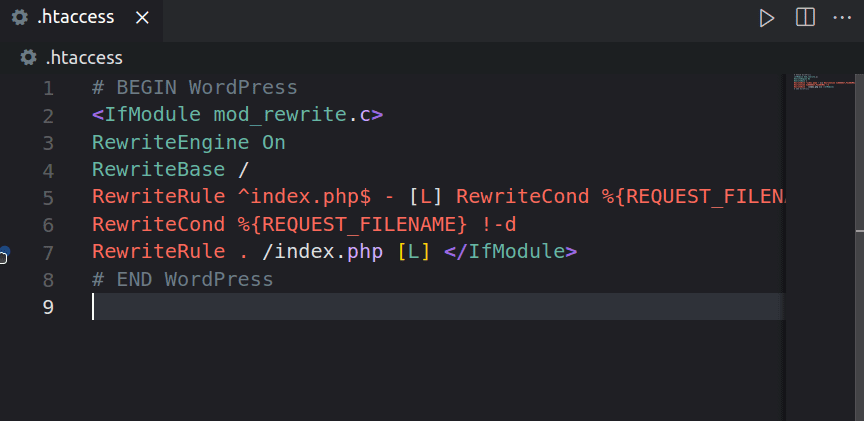
Hvordan bruke .htaccess til vanlige WordPress-oppgaver
.htaccess kan brukes til en rekke oppgaver på et WordPress-nettsted. For eksempel brukes den ofte av sikkerhets- og cache-plugins. Disse plugins skriver og endrer .htaccess-filen for å utføre forskjellige funksjoner. Her er noen vanlige bruksområder:
#1. Tilpasning av permalenker
Du kan tilpasse formatet og strukturen på URL-ene for sider og innlegg. En permalink er en permanent URL som peker til et bestemt innlegg eller en side på et nettsted. I WordPress kan du tilpasse URL-er for å forbedre SEO og brukeropplevelse.
Slik endrer du permalenk-strukturen:
- Logg inn på WordPress-administrasjonspanelet.
- Gå til «Innstillinger» -> «Permalenker» -> «Egendefinert struktur».
- Velg ønsket permalink-struktur.
- Lagre endringene.
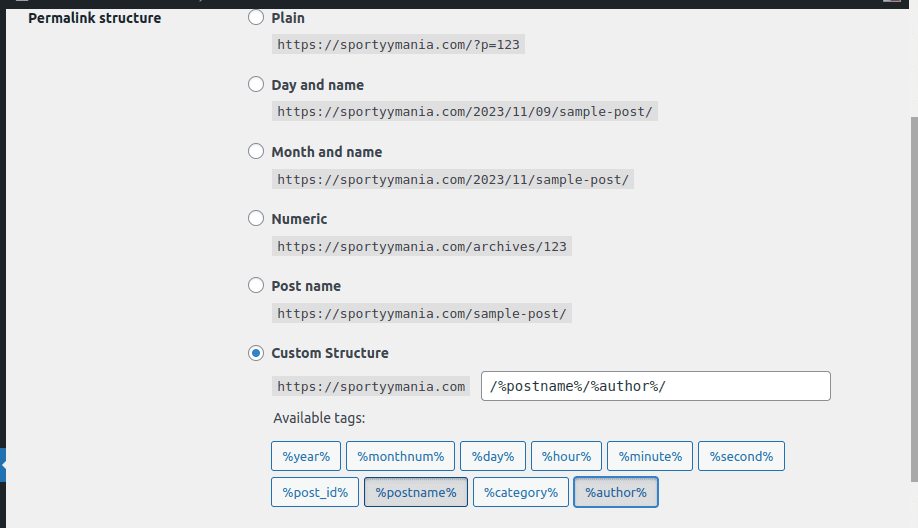
.htaccess-filen oppdateres automatisk når du klikker på «Lagre».
#2. Omdirigeringer
Du kan bruke .htaccess for å sette opp en 301-omdirigering for å flytte all trafikk fra usikker HTTP til sikker HTTPS. HTTPS sikrer at kommunikasjonen mellom brukerne av nettstedet ditt og serverne er kryptert.
Legg til følgende kode i .htaccess for 301-omdirigering:
<IfModule mod_rewrite.c>
RewriteEngine On
RewriteCond %{HTTPS} off
RewriteRule ^ https://%{HTTP_HOST}%{REQUEST_URI} [L,R=301]
</IfModule>
Du kan også omdirigere trafikk til et midlertidig domene. Hvis du for eksempel vil omdirigere fra www.dittdomene.com til «temporarydomain.com», kan du bruke følgende kode:
<IfModule mod_rewrite.c>
RewriteEngine On
RewriteCond %{HTTP_HOST} !^www\.yourdomain\.com$
RewriteRule ^ https://temporarydomain.com%{REQUEST_URI} [L,R=302]
</IfModule>
#3. Sikkerhetsforbedringer
Med .htaccess kan du forbedre sikkerheten til WordPress-nettstedet på ulike måter. Du kan for eksempel sette opp passordbeskyttelse for kataloger. Her er et kodeeksempel du kan legge til i .htaccess:
<Files "*">
AuthType Basic
AuthName "Restricted Area"
AuthUserFile /path/to/.htpasswd
Require valid-user
</Files>
Erstatt «/path/to/.htpasswd» med stien til passordfilen.
#4. Vise egendefinerte feilmeldinger
Har du noen gang sett meldingen «Side ikke funnet»? Dette er en vanlig feilmelding på WordPress-nettsteder når du prøver å få tilgang til en side som ikke finnes. Du kan legge til egendefinerte feilmeldinger som dette:
# Custom Error Messages
ErrorDocument 400 /errors/400.html
ErrorDocument 401 /errors/401.html
ErrorDocument 403 /errors/403.html
ErrorDocument 404 /errors/404.html
ErrorDocument 500 /errors/500.html
Deretter må du lage en HTML-fil for hver feilmelding du vil vise på nettstedet ditt.
Beste praksis for .htaccess-administrasjon
- Unngå å redigere .htaccess direkte: Du kan ødelegge koden til nettstedet hvis du ikke er forsiktig. Bruk et testmiljø eller rediger fra en kodeeditor før du laster opp endringene.
- Sikkerhetskopier filene før redigering: Feil kan skje. Sørg for å sikkerhetskopiere nettstedet først, slik at du kan gjenopprette en tidligere versjon.
- Forstå WordPress sine kjerneregler: Selv om WordPress lar deg bruke teknisk kunnskap, må du forstå reglene. Unngå å overskrive eller endre regler som er nødvendige for at .htaccess skal fungere.
- Gjennomgå endringer før oppdatering: Feilsøking er viktig. Sjekk endringene du har gjort før du trykker på «Lagre». Det er best å teste endringene i et oppstillingsområde før publisering.
Alternativer til .htaccess i WordPress
.htaccess brukes vanligvis i Apache-nettservere, men noen WordPress-nettsteder bruker ikke denne filen. Her er noen alternativer:
- Nekt fra alle: PHP-filer er beskyttet mot å bli servert. Nginx serverer alle statiske filer. Brukere kan legge til Nginx-regler for å oppnå det samme som med .htaccess.
- Egendefinert PHP-kode: Brukere kan få lignende funksjonalitet som med .htaccess ved å redigere temaer eller plugins. Noen temaer/plugins tillater ikke redigering.
- PHP-sjekker: Brukere kan implementere sjekker rundt User-Agent Header ($_SERVER[«HTTP_USER_AGENT»]).
Vanlige spørsmål
Hva er en .htaccess-fil?
.htaccess er en konfigurasjonsfil for Apache-nettservere. Den inneholder instruksjoner til serveren, for eksempel for permalenker, tilgang til filer og omdirigeringer. Den ligger i rotkatalogen og har ingen filtypeendelse.
Har alle WordPress-nettsteder en .htaccess-fil?
Nei, filen er spesifikk for nettsteder som bruker Apache. Noen som bruker Apache kan også mangle filen på grunn av feil konfigurasjon. Men du kan opprette en .htaccess-fil manuelt og laste den opp til rotmappen.
Hvilke forholdsregler bør du ta når du redigerer .htaccess?
Redigering av kjernefiler kan være risikabelt. Sikkerhetskopier nettstedet før du redigerer .htaccess. Du kan også bruke et testmiljø for å teste endringer før du publiserer dem.
Konklusjon
Vi håper du nå forstår hva .htaccess er, hvordan du finner, redigerer og bruker den til ulike oppgaver. Det er viktig å bruke et testmiljø eller sikkerhetskopiere filene før redigering for å unngå feil. Husk at ikke alle nettsteder vil ha denne filen, da noen bruker andre metoder for å administrere kjernefunksjoner.
Deretter kan du utforske hvordan du aktiverer/deaktiverer WordPress-vedlikeholdsmodus.