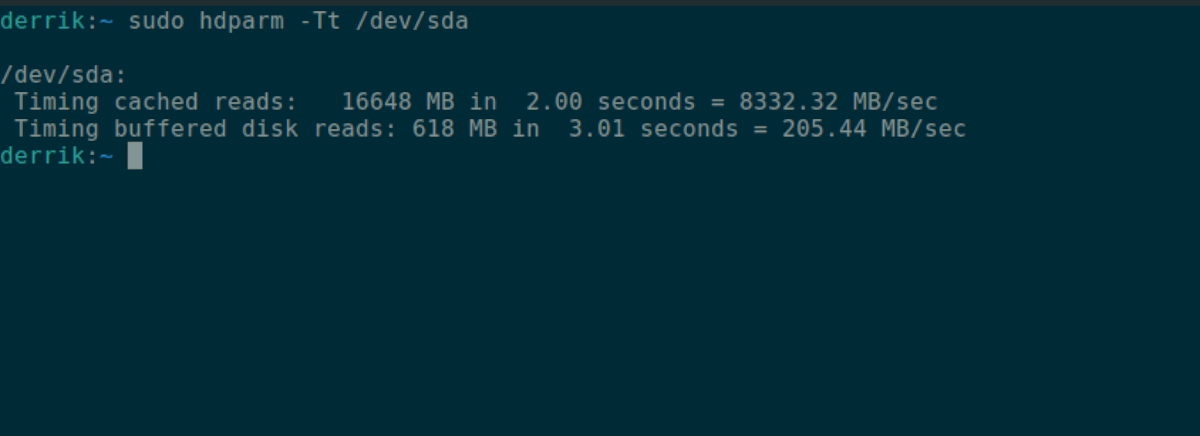Er du usikker på hvordan du kan sjekke hastigheten på harddisken din i Linux? Vi hjelper deg! Denne veiledningen viser deg hvordan du kan teste diskens ytelse i Linux.
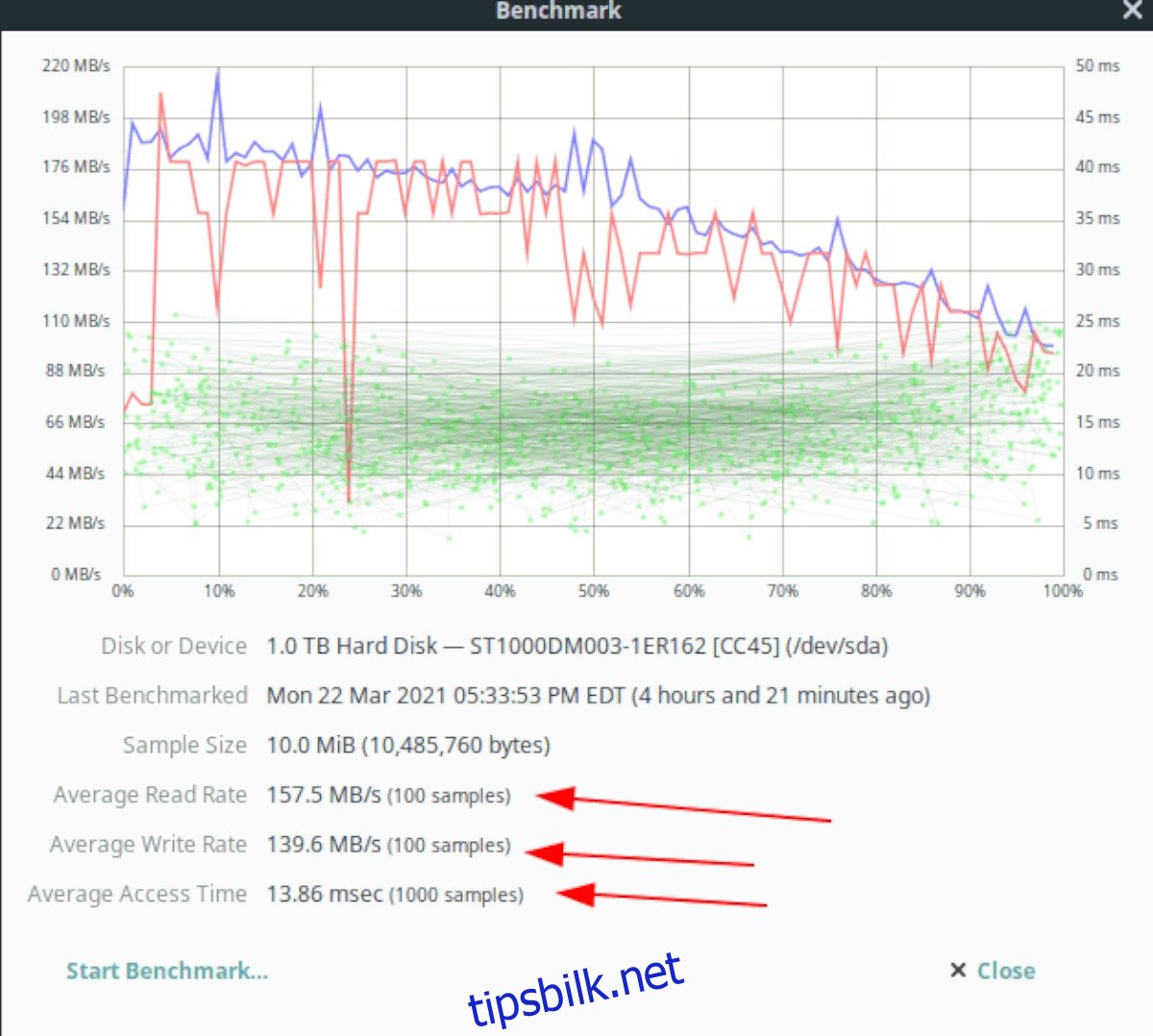
Gnome Diskverktøy – En brukervennlig metode
Den enkleste måten å teste diskytelse i Linux er ved å bruke Gnome Diskverktøy. Dette er et praktisk program som lar deg evaluere harddiskens hastighet på en oversiktlig måte.
Gnome Diskverktøy er ikke inkludert som standard i alle Linux-distribusjoner. Derfor må du installere programmet før du kan bruke det til å teste diskens hastighet.
For å starte installasjonsprosessen, åpne et terminalvindu. Dette kan du gjøre ved å trykke Ctrl + Alt + T på tastaturet, eller ved å søke etter «Terminal» i applikasjonsmenyen.
Når terminalen er åpen, følg instruksjonene nedenfor for å installere Gnome Diskverktøy på din Linux-maskin:
Installasjon på forskjellige distribusjoner
| Ubuntu | sudo apt install gnome-disk-utility |
| Debian | sudo apt-get install gnome-disk-utility |
| Arch Linux | sudo pacman -S gnome-disk-utility |
| Fedora | sudo dnf install gnome-disk-utility |
| OpenSUSE | sudo zypper install gnome-disk-utility |
Etter at installasjonen er fullført, start programmet ved å søke etter «Disker» i applikasjonsmenyen. Deretter kan du følge disse trinnene for å teste diskens hastighet:
Trinn 1: I Gnome Diskverktøy-appen, finn disken du ønsker å teste i sidefeltet til venstre. Klikk på den for å vise diskens detaljer.
Trinn 2: Finn menyknappen i Gnome Diskverktøy (vanligvis til venstre for minimer-knappen) og velg den. I menyen finner du knappen «Benchmark Disk» – klikk på den for å åpne testverktøyet.
Trinn 3: I benchmark-verktøyet, klikk på «Start Benchmark» for å starte testen. Vær tålmodig, da testen kan ta litt tid å fullføre.
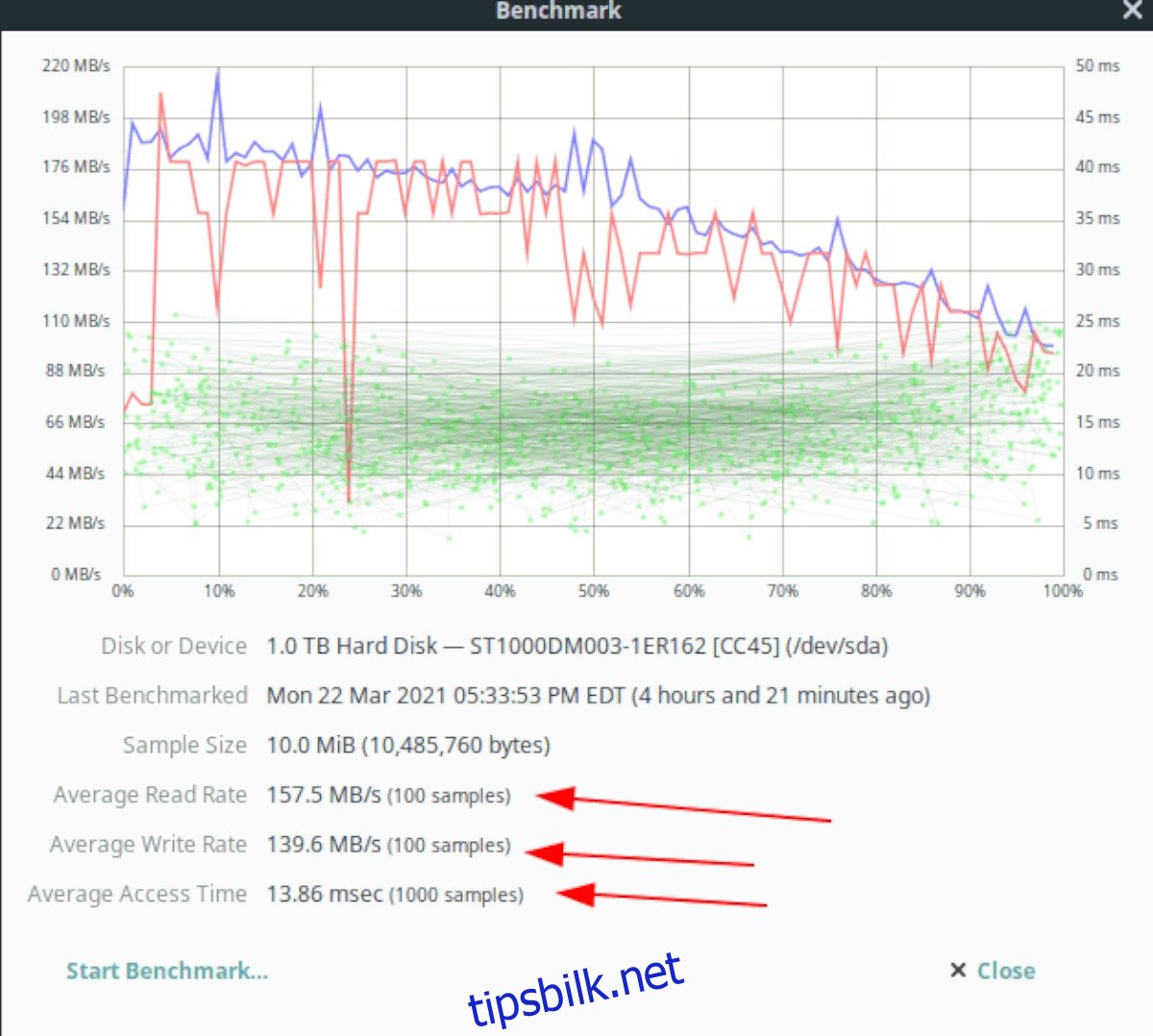
Når testen er ferdig, vil Gnome Diskverktøy vise resultatene for disken din. Se etter «Gjennomsnittlig lesehastighet» og «Gjennomsnittlig skrivehastighet» for å se diskens ytelse.
HDParm – Et alternativ for terminalen
HDParm er et annet program du kan bruke for å teste diskens hastighet i Linux. Det er ikke like brukervennlig som Gnome Diskverktøy og har ikke et grafisk brukergrensesnitt, men det er likevel et nyttig verktøy.
HDParm er ikke forhåndsinstallert på alle Linux-distribusjoner, men det finnes på mange. For å sjekke om HDParm er installert, skriv kommandoen hdparm --help i et terminalvindu.
Hvis HDParm ikke er installert, åpne et terminalvindu (Ctrl + Alt + T) og følg installasjonsinstruksjonene under:
Installasjon av HDParm
| Ubuntu | sudo apt install hdparm |
| Debian | sudo apt-get install hdparm |
| Arch Linux | sudo pacman -S hdparm |
| Fedora | sudo dnf install hdparm |
| OpenSUSE | sudo zypper install hdparm |
Når HDParm er installert, kan du følge disse trinnene for å teste diskens hastighet:
Trinn 1: Bruk kommandoen lsblk for å se en liste over alle tilkoblede disker.
lsblkFinn disken du vil teste. I dette eksemplet bruker vi /dev/sda. Du kan finne mer informasjon om hvordan du finner diskinformasjon med lsblk i denne veiledningen.
Trinn 2: Bruk kommandoen hdparm -Tt på disken for å starte testen.
sudo hdparm -Tt /dev/sdaNår testen er fullført, vil resultatene vises i terminalen.