Dersom du bruker Ubuntu, kan det hende du på et tidspunkt lurer på hvilken versjon av kjernen du har. Det er ikke alltid like enkelt å finne denne informasjonen i Ubuntu, da utviklerne ikke alltid gjør det helt opplagt hvordan man sjekker dette. I denne guiden vil vi gå gjennom fire forskjellige metoder for å finne ut hvilken kjerneversjon du bruker i Ubuntu.
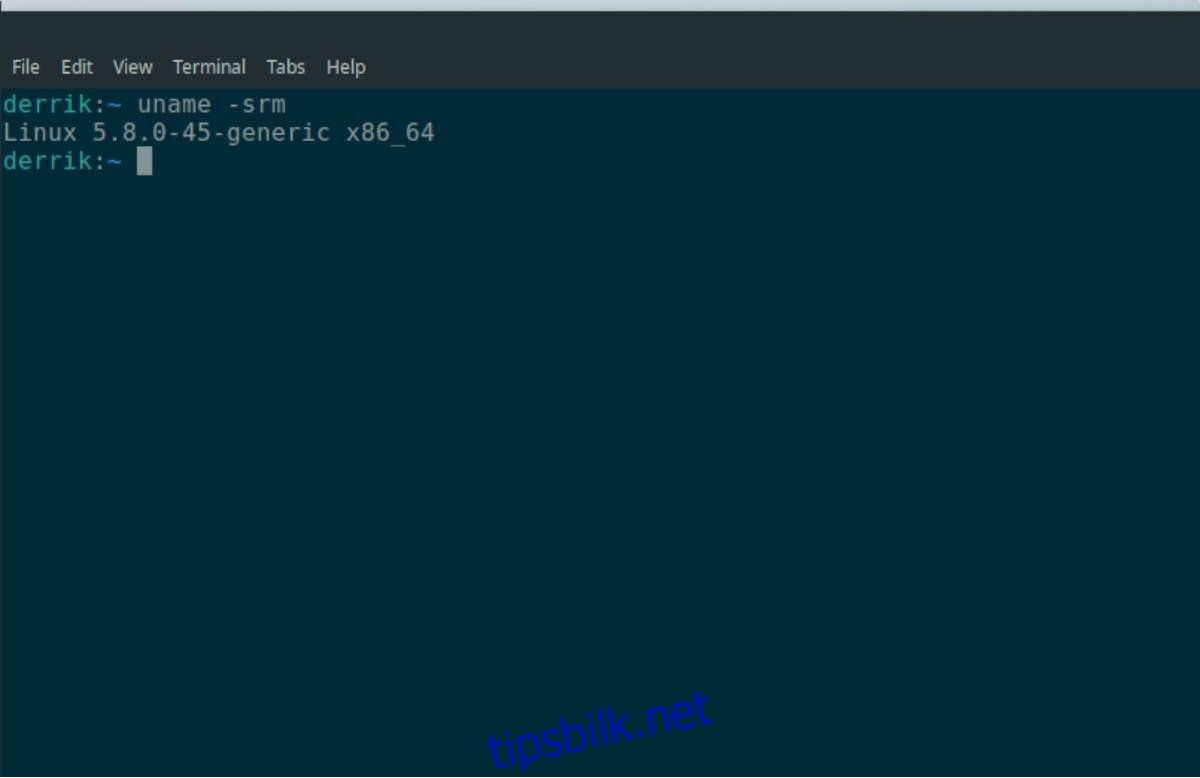
Metode 1 – `uname`
Den raskeste og mest effektive måten å sjekke kjerneversjonen din på i Ubuntu er ved hjelp av `uname`-kommandoen. Dette verktøyet gir deg nøyaktig informasjon om din nåværende kjerneversjon, i tillegg til annen systemrelatert data.
For å bruke `uname`-kommandoen, må du først åpne et terminalvindu. Du kan gjøre dette ved å trykke Ctrl + Alt + T samtidig, eller ved å søke etter «Terminal» i applikasjonsmenyen.
Når terminalen er åpen, skriv inn `uname -a`. Denne kommandoen vil vise deg all systeminformasjon, inkludert kjerneversjonen.
uname -a
Hvis du kun ønsker å se kjerneinformasjonen, uten alt det andre, kan du bruke kommandoen `uname -srm` i stedet. Denne kommandoen vil bare vise selve kjerneversjonen.
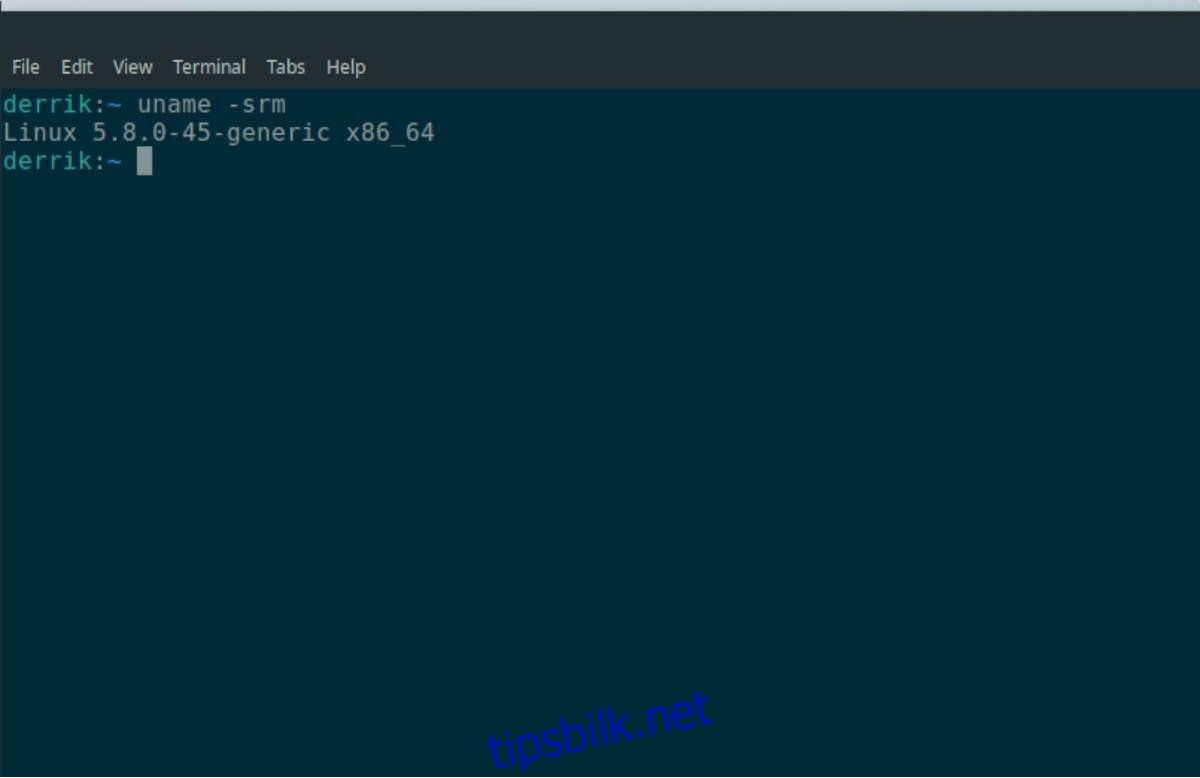
uname -srm
Lagre utdata
Ønsker du å lagre resultatet av `uname -srm` til en tekstfil for senere bruk? Det kan du enkelt gjøre. Kjør kommandoen `uname -srm` på nytt, men legg til `>`-symbolet etterfulgt av filnavnet du ønsker å lagre resultatet i.
uname -srm > ~/kernel-info.txt
Etter at kommandoen er kjørt, kan du se innholdet i `kernel-info.txt` filen når som helst ved å bruke `cat`-kommandoen.
Merk: Du kan også åpne `kernel-info.txt` med din foretrukne teksteditor for å se innholdet.
cat ~/kernel-info.txt
Metode 2 – `hostnamectl`
En annen metode for å finne kjerneversjonen din er ved å bruke `hostnamectl`-verktøyet. Dette er et systemverktøy som lar deg se informasjon om systemet ditt, inkludert kjerneinformasjonen. Slik gjør du det:
For å se kjerneinformasjonen, kjør kommandoen `hostnamectl status`. Dette vil gi deg en fullstendig oversikt over vertsnavnet til systemet, operativsystem, kjerneinformasjon og mer.
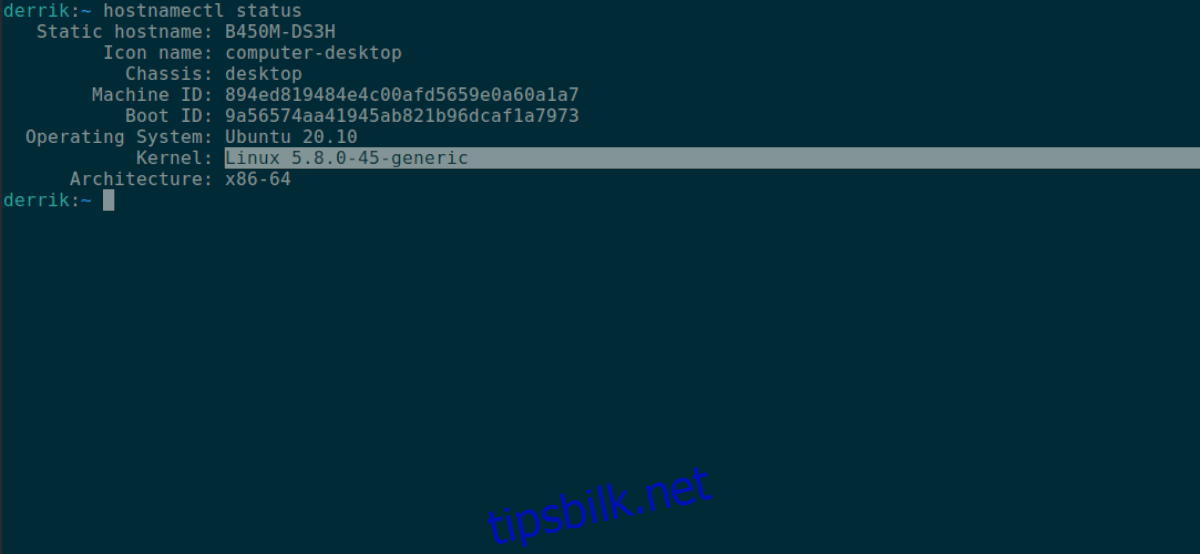
hostnamectl status
Se etter «Kernel»-delen i outputen fra `hostnamectl`. Informasjonen som står ved siden av er din kjerneversjon.
Hvis du kun ønsker å se kjerneinformasjonen, kan du bruke `grep`-kommandoen for å filtrere ut denne informasjonen:
hostnamectl status | grep "Kernel:"
Lagre utdata
For å lagre outputen fra `hostnamectl` til en tekstfil for senere bruk, kan du omdirigere kommandoen til en fil. For å lagre alt, bruk følgende kommando:
hostnamectl status > ~/kernel-info.txt
Dersom du kun ønsker å lagre selve kjerneinformasjonen, kan du bruke denne kommandoen:
hostnamectl status | grep "Kernel:" > ~/kernel-info.txt
For å lese `kernel-info.txt`-filen, bruk `cat`-kommandoen eller åpne den i din foretrukne teksteditor:
cat ~/kernel-info.txt
Metode 3 – `/proc/version`
En tredje måte å sjekke kjerneinformasjonen din på, er ved å se i `/proc/version`-filen. Denne filen inneholder massevis av systeminformasjon. For å se innholdet, bruk `cat`-kommandoen:
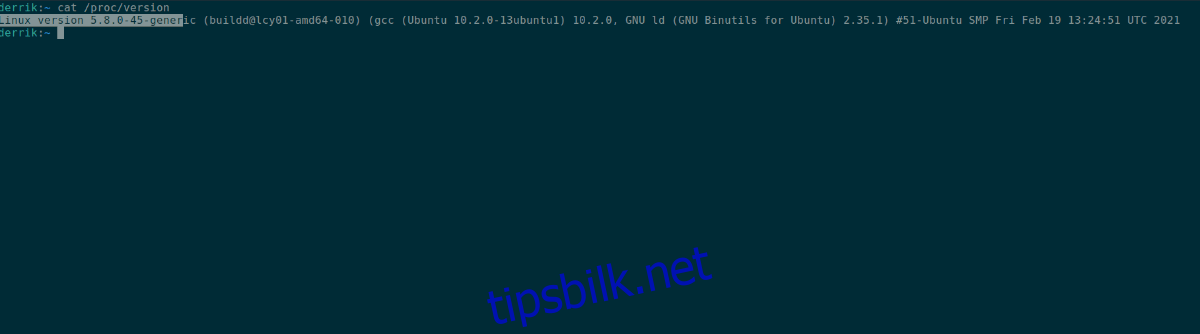
cat /proc/version
Se etter «Linux version» i outputen. Ved siden av denne teksten finner du din Ubuntu-kjerneversjon.
Lagre utdata
For å lagre outputen fra `/proc/version` til en tekstfil, kan du omdirigere `cat`-kommandoen til en fil i din hjemmemappe:
cat /proc/version > ~/kernel-info.txt
For å lese filen, bruk `cat`-kommandoen eller åpne den i din favoritt teksteditor.
Metode 4 – Neofetch
Den fjerde metoden for å finne ut kjerneinformasjonen din er ved hjelp av Neofetch. Dette er et kraftig verktøy som skanner systemet ditt for massevis av informasjon og presenterer den på en fin måte sammen med OS-logoen.
For å bruke Neofetch må du først installere det. Du kan gjøre dette ved å åpne terminalen (Ctrl + Alt + T) og skrive følgende kommando:
sudo apt install neofetch
Når Neofetch er installert, kan du kjøre det ved å skrive `neofetch` i terminalen. Husk at det kan ta noen sekunder før informasjonen vises, siden verktøyet må samle den.
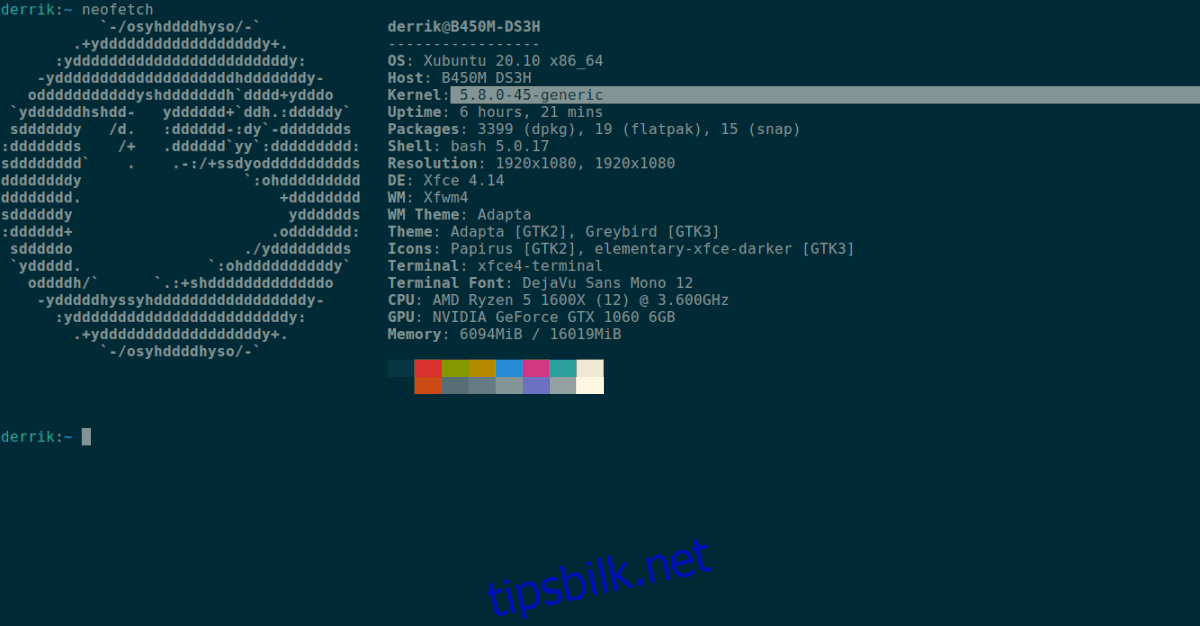
neofetch
Se etter «Kernel»-delen i outputen fra Neofetch. Ved siden av denne teksten finner du kjerneversjonen din.
Lagre utdata
Dersom du ønsker å lagre outputen fra Neofetch til en tekstfil, kan du omdirigere kommandoen til en fil:
neofetch > ~/kernel-info.txt
Du kan se Neofetch-utdataene i `kernel-info.txt`-filen når som helst ved å bruke `cat`-kommandoen eller ved å åpne den i din foretrukne teksteditor.
cat ~/kernel-info.txt