Microsoft lanserer regelmessig oppdateringer for Windows 10 med mål om å forbedre operativsystemets funksjonalitet, inkludert systemytelse, sikkerhet og stabilitet. Selv om hver oppdatering er ment å rette feil og forbedre systemet, kan de også introdusere nye problemer som rammer brukerne. En av disse problemene dukket opp i mars 2021 med oppdatering KB500080. Denne oppdateringen førte til betydelige problemer med eksisterende skriverdrivere. Brukere rapporterte at Windows-oppdateringen for skriverdrivere ikke fungerte som den skulle, og opplevde feilmeldinger og installasjonsproblemer. I noen tilfeller førte det til og med til BSOD (Blue Screen of Death) under utskriftsforsøk, som gjorde det umulig å skrive ut. Hvis du opplever at Windows-oppdateringen ikke klarer å hente enhetslisten og lurer på hvordan du kan løse dette, har du kommet til rett sted. I denne artikkelen ser vi nærmere på mulige årsaker til problemet og presenterer noen potensielle løsninger. La oss sette i gang!
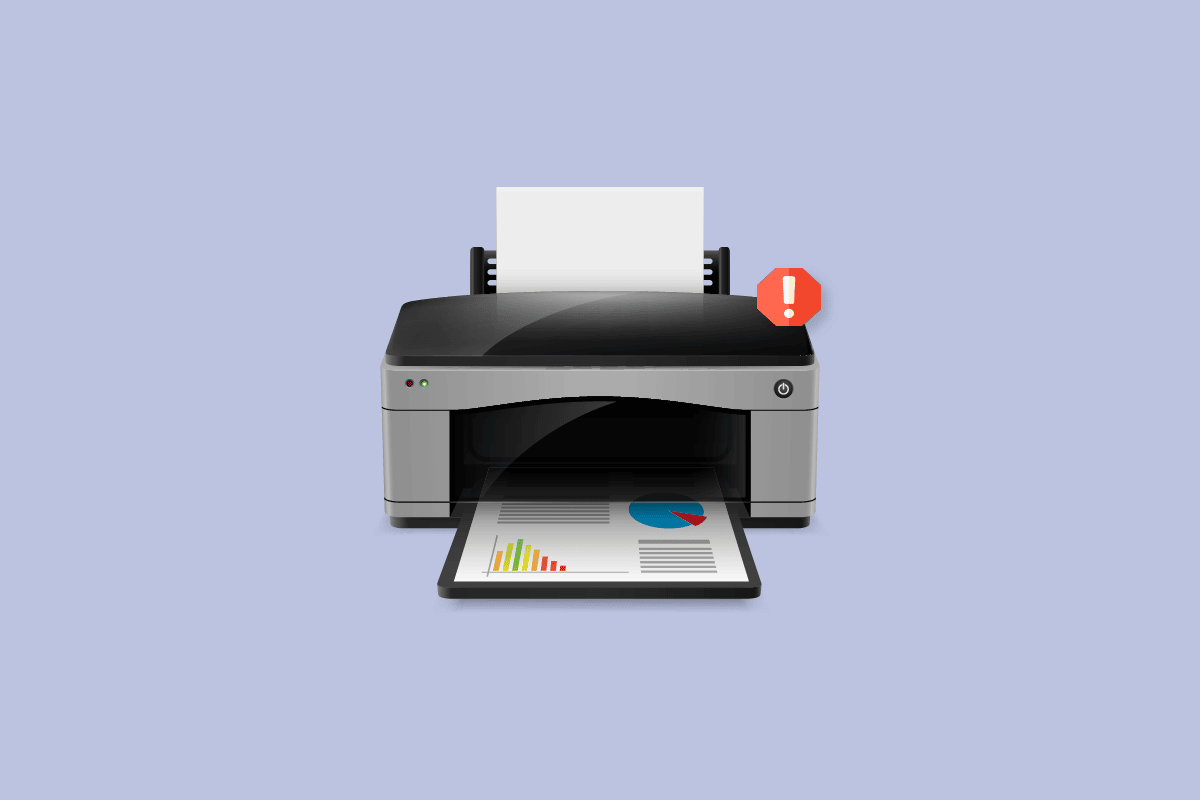
Løsninger for problemer med skriverinstallasjon i Windows 10
Før vi går gjennom løsningene, la oss se på noen av de vanligste årsakene til dette problemet:
- Skriveren er gammel og mangler støtte for ny programvare
- Det har oppstått feil under Windows-oppdateringen
- Problemer med skriverrelaterte tjenester
- Problemer med skriverdrivere eller programvare
- Skriveren er ikke koblet til på riktig måte
Fortsett å lese for å finne løsninger på problemet der Windows-oppdateringen ikke klarer å hente enhetslisten.
Metode 1: Start skriveren på nytt
En enkel, men ofte effektiv løsning er å koble skriveren helt fra strømmen. Koble den fra stikkontakten og datamaskinen, vent 2-5 minutter, og koble den deretter til igjen. Sørg for at skriveren er ordentlig koblet til både strømforsyningen og datamaskinen, før du slår den på igjen. Sjekk deretter om problemet er løst.
 Bilde av OpenClipart-Vectors fra Pixabay
Bilde av OpenClipart-Vectors fra Pixabay
Metode 2: Bruk Windows» feilsøking for skrivere
Windows har en innebygd feilsøking som kan hjelpe med å løse skriverproblemer. Du kan enkelt få tilgang til denne via innstillingene. Ved å kjøre feilsøkingen kan du potensielt løse problemet med at Windows-oppdateringen ikke fungerer for skriverdrivere.
1. Trykk på Windows-tasten + I samtidig for å åpne Innstillinger.
2. Klikk på «Oppdatering og sikkerhet».

3. Naviger til «Feilsøking» i menyen til venstre.
4. Velg «Skriver» og klikk på «Kjør feilsøking»-knappen.

5. Vent til feilsøkingen har funnet og løst eventuelle problemer. Når prosessen er fullført, klikker du på «Bruk denne løsningen» og starter datamaskinen på nytt.
Windows vil automatisk søke etter eventuelle problemer og forsøke å løse dem. Du kan også kjøre feilsøkingen for maskinvare og enheter i Windows 10.

Metode 3: Oppdater enhetsdrivere
Siden mange brukere opplevde problemer etter Windows-oppdateringen, kan problemet ligge i skriverdriveren. Oppdatering av skriverdrivere kan være en potensiell løsning. Her er flere metoder for å oppdatere skriverdriverne i tilfelle en av dem ikke fungerer for deg.
Se vår veiledning om hvordan du oppdaterer enhetsdrivere i Windows 10, og følg de forskjellige metodene som er beskrevet i denne artikkelen for skriveren din.

Merk: Hvis skriveren din ble levert med en installasjonsplate, kan du finne driverinstallasjonsprogrammet der. Sett platen inn i DVD/CD-stasjonen og følg instruksjonene på skjermen for å installere driveren.
Metode 4: Installer generiske drivere manuelt
Hvis du har en gammel skriver, eller hvis produsenten ennå ikke har lansert en driver for Windows 10, kan det oppstå problemer med skriverinstallasjonen. Dette kan være et vedvarende problem, ettersom skriveren er ubrukelig uten riktig driverprogramvare. I et slikt tilfelle vil Windows vanligvis installere generiske drivere som er kompatible med skriveren. Hvis dette ikke skjer automatisk, kan du installere dem manuelt.
1. Trykk på Windows-tasten, skriv «Enhetsbehandling» og klikk på «Åpne».

2. Under «Utskriftskøer» høyreklikker du på «Microsoft XPS-skriver» og velger «Oppdater driver».

3. Klikk på «Søk på datamaskinen etter driverprogramvare».

4. Klikk deretter på «La meg velge fra en liste over tilgjengelige drivere på datamaskinen min».

5. Til slutt velger du «Generisk programvareenhet» og klikker «Neste».

Dette vil installere den nødvendige driveren og fikse problemet med skriverinstallasjonen.
Metode 5: Start utskriftskøtjenesten på nytt
Når en Windows-bruker sender utskriftsforespørsler til skriveren, er utskriftskøtjenesten den programvaren som administrerer disse forespørslene. Å starte den på nytt kan være en potensiell løsning. Følg trinnene nedenfor:
1. Trykk Windows + R-tastene sammen for å åpne Kjør-dialogen.
2. Skriv inn «services.msc» og klikk «OK» for å åpne tjenester-vinduet.

3. Høyreklikk på «Utskriftskø» og klikk på «Stopp» for å stoppe tjenesten.

4. Naviger til Kjør-dialogen igjen ved å trykke Windows + R-tastene samtidig.
5. Skriv inn følgende kommando og klikk «OK».
%WINDIR%system32spoolprinters

6. Velg alle filene i mappen ved å trykke Ctrl + A samtidig.
7. Trykk Shift + Delete for å slette alle filene i denne mappen permanent.
8. Gå tilbake til Tjenester-vinduet og dobbeltklikk på «Utskriftskø»-tjenesten.

9. Sørg for at rullegardinmenyen for «Oppstartstype» er satt til «Automatisk».
10. Klikk til slutt på «Start» under «Tjenestestatus»-delen.

11. Klikk på «Bruk > OK» for å bekrefte.
Sjekk om problemet «Windows Update kan ikke hente liste over enheter» er løst.
Metode 6: Installer drivere fra Microsoft Update-katalogen
Noen ganger hjelper det ikke å bruke en generisk driver, og du kan fortsatt oppleve problemer med skriverinstallasjonen. Hvis du har en gammel skriver, kan du prøve å bruke den offisielle Microsoft Windows Update-katalogen. Her arkiveres oppdateringer, slik at du enkelt kan laste ned og bruke gamle drivere. La oss se hvordan du bruker denne.
1. Gå til Microsoft-katalogen i en nettleser.
2. Skriv inn skrivermodellen din (f.eks. «HP LaserJet 4000») og klikk «Søk» for å finne drivere for skriveren.

3. Hvis du finner driveren for din skriver, klikker du «Last ned».
4. Klikk på CAB-lenken for å laste ned driveren.

5. Høyreklikk på den nedlastede filen og velg «Pakk ut».
6. Oppdater skriverdriveren manuelt ved å finne mappen der du pakket ut driverne.
Metode 7: Installer skriveren på nytt
Du kan prøve å installere skriveren helt på nytt for å se om det løser problemet. Dette innebærer å fjerne skriveren og dens drivere, og deretter koble den til igjen.
1. Trykk på Windows-tasten, skriv «Kontrollpanel», og klikk deretter på «Åpne».

2. Sett «Vis etter» til «Kategori», og klikk deretter på «Vis enheter og skrivere».

3. Under «Skrivere»-delen høyreklikker du på skriveren din.
4. Velg «Fjern enhet».

5. Klikk «Ja» i dialogboksen for UAC for å fjerne enheten.
6. Start datamaskinen på nytt og koble til skriveren igjen.
7. Gå til «Enheter og skrivere», høyreklikk på skriveren og velg «Angi som standardskriver».

Dette kan løse problemene med skriverinstallasjonen.
***
Vi håper at denne artikkelen har vært nyttig og at du har klart å løse problemene med skriverinstallasjonen i Windows 10. Hvis du har spørsmål eller forslag, kan du gjerne kommentere nedenfor. Gi oss også gjerne beskjed om hva du ønsker å lære mer om.