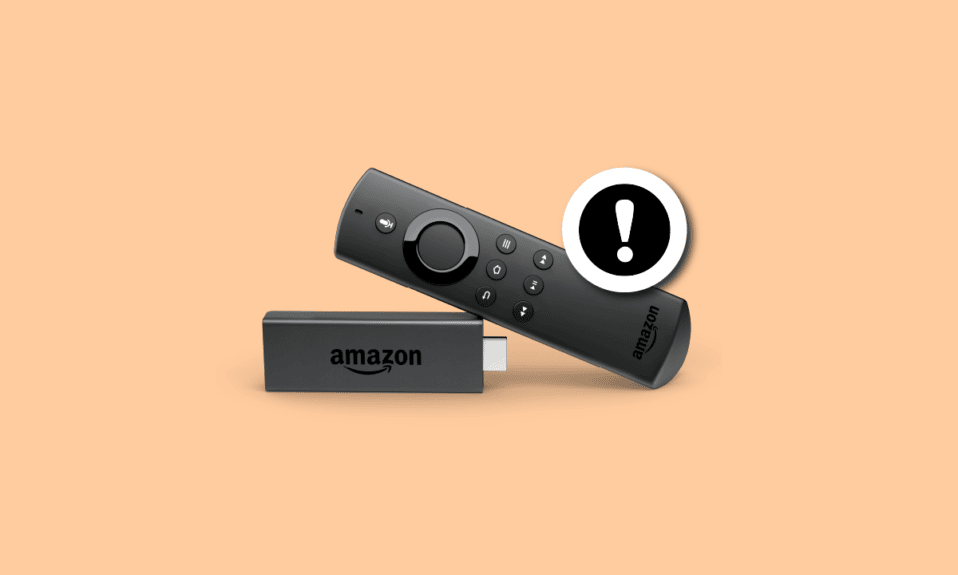
I dagens teknologiske landskap er smarte TV-er med innebygd Android blitt normen, og de lar brukerne strømme applikasjoner og til og med spille spill uten behov for eksterne enheter. Men hva med de TV-ene som mangler denne smarte funksjonaliteten? Her kommer Amazon Fire Stick inn i bildet. Med den kan enhver TV med HDMI-inngang forvandles til en Android-TV. Amazon Fire Stick har mange fordeler, men en av de største ulempene er opplevelsen av forsinkelse og treghet. Du lurer kanskje på hvordan du kan forbedre ytelsen til Fire Stick. Hvis du opplever at Amazon Fire Stick er treg og buffrer langsomt, trenger du ikke lete lenger. Her presenterer jeg en omfattende liste over løsninger du kan prøve for å forbedre ytelsen til din Firestick. La oss begynne.
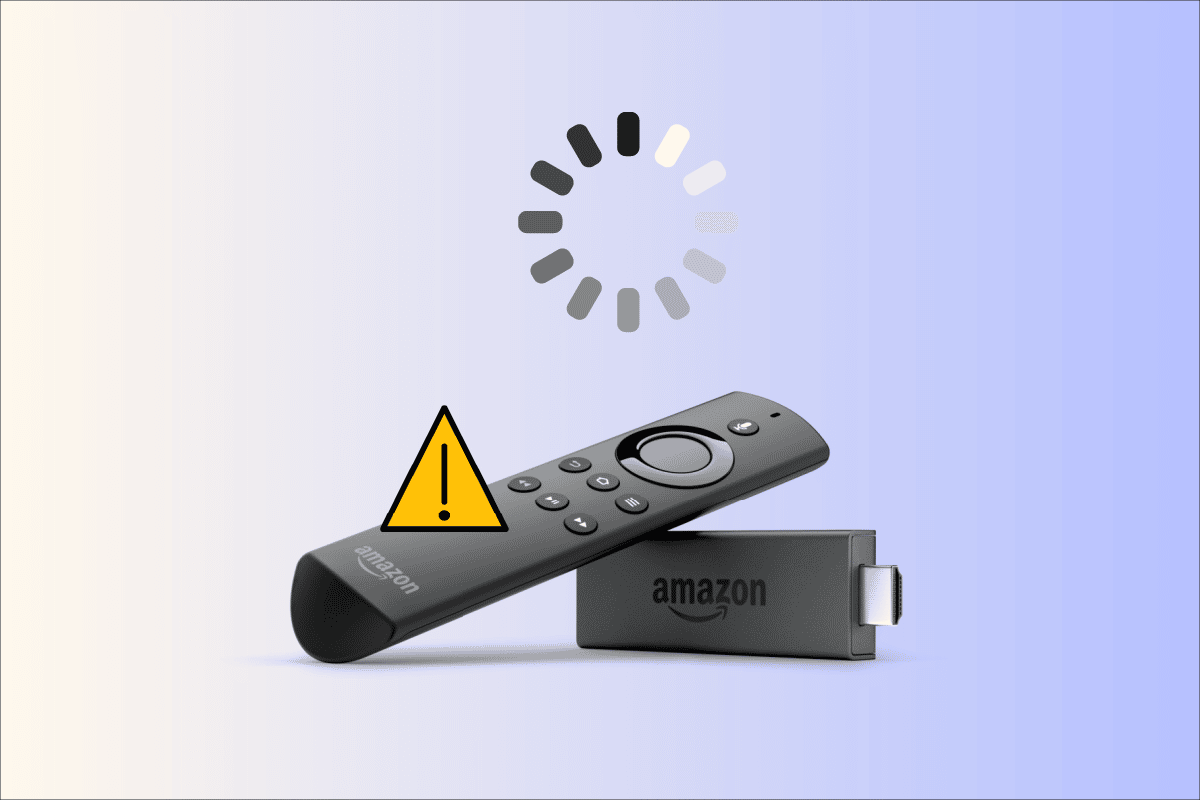
Løsninger for treg Amazon Fire Stick
Før vi går inn i løsningene, la oss se på de mulige årsakene til dette problemet:
- Apper som fortsatt kjører i RAM-minnet
- Uønskede apper og programvare
- Skadet mellomlager (cache) og data
- Utdatert fastvare
- Automatiske oppdateringer av eksterne apper
- Appbruksdata
- Lav strømtilførsel til adapteren
- Hyppige appvarsler
- Overoppheting av enheten
- Automatisk avspilling av video og lyd
- Treg internettforbindelse
- Manglende lagringsplass
- Lavt batterinivå i Amazon Fire Stick-fjernkontrollen
Metode 1: Grunnleggende feilsøking
Lav strømtilførsel kan føre til redusert ytelse for Amazon Firestick-enheten. Sørg derfor for å sjekke at adapteren er ordentlig tilkoblet og at spenningen som mottas er optimal.
- Koble adapteren fra stikkontakten.
- Vent i 5-10 minutter.
- Koble den deretter til stikkontakten igjen.
- Dette kan også løse problemet med overoppheting av Amazon Fire Stick.
Merk: For å unngå at Amazon Fire Stick overopphetes, unngå å koble den til steder med dårlig ventilasjon. Du kan også vurdere å bruke en USB-forlengelseskabel for å koble Amazon Fire Stick til et mer ventilert område.
Metode 2: Bytt batterier i fjernkontrollen
Noen ganger kan lavt batterinivå i fjernkontrollen redusere funksjonaliteten og gi en treg opplevelse når du bruker den med Amazon Fire Stick. Å bytte batterier kan være en enkel løsning i dette tilfellet.
Metode 3: Start Amazon Firestick på nytt
Apper som kjører i bakgrunnen kan føre til at Amazon Fire Stick blir treg. Systemappene er alltid i gang for å sikre at enheten fungerer som den skal, men unødvendige apper og andre problemer kan kreve en omstart av Amazon Fire Stick. Dette kan ofte løse problemet med treg ytelse.
1. Fra startskjermen, velg tannhjulikonet øverst til høyre.
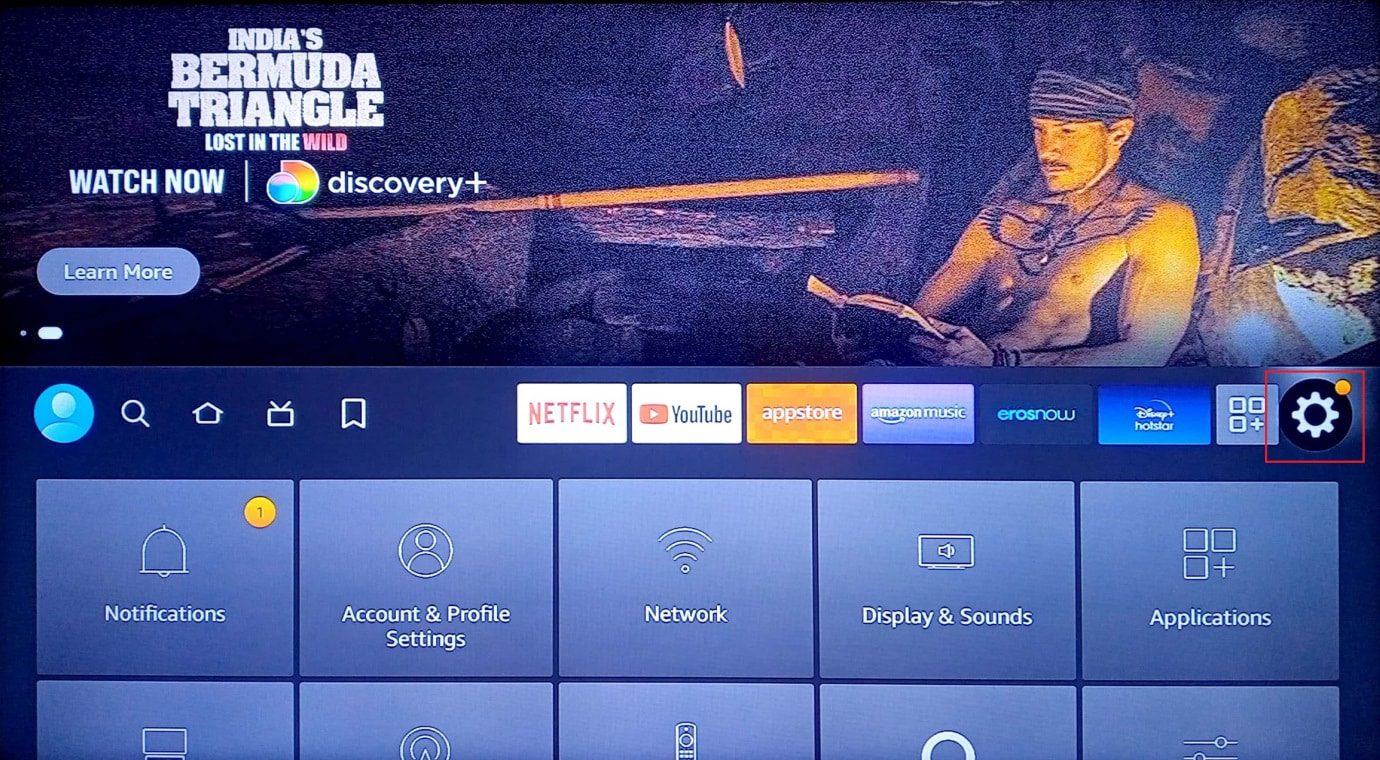
2. Velg alternativet «My Fire TV».
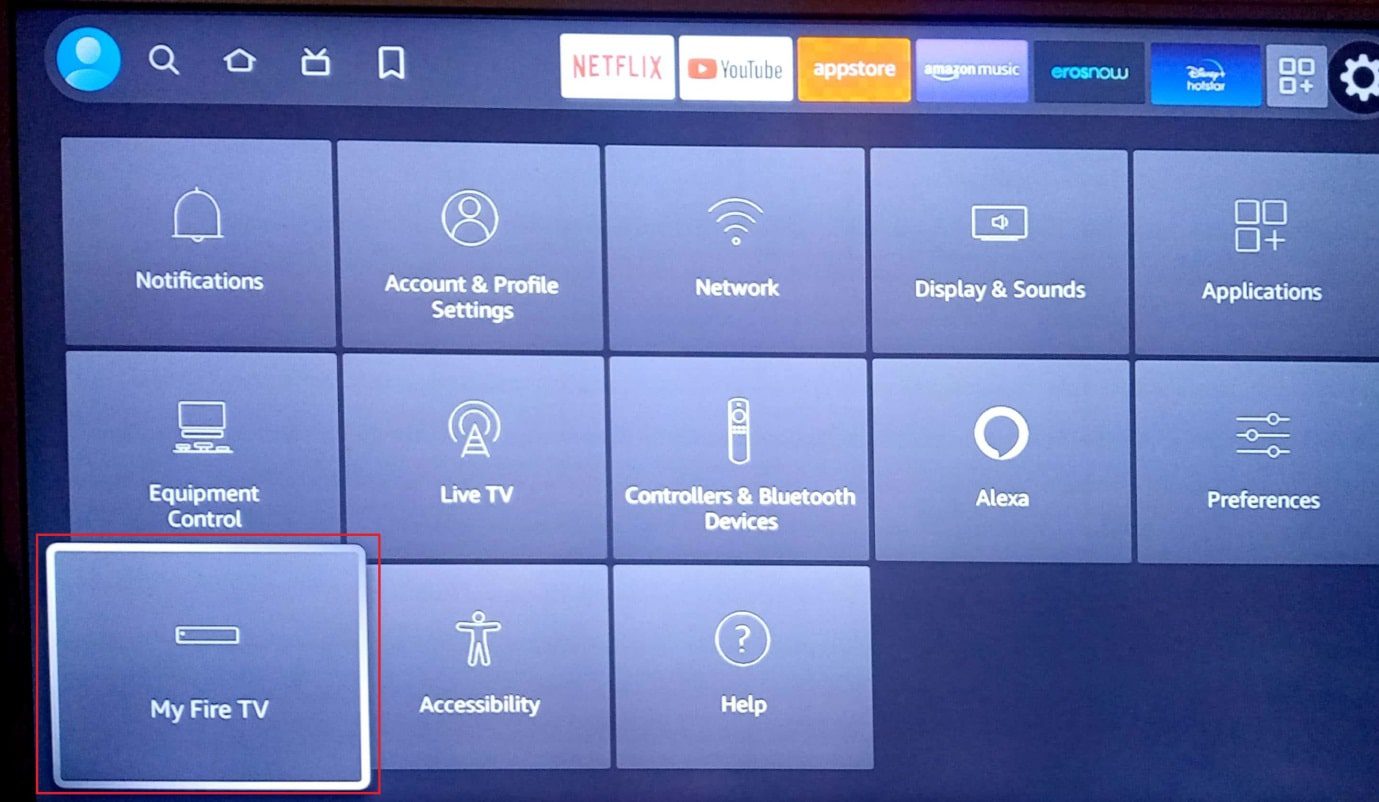
3. Velg deretter «Start på nytt».
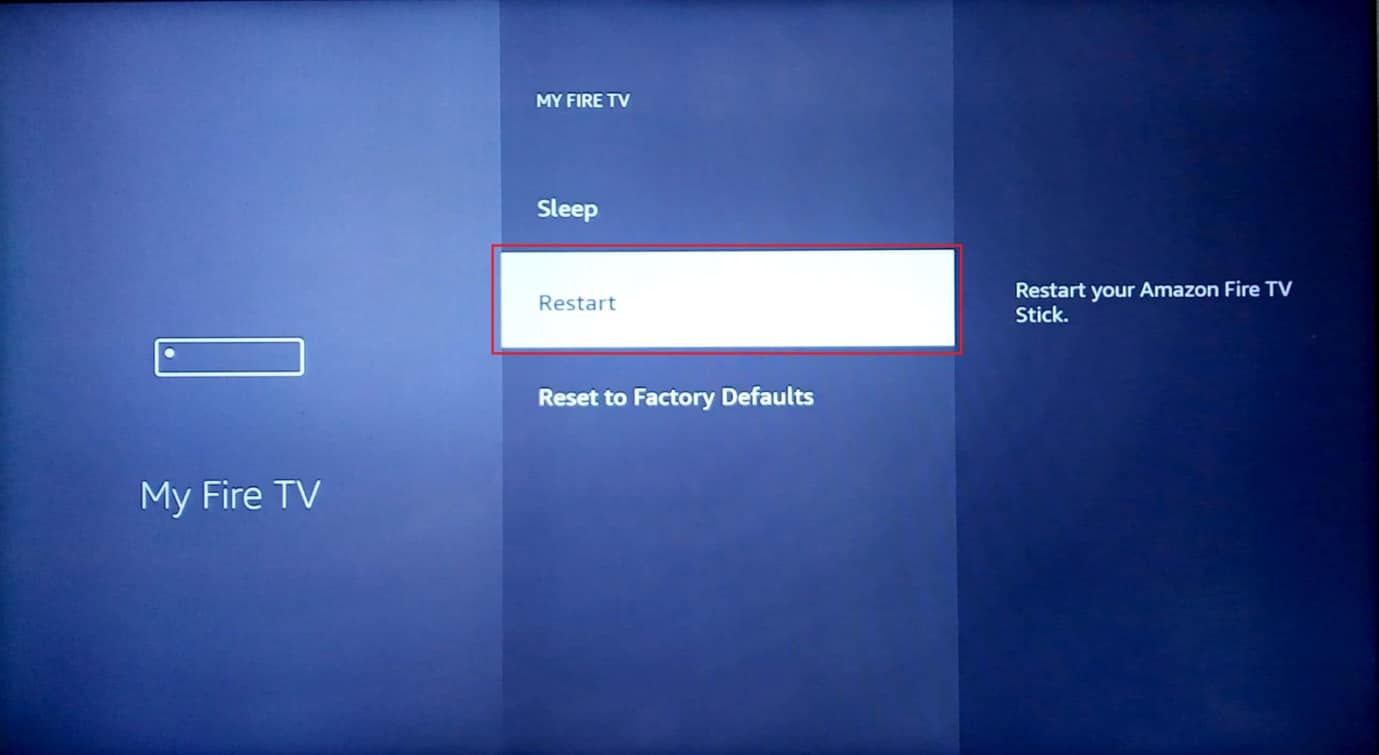
4. Bekreft omstart i dialogboksen som vises.
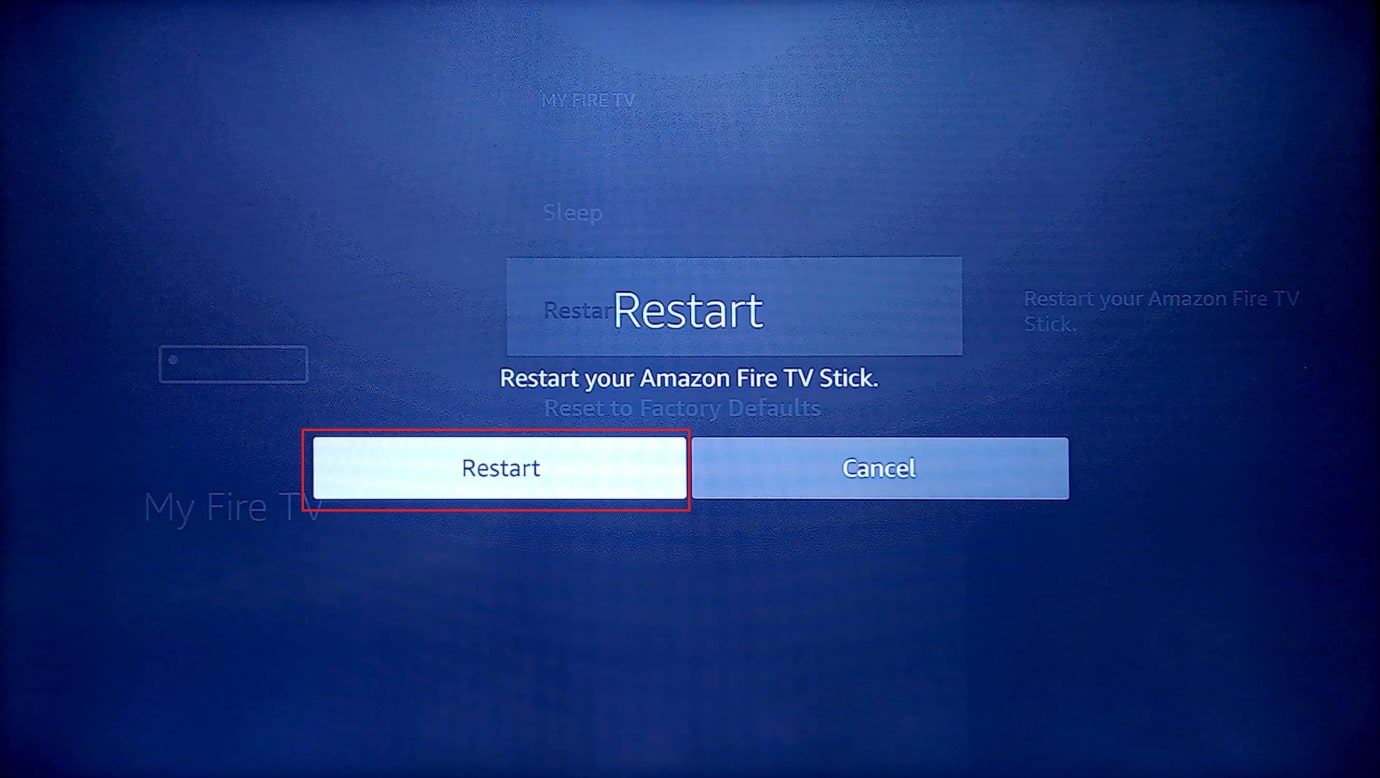
5. Sjekk om problemet med treg Fire Stick er løst.
Metode 4: Feilsøk internettforbindelsen
En treg internettforbindelse kan føre til at Amazon Fire Stick bufres sakte, noe som igjen kan påvirke systemets ytelse. Prøv å koble Amazon Fire Stick til en annen fungerende Wi-Fi-forbindelse for å se om det hjelper.
1. Velg tannhjulikonet øverst til høyre på startskjermen.
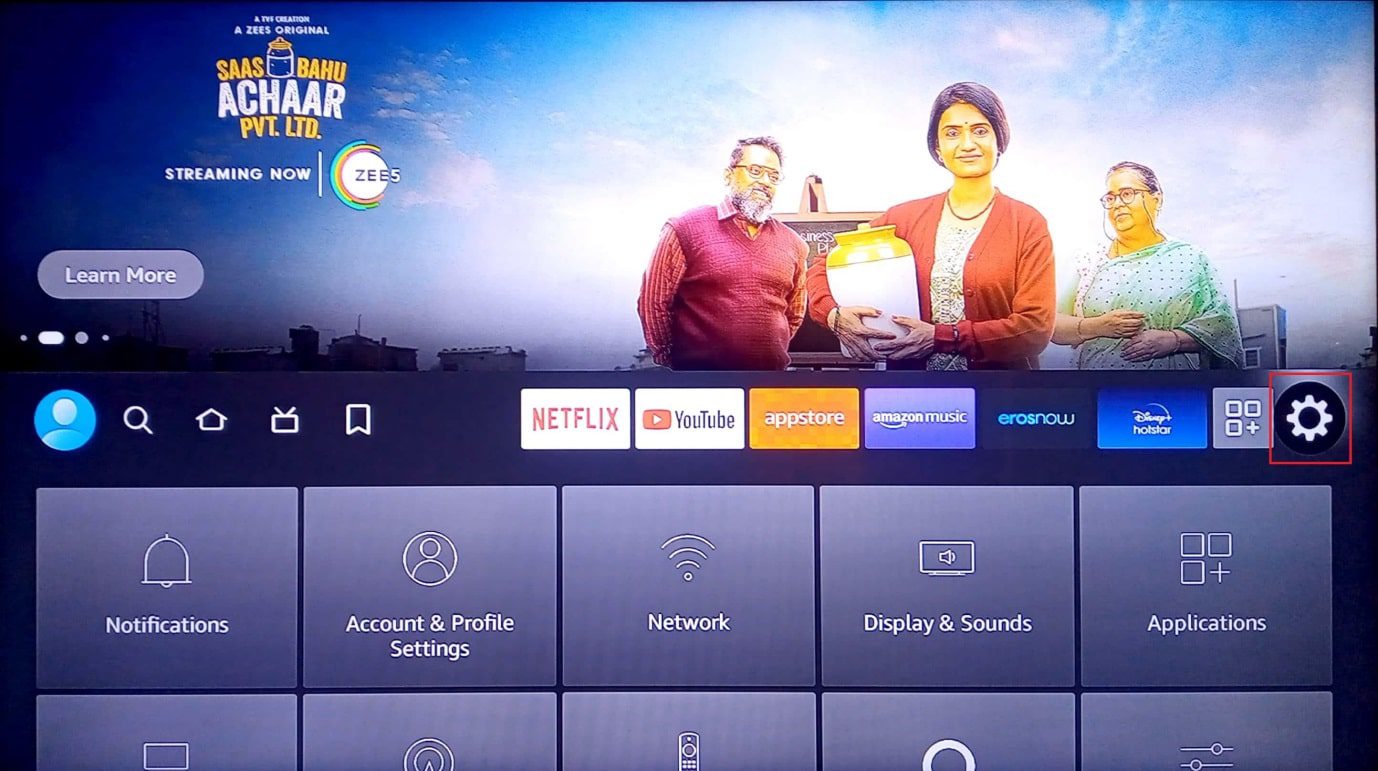
2. Velg «Nettverk».
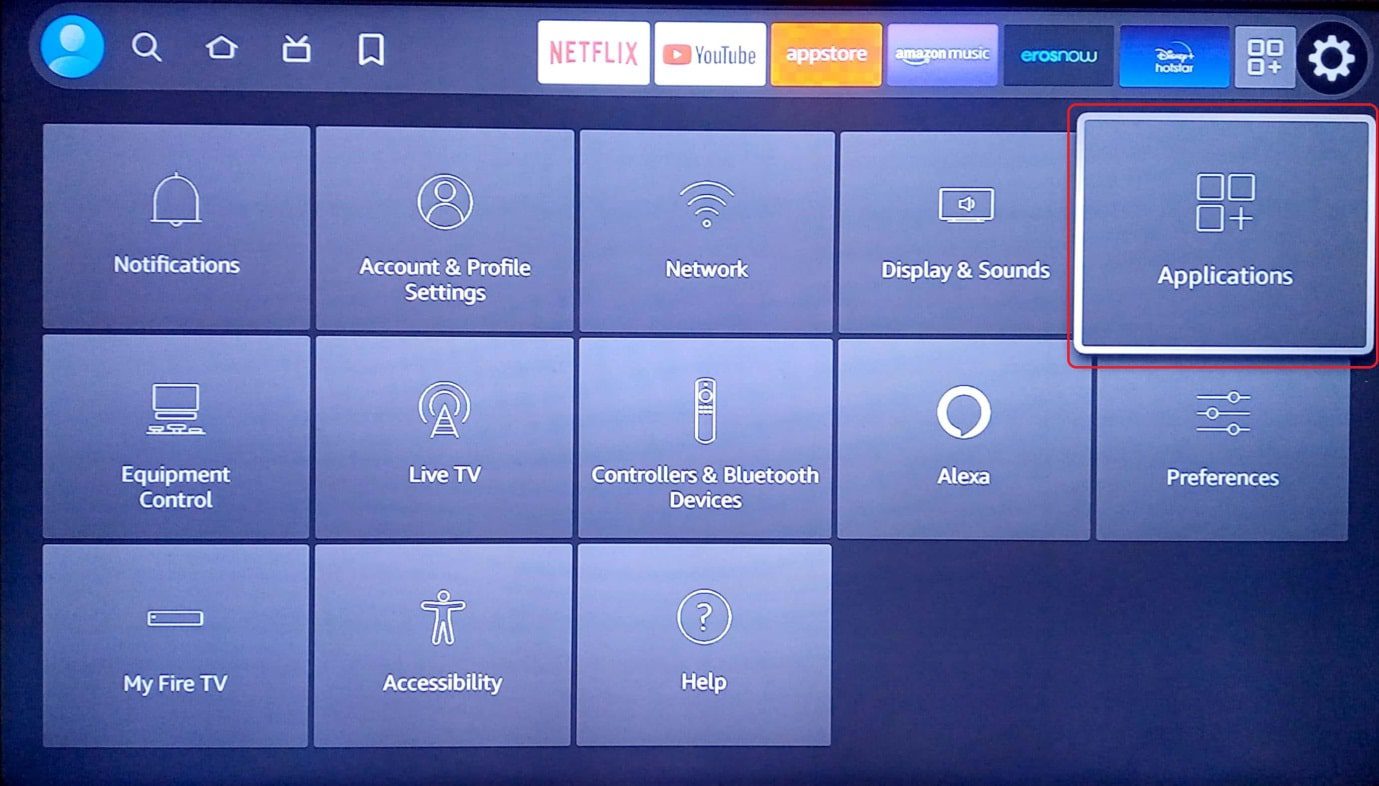
3. Velg en annen Wi-Fi-forbindelse du vil koble til.
4. Velg den aktuelle tilkoblingen.
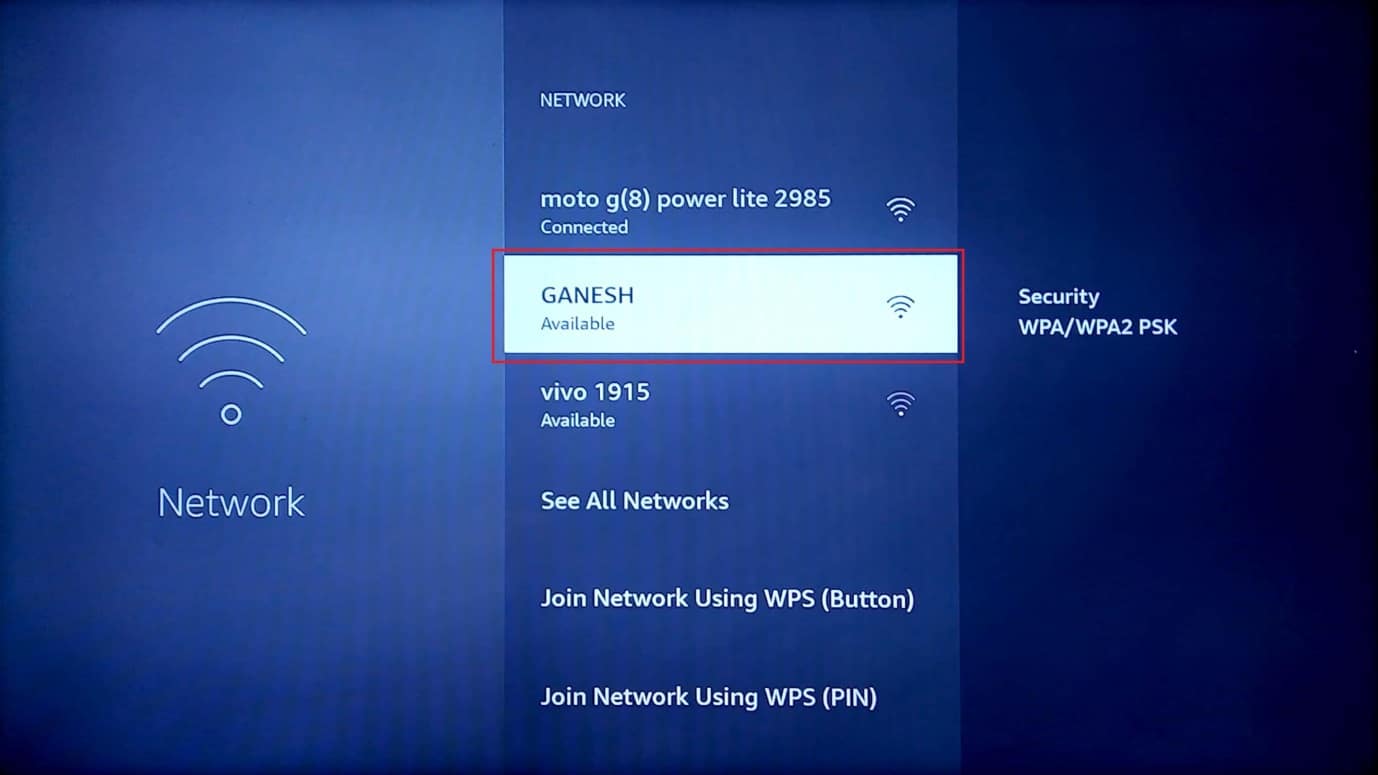
5. Skriv inn passordet og velg «Koble til».
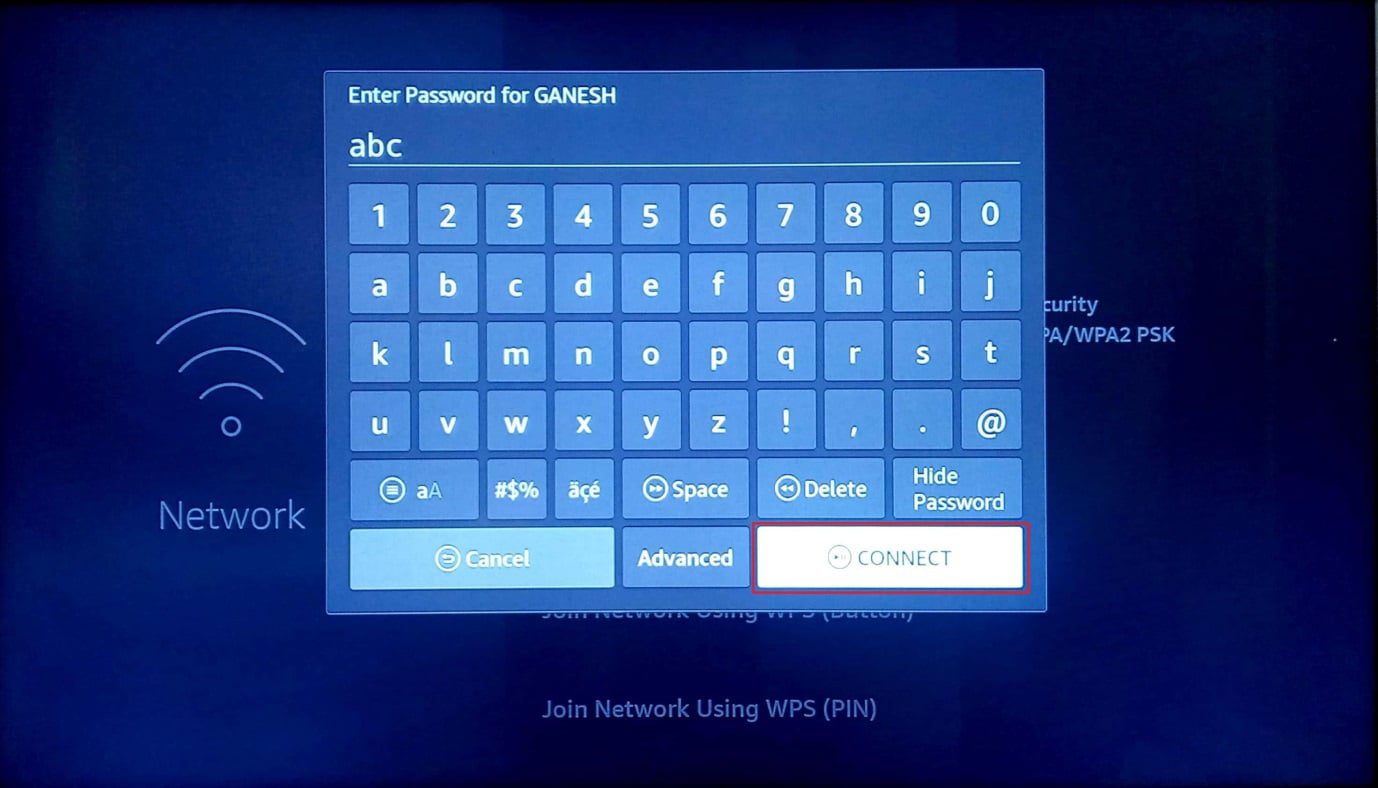
6. Hvis du bruker en ruter, kan du prøve å koble den fra strømmen i 5-10 minutter og prøve igjen. Dette kan løse problemet med treg Firestick.
Metode 5: Avinstaller uønskede apper
Amazon Fire Stick leveres med forhåndsinstallerte apper. Behovet for disse appene varierer, men mange er ofte unødvendige. Ved å avinstallere disse frigjøres lagringsplass og RAM, noe som kan hjelpe med treg buffering på Amazon Fire Stick.
1. Velg tannhjulikonet fra startskjermen for å åpne innstillingsmenyen.
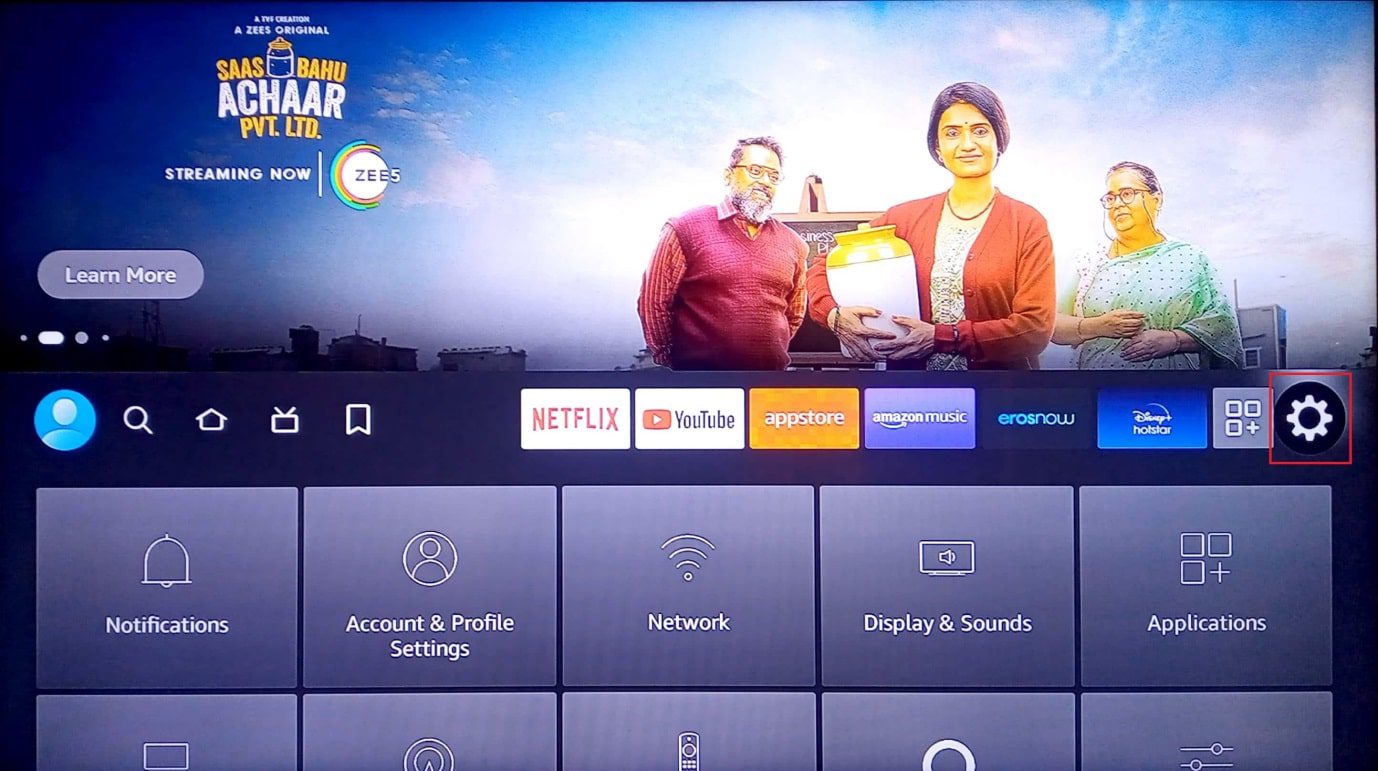
2. Velg «Applikasjoner».
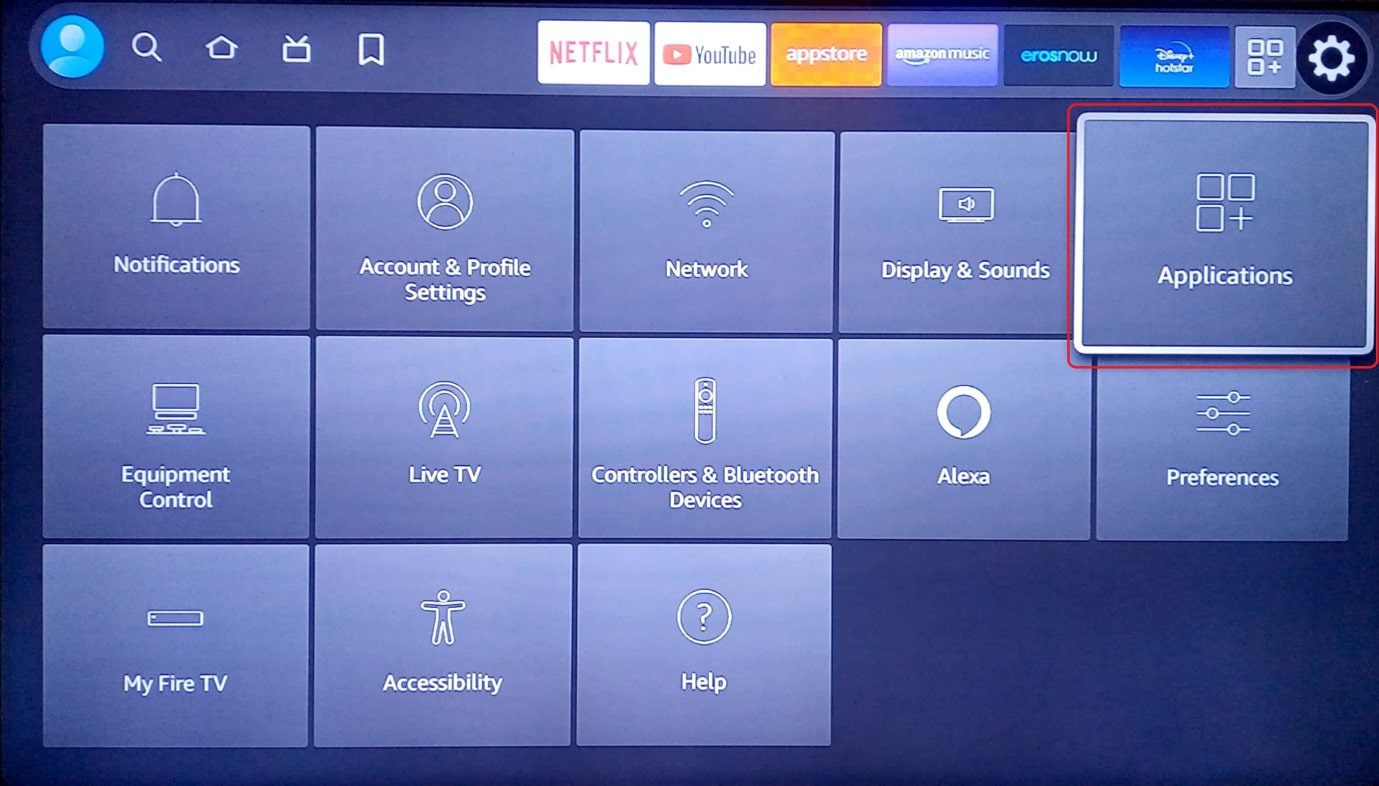
3. Rull ned og velg «Administrer installerte applikasjoner».
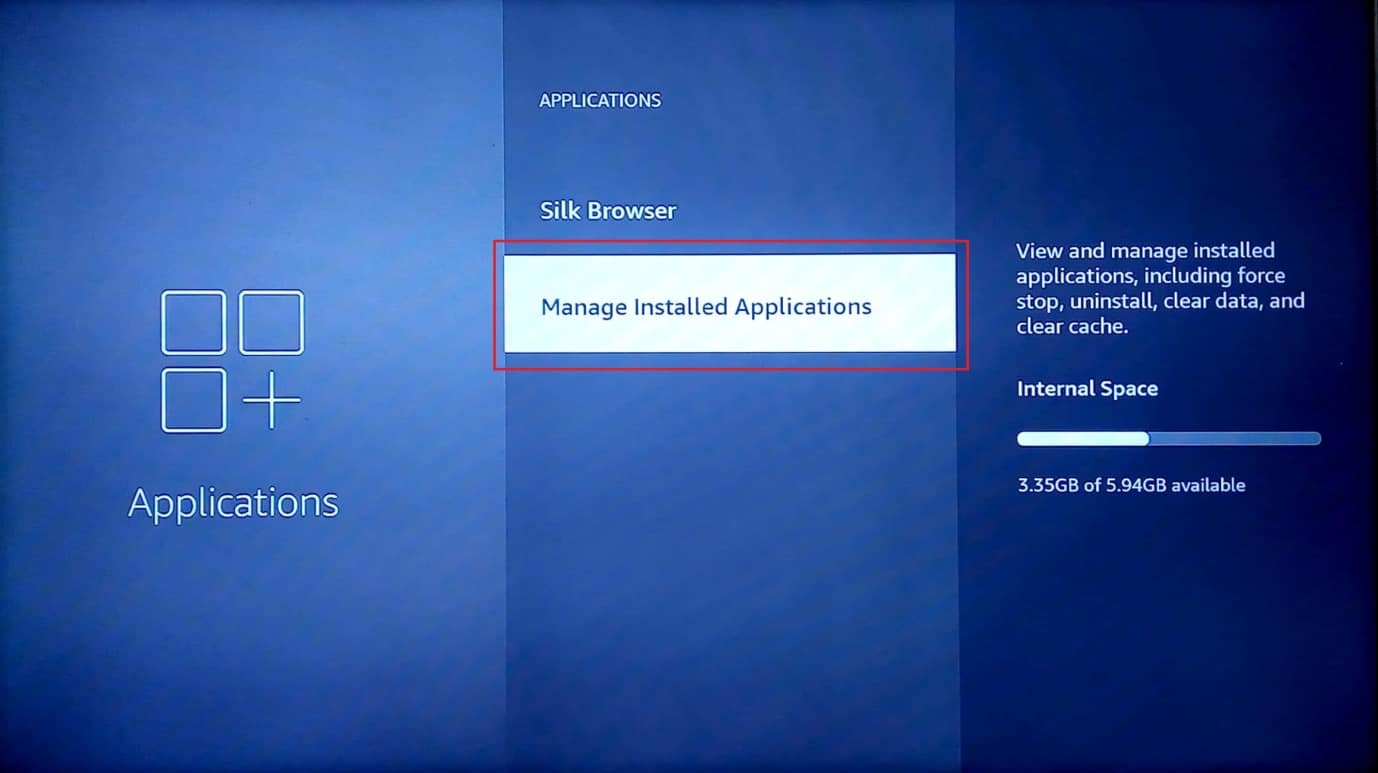
4. Du vil nå se en oversikt over alle applikasjoner som er installert på din Amazon Fire Stick.
5. Velg appen du vil slette og åpne den.
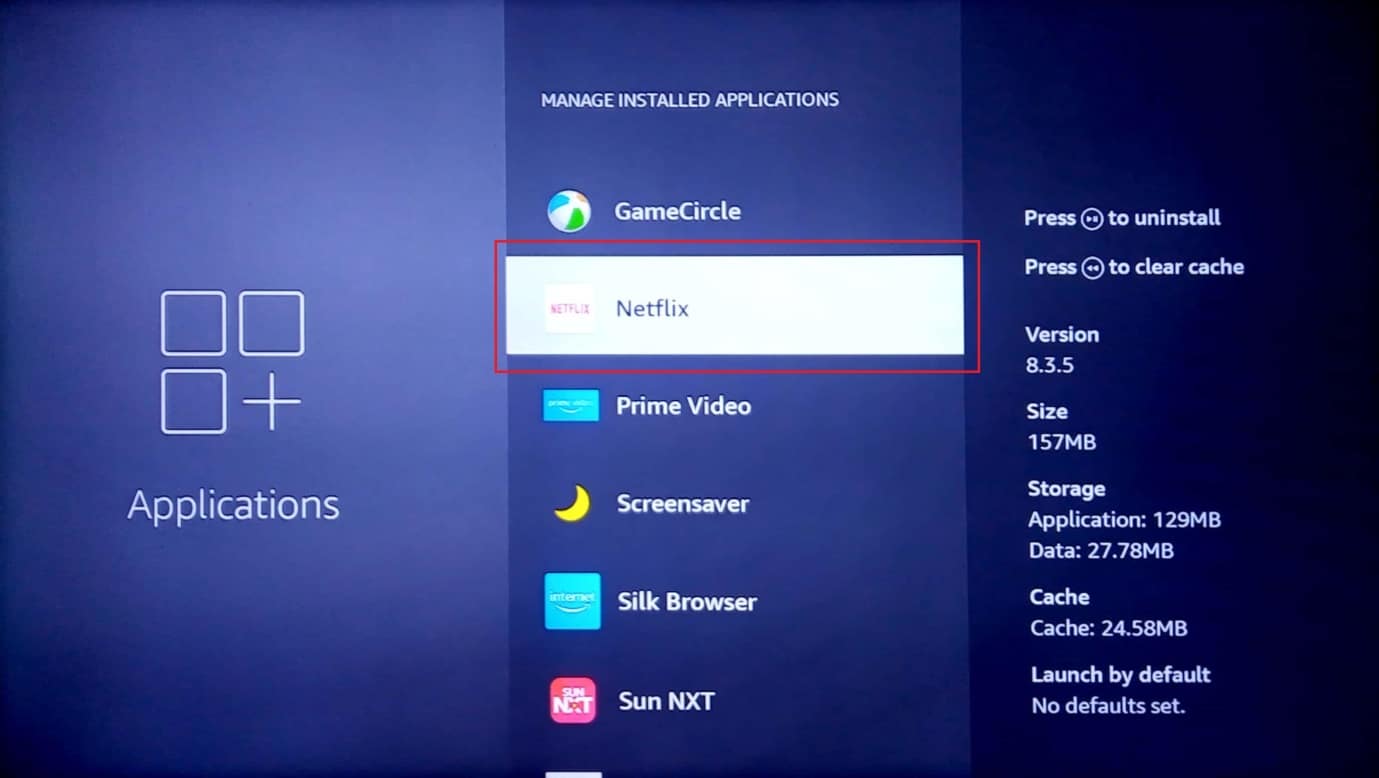
6. Rull ned og velg «Tving stopp».
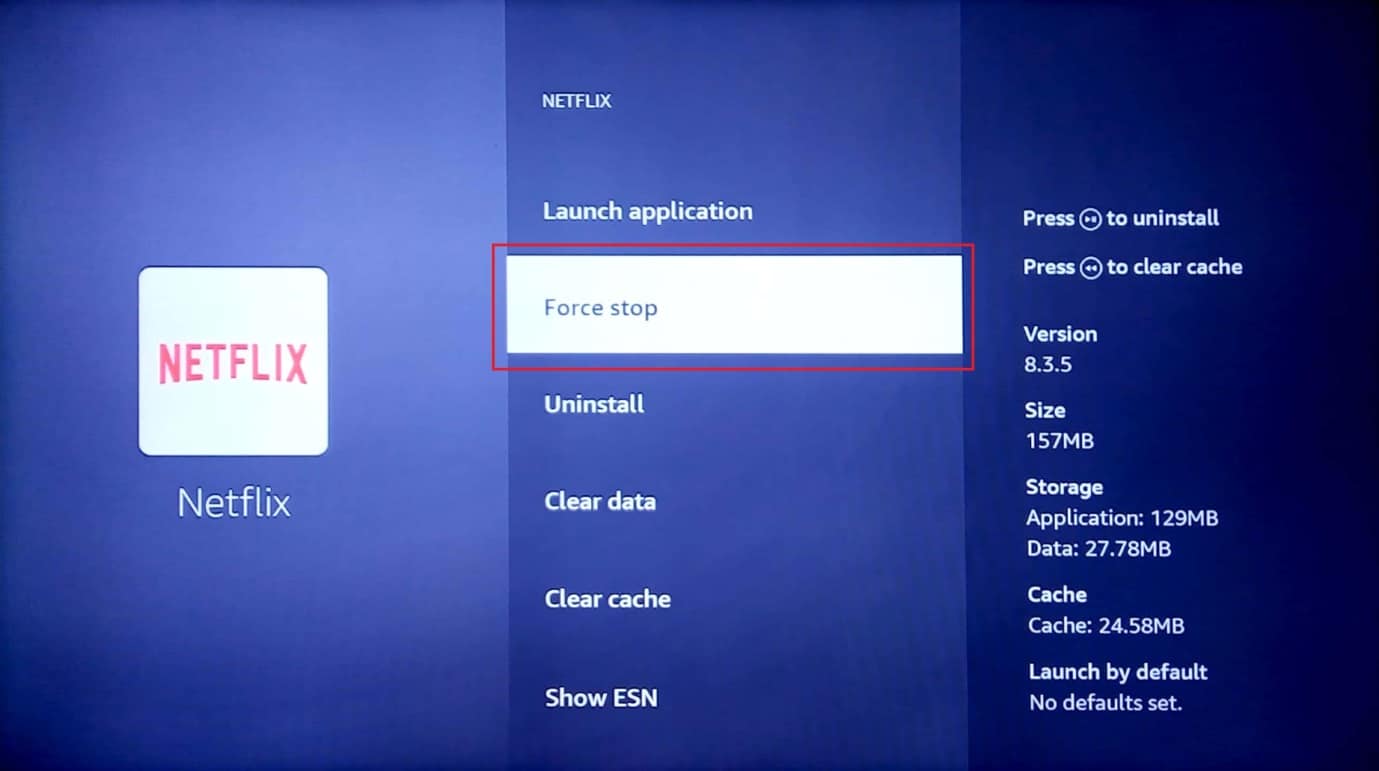
7. Velg «Tøm hurtigbuffer».
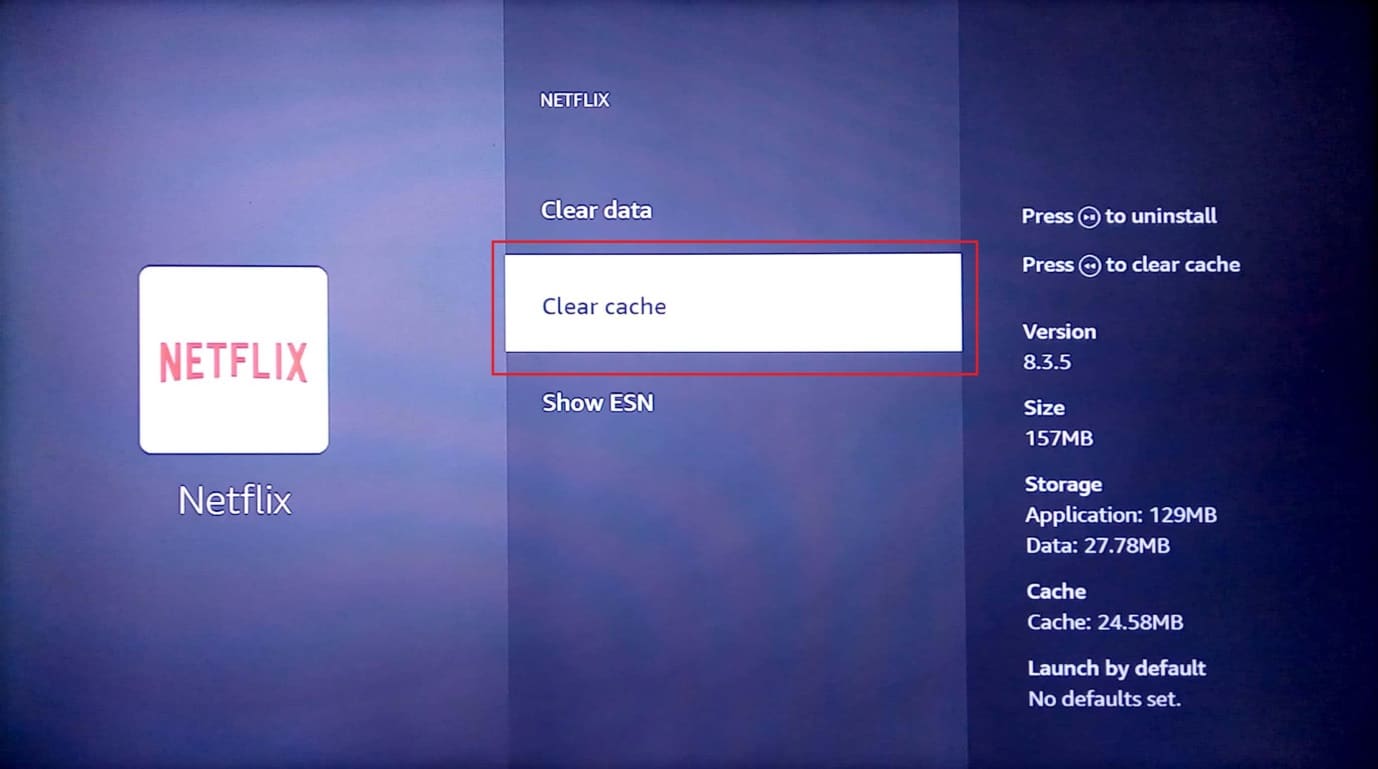
8. Deretter velger du «Fjern data».
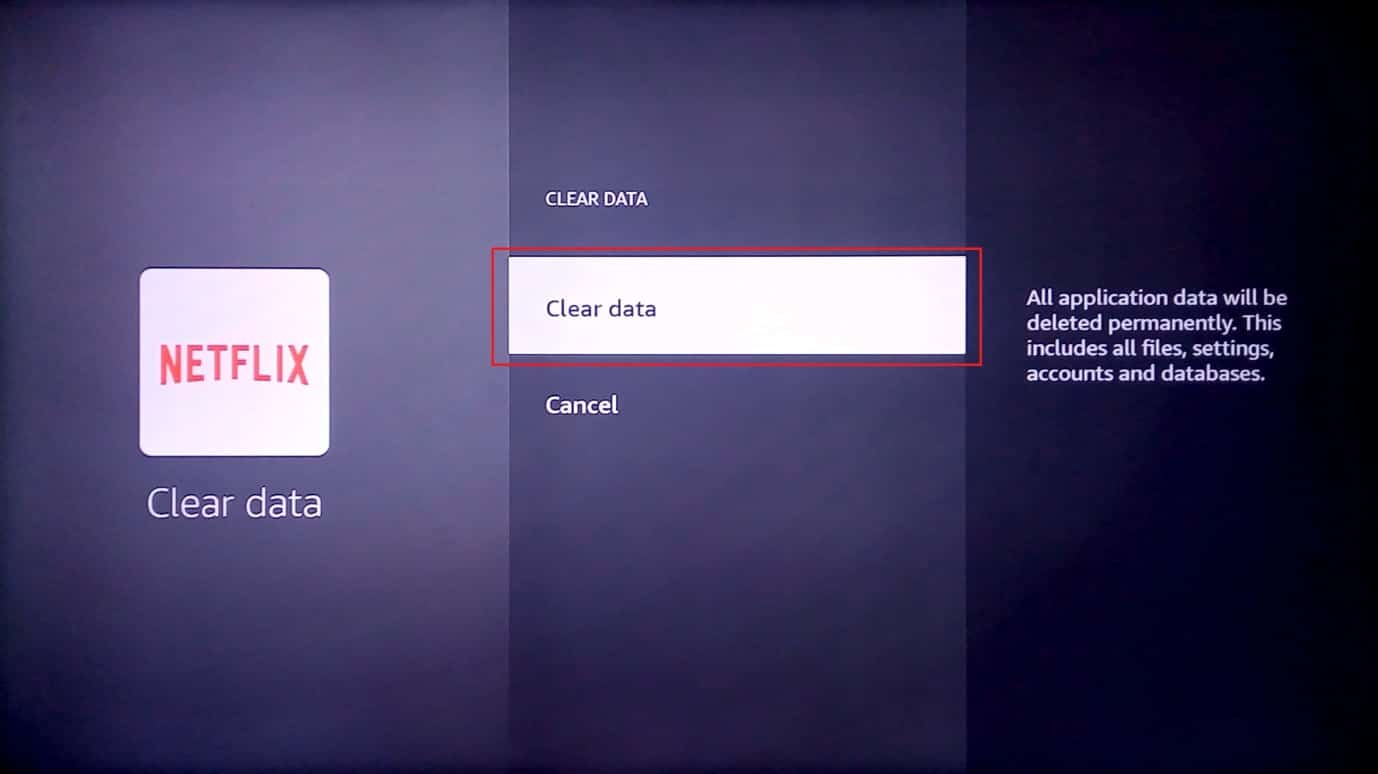
9. En melding vil be deg om å slette data. Velg «Slett data» igjen.
10. Til slutt velger du «Avinstaller».
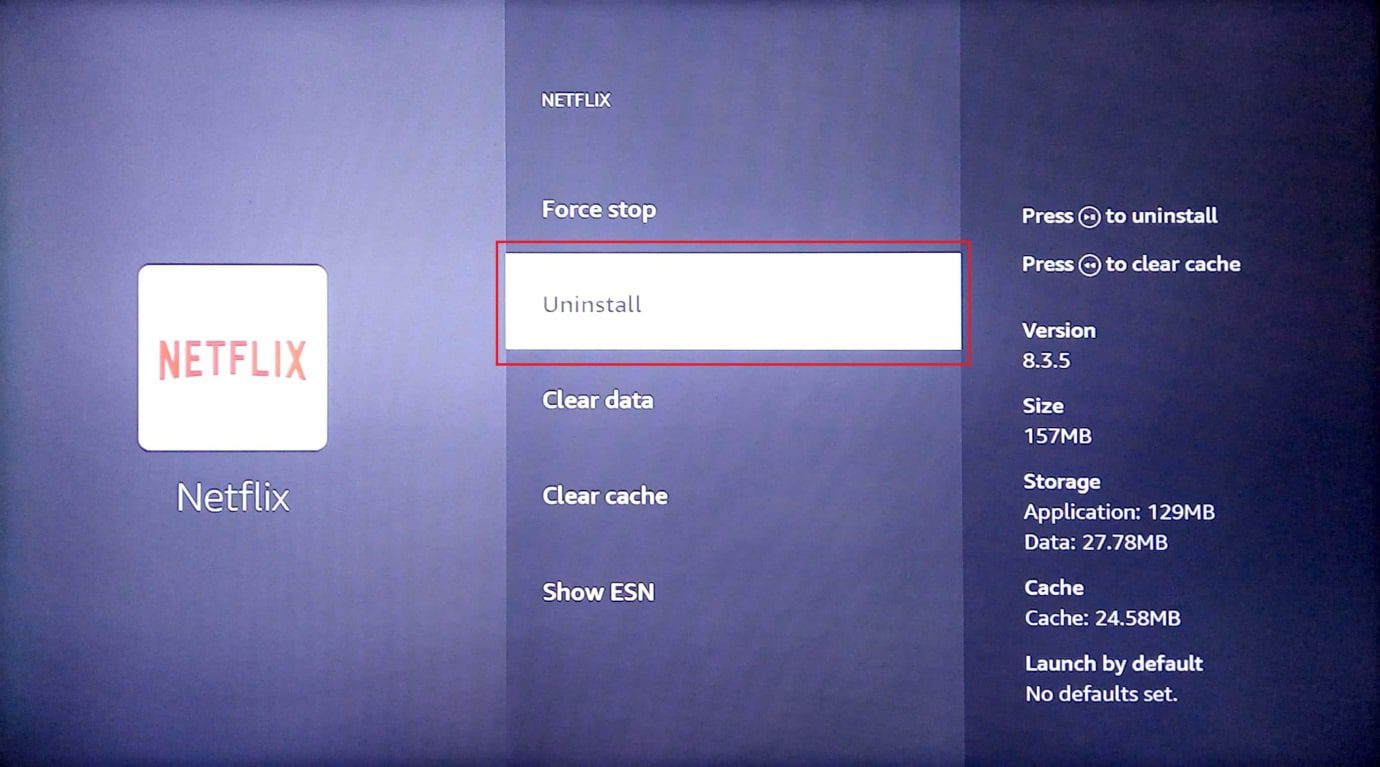
11. Velg «Bekreft» for å avinstallere appen.
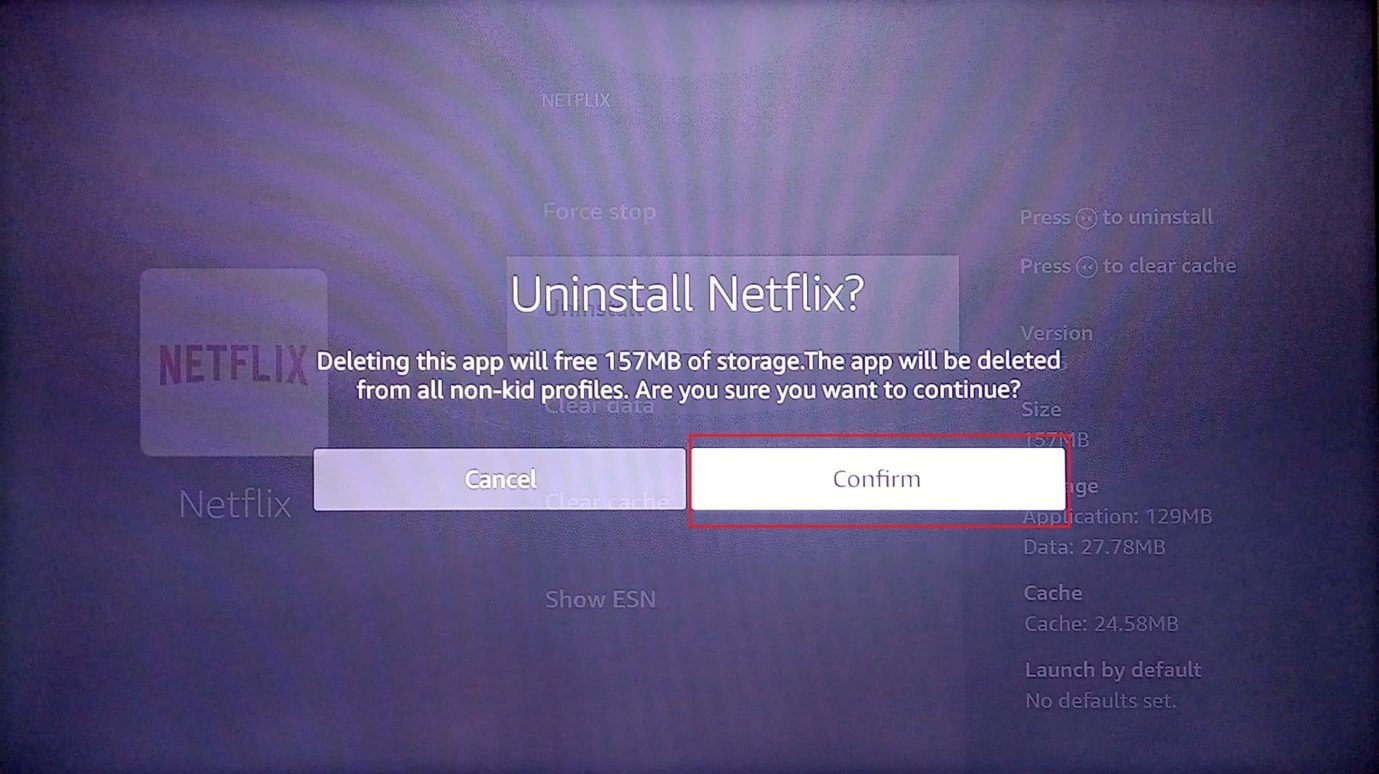
Å avinstallere apper du ikke bruker ofte kan bidra til å redusere belastningen på lagringsminnet og forbedre ytelsen. Dette vil bidra til å forbedre ytelsen til Firestick.
Metode 6: Deaktiver automatiske appoppdateringer
Automatiske oppdateringer er nyttige, men de kjører i bakgrunnen hver gang en ny oppdatering er tilgjengelig for en systemapp eller en brukerinstallert app. Dette kan føre til treghet i systemet, som igjen kan føre til at Firestick fungerer sakte.
1. Gå til startskjermen og åpne innstillinger.
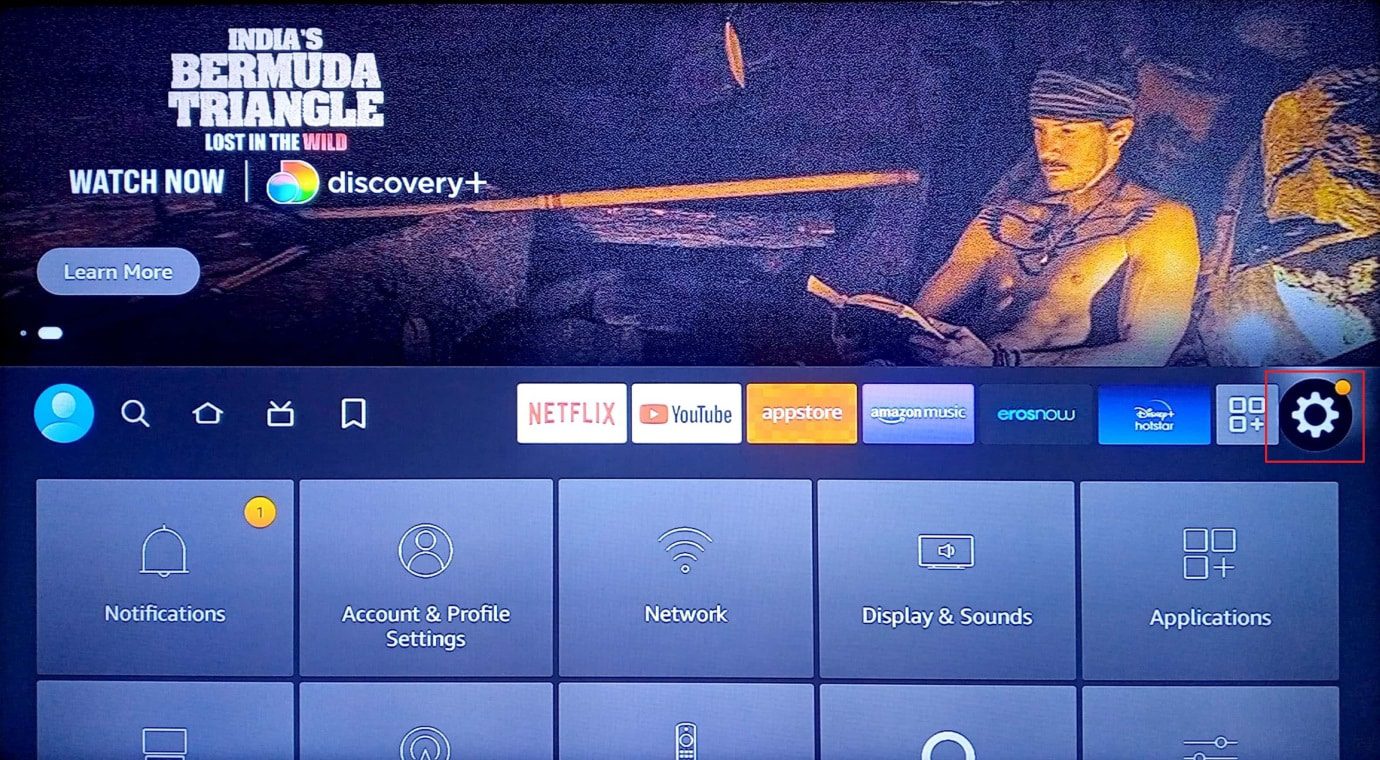
2. Velg «Applikasjoner».
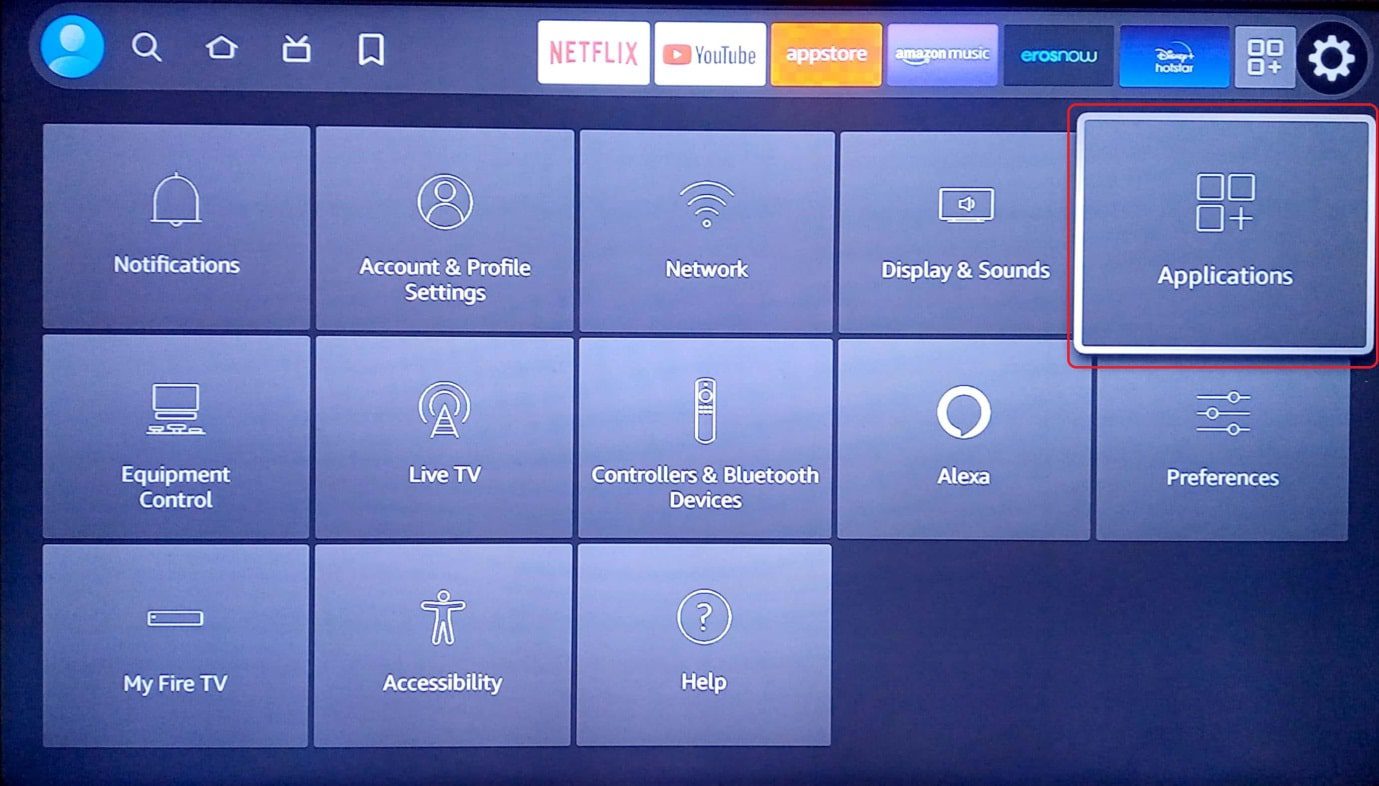
3. Velg deretter «Appstore».
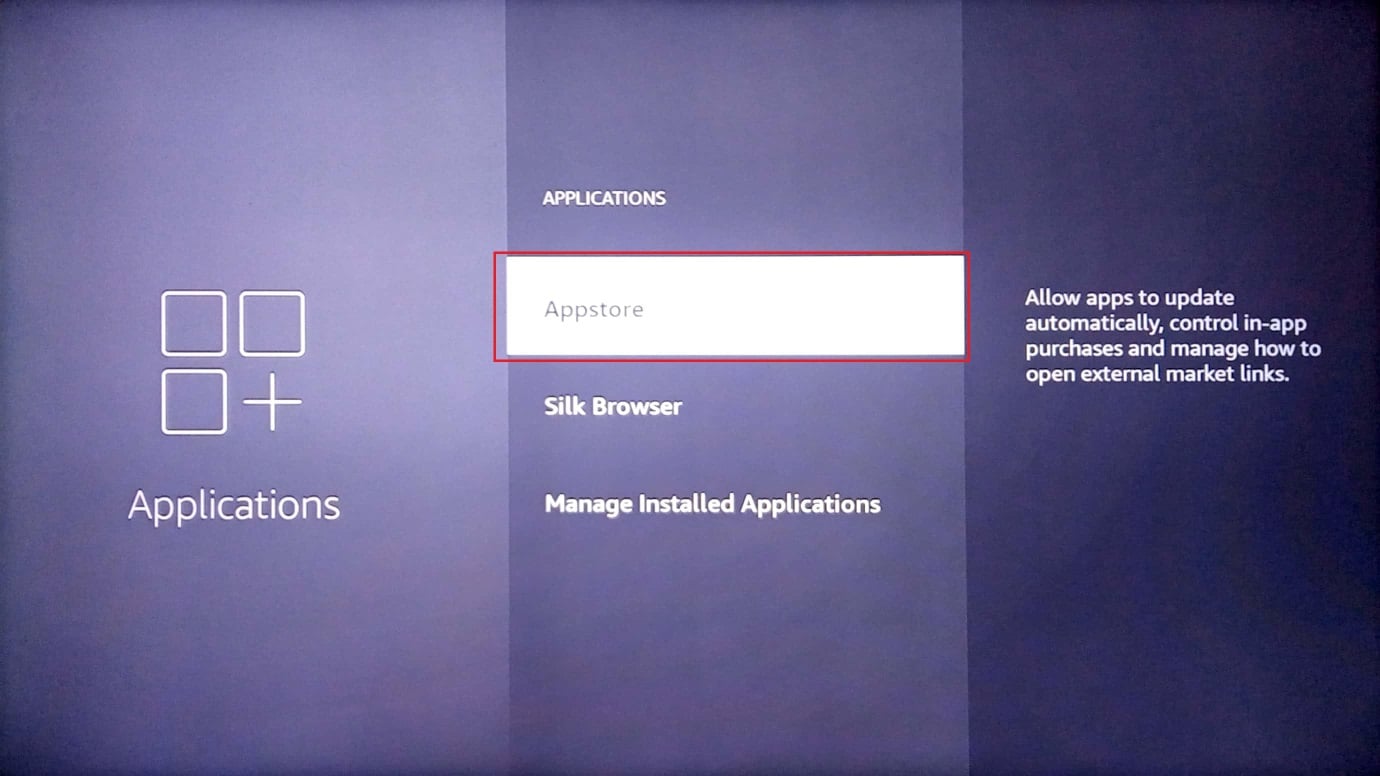
4. Velg «Automatiske oppdateringer» og slå det av.
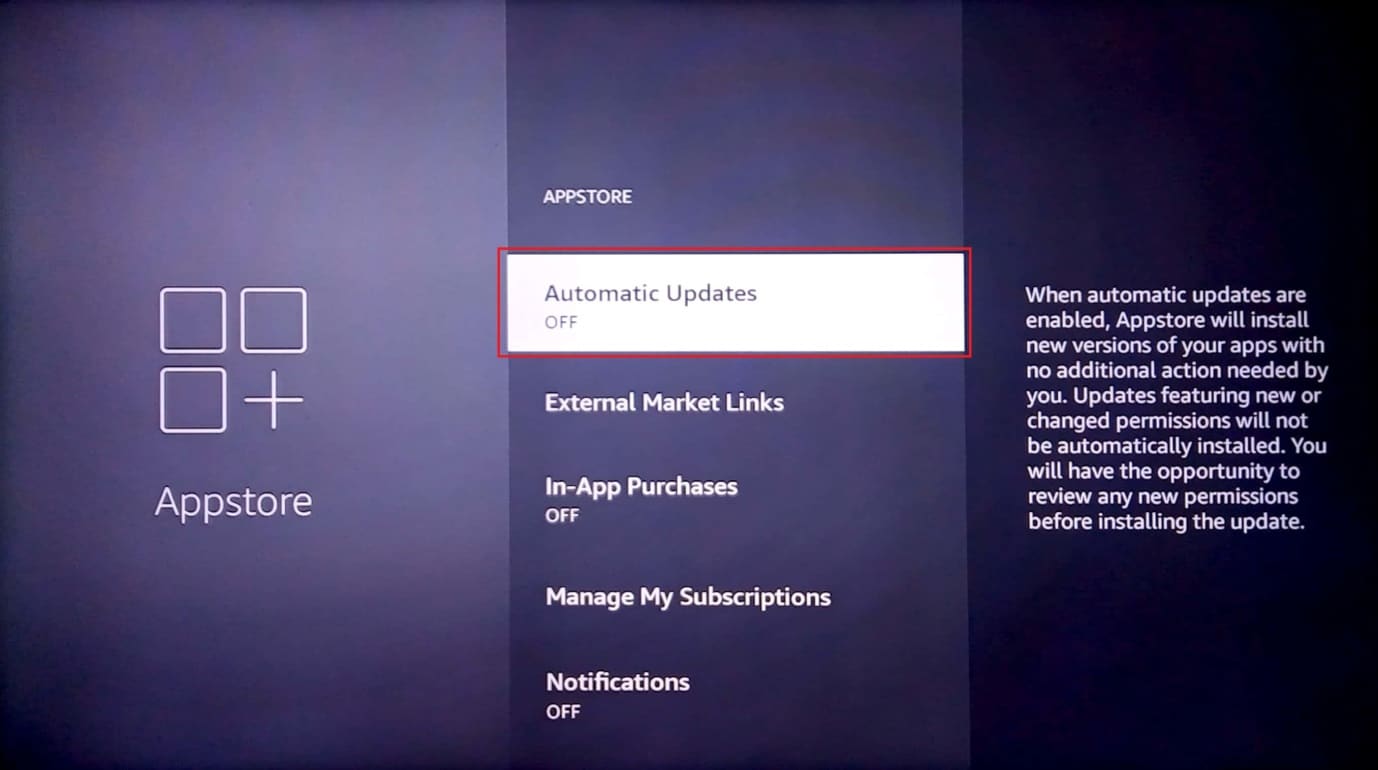
Sjekk om dette løser problemet med treg Fire Stick.
Metode 7: Deaktiver appvarsler
Varsler kan være nyttige for Android-telefoner, men er ikke alltid like relevante for TV-brukere. Når det gjelder Amazon Fire Stick, kan deaktivering av appvarsler bidra til en merkbar ytelsesforbedring.
1. Velg innstillingsikonet på startskjermen.
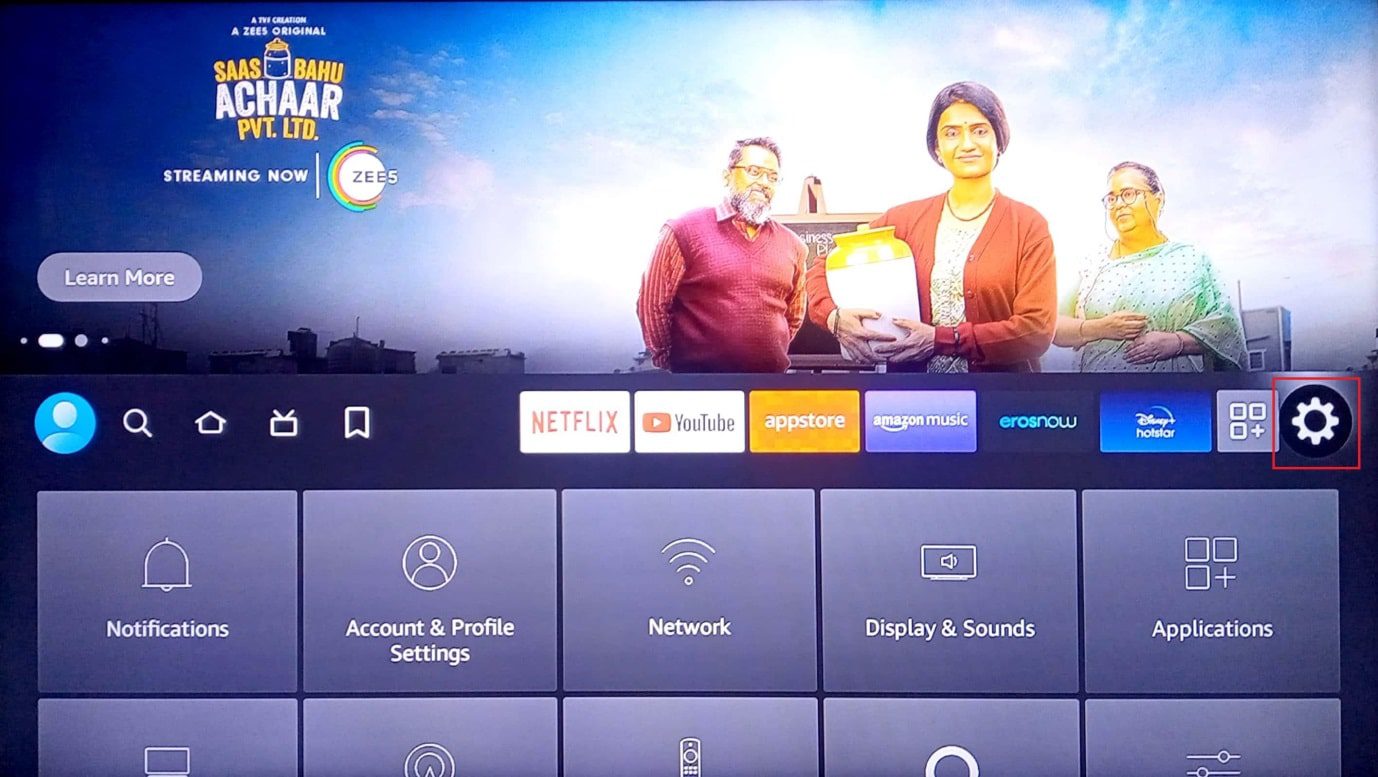
2. Velg «Innstillinger».
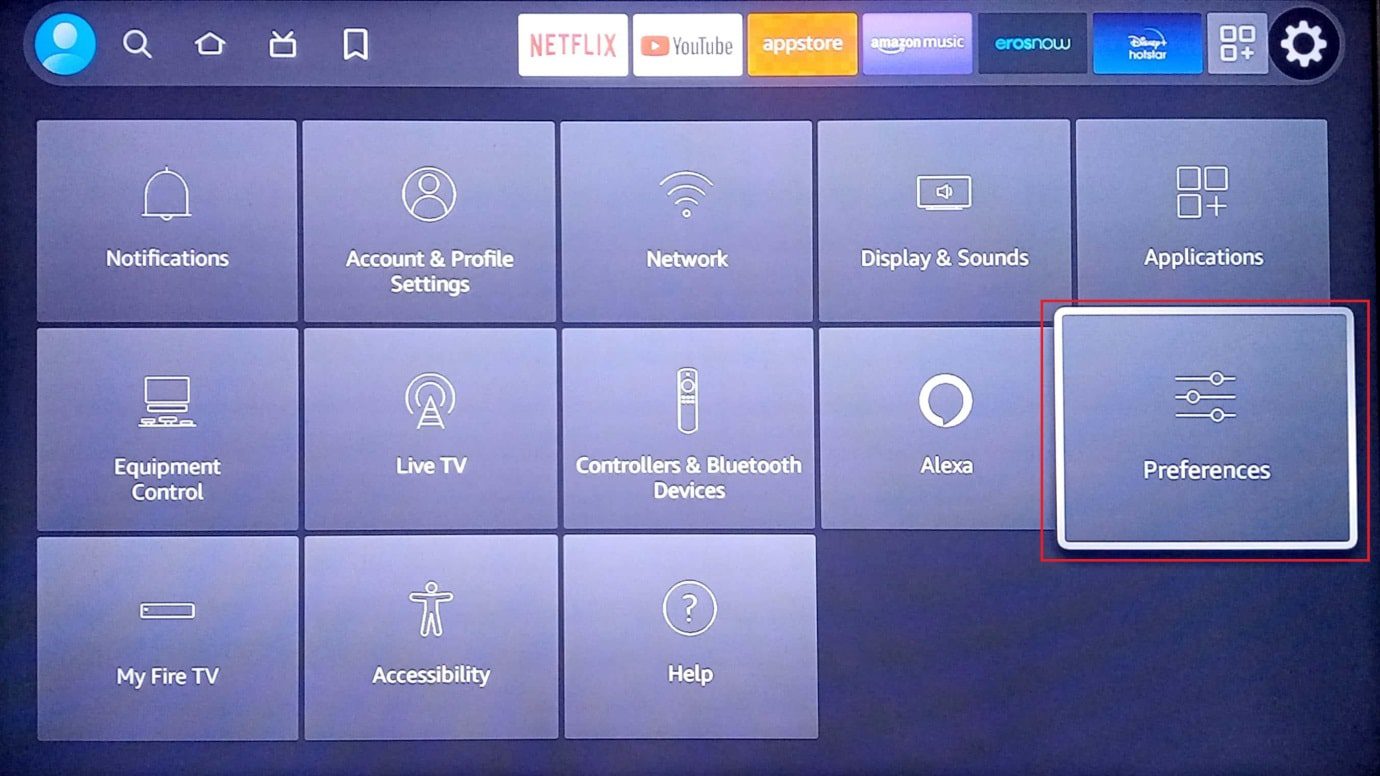
3. Velg «Varslingsinnstillinger».
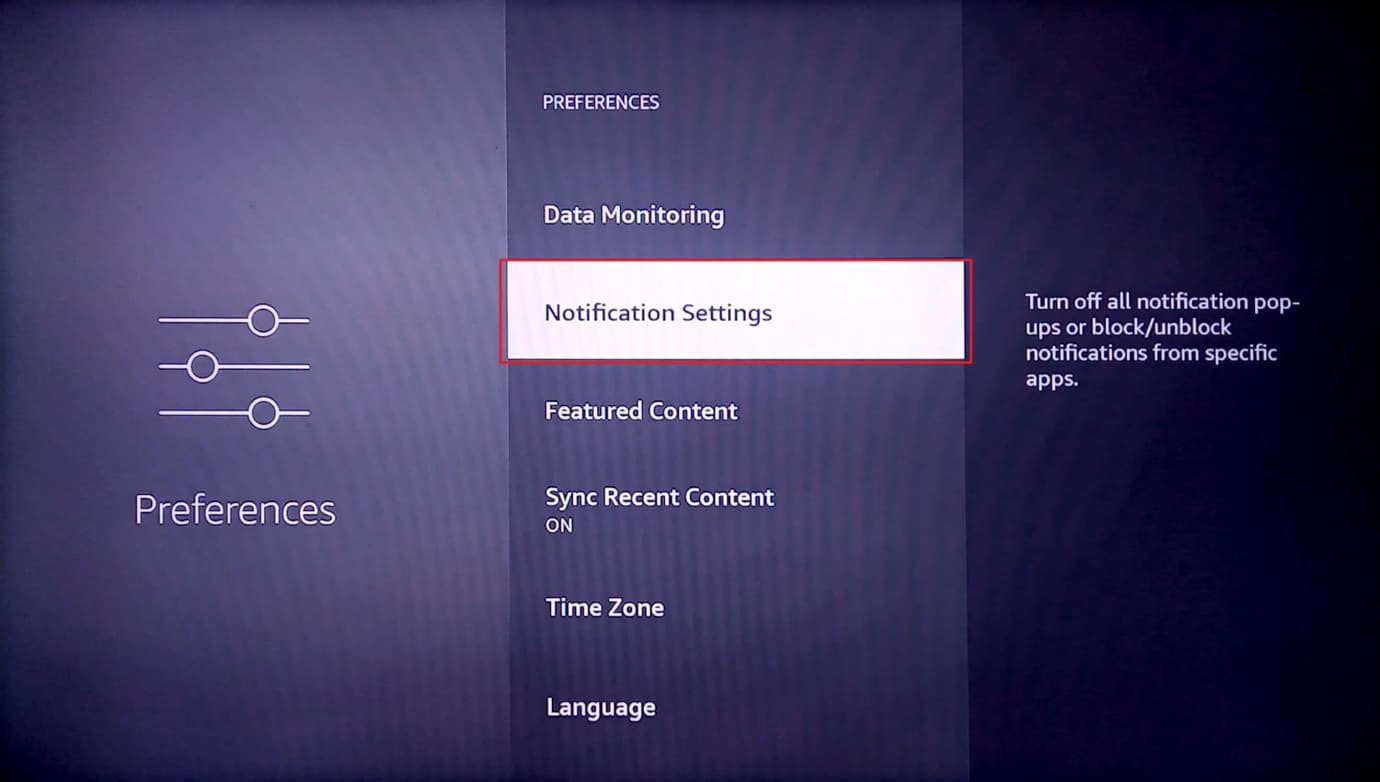
4. Aktiver «Ikke forstyrr» for å slå av varsler for alle apper.
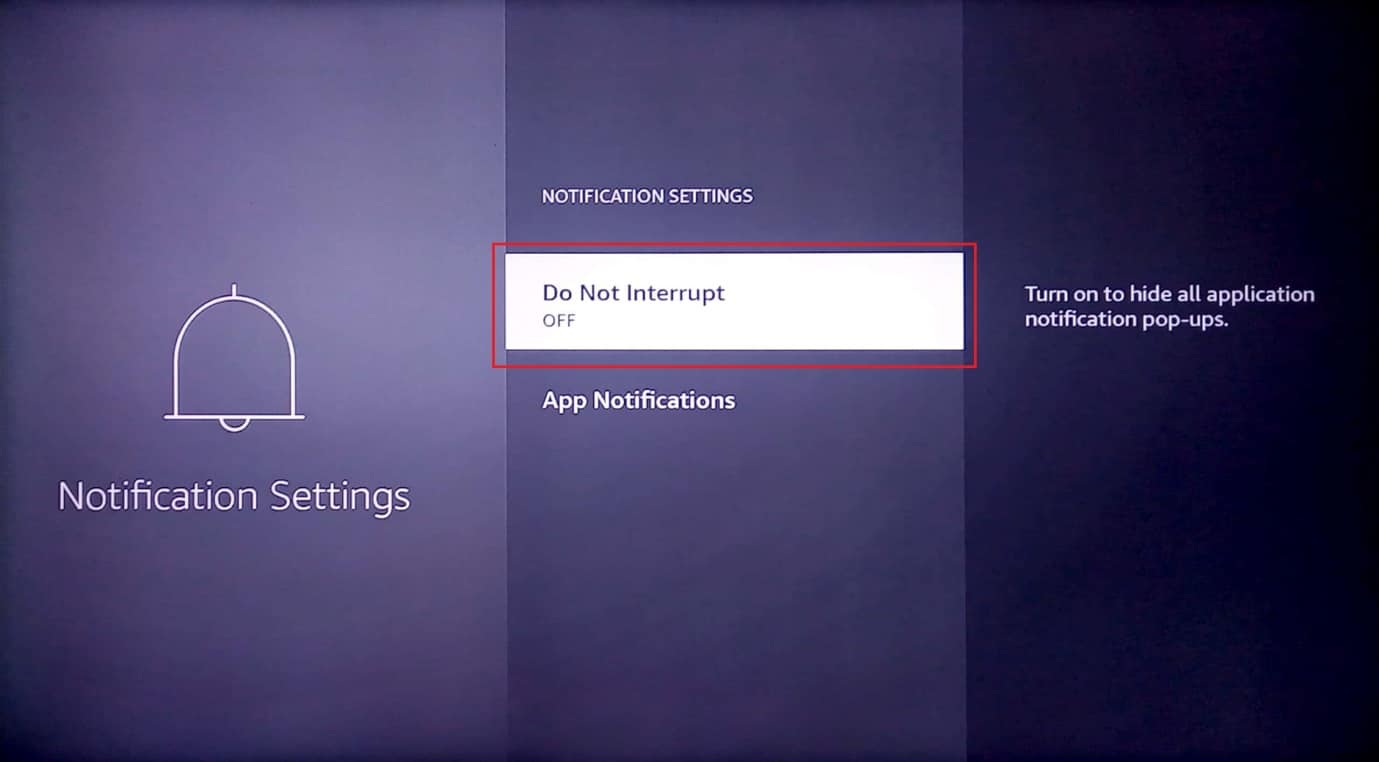
5. Hvis du bare vil deaktivere varsler for en bestemt app, går du til «Appvarsler».
6. Velg appen du vil deaktivere varsler for.
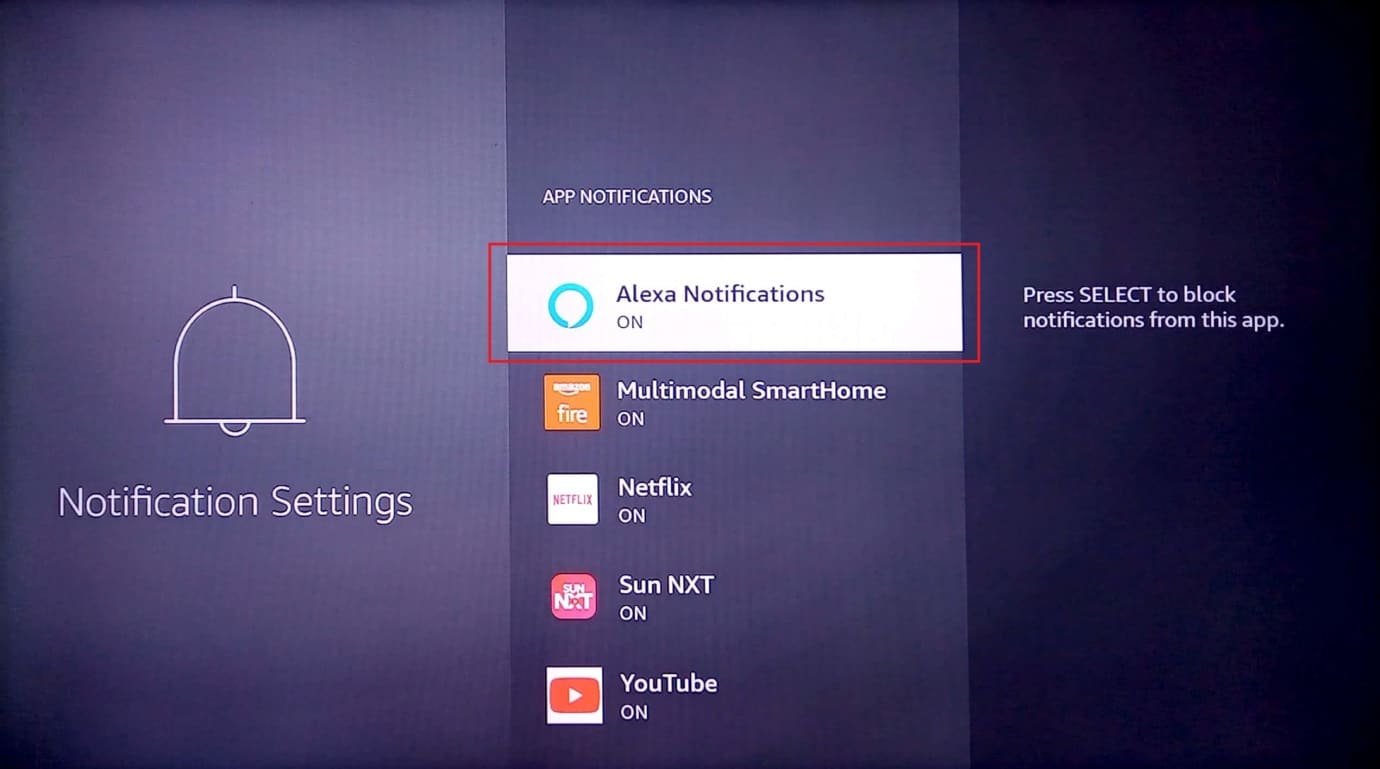
Dette er en måte å forbedre ytelsen på Firestick.
Metode 8: Slå av appdatabruk
Amazon Fire Stick samler inn appbruksdata for å anbefale apper basert på brukernes aktivitet. Selv om deaktivering av appbruksdata kanskje ikke gir en stor ytelsesforbedring, vil det frigjøre systemressurser. Hvis du ikke trenger denne funksjonen eller er opptatt av personvern, kan du prøve å slå den av.
1. Gå til innstillinger på startskjermen.
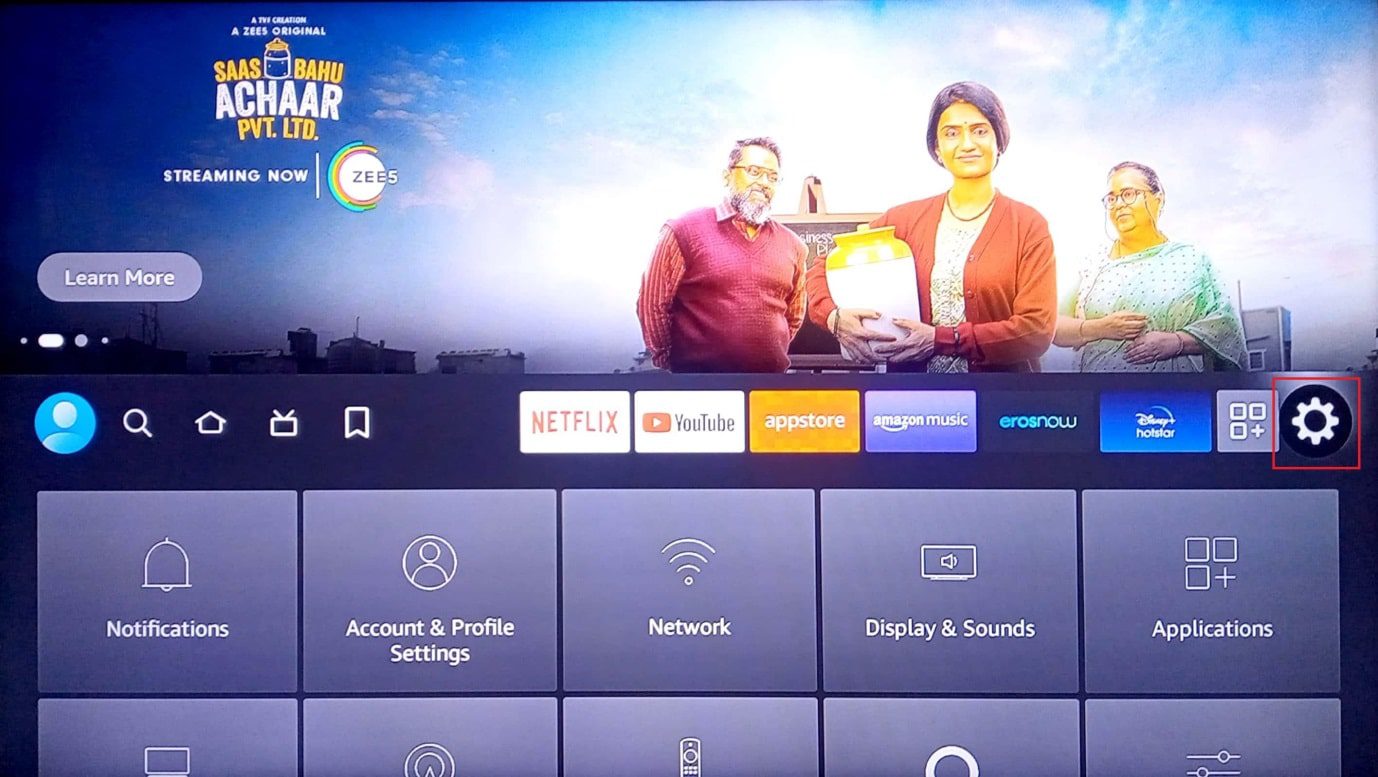
2. Velg «Innstillinger».
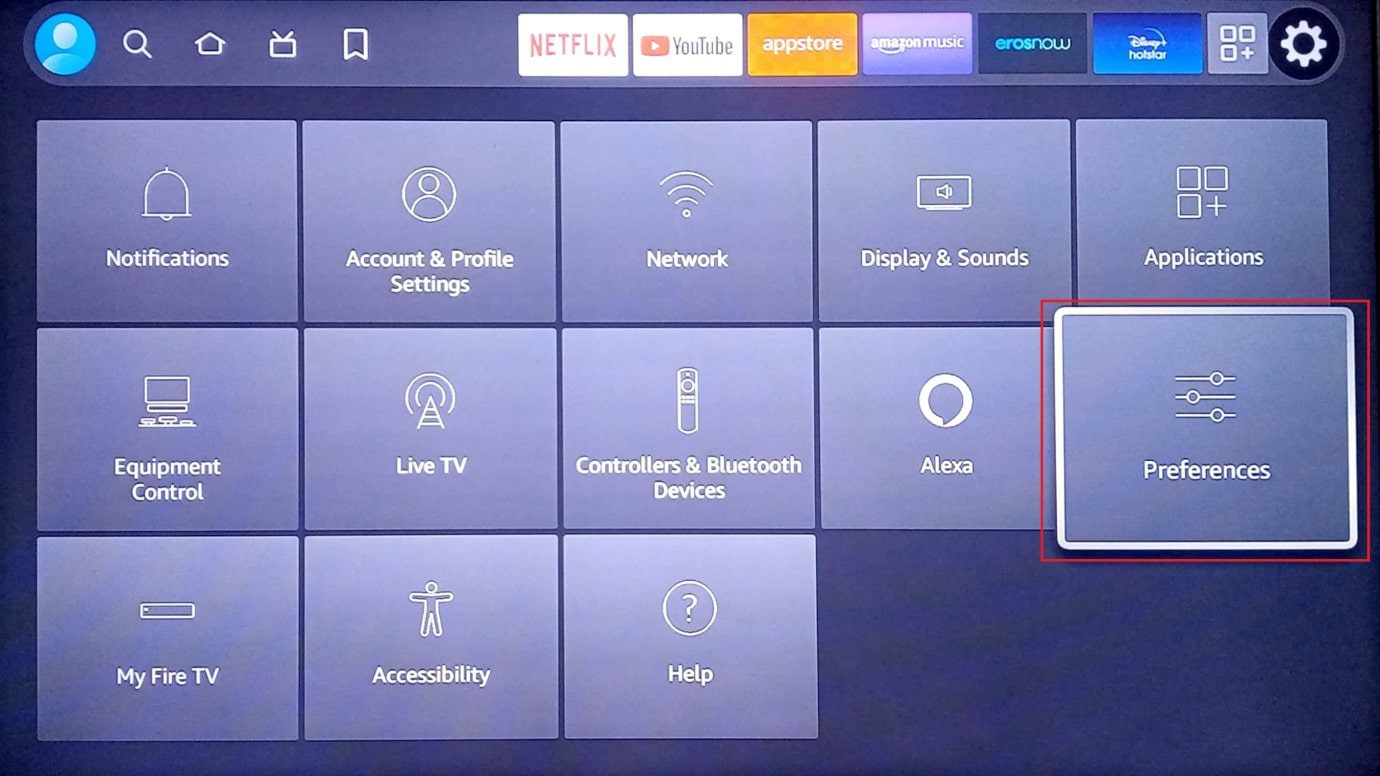
3. Velg deretter «Personverninnstillinger».
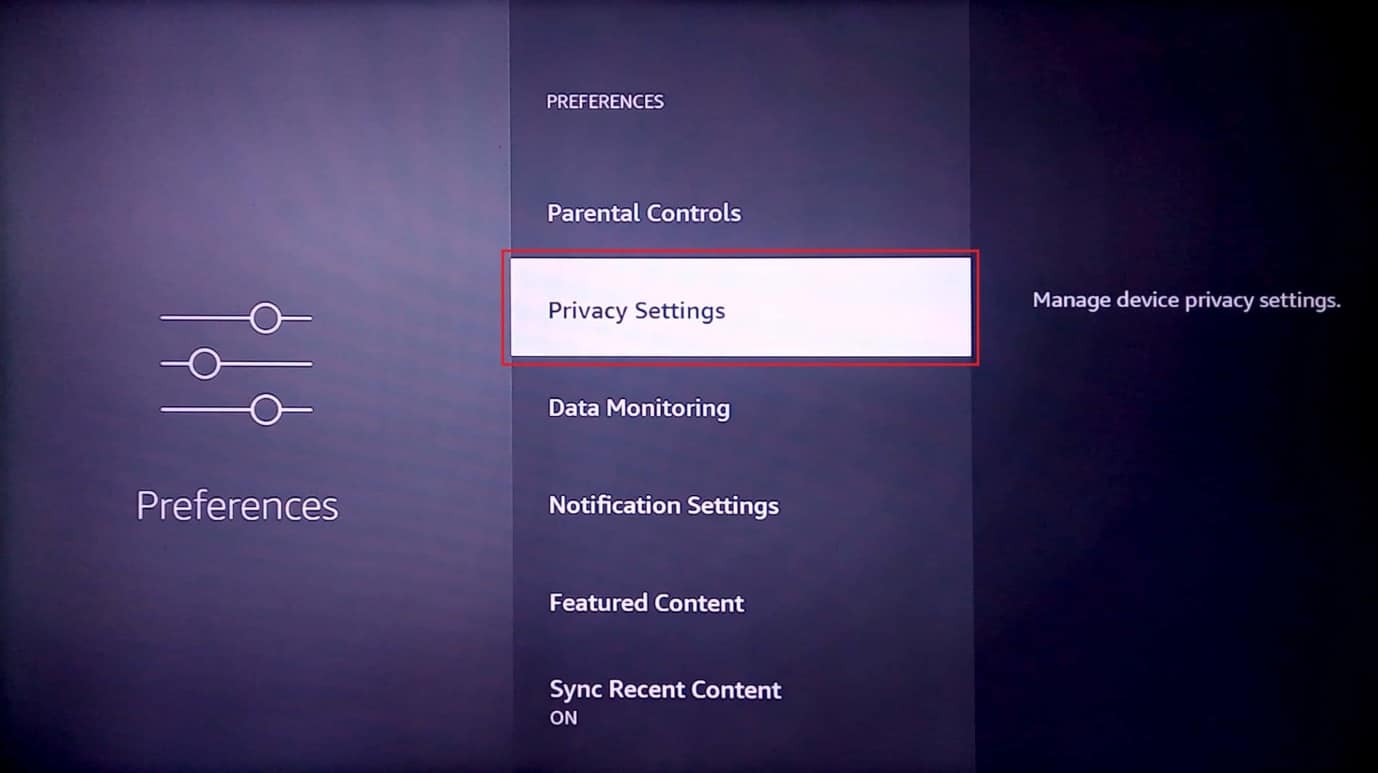
4. Slå av «Samle inn appbruksdata».
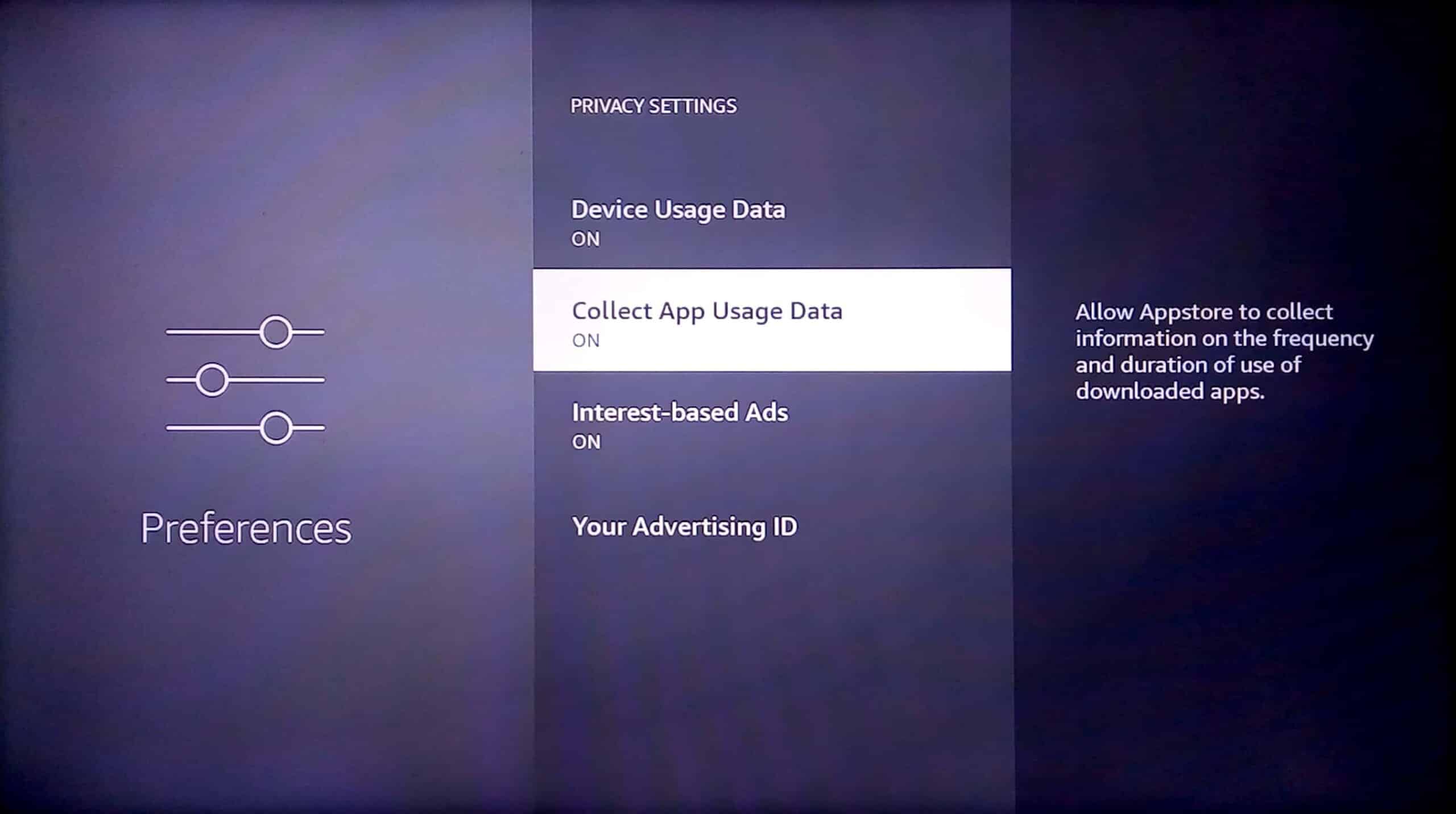
Metode 9: Deaktiver dataovervåking
Dataovervåking er en tjeneste som varsler deg når internettdataene dine overskrider en fastsatt grense. Denne funksjonen bruker en del systemressurser i bakgrunnen. Hvis du ikke bruker denne funksjonen, kan det være nyttig å slå den av. Følg disse trinnene for å deaktivere dataovervåking og fikse treg Firestick.
1. Velg innstillingsmenyen øverst til høyre på startskjermen.
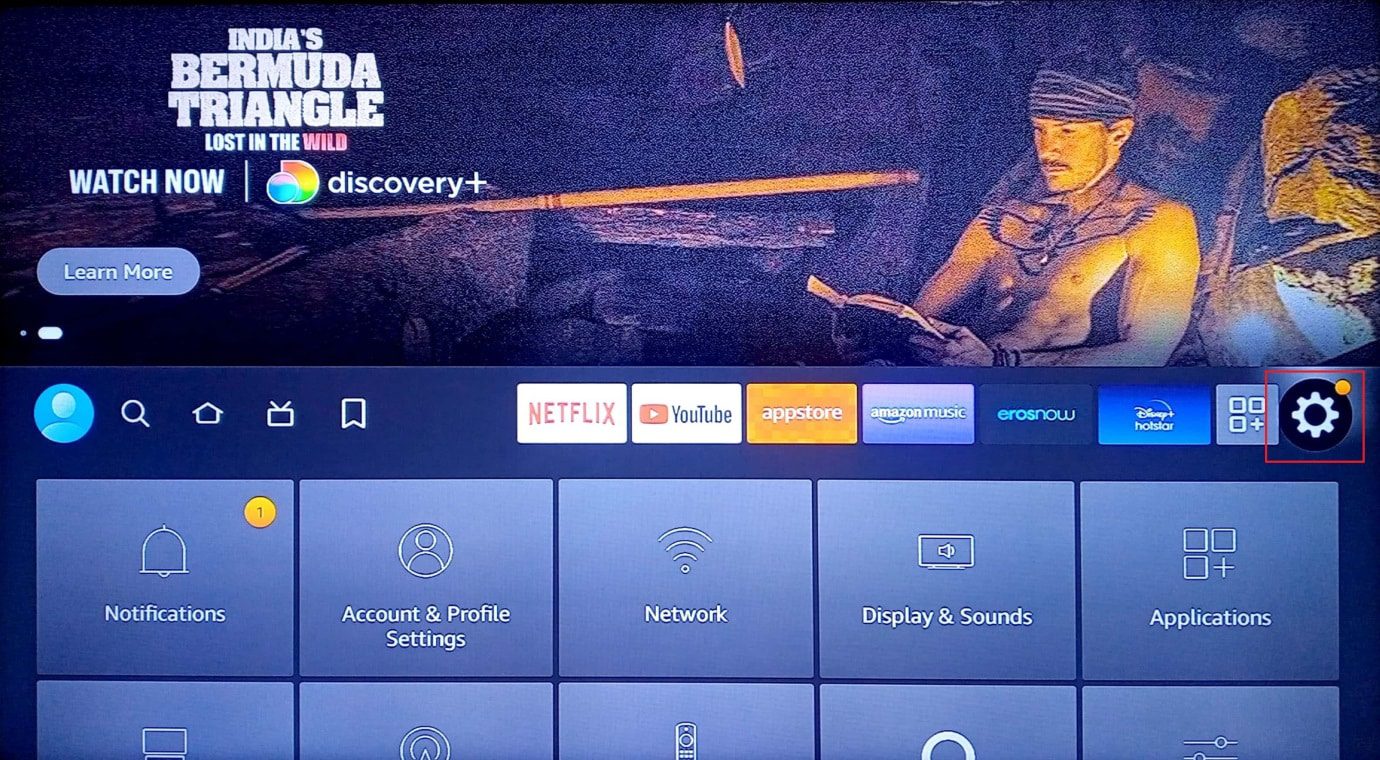
2. Velg «Innstillinger».
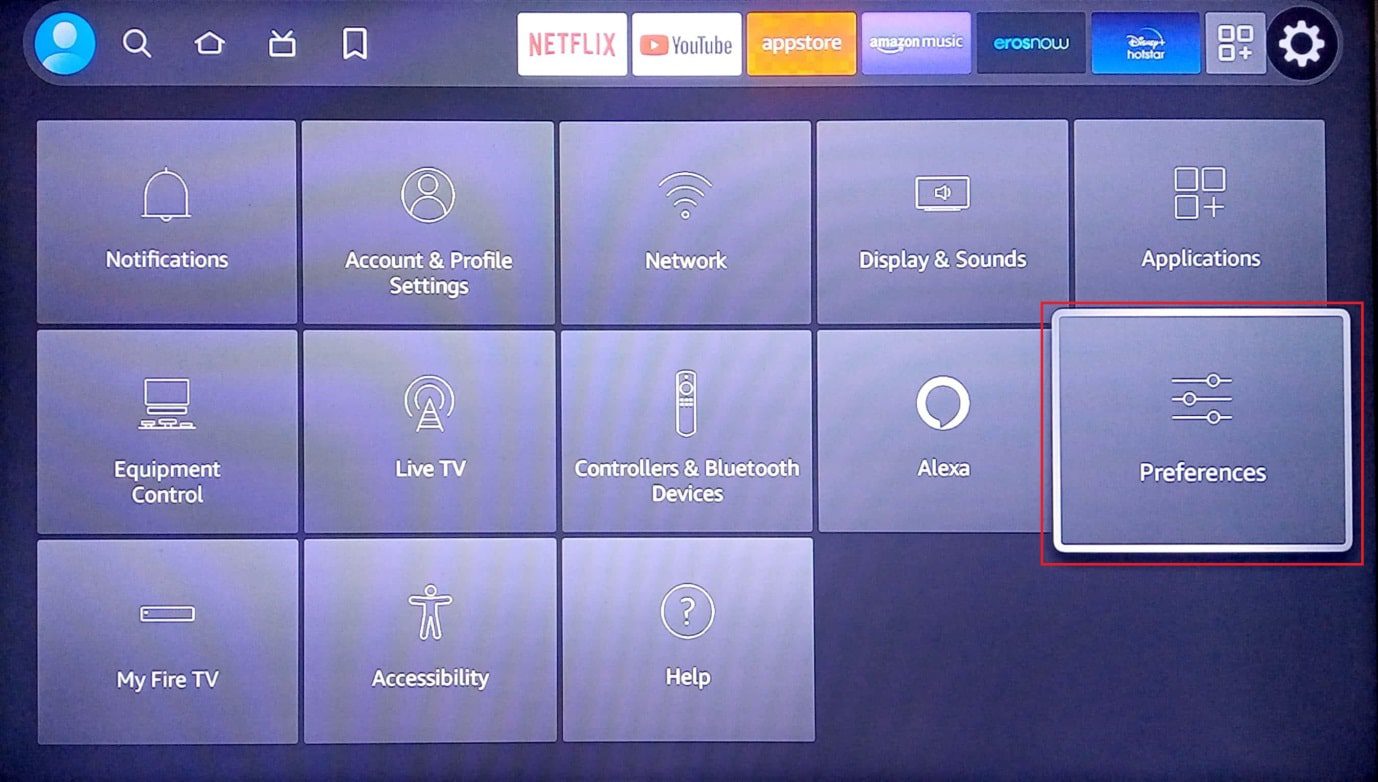
3. Velg «Dataovervåking».
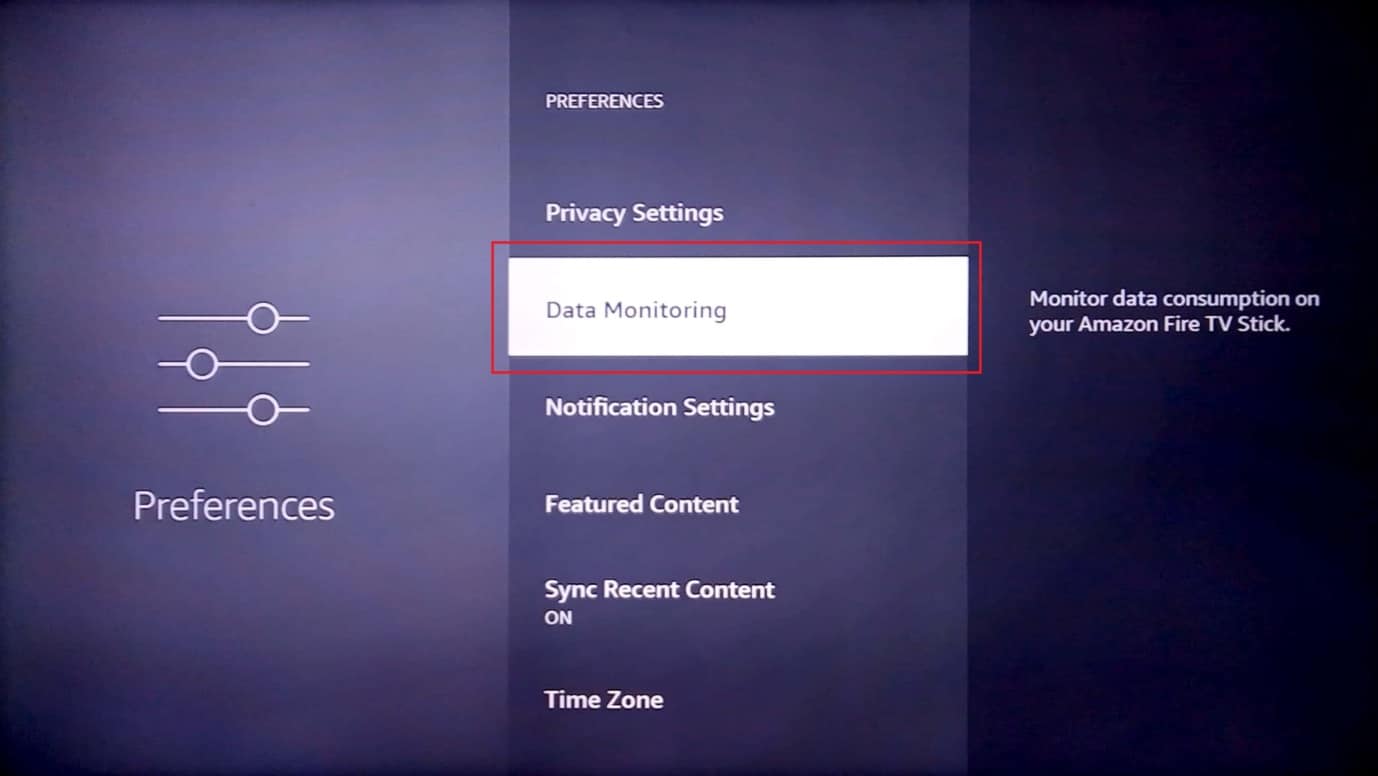
4. Slå av «Dataovervåking».
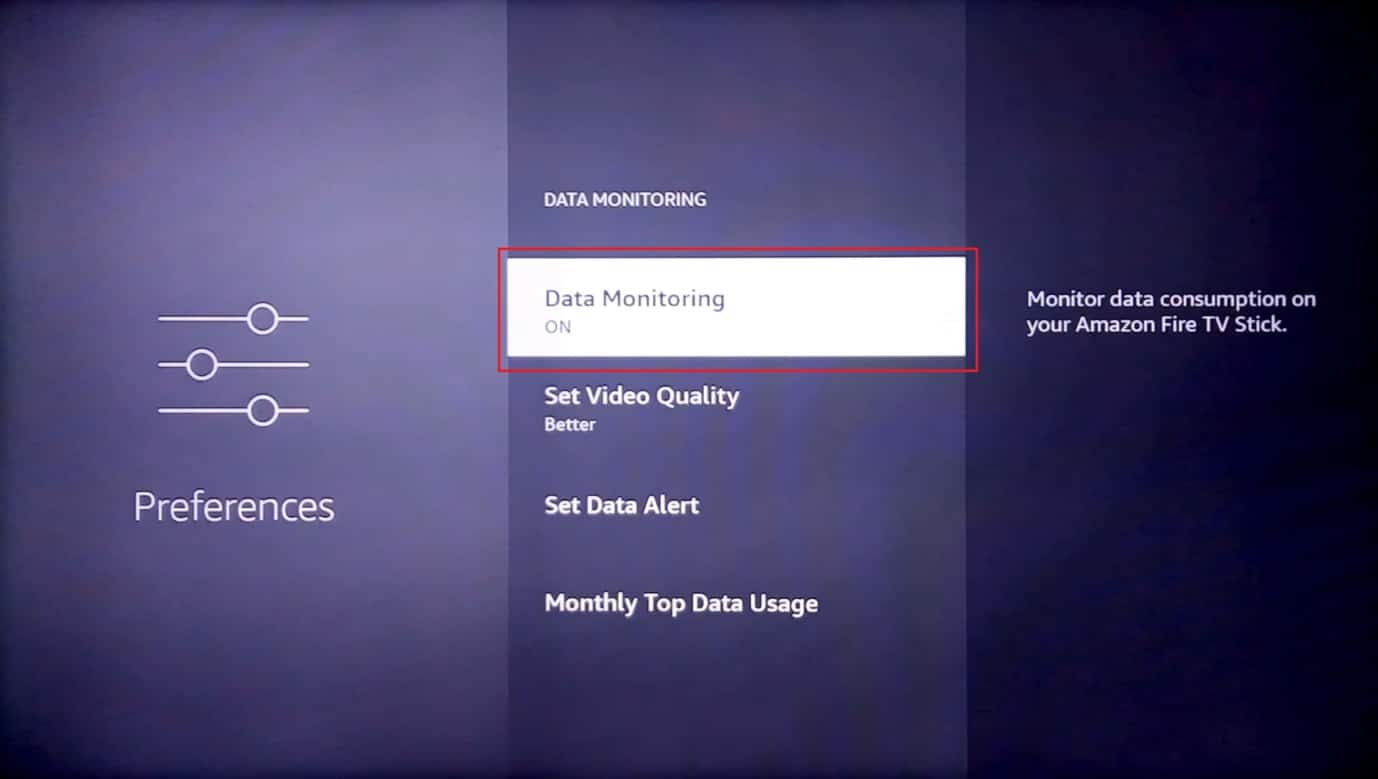
Dette er en annen måte å forbedre ytelsen på Firestick.
Metode 10: Oppdater Amazon Fire Stick-fastvare
Amazon lanserer jevnlig oppdateringer for Fire Stick for å forbedre påliteligheten og ytelsen. Følg disse trinnene for å oppdatere fastvaren og løse eventuelle problemer med treg ytelse.
1. Velg tannhjulikonet øverst til høyre på startskjermen.
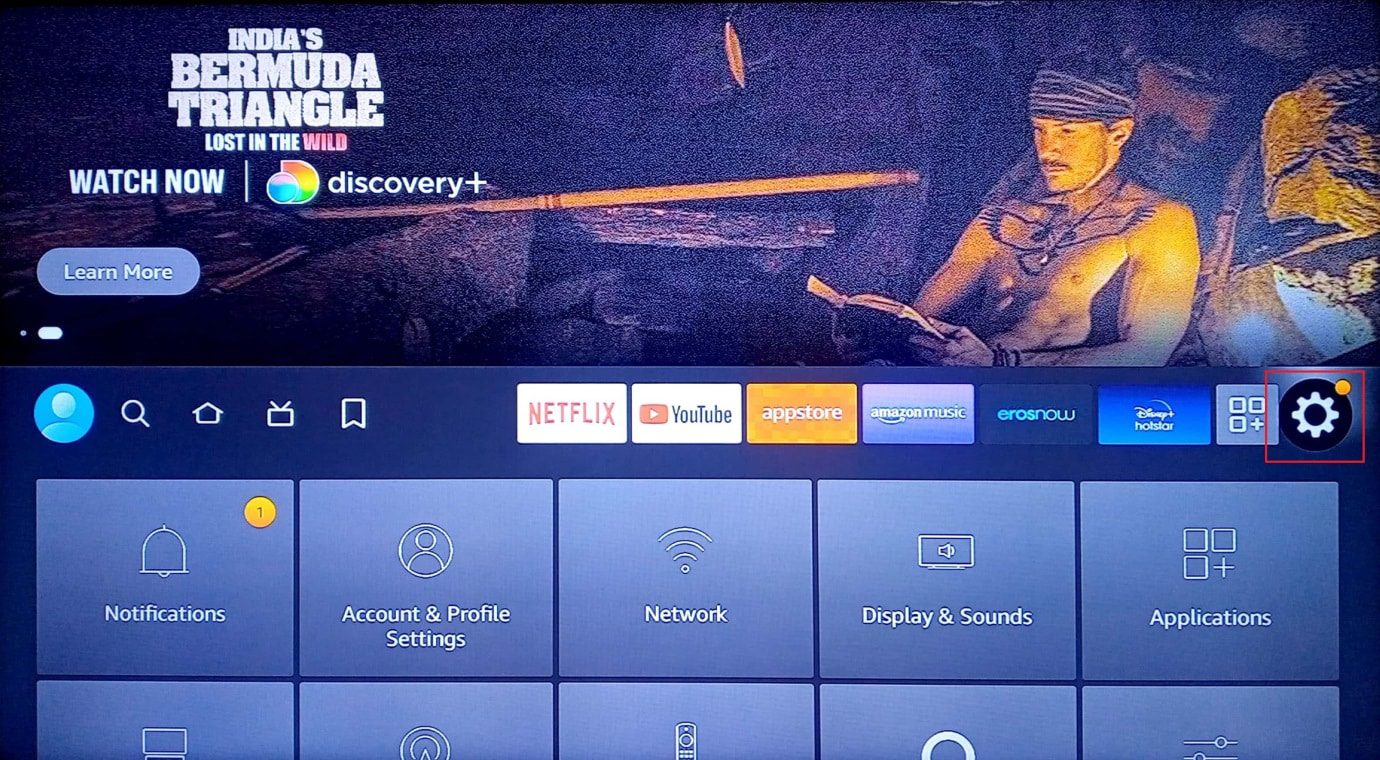
2. Velg «My Fire TV».
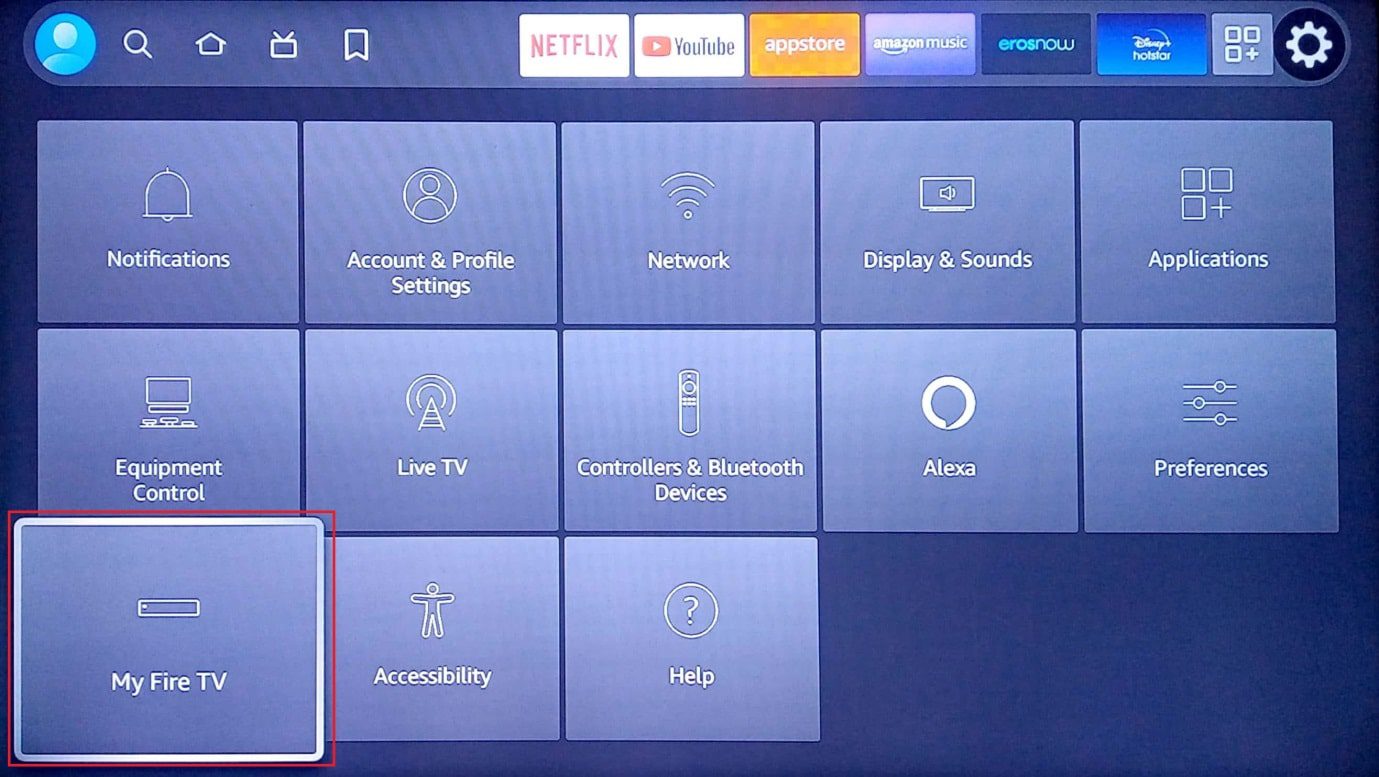
3. Velg «Om».
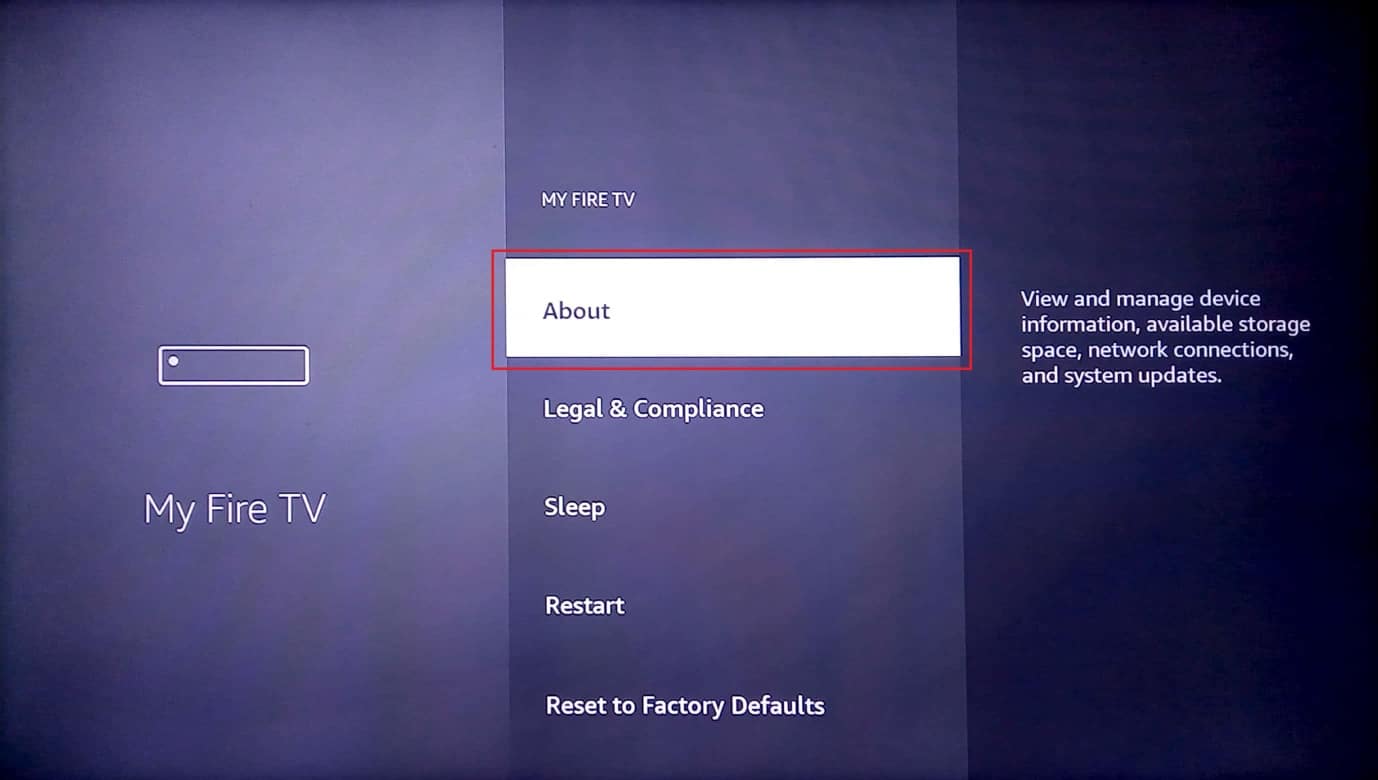
4. Velg «Se etter oppdateringer».
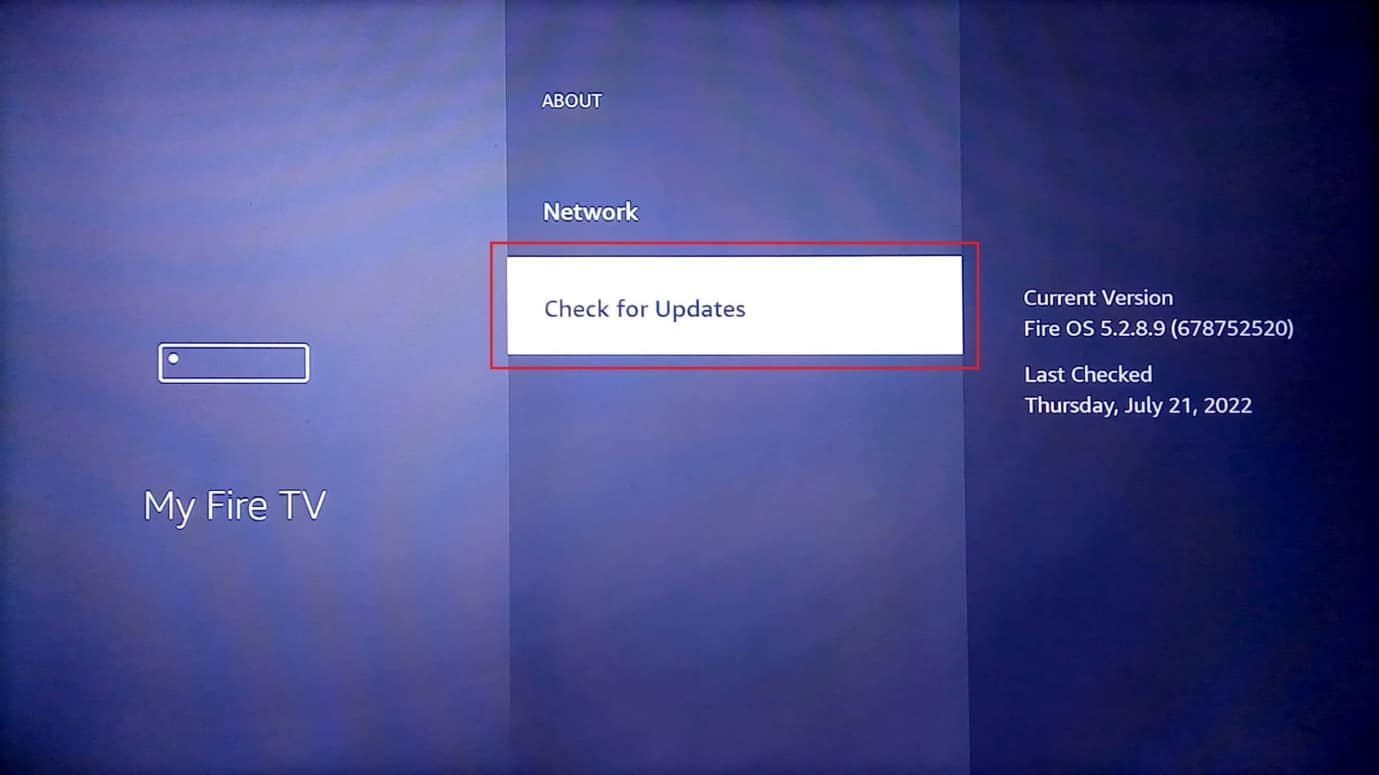
5. Velg «Installer oppdatering».
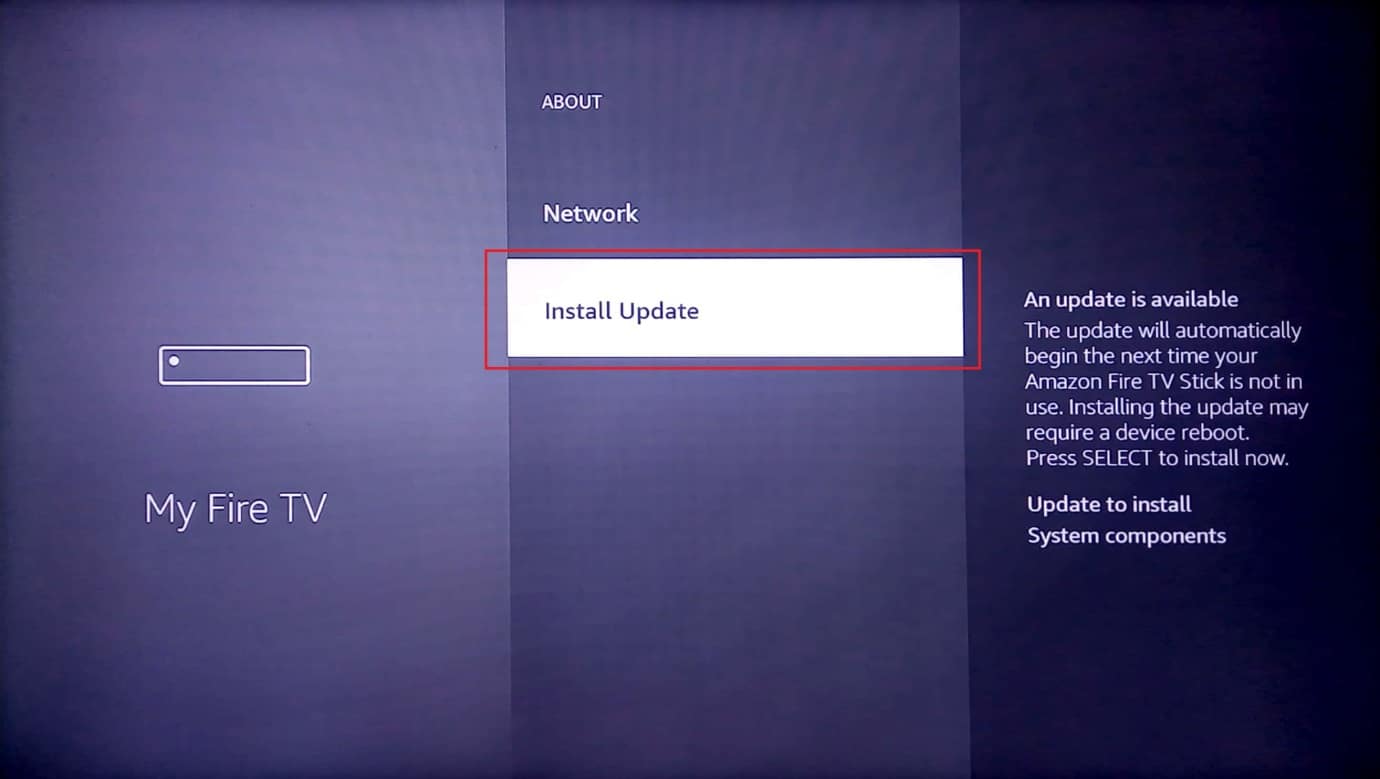
Metode 11: Deaktiver utvalgte videoer og lyd
De utvalgte videoene på startskjermen er basert på dine interesser. Disse videoene kan belaste CPU-en. Deaktivering av disse kan bidra til å frigjøre CPU-bruk og forbedre ytelsen, noe som kan løse problemer med treg Amazon Fire Stick.
1. Åpne «Innstillinger» på startskjermen.
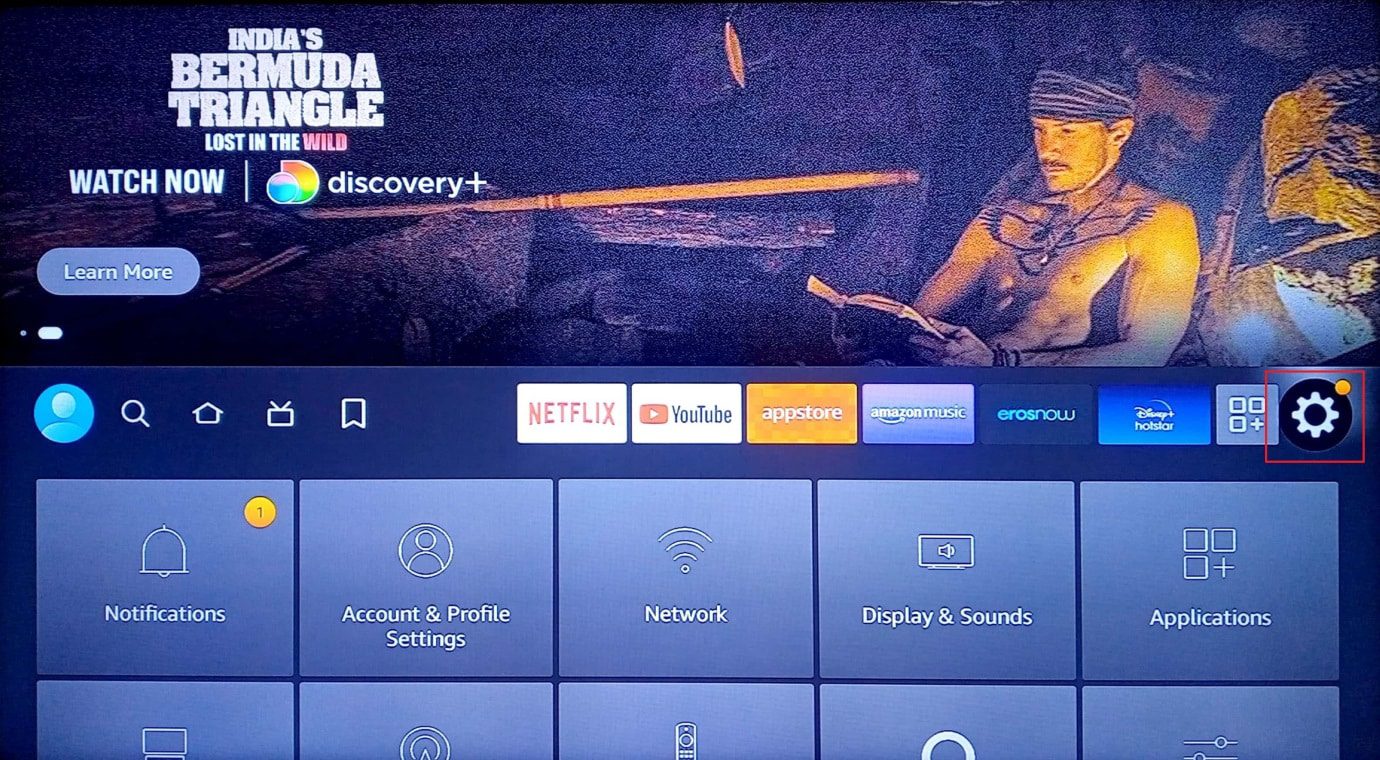
2. Velg «Innstillinger».
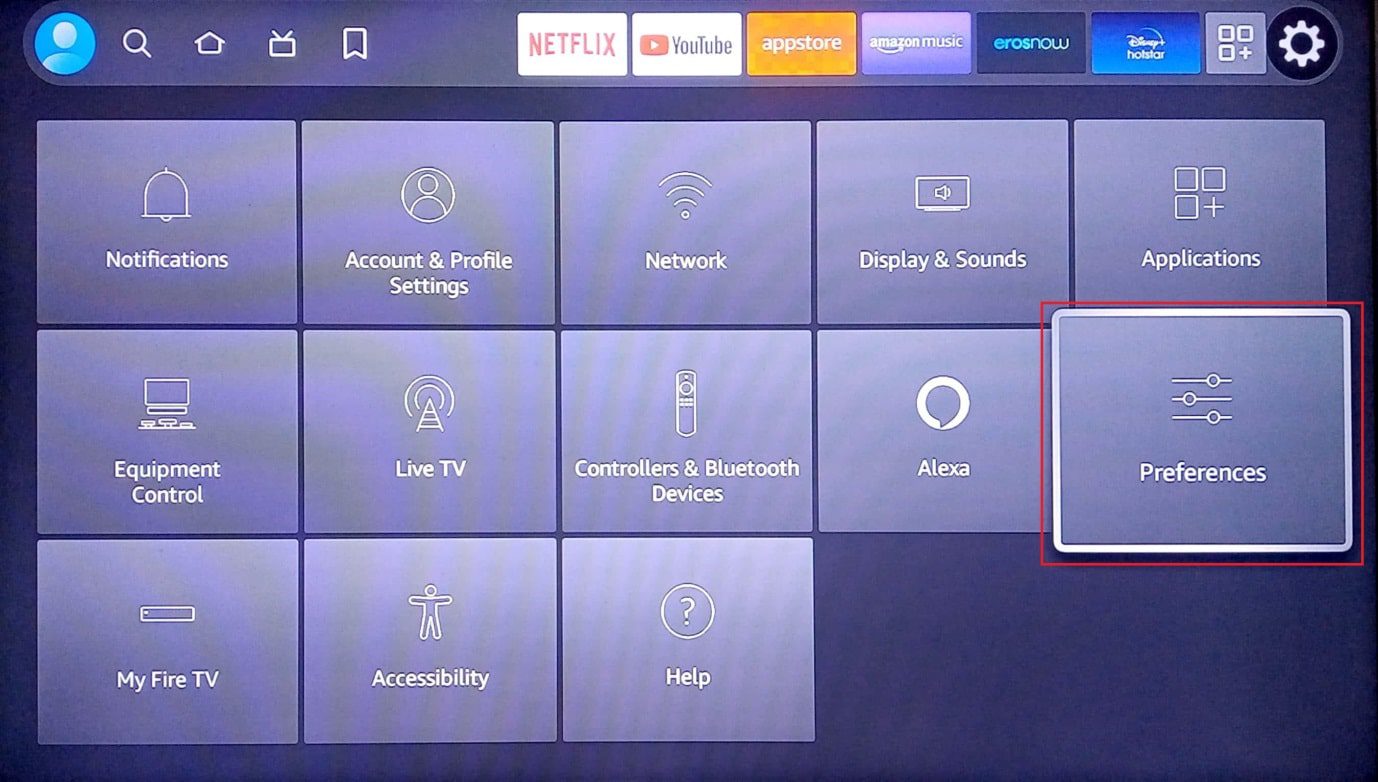
3. Velg «Utvalgt innhold».
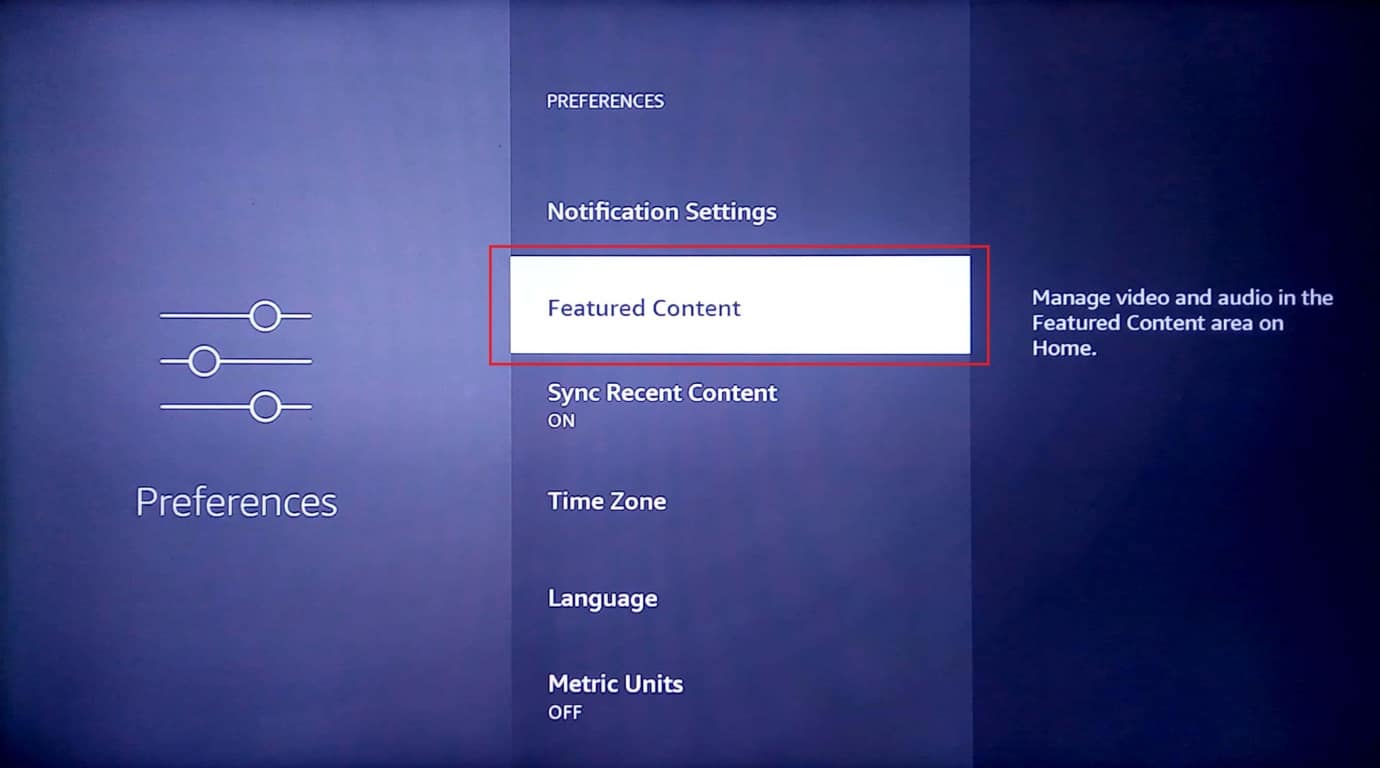
4. Du vil se to alternativer: «Tillat automatisk avspilling av video» og «Tillat automatisk avspilling av lyd». Slå av begge disse innstillingene.
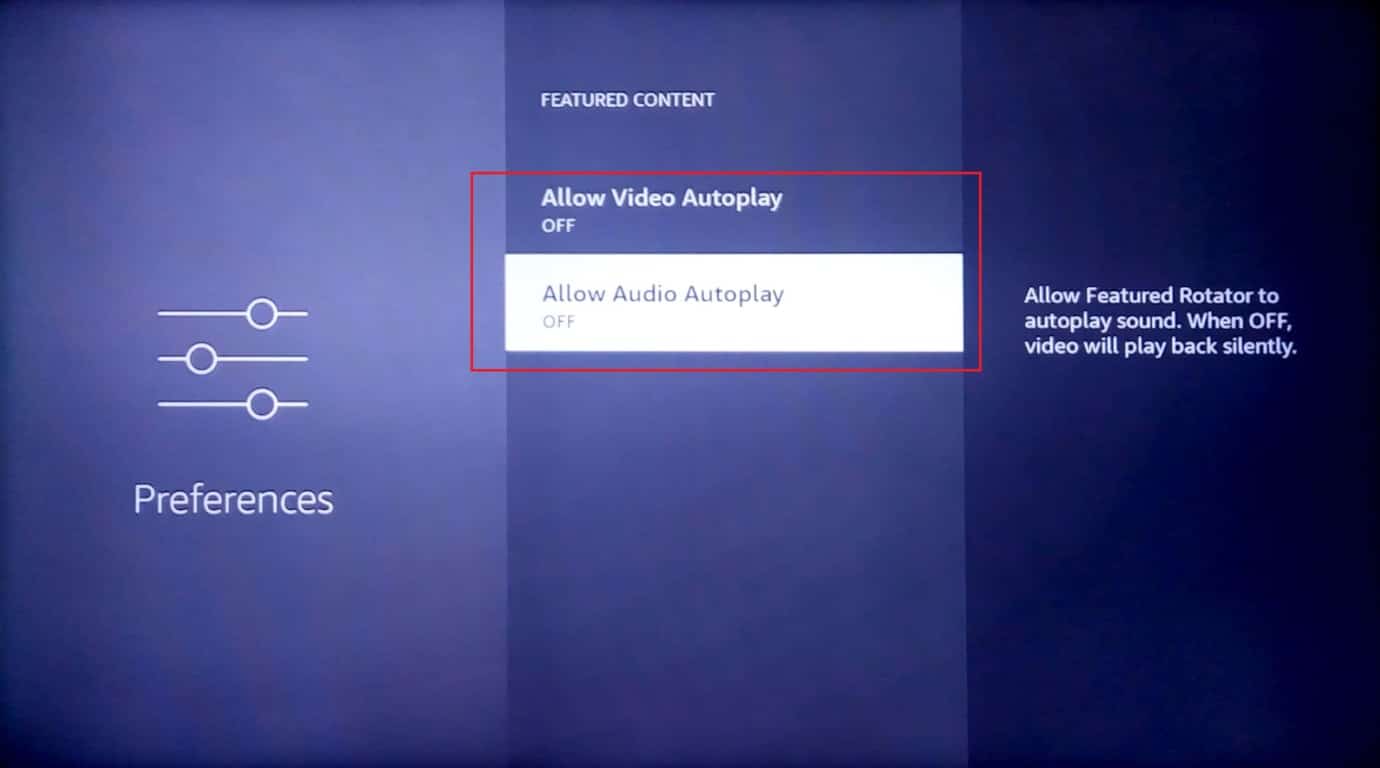
Metode 12: Bytt USB-port
De fleste LED-TV-er har mer enn én USB-port. Hvis TV-en din har en annen ledig USB-port, kan du prøve å koble Amazon Fire Stick til den for å se om det løser problemet med treg Firestick.
Metode 13: Utfør fabrikktilbakestilling
Hvis ingen av løsningene ovenfor fungerer, og enheten din fortsatt er problematisk, kan du som en siste utvei prøve å tilbakestille enheten til fabrikkinnstillingene for å forbedre ytelsen.
Merk: En fabrikktilbakestilling vil slette alle data fra din Amazon Fire Stick.
1. Gå til «Innstillinger» på startskjermen til Amazon Fire Stick.
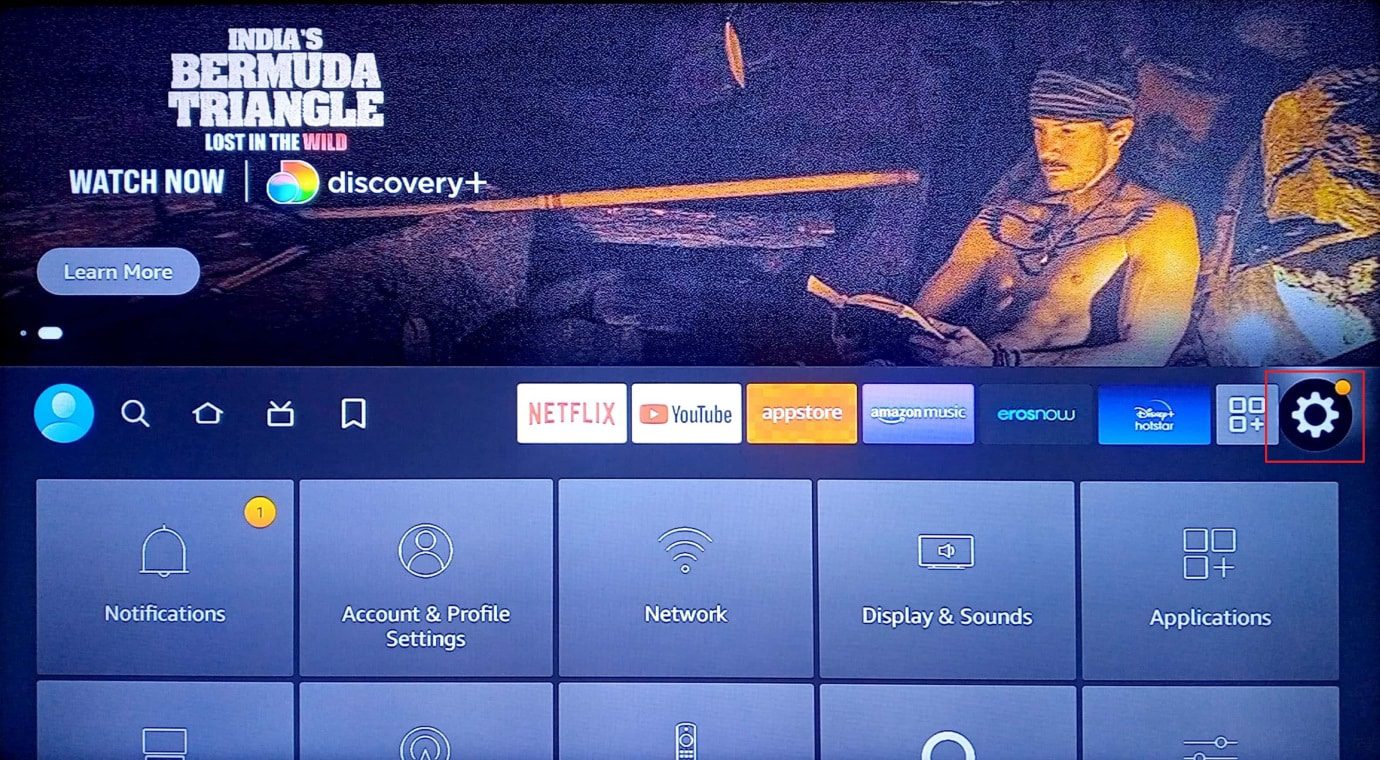
2. Velg «My Fire TV».
<img class=»alignnone wp-image-115889″ width=»800″ height=»451″ src=»https://wilku.top/wp-content/uploads/2022/08/1661426543_962_Fix-Amazon-Fire-Stick-Slow-Issue.jpeg» src-size=»1378×776″ loading