Problemer med MacBook-mikrofonen? Her er løsningene!
Det kan være utrolig frustrerende når MacBooken din ikke vil fange opp stemmen din, spesielt midt i et viktig videomøte eller under en podcastinnspilling. Uansett om det skyldes en programvarefeil eller en enkel innstilling som trenger justering, skal vi se på hvordan du kan løse dette.
1. Test mikrofonen via lydinnstillinger
Det er lurt å starte med å teste MacBook-mikrofonen for å sjekke om den fungerer som den skal. Dette hjelper deg med å utelukke potensielle maskinvareproblemer. Slik gjør du det:
- Klikk på Apple-logoen i menylinjen og velg «Systeminnstillinger».
- I sidepanelet velger du «Lyd» og ser etter «Utdata og Inndata»-delen på høyre side.
- Klikk på fanen «Inndata». Her ser du de ulike enhetene som kan brukes som lydkilde, inkludert tilkoblede hodetelefoner.
- For å teste den interne mikrofonen på MacBook, velg «MacBook-mikrofon» fra listen.
- Sjekk at inngangsvolumet er satt til maks. Hvis ikke, dra skyveknappen for inngangsvolum helt til høyre.
- Snakk med normal stemme og observer nøye om linjene for inngangsnivå fylles opp.
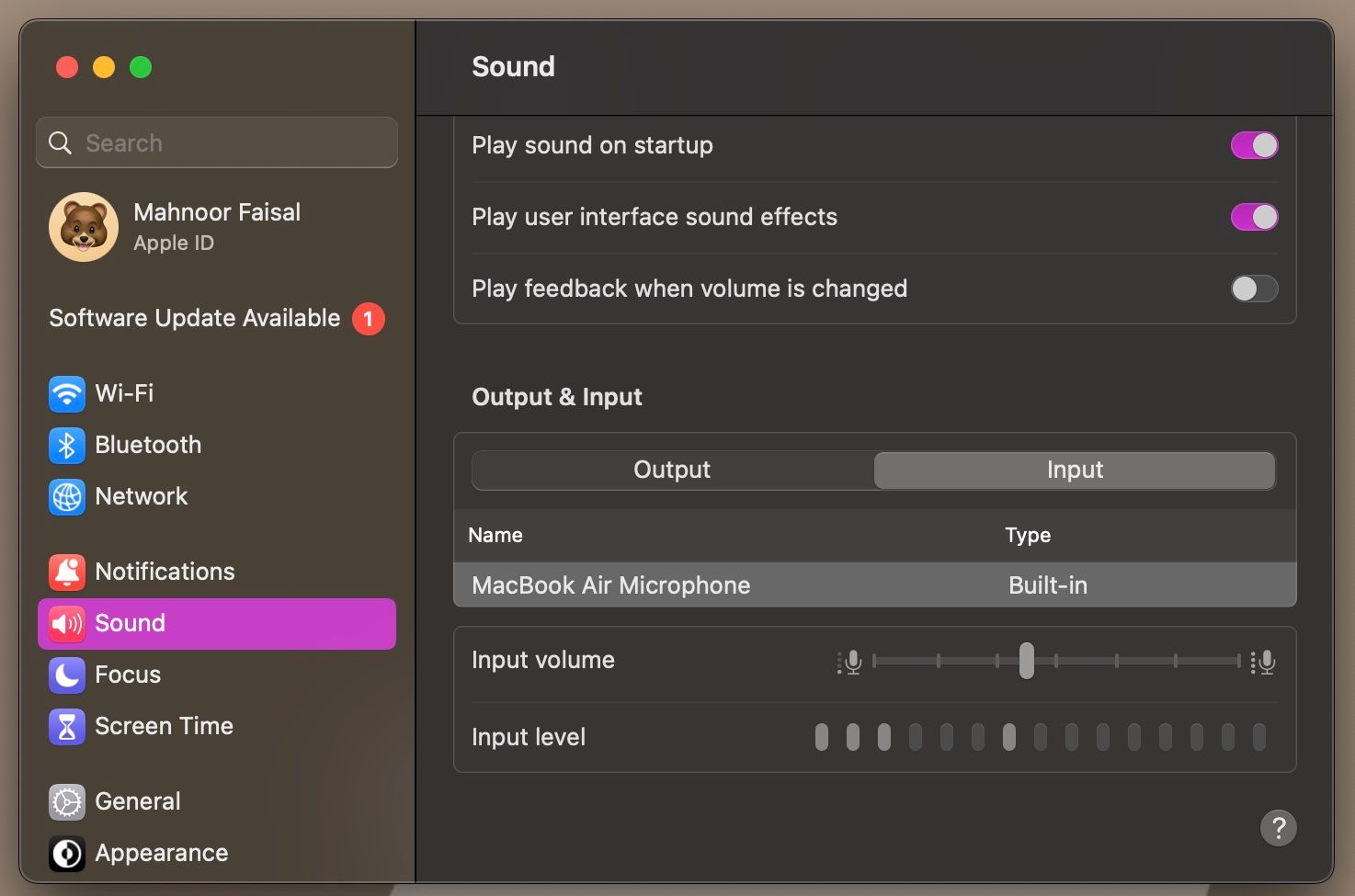
Hvis inngangsnivålinjene reagerer når du snakker, betyr det at den interne mikrofonen er riktig konfigurert og plukker opp lyd.
2. Kontroller mikrofontillatelser
Apper og nettsider ber deg om tillatelse til å bruke enhetens mikrofon første gang du åpner dem. Hvis mikrofonen fungerer som den skal, men ikke fungerer i en spesifikk app, kan det hende du ved et uhell har nektet appen tilgang. Her er hvordan du løser det:
- Gå til «Apple-menyen» > «Systeminnstillinger» > «Personvern og sikkerhet».
- Under «Personvern»-delen, klikk på «Mikrofon».
- For å gi en app tillatelse til å bruke mikrofonen, forsikre deg om at bryteren ved siden av appen er slått på.
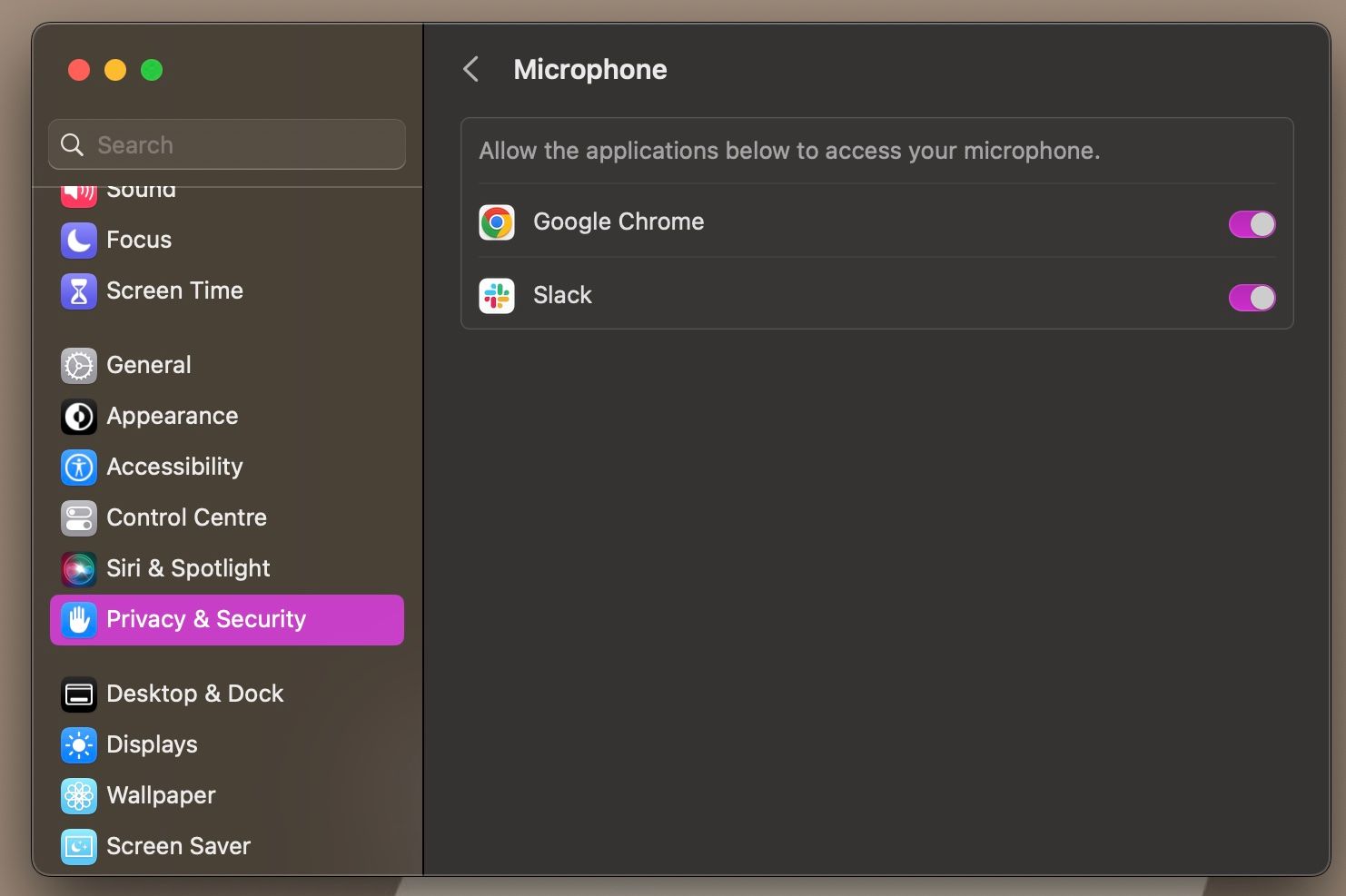
3. Sjekk app-spesifikke mikrofoninnstillinger
Hvis du har gitt appen tillatelse til å bruke mikrofonen, kan det være lurt å sjekke appens interne innstillinger. Fremgangsmåten varierer avhengig av appen, men se etter en «Innstillinger», «Preferanser» eller «Alternativer»-meny.
Dette finner du vanligvis i appens menylinje eller ved å navigere litt i appen. Let etter mikrofonrelaterte innstillinger og sjekk at de er korrekt konfigurert.
4. Oppdater din Mac
Ofte kan mikrofonproblemer være forårsaket av programvarefeil. Hvis mikrofonen sluttet å fungere etter en oppdatering, kan det hjelpe å vente på og oppdatere til en nyere versjon av macOS når den er tilgjengelig.
For å oppdatere, gå til «Systeminnstillinger» > «Generelt» > «Programvareoppdatering». MacBooken sjekker om det finnes nye oppdateringer. Hvis en oppdatering er tilgjengelig, klikker du på «Oppgrader nå» for å installere den.
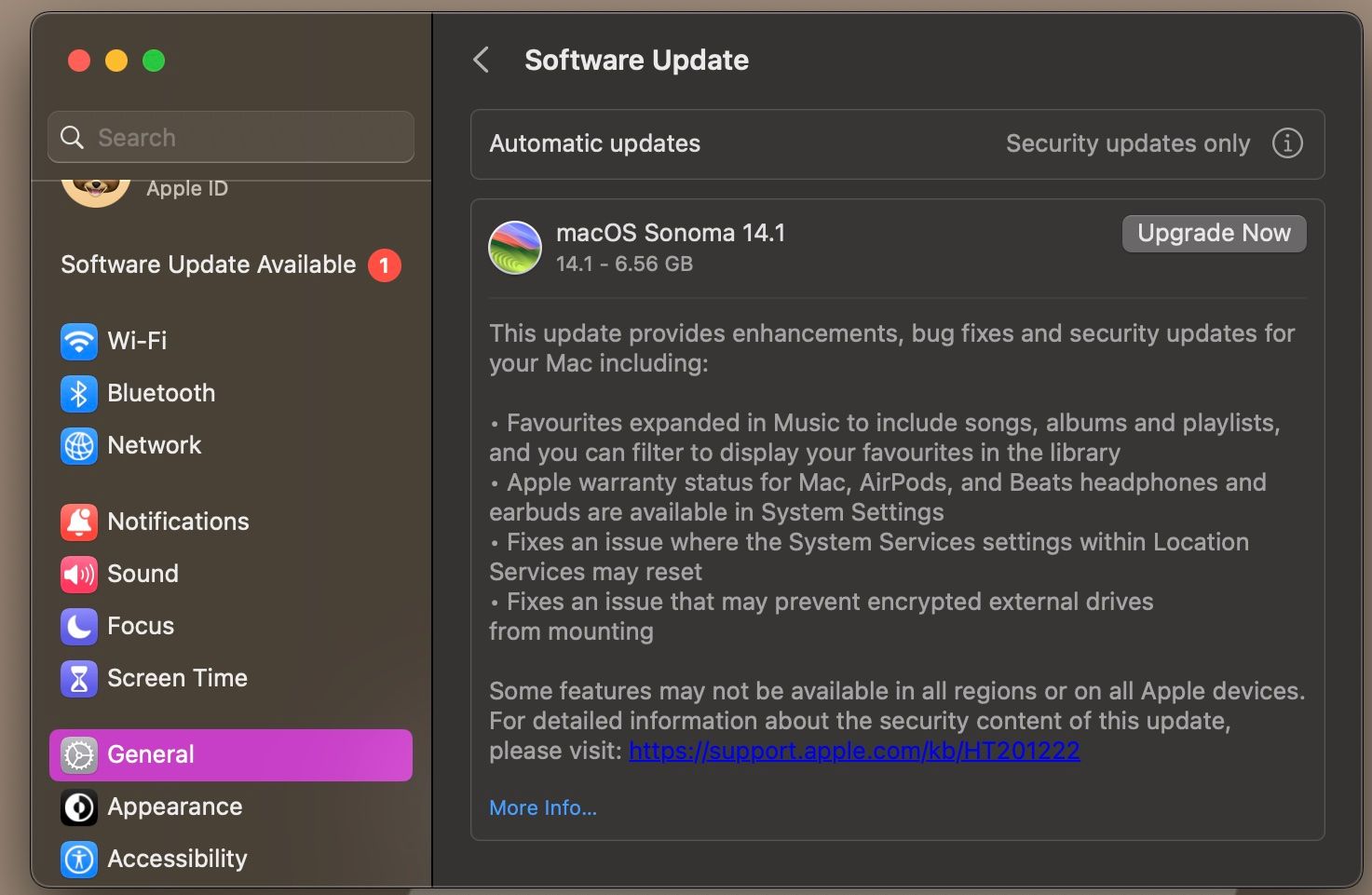
5. Tilbakestill NVRAM/PRAM på din MacBook
NVRAM og PRAM lagrer informasjon som tidssone, volumkontroll og andre konfigurasjonsinnstillinger. Hvis ingen av de andre løsningene har fungert, kan det hjelpe å tilbakestille disse.
Hvis du har en Apple Silicon MacBook, kan du tilbakestille NVRAM ved å starte maskinen på nytt («Apple-menyen» > «Start på nytt»). For Intel-baserte MacBooks gjør du følgende:
- Slå av MacBooken og trykk på strømknappen.
- Trykk samtidig på CMD, Option, P og R-tastene i omtrent 20 sekunder.
- Slipp tastene.
Reparer den defekte mikrofonen på din MacBook
Forhåpentligvis fungerer mikrofonen din som den skal etter å ha fulgt disse trinnene. Men hvis problemet vedvarer, kan det være et tegn på et dypere maskinvareproblem.
I slike tilfeller anbefales det sterkt å søke profesjonell hjelp for å diagnostisere og løse mulige maskinvarerelaterte problemer med den interne mikrofonen på MacBooken.