Divinity: Original Sin 2 er et rollespill utviklet og utgitt av Larian Studios. Det fungerer som en oppfølger til det første spillet i serien, Divinity: Original Sin. Spillet lar deg utforske verdenen alene eller sammen med opptil tre andre spillere. Spillet er kjent for sine komplekse spillmekanikker og er inspirert av det klassiske rollespillet Dungeons & Dragons. Her er en guide til hvordan du kan spille dette spillet på Linux.

Slik får du Divinity: Original Sin 2 til å fungere på Linux
Divinity: Original Sin 2 fungerer generelt utmerket på Linux, og har oppnådd en «gull»-vurdering på ProtonDB. Det er imidlertid nødvendig å bruke Steam og Proton for å spille. For å komme i gang, må du installere Steam på din Linux-maskin.
Start installasjonsprosessen ved å åpne et terminalvindu på skrivebordet. Du kan åpne terminalen ved å trykke Ctrl + Alt + T, eller ved å søke etter «Terminal» i applikasjonsmenyen.
Når terminalen er klar, følg instruksjonene nedenfor, som er spesifikke for din Linux-distribusjon.
Ubuntu
Steam er tilgjengelig i de offisielle programvarelagerene for Ubuntu. For å installere, bruk følgende kommando i terminalen:
sudo apt install steam
Debian
For å installere Steam på Debian, må du først laste ned DEB-pakken fra Steam sin offisielle nettside. Bruk følgende kommando for å laste ned pakken:
wget https://steamcdn-a.akamaihd.net/client/installer/steam.deb
Når pakken er lastet ned, kan du starte installasjonen ved å bruke følgende kommando:
sudo dpkg -i steam.deb
Etter installasjon, bruk følgende kommando for å løse eventuelle avhengighetsproblemer som måtte ha oppstått:
sudo apt-get install -f
Arch Linux
Steam er tilgjengelig for Arch Linux-brukere i «multilib»-programvarelageret. Imidlertid er ikke dette lageret aktivert som standard. For å aktivere det, åpne filen /etc/pacman.conf i en tekstredigerer med root-rettigheter.
Finn «multilib»-seksjonen og fjern #-symbolet fra starten av linjen. Fjern også #-symbolet fra linjene rett under. Lagre endringene og lukk tekstredigereren.
Synkroniser Pacman på nytt med programvarelageret ved hjelp av kommandoen nedenfor:
sudo pacman -Syy
Til slutt, installer Steam:
sudo pacman -S steam
Fedora/OpenSUSE
Både Fedora og OpenSUSE kan installere Steam gjennom systemets programvarelagre. Steam fungerer imidlertid ofte bedre via Flatpak, så vi anbefaler å følge installasjonsinstruksjonene for Flatpak i stedet.
Flatpak
Etter at Flatpak-miljøet er satt opp på din datamaskin, kan du installere Steam. Bruk de følgende to kommandoene for å installere Steam via Flatpak:
flatpak remote-add --if-not-exists flathub https://flathub.org/repo/flathub.flatpakrepo
flatpak install flathub com.valvesoftware.Steam
Med Steam installert, åpne appen og logg inn med dine brukerdetaljer. Følg deretter trinnene nedenfor for å sette opp Divinity: Original Sin 2.
Trinn 1: Klikk på «Steam»-menyen, og velg «Innstillinger». Naviger til «Steam Play»-seksjonen, og huk av for begge boksene for å aktivere Proton i Steam.
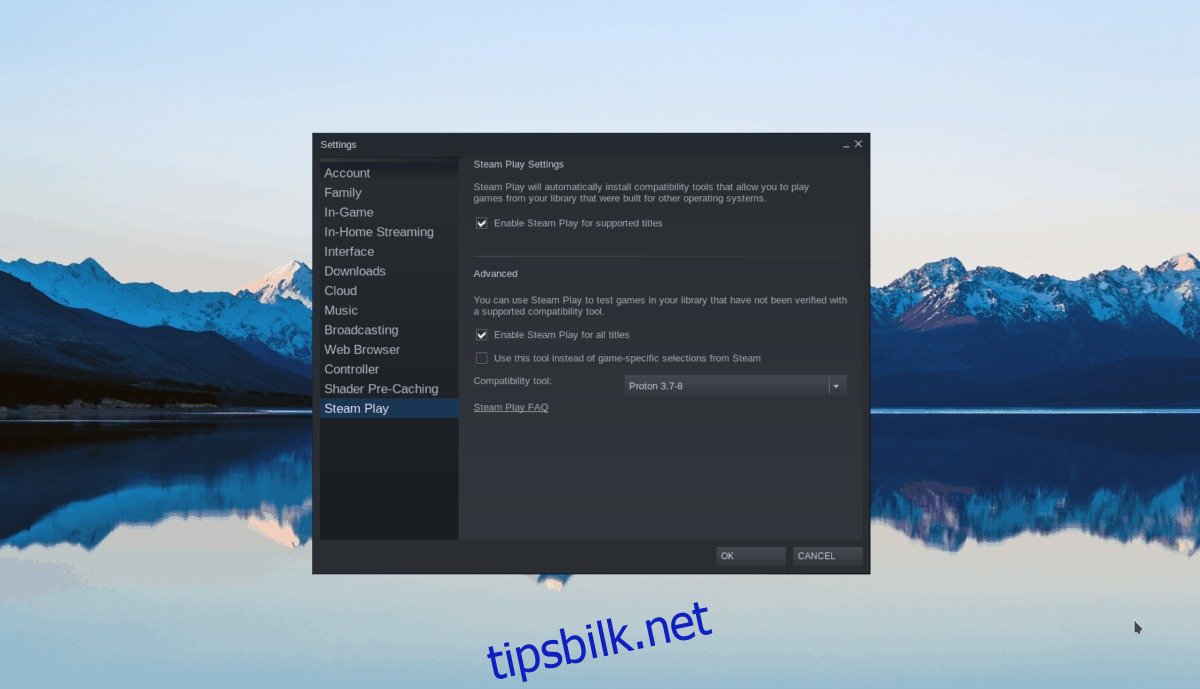
Klikk på «Store»-knappen for å få tilgang til Steam-butikken. Når du er i butikken, klikk på søkefeltet.
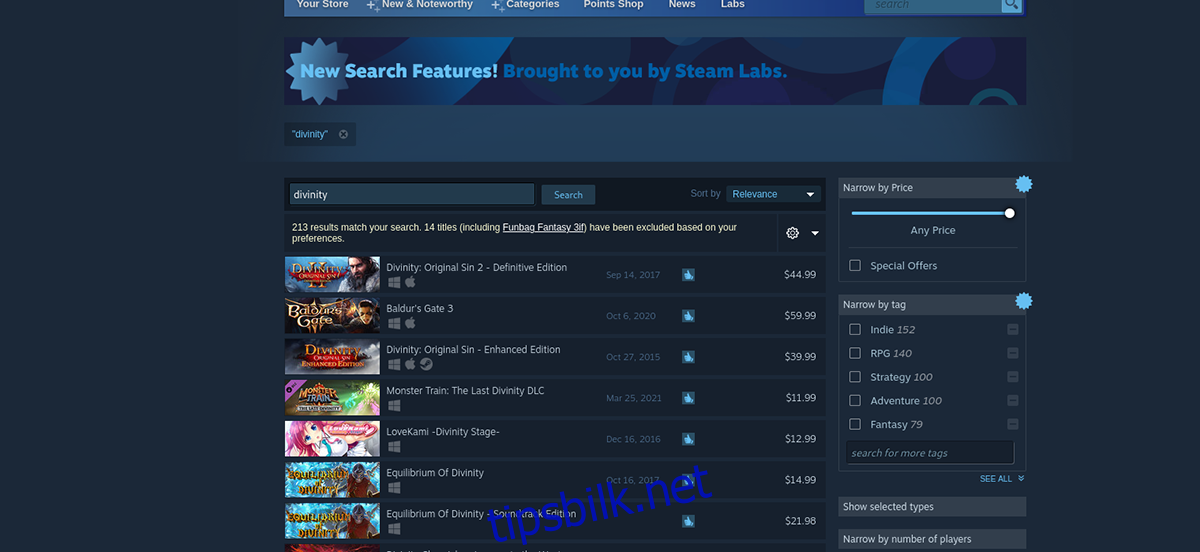
Bruk tastaturet for å søke etter «Divinity: Original Sin 2» og trykk enter.
Trinn 2: Finn spillet i søkeresultatene og klikk på det for å komme til spillets butikkside.
På butikksiden til Divinity 2, klikk på den grønne «Legg i handlekurv»-knappen. Når spillet er i handlekurven, finn handlekurv-ikonet øverst til høyre og klikk på det.
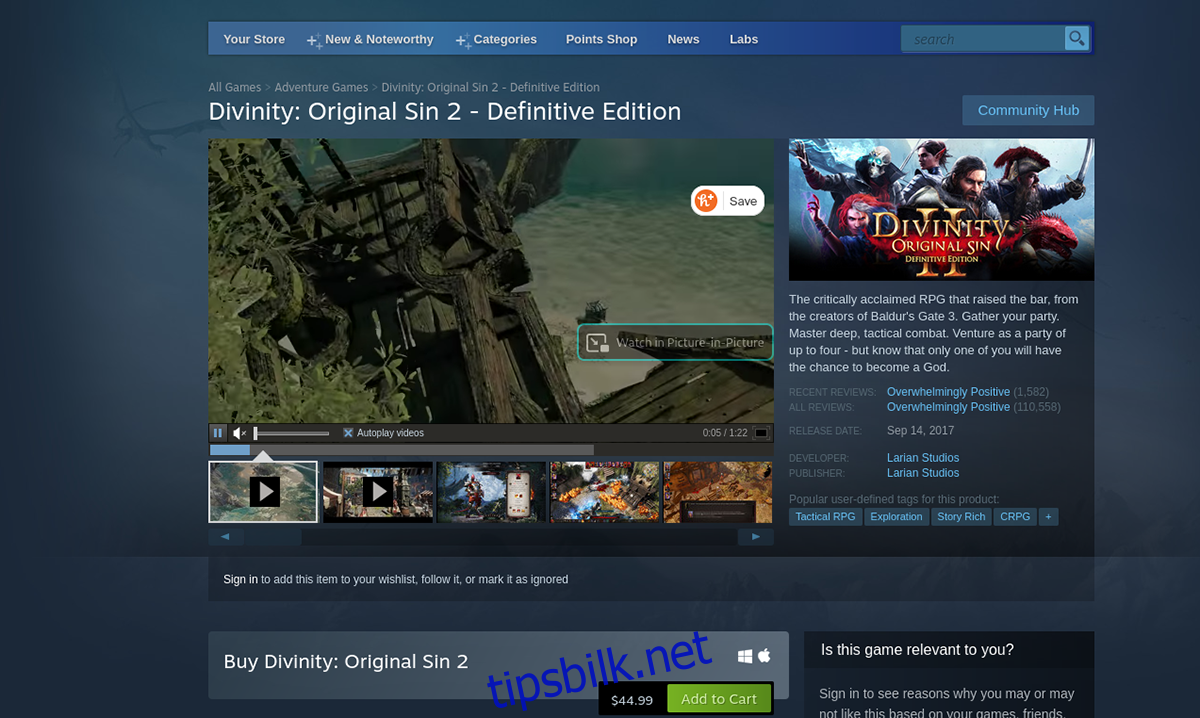
Trinn 3: Fullfør kjøpet av spillet. Deretter klikker du på «Bibliotek»-knappen for å få tilgang til spillbiblioteket ditt.
I biblioteket, bruk søkefeltet til å finne «Divinity 2». Høyreklikk på spillet, og velg «Egenskaper». Finn så «Kompatibilitet»-seksjonen.
Trinn 4: I «Kompatibilitet»-seksjonen, huk av for boksen som sier «Tving bruk av et spesifikt Steam Play-kompatibilitetsverktøy». Velg så «Proton 6.3-6» fra listen.
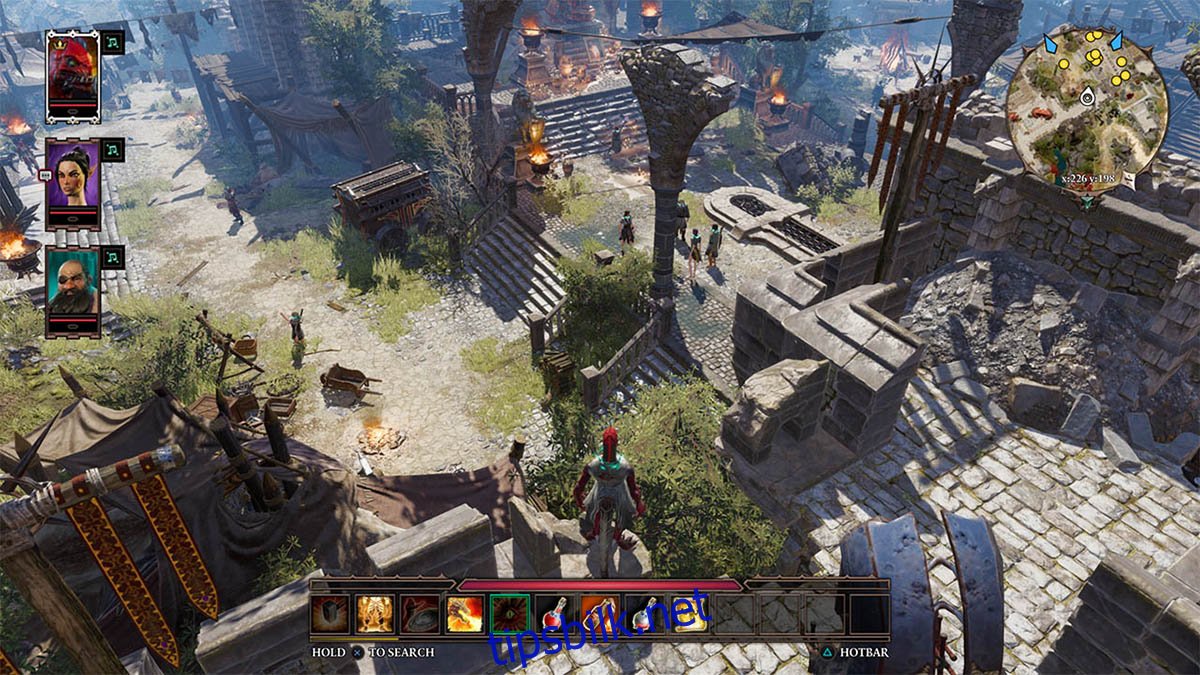
Etter å ha valgt Proton, lukk «Egenskaper»-vinduet. Klikk på den blå «INSTALL»-knappen for å installere spillet. Når installasjonen er fullført, klikk på den grønne «PLAY»-knappen for å starte spillet.