Løs problemet med «Ikke nok plass» i Boot Camp-assistenten
Når du forsøker å installere Windows 10 på en Mac ved hjelp av Boot Camp, kan du oppleve feilmeldingen «Boot Camp-assistenten har ikke nok plass». Selv om det ser ut til å være tilstrekkelig lagringsplass tilgjengelig, oppstår denne feilen ofte. Dette kan være frustrerende, men heldigvis finnes det flere metoder som har vist seg å fungere for å løse dette problemet. Vi vil nå gå gjennom disse løsningene steg for steg, slik at du kan få installert Windows uten problemer.
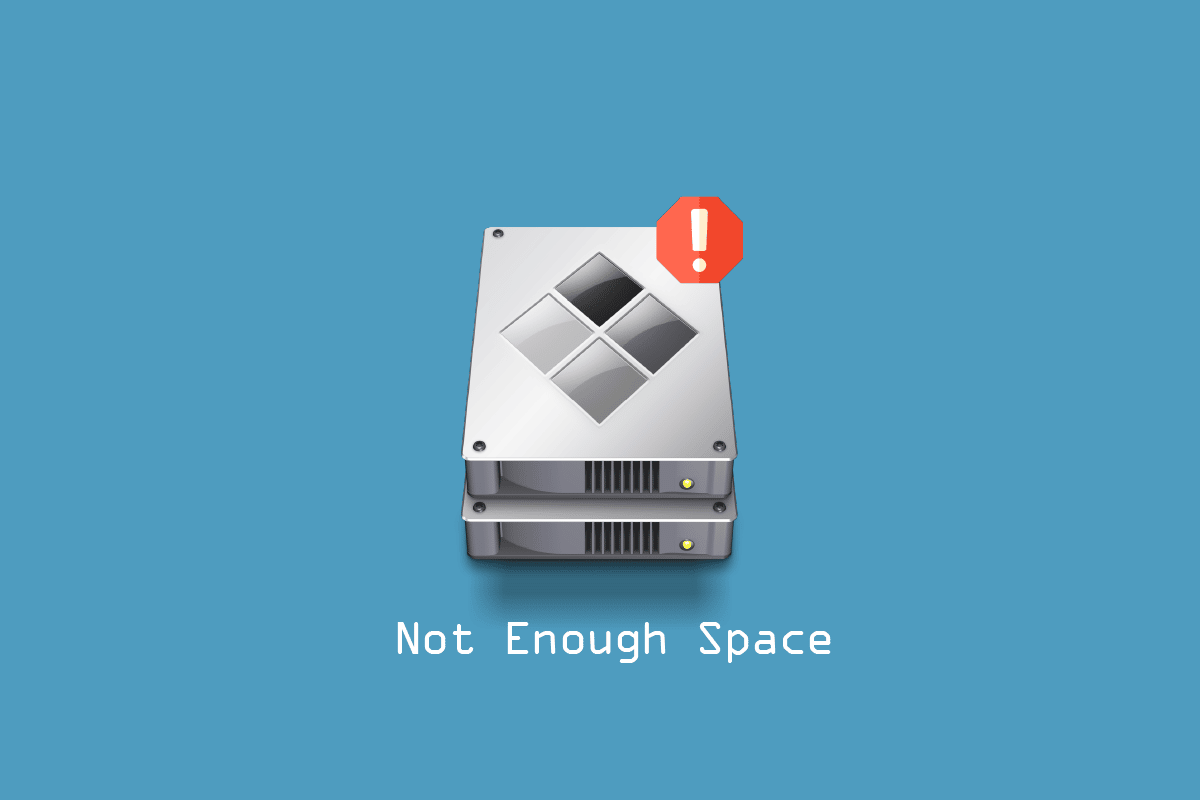
Mulige årsaker til «Ikke nok plass»-feilen
Før vi ser på løsningene, er det nyttig å forstå hvorfor denne feilen kan oppstå. Her er noen vanlige årsaker:
Løsninger for «Ikke nok plass»-problemet
Nå skal vi utforske de ulike metodene du kan bruke for å løse problemet med oppstartbar USB-stasjon.
Metode 1: Kontroller USB-lagringskapasitet
Før du starter installasjonen, må du forsikre deg om at Mac-en din oppfyller minimumskravene for Windows. Dette innebærer 4 GB RAM og minst 30 GB ledig diskplass. Om du mangler plass, må du frigjøre diskplass ved å fjerne unødvendige filer før du prøver installasjonen igjen.
Metode 2: Oppdater macOS
En utdatert macOS-versjon kan føre til feil i Boot Camp-assistenten, inkludert «Ikke nok plass»-feilen. Oppdatering til den nyeste versjonen kan fikse problemer med diskadministrasjon. Slik oppdaterer du:
1. Klikk på Apple-ikonet og velg «Systeminnstillinger».
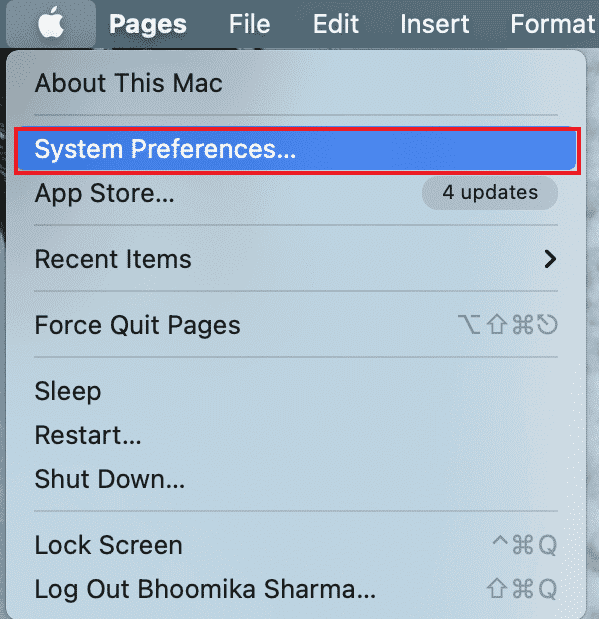
2. Velg «Programvareoppdatering».
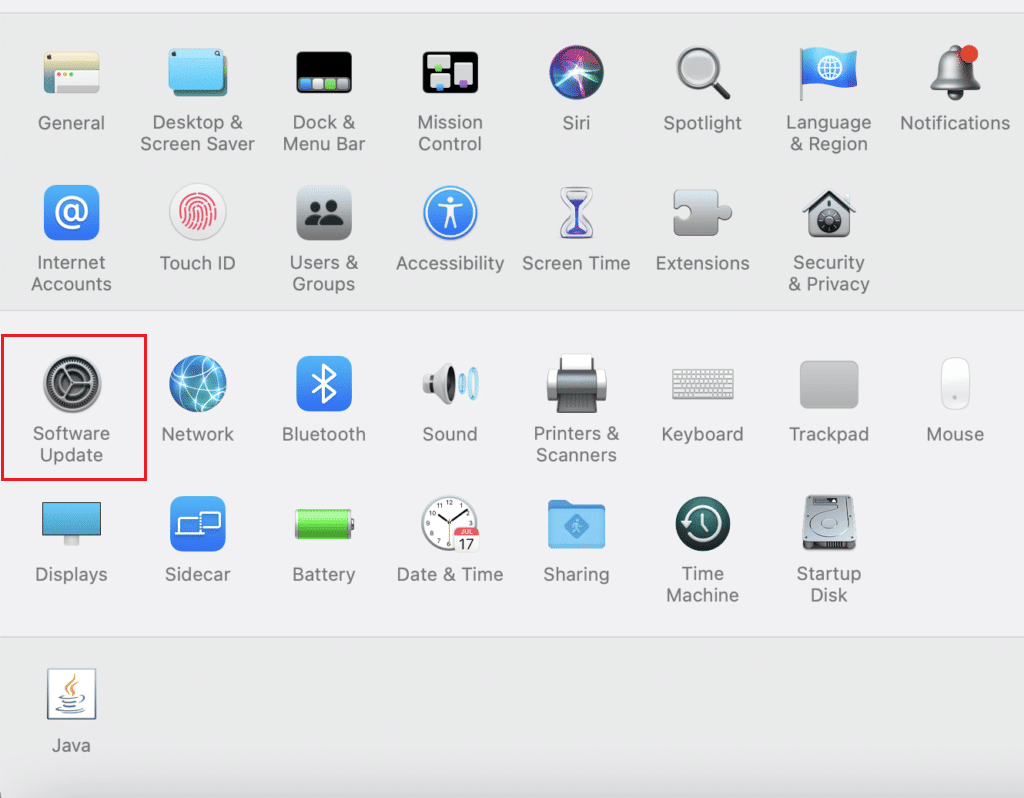
3. Klikk på «Oppdater nå» for å starte nedlastingen og installasjonen av oppdateringer.
Metode 3: Avmonter Windows ISO-fil
Hvis en Windows ISO-fil allerede er montert på systemet, kan dette forhindre at Boot Camp-assistenten fungerer som den skal. For å løse dette, avmonter ISO-filen.
Høyreklikk på den monterte Windows 10-disken og velg «Mat ut». Etter dette skal du kunne bruke Boot Camp-assistenten uten problemer.
Metode 4: Installer nyeste Windows 10-versjon
En utdatert Windows 10-versjon kan forårsake «Ikke nok plass»-feilen. Sørg for å laste ned den nyeste versjonen fra Microsofts offisielle nettside.
1. Last ned den nyeste Windows 10 ISO-filen fra Microsofts nettside.
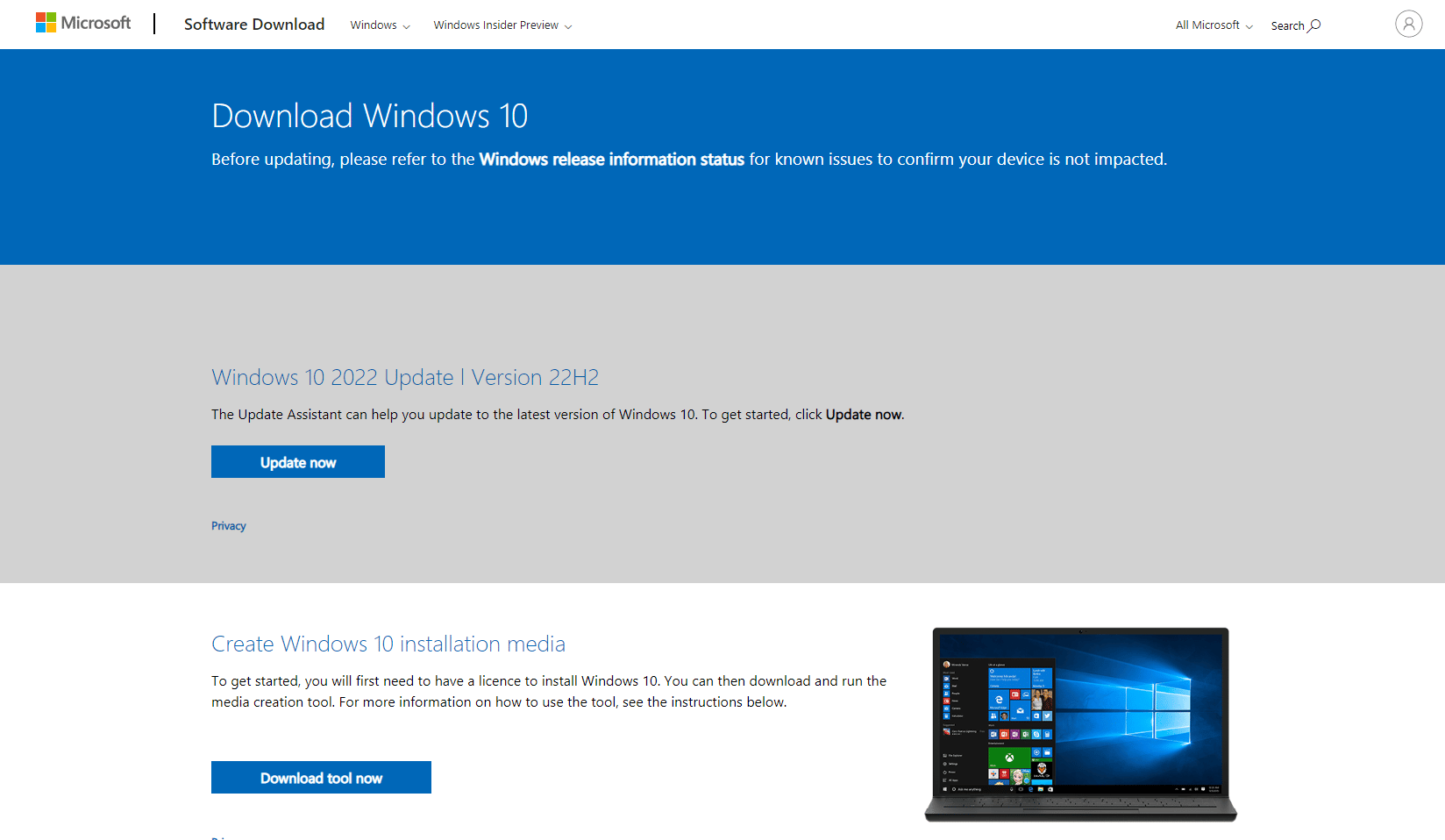
2. Åpne Boot Camp-assistenten og klikk «Fortsett».
3. Velg den nedlastede ISO-filen og klikk «Fortsett». Sjekk om feilen fortsatt forekommer.
Metode 5: Tilbakestill Spotlight
Spotlight er en viktig søkefunksjon i macOS. Hvis filene dine ikke er indeksert riktig, kan det føre til feil under installasjonsprosessen. For å re-indeksere filene, gjør følgende:
1. Gå til «Systeminnstillinger».
2. Velg «Spotlight».
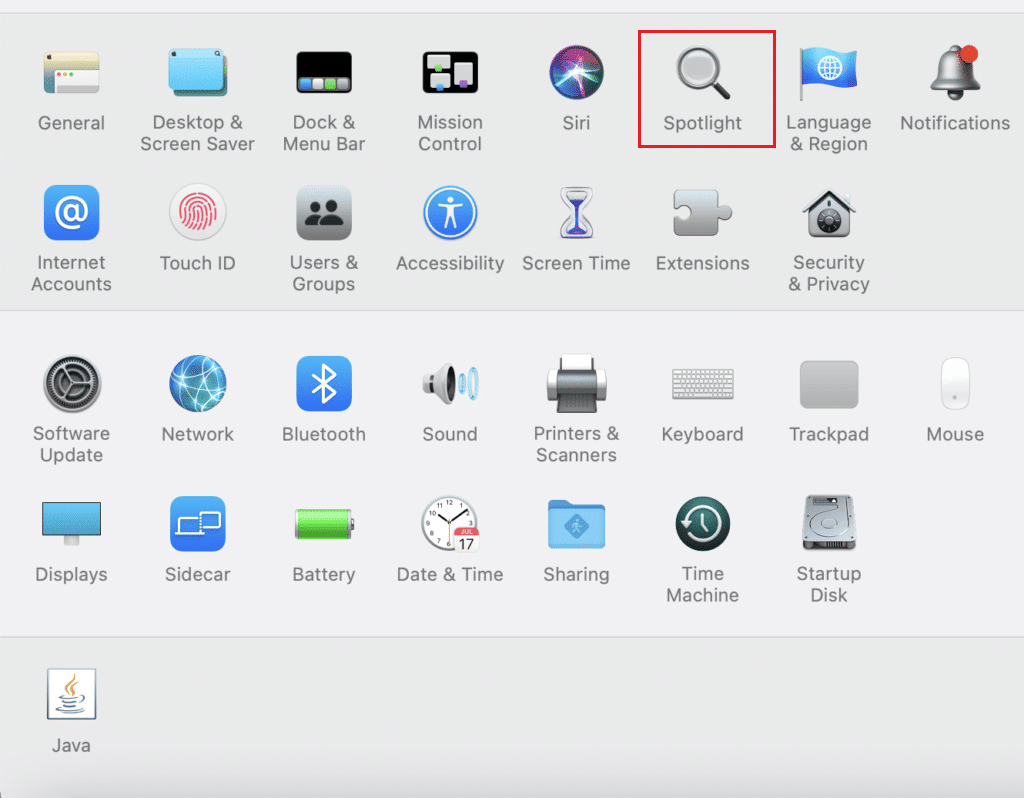
3. Gå til «Personvern».
4. Klikk på +-knappen.
5. Velg «Macintosh HD» under «Plasseringer» i sidepanelet.
6. Klikk på +-knappen for å legge til «Macintosh HD» og deretter på –knappen for å fjerne den.
Dette vil starte re-indekseringen av filene dine.
Metode 6: Fjern rensbare filer
macOS bruker «rensbar plass» for å fjerne filer som ikke er i bruk når det er behov for mer plass. Du kan tvinge systemet til å fjerne disse filene for å frigjøre plass:
1. Åpne «Terminal» og skriv inn følgende kommando, deretter trykk Enter:
dd if=/dev/zero of=~/stupidfile.crap
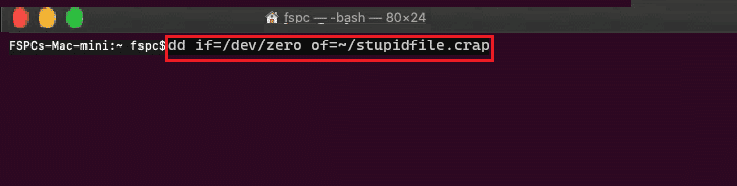
2. Vent til kommandoen er fullført, og kjør deretter denne kommandoen:
rm ~/stupidfile.crap
Sjekk om problemet er løst etter dette.
Metode 7: Deaktiver Time Machine
Time Machine er en sikkerhetskopieringsfunksjon som kan forårsake problemer med Boot Camp-assistenten. Slik deaktiverer du Time Machine:
1. Gå til «Systeminnstillinger».
2. Åpne «Time Machine».
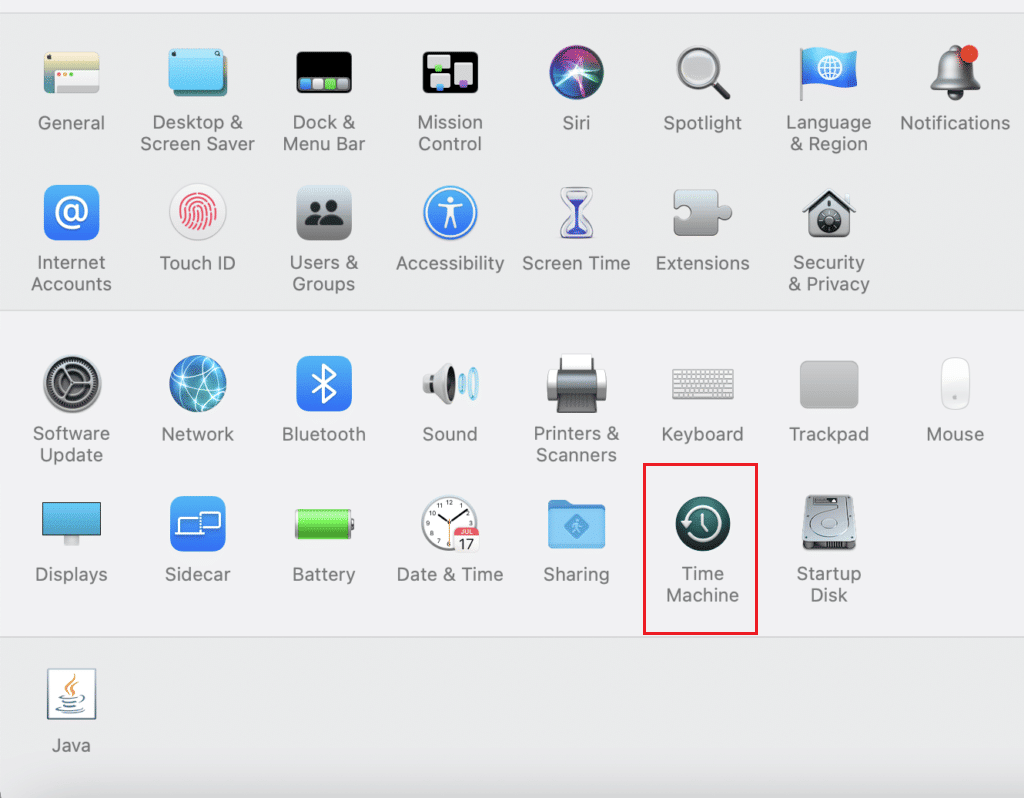
3. Fjern haken ved siden av «Sikkerhetskopier automatisk» for å deaktivere sikkerhetskopiering.
4. Åpne «Terminal», skriv inn og utfør følgende kommando:
sudo tmutil thinlocalsnapshots / 999999999999
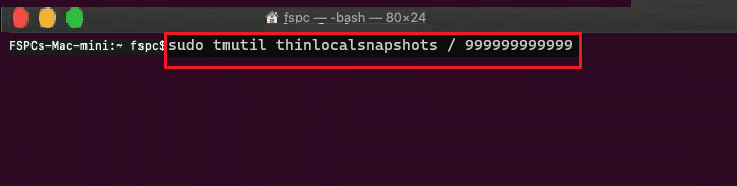
5. Start datamaskinen på nytt etter at kommandoen er utført.
Metode 8: Bygg en Windows 10-installasjons-USB for Boot Camp
Du kan også opprette en installasjons-USB spesifikt for Boot Camp:
1. Koble til en USB-stasjon med mer enn 8 GB plass.
2. Formater USB-stasjonen til FAT32 eller MBR-format.
3. Last ned Boot Camp-driverne fra Apples nettside og lagre dem på USB-stasjonen.
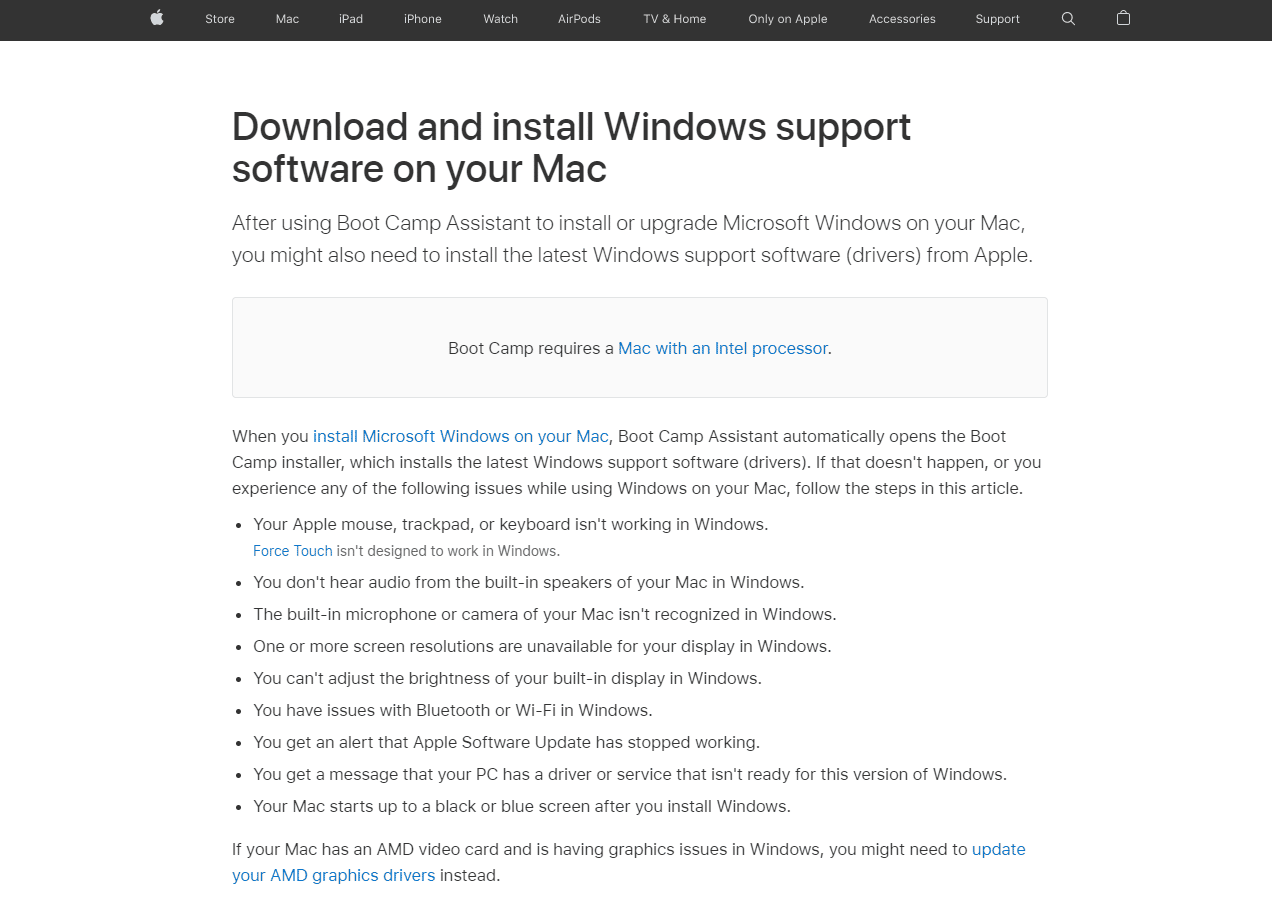
4. Overfør alle filene fra Windows ISO-filen til USB-stasjonen. Du må montere ISO-filen for å få tilgang til innholdet.
5. Bruk Diskverktøy og lag en FAT32-partisjon.
6. Start opp systemet fra USB-stasjonen og velg FAT32-partisjonen som installasjonssted for Windows.
Ofte stilte spørsmål (FAQ)
Q1. Hvordan fjerner jeg Boot Camp-partisjonen på macOS?
Ans. Sikkerhetskopier dataene dine fra partisjonen. Åpne Diskverktøy, velg Windows-partisjonen, formater den som «Mac OS Extended (Journaled)» og slett deretter partisjonen.
Q2. Hvor mye plass trenger jeg for å installere Boot Camp på min Mac?
Ans. Minste lagringsplass som kreves er 64 GB.
Q3. Sakker Boot Camp ned Mac-en min?
Ans. Nei, det gjør ikke nødvendigvis det. Det tillater bare at du kan kjøre Windows på Mac-en.
Q4. Støttes Boot Camp fortsatt av Apple?
Ans. Nei, Boot Camp støttes ikke på de nyeste Apple Silicon-baserte Mac-ene.
Q5. Hvilke Mac-er støtter ikke Boot Camp?
Ans. M1-baserte Mac-er støtter ikke Boot Camp, og alternativene for å kjøre Windows er svært begrensede.
Vi håper denne artikkelen har hjulpet deg med å løse «Ikke nok plass»-problemet i Boot Camp-assistenten. Hvis en av metodene fungerte for deg, del det gjerne i kommentarfeltet! Takk for at du leste.