En av de største fordelene med å velge en kablet Ethernet-forbindelse fremfor trådløs, er den forbedrede sikkerheten. Dataene dine er bedre beskyttet med en kablet tilkobling enn med Wi-Fi, som er mer utsatt for inntrengning på grunn av sin delingsnatur og koblinger til andre enheter. Selv om Wi-Fi har oppnådd stor popularitet takket være fleksibiliteten det gir, foretrekker mange brukere og profesjonelle fortsatt Ethernet for optimal sikkerhet, hastighet og stabilitet. Hvis du er en av dem som bruker Ethernet og mottar feilmeldingen om at Ethernet-kabelen ikke er riktig tilkoblet, har du kommet til rett sted. Vi presenterer en omfattende guide som vil hjelpe deg å løse dette problemet, enten det skyldes en dårlig tilkobling eller en skadet kabel.
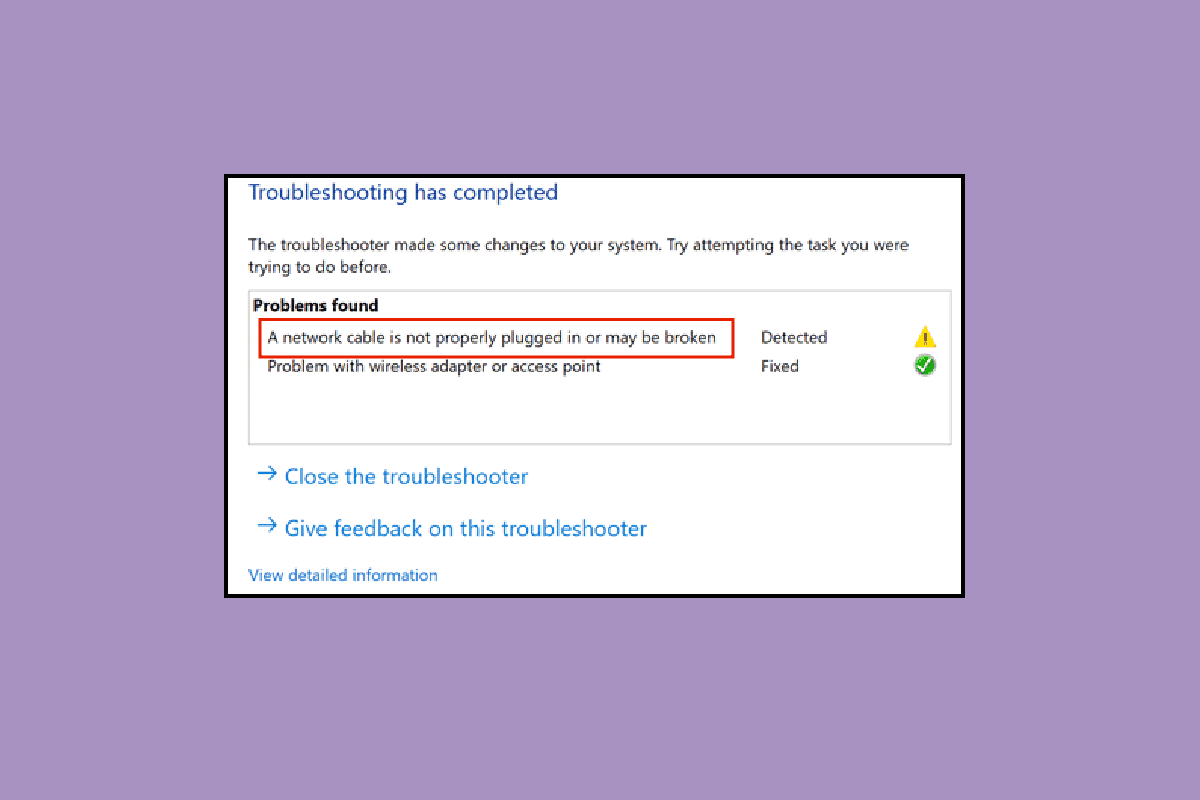
Mulige årsaker til problemet
Denne feilen kan oppstå av flere grunner, inkludert:
- En defekt, skadet eller feilaktig tilkoblet nettverkskabel.
- Problemer med selve Ethernet-porten.
- Endringer i nettverksinnstillingene, enten det skyldes skadelig programvare eller andre feil.
- En utdatert nettverkskortdriver.
Nedenfor finner du en rekke feilsøkingsmetoder for å hjelpe deg med å løse problemet med at nettverkskabelen ikke er riktig tilkoblet.
Metode 1: Rengjør Ethernet-porten
Start med å sjekke selve Ethernet-porten. Koble fra kabelen, tørk forsiktig over porten med en tørr klut, og bruk litt trykkluft for å fjerne eventuelle støvpartikler. Sørg for at porten er ren og fri for synlige skader. Det er også mulig at selve nettverkskabelen er skadet i en eller begge ender. I så fall kan det være nødvendig å bytte den. Etter rengjøring, koble kabelen til igjen for å sjekke om problemet er løst.
Metode 2: Test kabelen på en annen datamaskin
Problemet kan ligge i selve Ethernet-porten, ikke bare i selve kabelen. For å eliminere dette som en mulig årsak, prøv å koble Ethernet-kabelen til en annen datamaskin. Hvis kabelen fungerer som den skal på den andre maskinen, er det sannsynlig at problemet ligger i porten på din egen datamaskin.
 Bilde av Adrian Malec fra Pixabay
Bilde av Adrian Malec fra Pixabay
Metode 3: Koble til Wi-Fi-ruteren
Hvis du har en Wi-Fi-ruter, kan du prøve å koble Ethernet-kabelen til ruteren. Dette vil gjøre forbindelsen trådløs, og du kan deretter koble til via Wi-Fi. Hvis du ikke har en ruter, gå videre til neste metode.
 Foto av Jonathan på Unsplash
Foto av Jonathan på Unsplash
Metode 4: Start datamaskinen på nytt
En omstart kan oppdatere nettverkstilkoblingsinnstillingene og muligens løse feilen. Her er hvordan du gjør det:
Alternativ I: Bærbar PC
- Koble fra laderen, slå av maskinen og ta ut batteriet (hvis mulig).
- Trykk og hold strømknappen i 30 sekunder.
- Etter 10-15 minutter, sett batteriet tilbake, koble til laderen og slå på maskinen.
 Foto av Ashkan Forouzani på Unsplash
Foto av Ashkan Forouzani på Unsplash
Alternativ II: Stasjonær PC
- Slå av PC-en og koble fra alle kabler, inkludert Ethernet-kabelen.
- Trykk og hold strømknappen i 30 sekunder.
- Etter 10-15 minutter, koble til alle kabler igjen og slå på systemet.
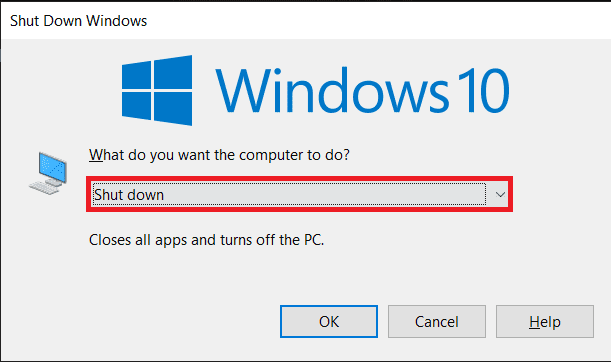
Metode 5: Kjør feilsøking for nettverksadapter
Hvis det er interne feil eller problemer med nettverksinnstillingene, kan du prøve å bruke feilsøkingsverktøyet for nettverksadapteren. Følg en veiledning for å lære hvordan du feilsøker problemer med nettverkstilkobling i Windows 10.

Metode 6: Oppdater nettverksdriveren
En utdatert eller korrupt nettverksdriver kan også være årsaken til problemet. Følg disse trinnene for å oppdatere driveren:
- Trykk på Windows-tasten, skriv inn «Kontrollpanel» og trykk på «Åpne».
- Sett visningsmodusen til «Store ikoner».
- Klikk på «Nettverks- og delingssenter».
- Klikk på «Endre adapterinnstillinger».
- Legg merke til detaljene om Ethernet-adapteren.
- Oppdater deretter nettverksdriveren. Les en guide for å lære hvordan du oppdaterer nettverkskortdrivere i Windows 10.
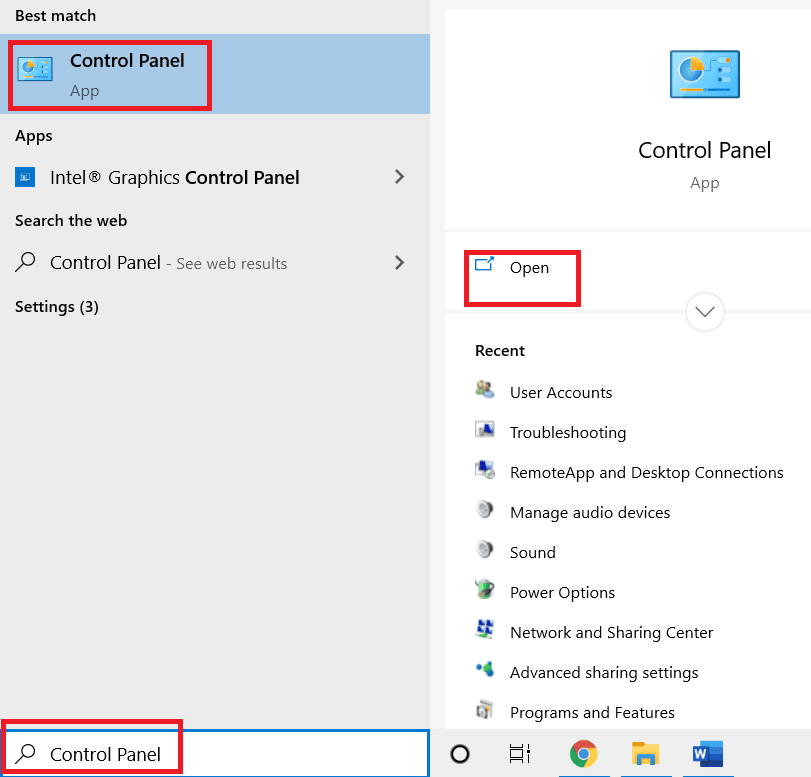
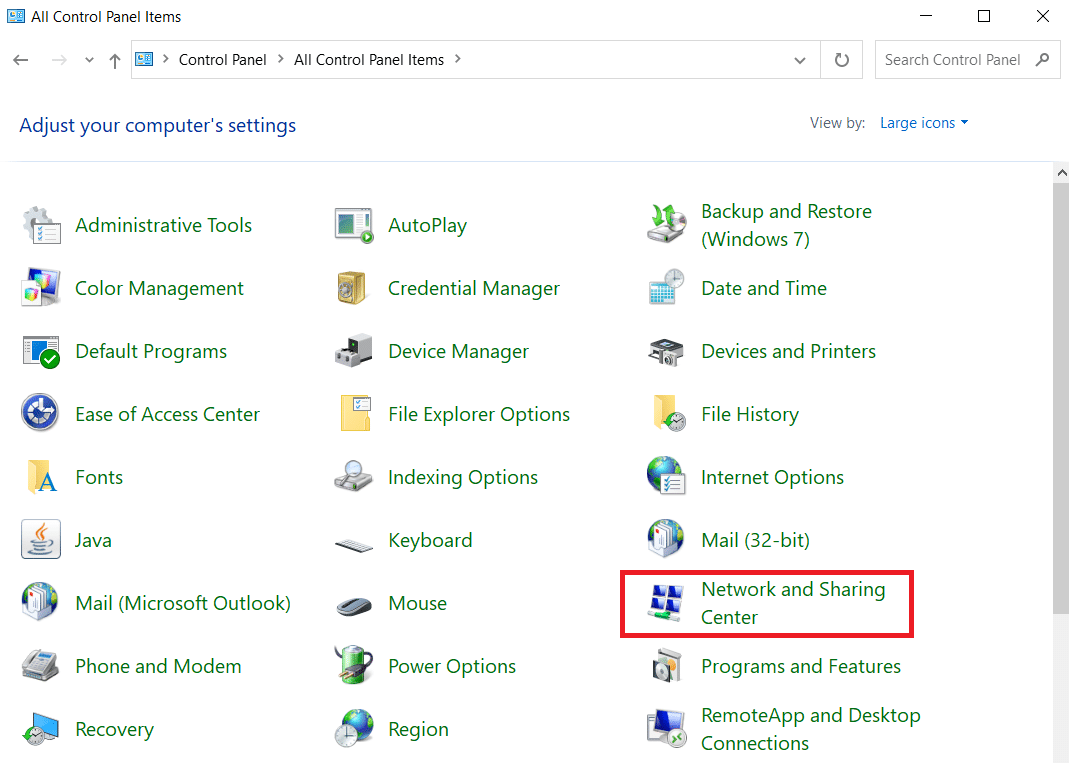

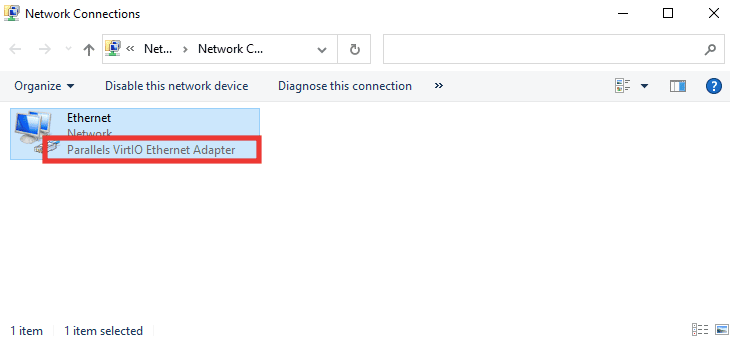
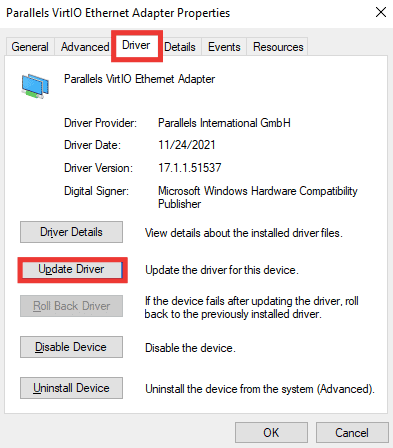
Metode 7: Deaktiver og aktiver nettverksadapter på nytt
Hvis feilmeldingen fortsatt vises, kan du prøve å deaktivere og aktivere nettverksadapteren på nytt. Følg disse trinnene:
- Naviger til «Nettverks- og delingssenter» og klikk på «Endre adapterinnstillinger» som i metode 6.
- Høyreklikk på den tilkoblede nettverksadapteren og velg «Deaktiver».
- Høyreklikk på samme nettverksadapter og velg «Aktiver».

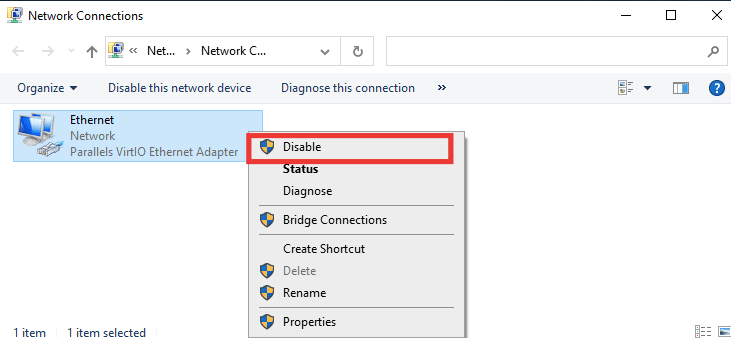
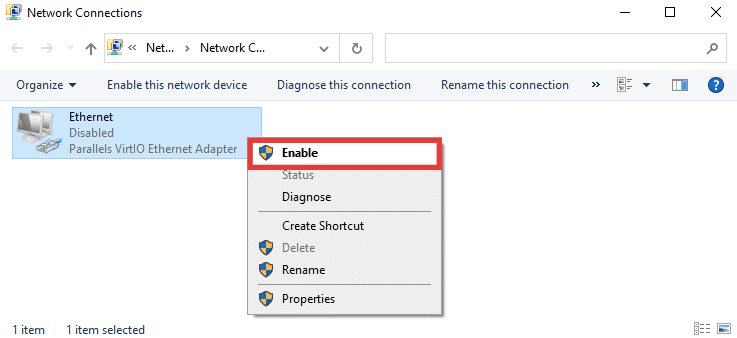
Metode 8: Deaktiver antivirus midlertidig (hvis aktuelt)
Noen ganger kan antivirusprogramvare eller brannmurinnstillinger forstyrre nettverkstilkoblingen og forårsake feilmeldingen. For å teste dette, deaktiver antivirusprogrammet midlertidig. Hvis dette løser problemet, bør du vurdere å bytte antivirusprogramvare. Se en guide for å lære hvordan du deaktiverer antivirus midlertidig i Windows 10.

Metode 9: Tilbakestill nettverksinnstillinger
Denne metoden vil fjerne og tilbakestille alle nettverksinnstillinger og adaptere, og sette hver komponent tilbake til sin opprinnelige tilstand. Dette kan fikse problemet. Se en guide for å lære hvordan du tilbakestiller nettverksinnstillinger i Windows 10.
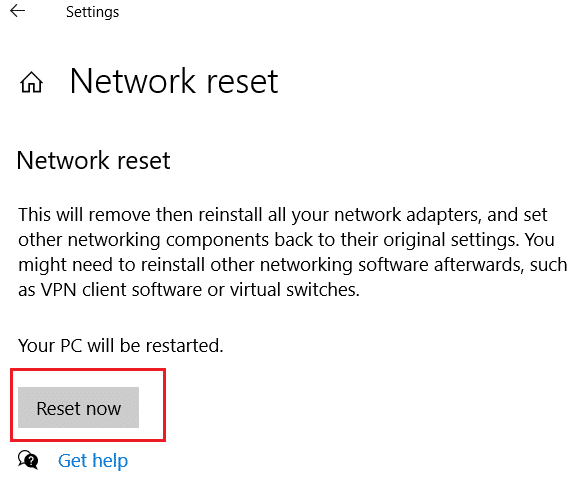
Metode 10: Endre dupleksinnstillinger
Nettverkskort tester vanligvis tilkoblingen og bruker de best mulige innstillingene automatisk. Full dupleks tillater toveis dataoverføring, mens halv dupleks tillater det bare i én retning. Hvis nettverksadapteren ikke klarer å bestemme de beste innstillingene, kan det føre til feilmeldingen. For å endre dupleksinnstillingene, gjør følgende:
- Trykk på Windows-tasten og skriv inn «Enhetsbehandling» og klikk på «Åpne».
- Dobbeltklikk på «Nettverkskort» for å utvide menyen.
- Velg den aktuelle nettverksdriveren, høyreklikk og velg «Egenskaper».
- Gå til fanen «Avansert», klikk på «Speed & Duplex» fra liste over egenskaper.
- Endre verdien til enten «1.0 Gbps Full Duplex» eller «100 Mbps Full Duplex». Klikk på «OK» for å lagre endringene.


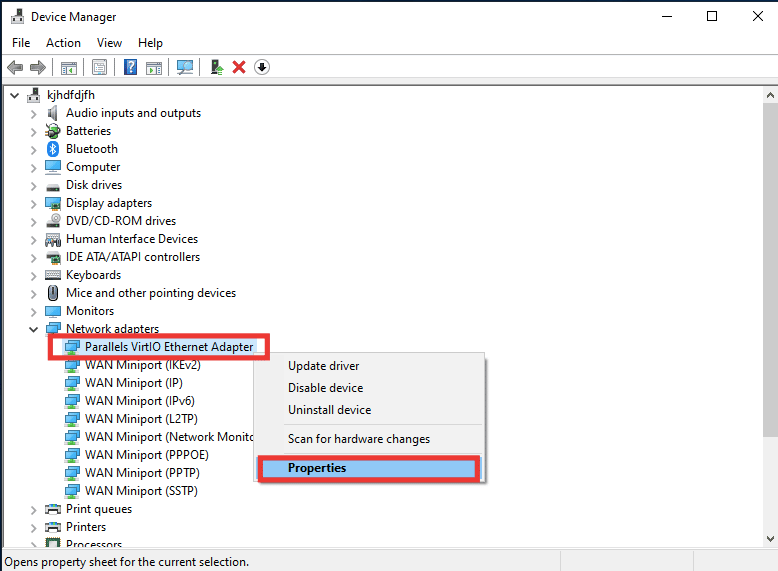
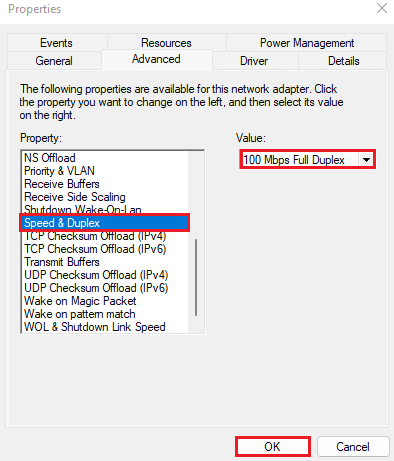
Dette vil potensielt løse problemet ved å velge den riktige nettverkstilkoblingsverdien for Ethernet-forbindelsen.
Vi håper denne guiden har vært nyttig for deg. Fortell oss gjerne hvilken metode som fungerte best for deg. Hvis du har ytterligere spørsmål eller forslag angående teknologirelaterte problemer, kan du legge dem igjen i kommentarfeltet nedenfor.