Sliter du med å installere en ny applikasjon på grunn av feilkode 1310, eller en melding som ber deg om å bekrefte tilgang til den spesifiserte katalogen? Har du forsøkt installasjonen flere ganger, men feilen vedvarer? Ingen grunn til bekymring, dette er et velkjent problem. Mange brukere har opplevd det samme. Feilen kan oppstå både med forhåndsinstallerte applikasjoner og med annen programvare, avhengig av systeminnstillinger og applikasjonenes krav. Hvis du også er rammet av problemet «feil ved skriving til fil» og ikke har lykkes i å løse det, har du kommet til rett sted. Vi presenterer en detaljert veiledning for å hjelpe deg med å håndtere feil 1310.
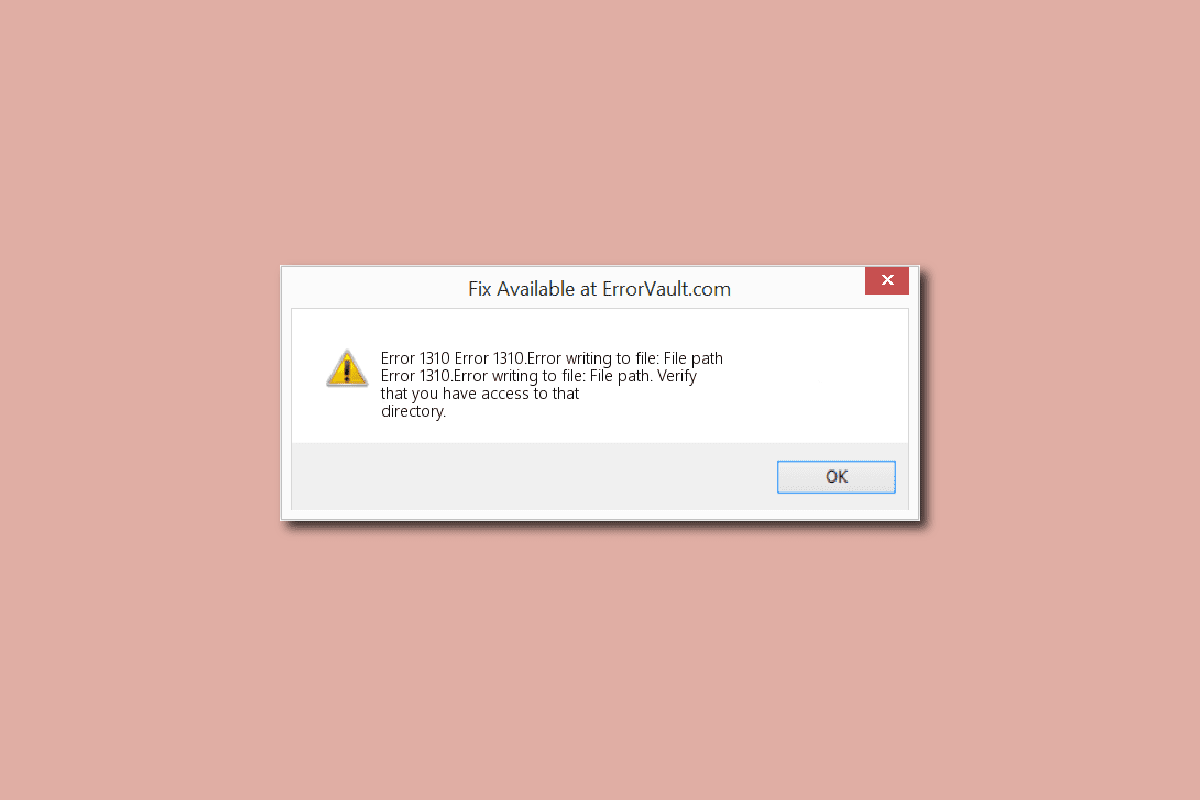
Løs feil 1310: Bekreft tilgang til katalogen
Denne feilen oppstår ofte ved installasjon av MS Office applikasjoner som PowerPoint, Excel, Word, samt Adobe Photoshop, Autodesk og AutoCAD. Nedenfor ser vi på noen vanlige årsaker til feilen:
- Den nødvendige plasseringen for filen er allerede i bruk av en annen applikasjon.
- Windows Installer fungerer ikke korrekt.
- Manglende tillatelse for tilgang til katalogen der den nye programvaren forsøkes installert.
- En tidligere installasjon av applikasjonen som ikke ble korrekt avinstallert, kan etterlate gamle filer og mapper som forårsaker feil 1310.
Metode 1: Fjern tidligere versjoner av appen
Som nevnt, kan en tidligere, ikke fullstendig avinstallert versjon av appen være årsaken til feilen. Kontroller derfor programkataloger og filutforsker for eventuelle eldre versjoner. Selv om applikasjonen er avinstallert, må du sørge for at alle tilhørende filer er fjernet. Her er fremgangsmåten for å løse problemet med feil 1310 – «Bekreft tilgang til katalogen».
1. Trykk Windows-tasten + R samtidig for å åpne dialogboksen Kjør.
2. Skriv inn appwiz.cpl og trykk Enter for å åpne vinduet Programmer og funksjoner.

3. Sjekk om det finnes en eldre versjon av applikasjonen du prøver å installere. Hvis det finnes en, velg den og klikk på Avinstaller.
Merk: Her bruker vi Microsoft 365-applikasjoner som eksempel.

4. Bekreft avinstallasjonen ved å klikke Ja.

Merk: Det er alltid anbefalt å avinstallere programvare på korrekt måte, og unngå å slette applikasjonen direkte.
Metode 2: Registrer Windows Installer på nytt
Installasjon av ny programvare avhenger av Windows Installer, som er kjernen for installasjon og avinstallasjon. Problemer med dette installasjonsprogrammet kan resultere i feilmeldingen «Bekreft at du har tilgang til katalogen». Følg disse stegene for å avregistrere og deretter registrere Windows Installer på nytt:
1. Åpne dialogboksen Kjør.
2. Skriv msiexec /unregister og trykk Enter for å avregistrere Windows Installer.

3. Åpne dialogboksen Kjør igjen.
4. Skriv nå msiexec /regserver og trykk Enter for å registrere Windows Installer på nytt.

5. Start datamaskinen på nytt og forsøk å installere applikasjonen på nytt.
Metode 3: Gi full tilgang til filplassering
Denne metoden gir nødvendige tillatelser for å skrive data til den spesifikke installasjonsmappen. Når feilmeldingen «Bekreft tilgang til katalogen» dukker opp, vil den angi hvilken mappe det gjelder. Derfor vet du hvilken mappe du må gi tillatelse til. Slik løser du problemet med feil ved skriving til fil.
1. Åpne Filutforsker ved å trykke Windows-tasten + E.
2. Åpne Lokal disk (C:) ved å dobbeltklikke på den.

3. Dobbeltklikk på Programfiler-mappen.

4. Finn programvaren du forsøker å installere, høyreklikk på den og velg Egenskaper.

5. Gå til fanen Sikkerhet og klikk på Administratorer under Gruppe- eller brukernavn.

6. Klikk Rediger… for å endre tillatelsene.

7. Velg Administratorer igjen og huk av for Full kontroll.

8. Klikk Bruk og deretter OK.

9. Start datamaskinen på nytt og prøv å installere programvaren igjen.
Merk: Du kan også prøve denne prosedyren i følgende mappestier:
C:Program FilesCommon FilesApp name C:Program Files (x86)App name C:Program Files (x86)Common FilesApp name
Metode 4: Installer programvaren i ren oppstartsmodus
Dersom ingen av de tidligere metodene har fungert, kan du forsøke å installere applikasjonen i en ren oppstartsmodus. Dette deaktiverer unødvendige applikasjoner og tjenester som kan forstyrre installasjonen og forårsake feil 1310. Hvis installasjonen lykkes i ren oppstartsmodus, indikerer det at feilen sannsynligvis skyldes en tredjeparts applikasjon eller tjeneste. Se vår veiledning for å utføre ren oppstart i Windows 10.

***
Vi håper denne veiledningen har hjulpet deg å løse feil 1310, og at du nå har bekreftet tilgang til den nødvendige katalogen. Del gjerne hvilken metode som fungerte best for deg. Hvis du har andre spørsmål eller forslag relatert til tekniske problemer, er du velkommen til å legge igjen en kommentar.