Feilkode 0x8009000f 0x90002 under Windows 10-oppdatering: En omfattende veiledning
Windows, et ledende operativsystem utviklet av Microsoft, er avgjørende for å drive datamaskiner og deres tilhørende applikasjoner. For optimal ytelse og sikkerhet krever Windows regelmessige oppdateringer, som ofte inneholder viktige sikkerhetsforbedringer. Likevel kan oppdateringsprosessen noen ganger møte utfordringer. En av disse er feilkoden 0x8009000f 0x90002, som vanligvis dukker opp midtveis i installasjonen av en ny Windows-versjon. Denne veiledningen er laget for å hjelpe deg med å forstå de underliggende årsakene til denne feilen og gi deg praktiske løsninger for å løse den.
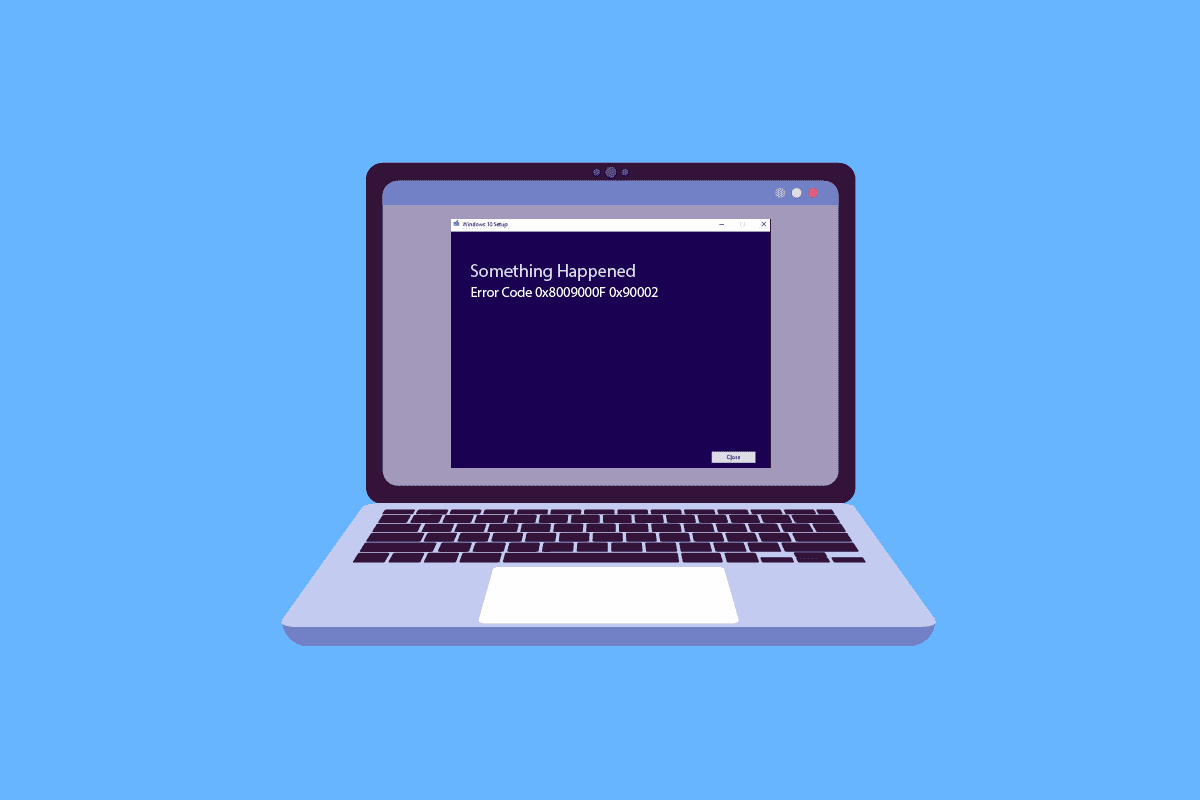
Vanlige årsaker til feilkode 0x8009000f 0x90002
Før vi går i gang med feilsøkingsmetoder, er det viktig å forstå hva som kan utløse denne feilen:
- Bruk av Media Creation Tool: Nedlasting av Windows-oppdateringer ved hjelp av dette verktøyet kan noen ganger føre til feilen.
- Windows Update-tjenesten: Feilen kan oppstå under installasjon av oppdateringer via Windows Update.
- Korrupte systemfiler: Skadede filer i systemet kan forstyrre oppdateringsprosessen.
- Midlertidige mapper: En overbelastet eller feilfunksjonell midlertidig mappe kan forhindre installasjon av Windows-oppdateringer.
Med disse årsakene i bakhodet, la oss utforske effektive løsninger for å løse feilkode 0x8009000f 0x90002.
Metoder for å løse feilen
Metode 1: Utfør en ren oppstart
En ren oppstart er en feilsøkingsmetode som lar deg starte Windows med et minimalt sett av drivere og oppstartsprogrammer. Dette bidrar til å eliminere konflikter forårsaket av tredjepartsapplikasjoner eller skadede filer. For mer informasjon, se vår guide om hvordan du utfører en ren oppstart i Windows 10.
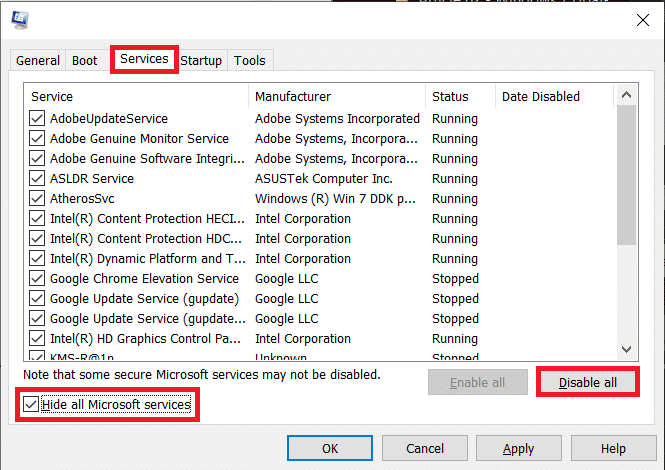
Metode 2: Reparer skadede filer
Skanninger som reparerer systemfiler er innebygd i Windows. Disse skanningene kan løse problemer, inkludert feilkode 0x8009000f 0x90002. Utfør en SFC-skanning (System File Checker) og en DISM-skanning (Deployment Image Servicing and Management) for å reparere potensielle skader. For en detaljert veiledning, se hvordan du reparerer systemfiler i Windows 10.
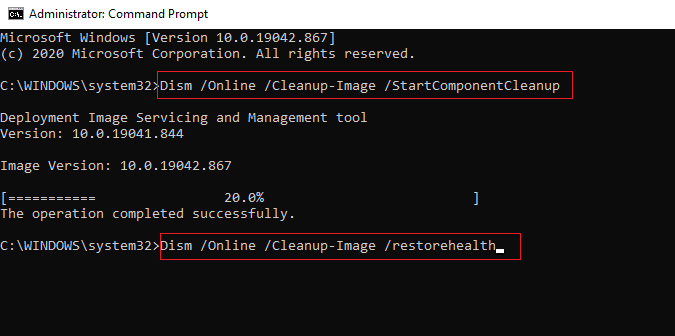
Metode 3: Kjør Windows Update-feilsøkingsprogram
Feil som oppstår under Windows 10-oppdateringer kan ofte løses med Windows Update-feilsøkingsprogram. Dette innebygde verktøyet identifiserer og reparerer vanlige problemer knyttet til oppdateringsprosessen. For en trinnvis veiledning, sjekk vår artikkel om hvordan du kjører Windows Update-feilsøkingsprogram.
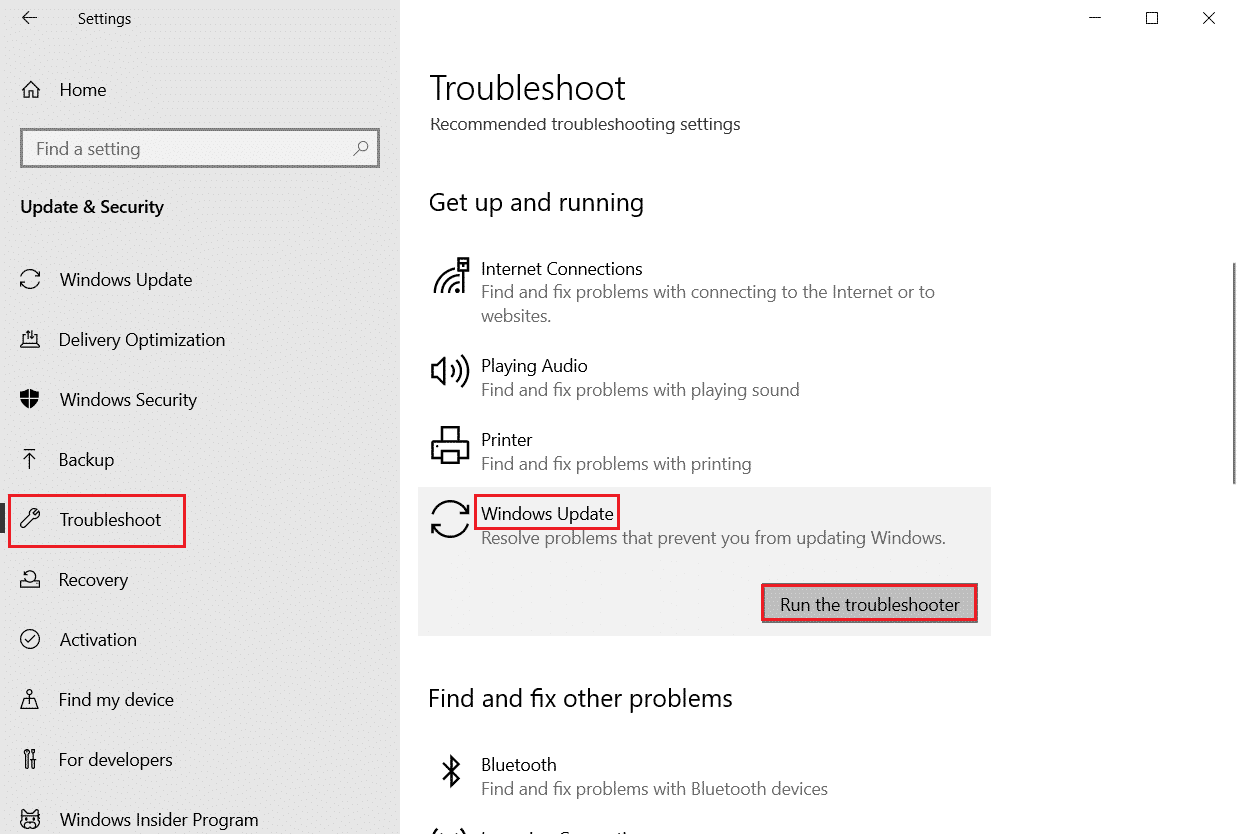
Metode 4: Last ned siste versjon av DirectX
DirectX er en essensiell komponent for Windows, og oppdateres også med operativsystemet. Problemer med DirectX kan hindre Windows-oppdateringer. Å laste ned og installere den nyeste versjonen av DirectX kan løse feilen. Følg vår guide om hvordan du laster ned og installerer DirectX på Windows 10.
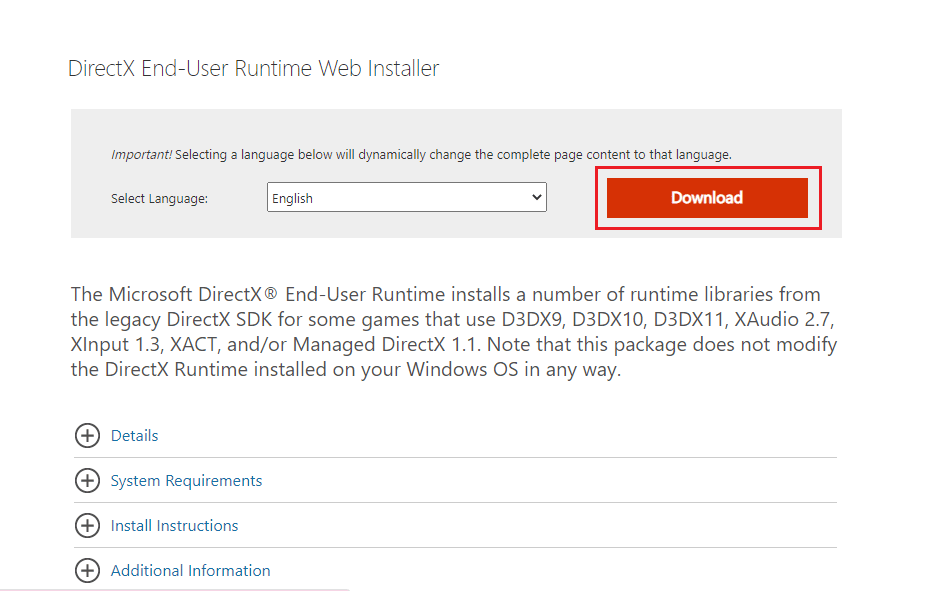
Metode 5: Start Windows Update-komponenter på nytt
Denne metoden innebærer å tilbakestille Windows Update-komponenter, en mer kompleks, men effektiv måte å fikse problemer som kan forstyrre installasjonen av nye oppdateringer. Les vår veiledning om hvordan du tilbakestiller Windows Update-komponenter for trinnvise instruksjoner. Husk å lukke alle bakgrunnsprogrammer før du fortsetter.
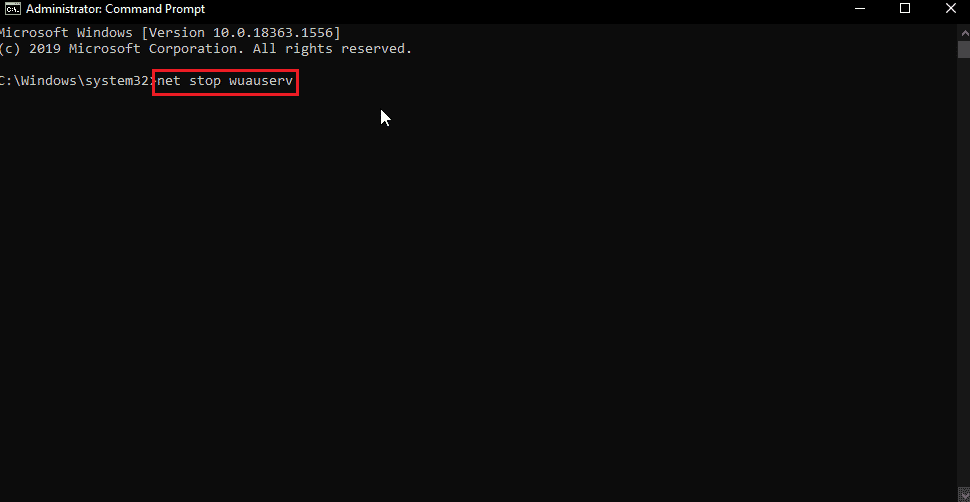
Metode 6: Deaktiver antivirus midlertidig
Tredjeparts antivirusprogrammer kan forstyrre Windows-installasjonen. Prøv å deaktivere antivirusprogrammet før du installerer oppdateringen. Følg vår guide om hvordan du deaktiverer antivirus midlertidig i Windows 10 for å lære mer.

Metode 7: Tøm Microsoft Temp Directory
Overflødig data i midlertidige mapper kan forårsake feil. For å fikse dette, tøm Microsofts midlertidige katalog:
- Trykk Windows + R for å åpne dialogboksen Kjør.
- Skriv C:$Windows.~BT og trykk Enter.
- Trykk Ctrl + A for å velge alle filene.
- Høyreklikk og velg Slett.
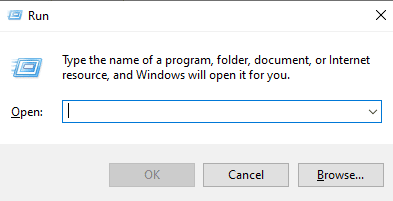
Merk: Hvis operativsystemet er installert på en annen stasjon, endre stasjonsbokstaven deretter.
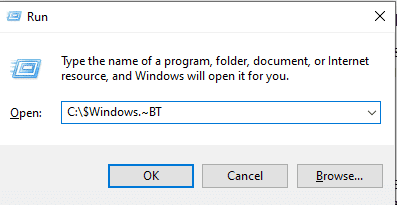
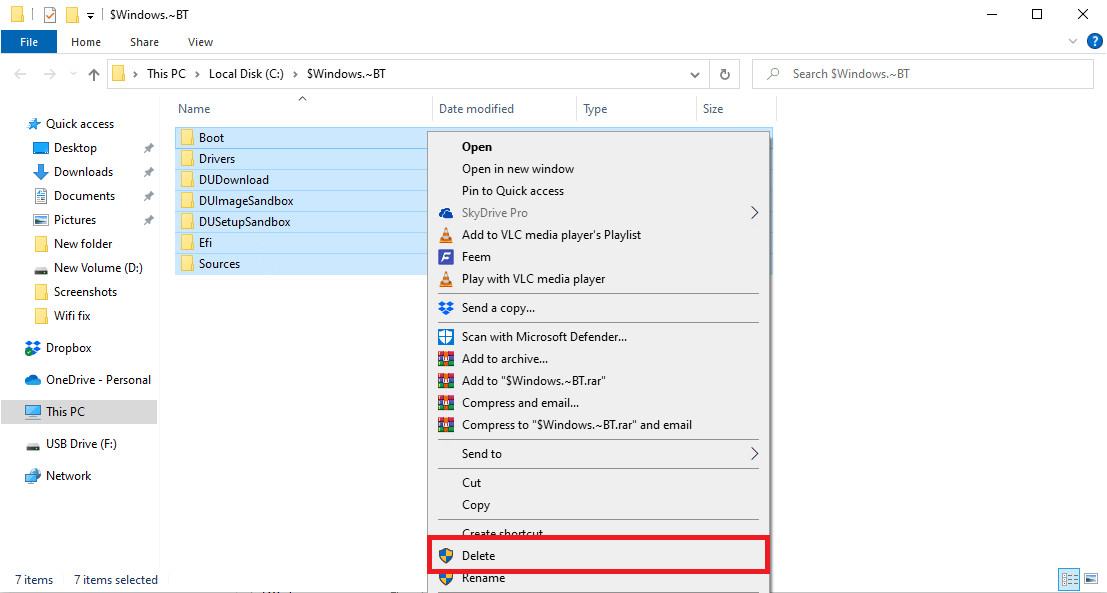
Metode 8: Endre registerverdier
Bruk av Media Creation Tool kan noen ganger kreve endringer i registeret for å løse feilen. Følg disse trinnene (husk å sikkerhetskopiere registeret før du fortsetter):
Merk: Før du utfører trinnene nedenfor, må du sikkerhetskopiere registeret ditt og lukke alle bakgrunnsprogrammene. For å gjøre det, les veiledningen vår om hvordan du sikkerhetskopierer og gjenoppretter Windows-registeret
- Åpne Kjør-dialogboksen.
- Skriv regedit.exe og trykk Enter.
- Naviger til følgende sti:
ComputerHKEY_LOCAL_MACHINESOFTWAREMicrosoftWindowsCurrentVersionWindowsUpdateOSUpgrade
- Høyreklikk på OSUpgrade-tasten, velg Ny.
- Velg DWORD (32-biters) Verdi og gi den navnet AllowOSUpgrade.
- Dobbeltklikk på den nye verdien og sett Verdidata til 1.
- Klikk OK for å lagre endringene.
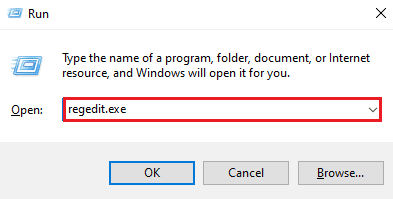
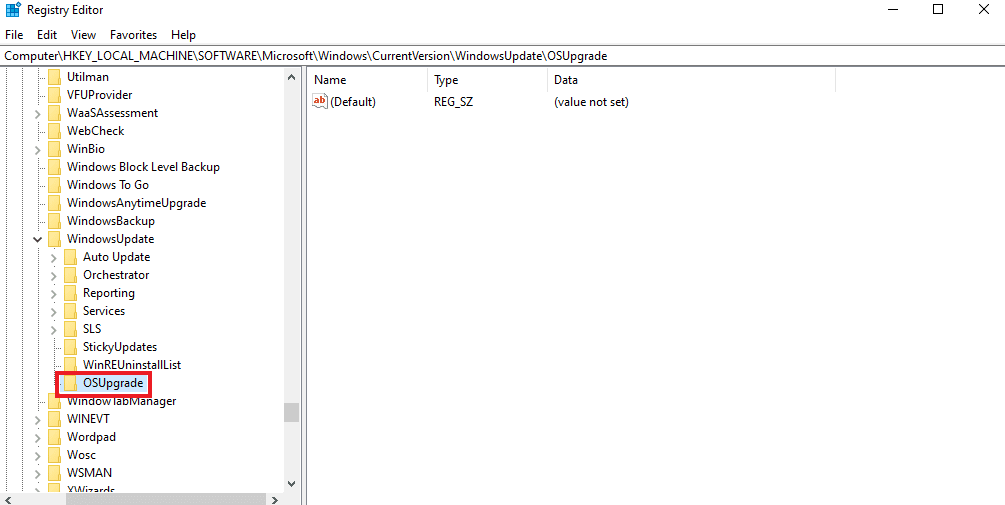
Merk: Hvis OSUpgrade-nøkkelen ikke finnes, opprett den ved å høyreklikke på WindowsUpdate-nøkkelen.
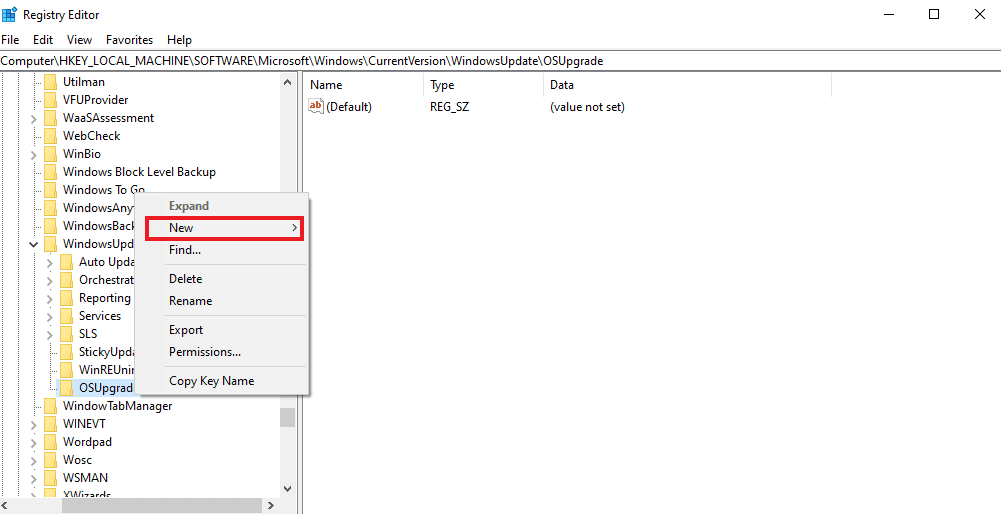
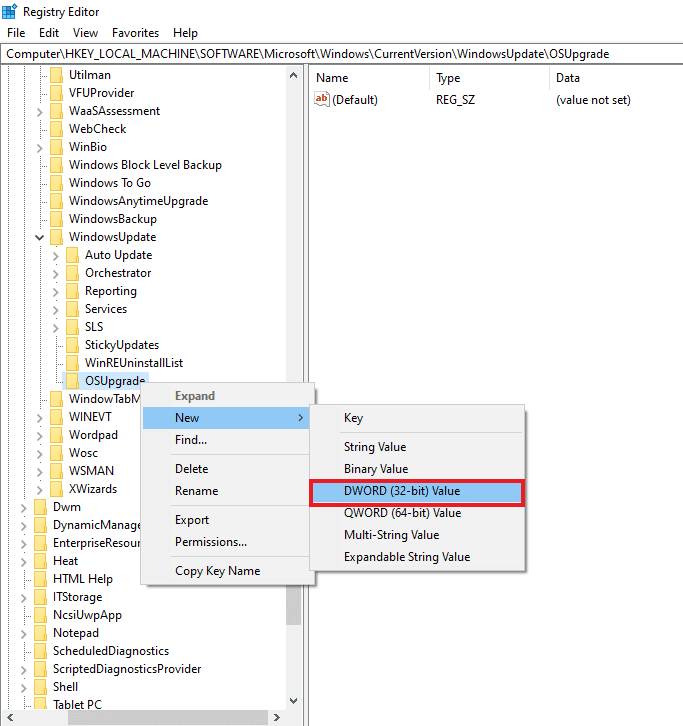
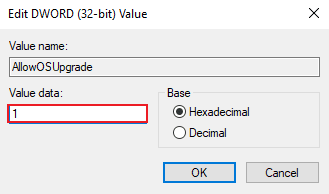
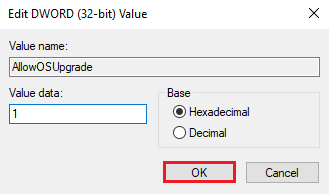
Ofte stilte spørsmål (FAQ)
| Spørsmål 1: Kan jeg reparere Windows-oppdateringen? | Svar: Ja, du kan reparere Windows-oppdateringen ved å bruke feilsøkingsprogrammet som er tilgjengelig i Oppdatering og sikkerhet-innstillingene. |
| Spørsmål 2: Hvorfor mislykkes Windows-oppdateringen? | Svar: Oppdateringer mislykkes ofte på grunn av korrupte systemfiler eller tredjepartsapplikasjoner, spesielt antivirusprogramvare som blokkerer installasjonen. |
| Spørsmål 3: Kan jeg slette Windows-oppdateringsfiler? | Svar: Ja, du kan slette oppdateringsfiler gjennom innstillingene for Oppdatering i Windows. |
| Spørsmål 4: Hva gjør Windows-reparasjonsverktøyet? | Svar: Reparasjonsverktøyet fikser mindre problemer, som filtillatelser, problemer med Windows Update, brannmurproblemer og lignende. |
| Spørsmål 5: Hvordan fikser jeg korrupte filer på systemet? | Svar: Du kan bruke SFC- og DISM-skanninger, eller reparere filene direkte. |
Windows-oppdateringer gir viktige sikkerhetsfunksjoner og forbedrer systemets effektivitet. Det er viktig å sikre at oppdateringsprosessen kjører jevnt. Vi håper denne veiledningen har hjulpet deg med å løse feilkode 0x8009000f 0x90002. Hvis du har flere spørsmål, legg dem gjerne i kommentarfeltet.