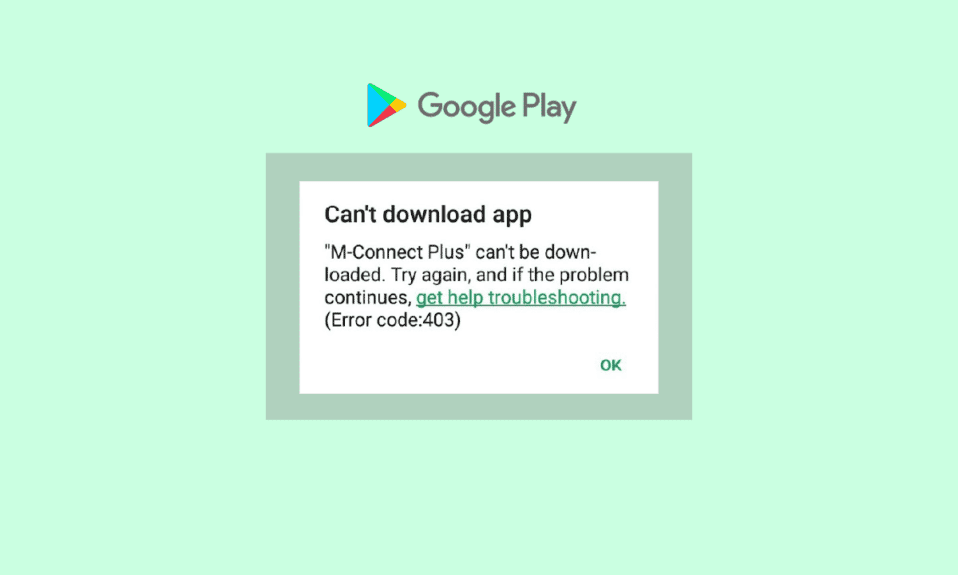
Å bruke Play Butikk for å installere applikasjoner og spill på din enhet er vanligvis en enkel opplevelse. Men hva skjer når du støter på feilkode 403 i Google Play under en installasjon? Meldingen «Kan ikke laste ned appen: feilkode 403» indikerer en avbrutt installasjon, noe som kan være frustrerende, spesielt når du trenger den aktuelle appen umiddelbart. Denne feilen oppstår ofte når det oppstår en tidsavbrutt forbindelse mellom Play-serverne og appen. Hvis du også opplever denne feilmeldingen, vil denne veiledningen presentere effektive løsninger for å avhjelpe problemet. Fortsett å lese for å finne ut mer!
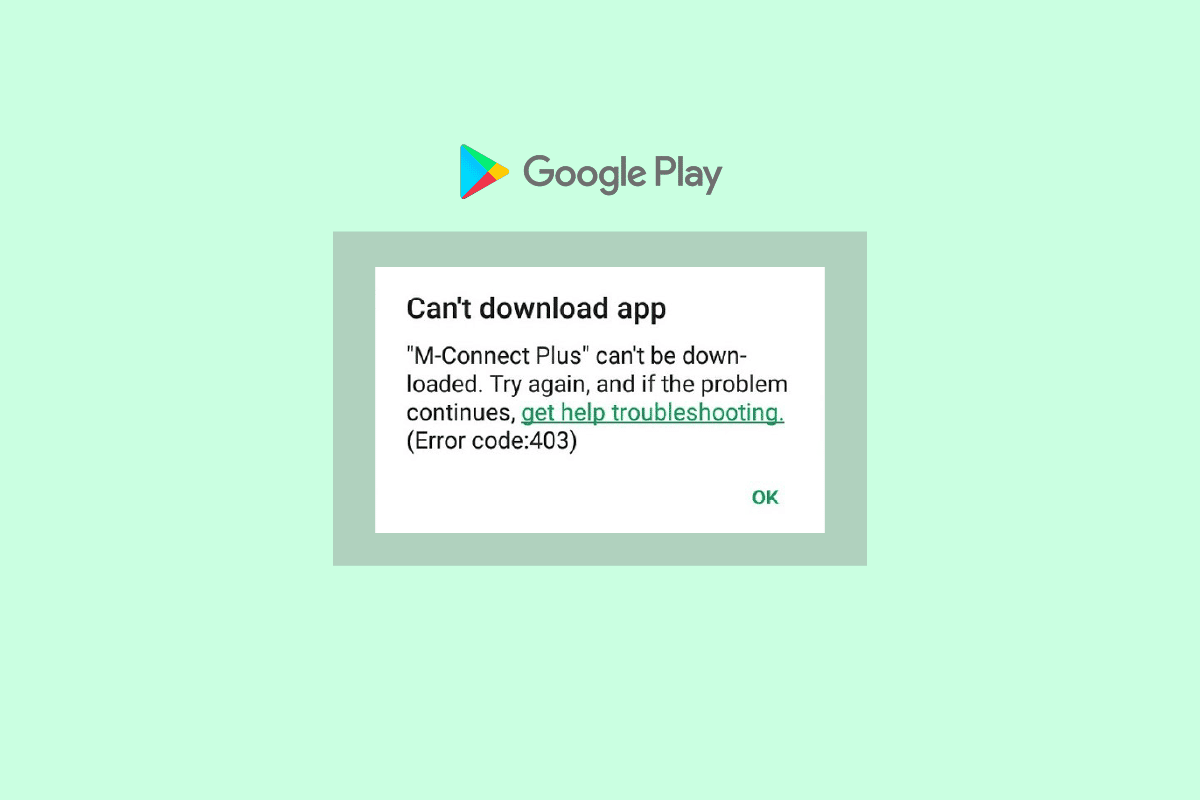
Hvordan løse Google Play Butikk feilkode 403
Her er noen vanlige årsaker til at feil 403 kan oppstå i Play Butikk på Android. Det er viktig å analysere disse nøye slik at du kan identifisere den mest relevante feilsøkingsmetoden for å spare tid.
- Posisjonstilgang er ikke aktivert.
- Ustabile eller avbrutte nettverkstilkoblinger.
- Skadet buffer i Google Play Butikk.
- Foreldet Android-operativsystem.
- Utilstrekkelig lagringsplass for oppdateringer.
- Tilstedeværelse av skadelig programvare eller virus.
- Problemer med Google-kontoen.
- Feilkonfigurerte filer i Android-systemet.
Denne delen vil gi deg innsikt i effektive feilsøkingstrinn som kan hjelpe deg med å løse problemet relatert til feil 403 på Android-enheten din. Følg instruksjonene nøye for å oppnå optimale resultater.
Merk: Ettersom innstillingsalternativer kan variere mellom smarttelefonmodeller og produsenter, er det avgjørende å verifisere at du har de riktige innstillingene før du foretar endringer. Trinnene som vises ble gjennomført på en Redmi-telefon.
Metode 1: Omstart av Android-enheten
Den enkleste måten å fikse feilkode 403 er ofte å omstarte Android-enheten. Denne handlingen tømmer midlertidig minne og løser tekniske problemer. Se vår veiledning om hvordan du omstarter en Android-telefon for instruksjoner.
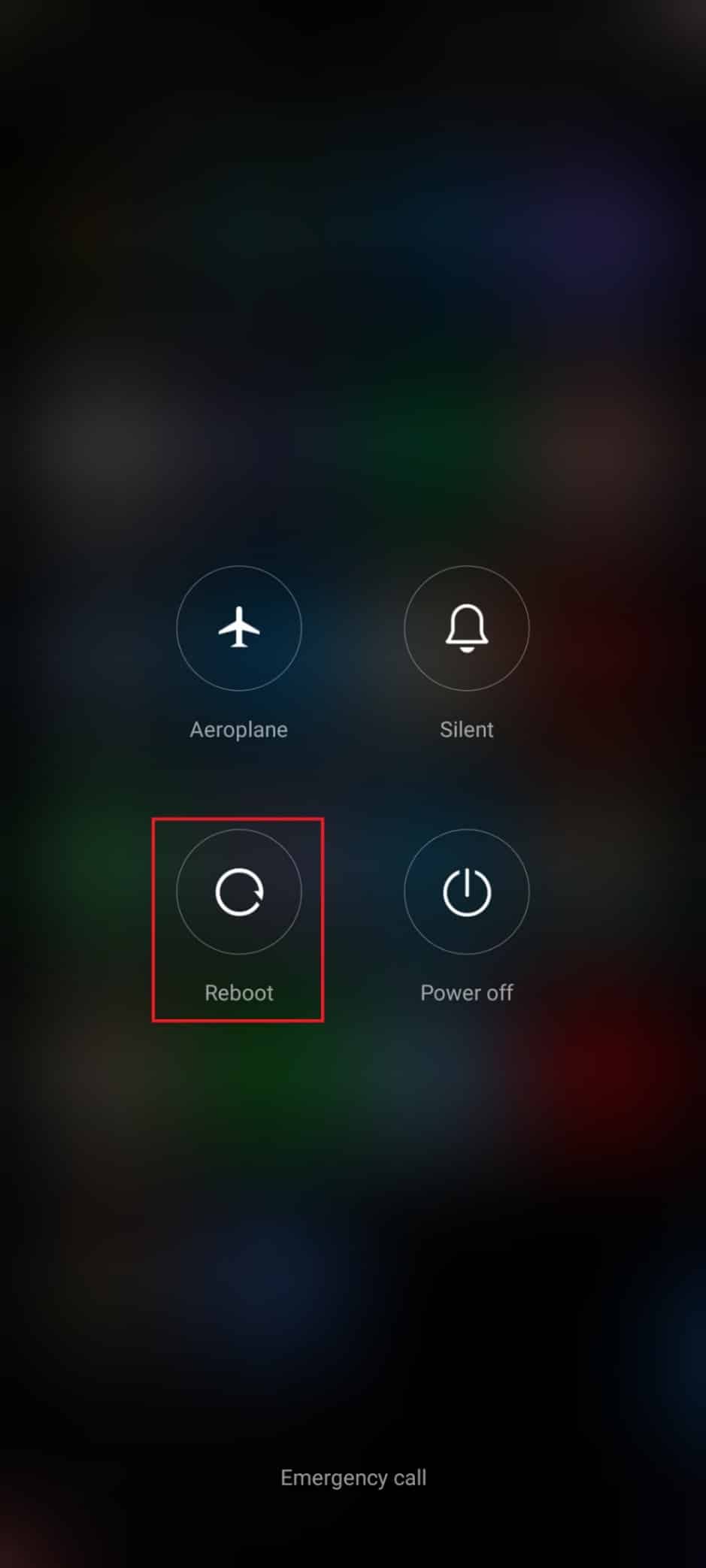
Metode 2: Aktivering av posisjonstilgang
Dersom posisjonstilgang ikke er aktivert på din Android-enhet, vil Play Butikk ha problemer med å hente nødvendig informasjon fra applikasjonsserverne. For en vellykket installasjon eller nedlasting av apper, må posisjonstilgang være aktivert som forklart nedenfor.
1. Sveip ned varslingspanelet på Android-enheten din.
2. Kontroller at posisjon er aktivert.
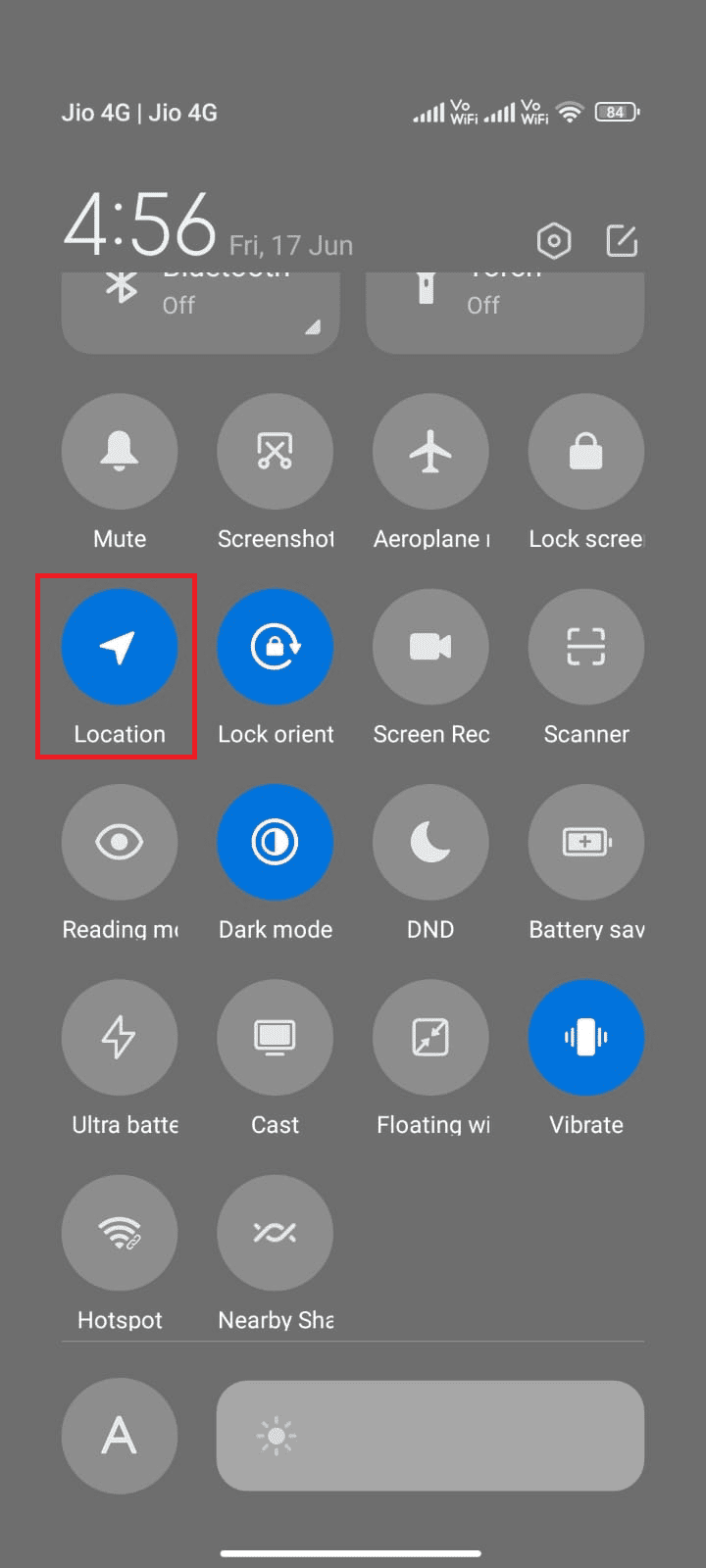
3. Trykk og hold på posisjonsikonet for å åpne innstillingene.
4. Velg «Google posisjonsnøyaktighet».
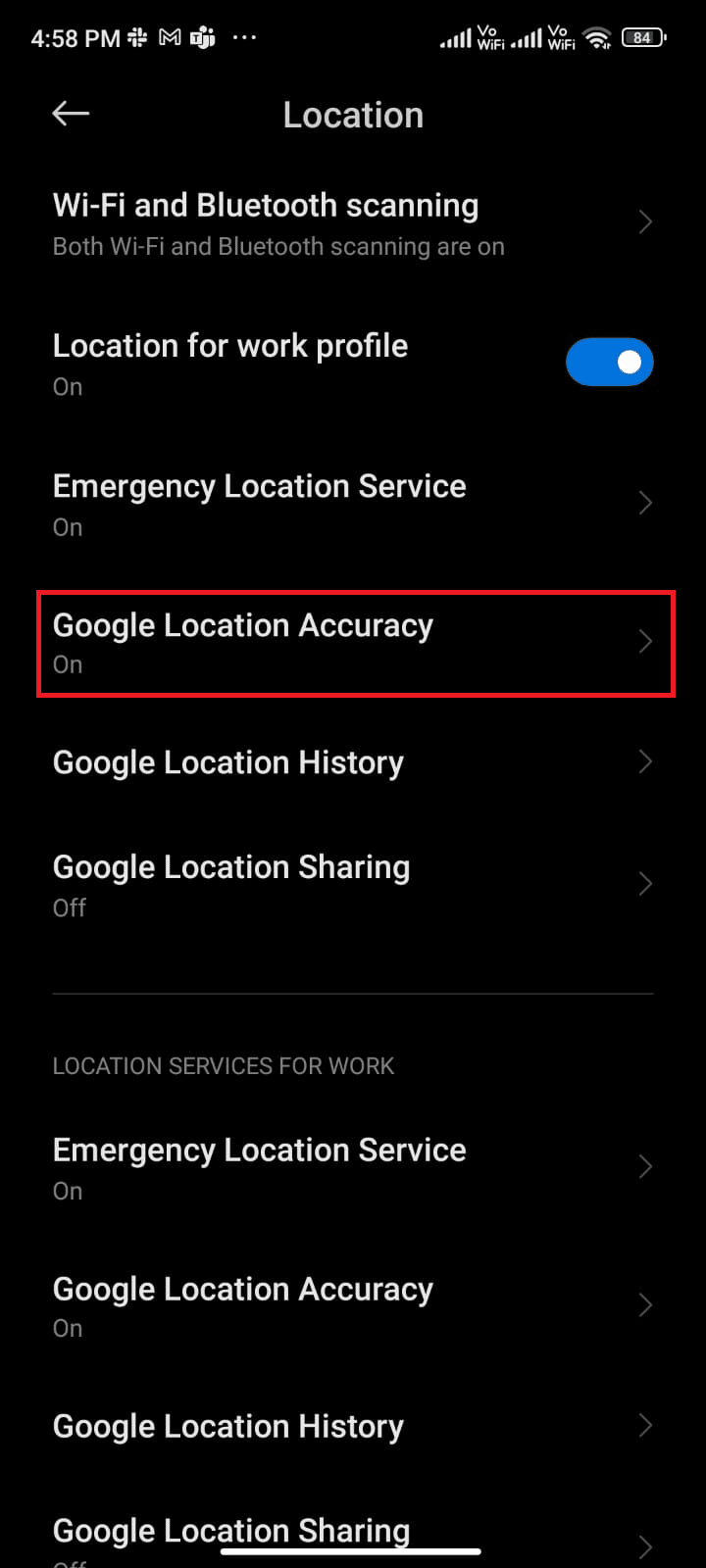
5. Aktiver «Forbedre posisjonsnøyaktighet».
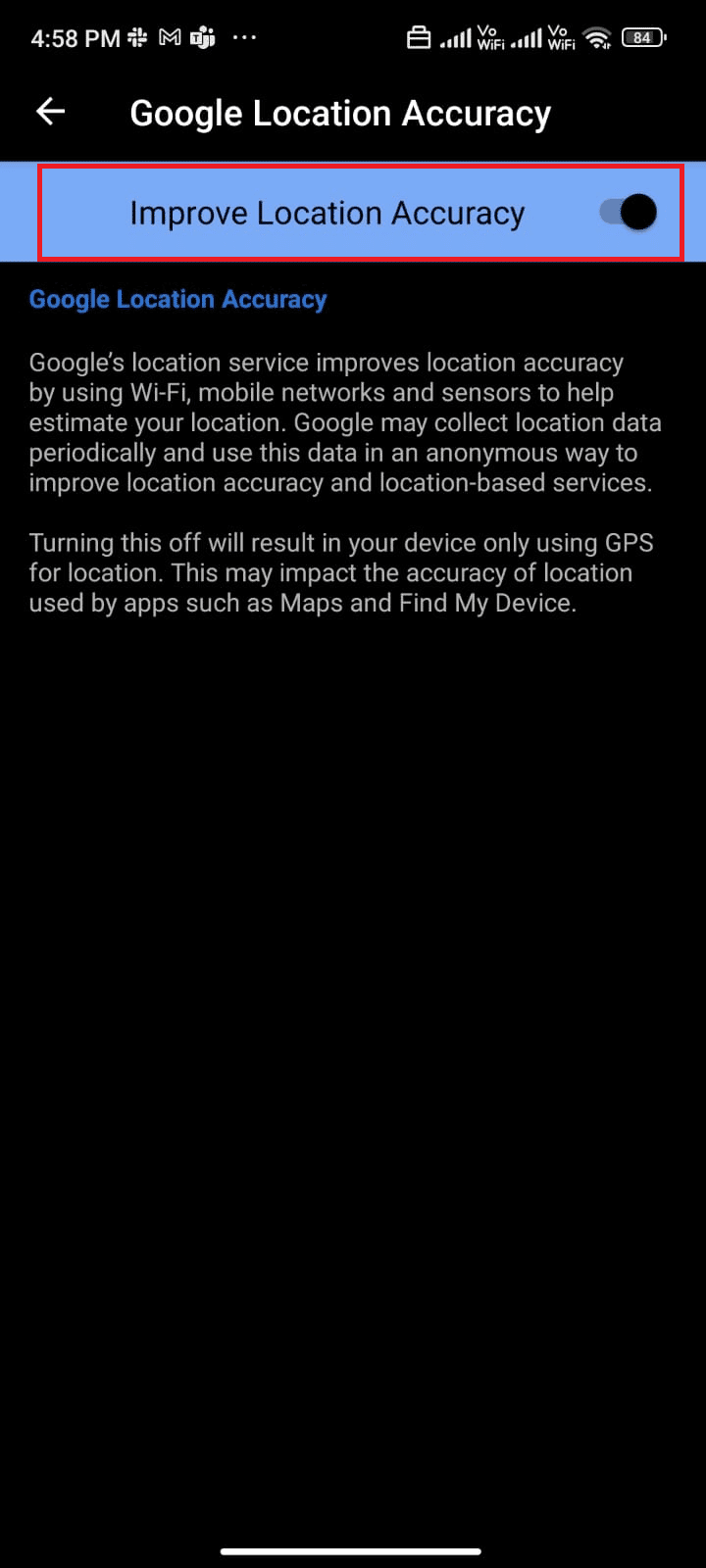
Etter å ha aktivert posisjonsnøyaktighet, sjekk om feil 403 er løst.
Metode 3: Verifikasjon av datatilkobling
En ustabil eller manglende datatilkobling kan hindre installasjon av oppdateringer eller applikasjoner fra Play Butikk. Sjekk om du kan surfe på internett eller laste ned apper. Hvis dette ikke fungerer, må du forsikre deg om at mobildata er aktivert for å rette opp feilkode 403.
1. Åpne Innstillinger-appen.
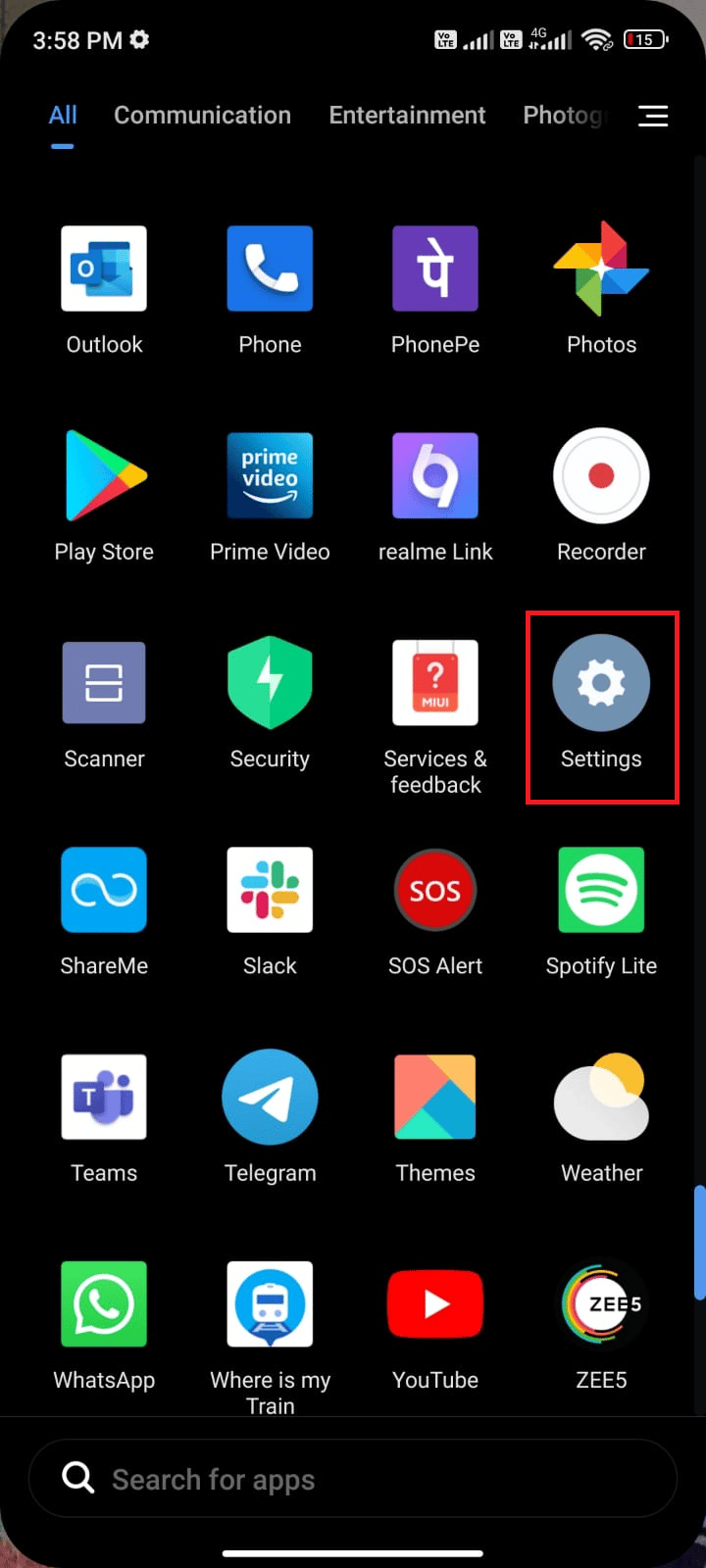
2. Velg «SIM-kort og mobilnettverk».
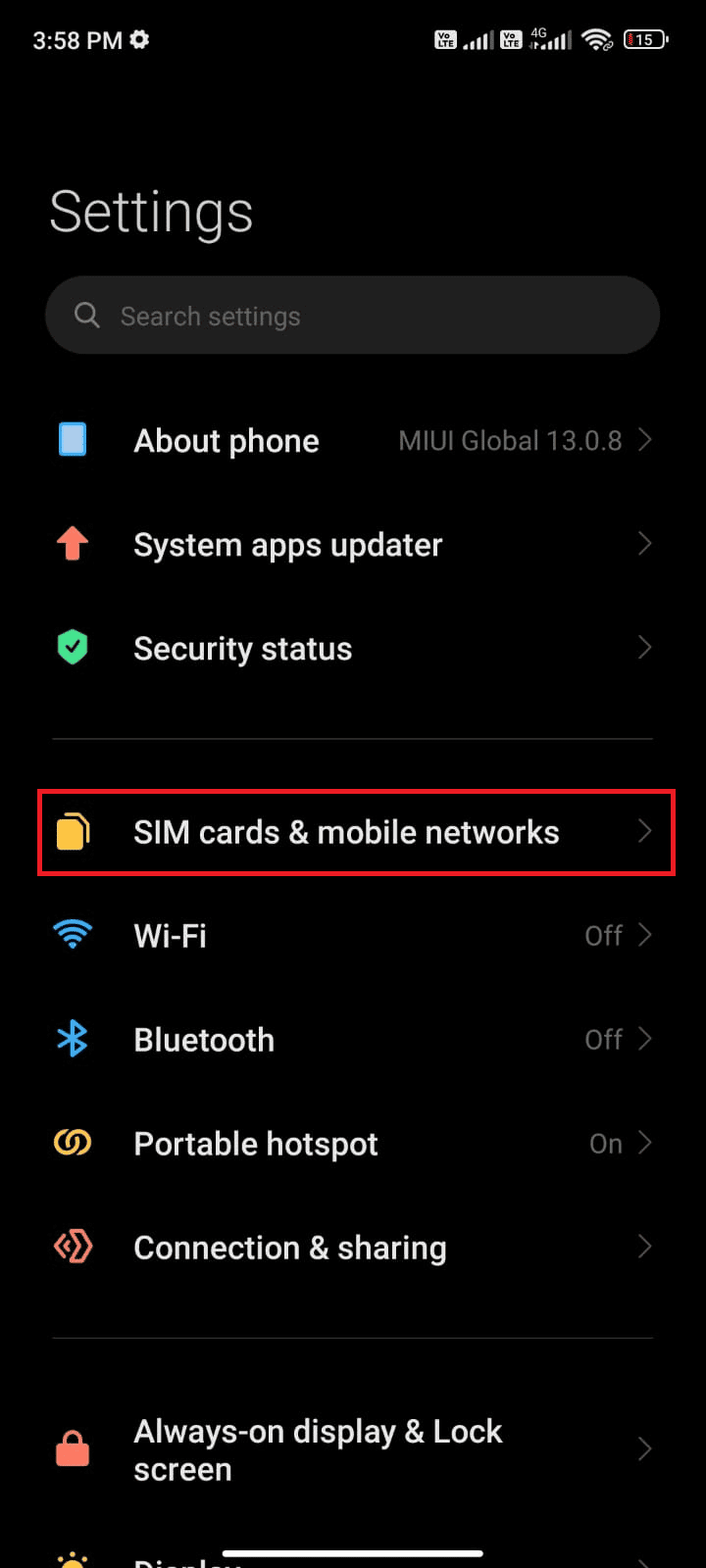
3. Aktiver «Mobildata».
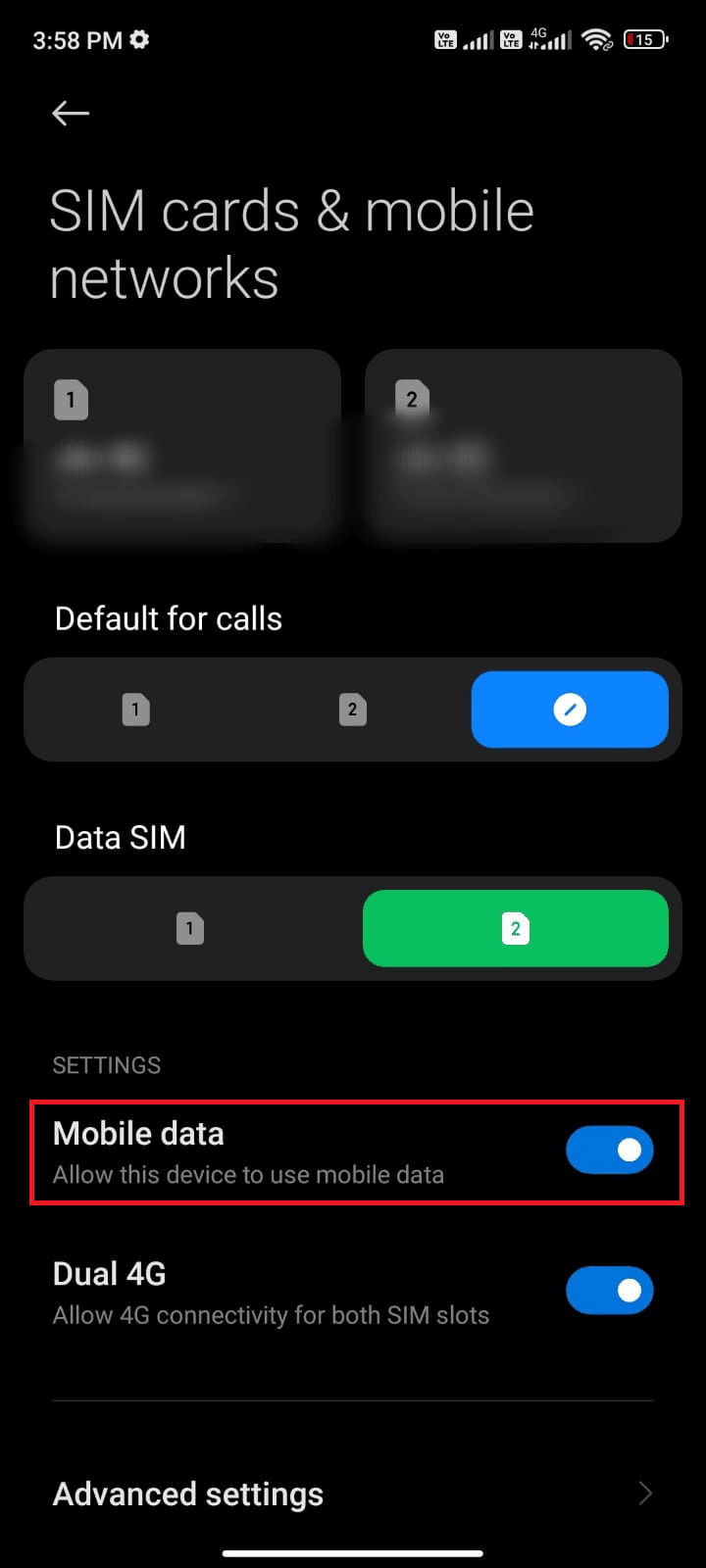
4. Hvis du er i utlandet, og ønsker å bruke mobildata, velg «Avanserte innstillinger».
Merk: Din operatør kan pålegge ekstra kostnader for internasjonal roaming.
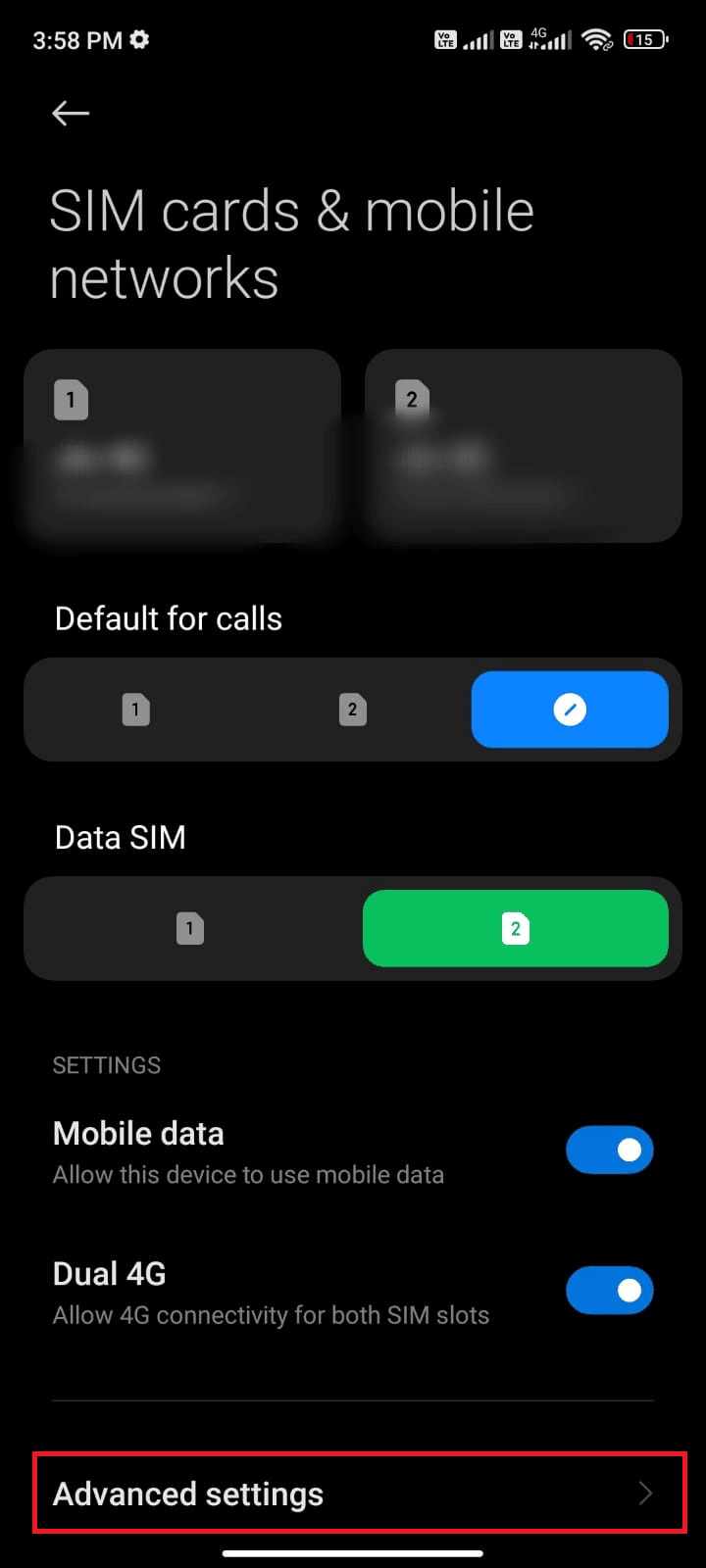
5. Endre «Internasjonal roaming» til «Alltid».
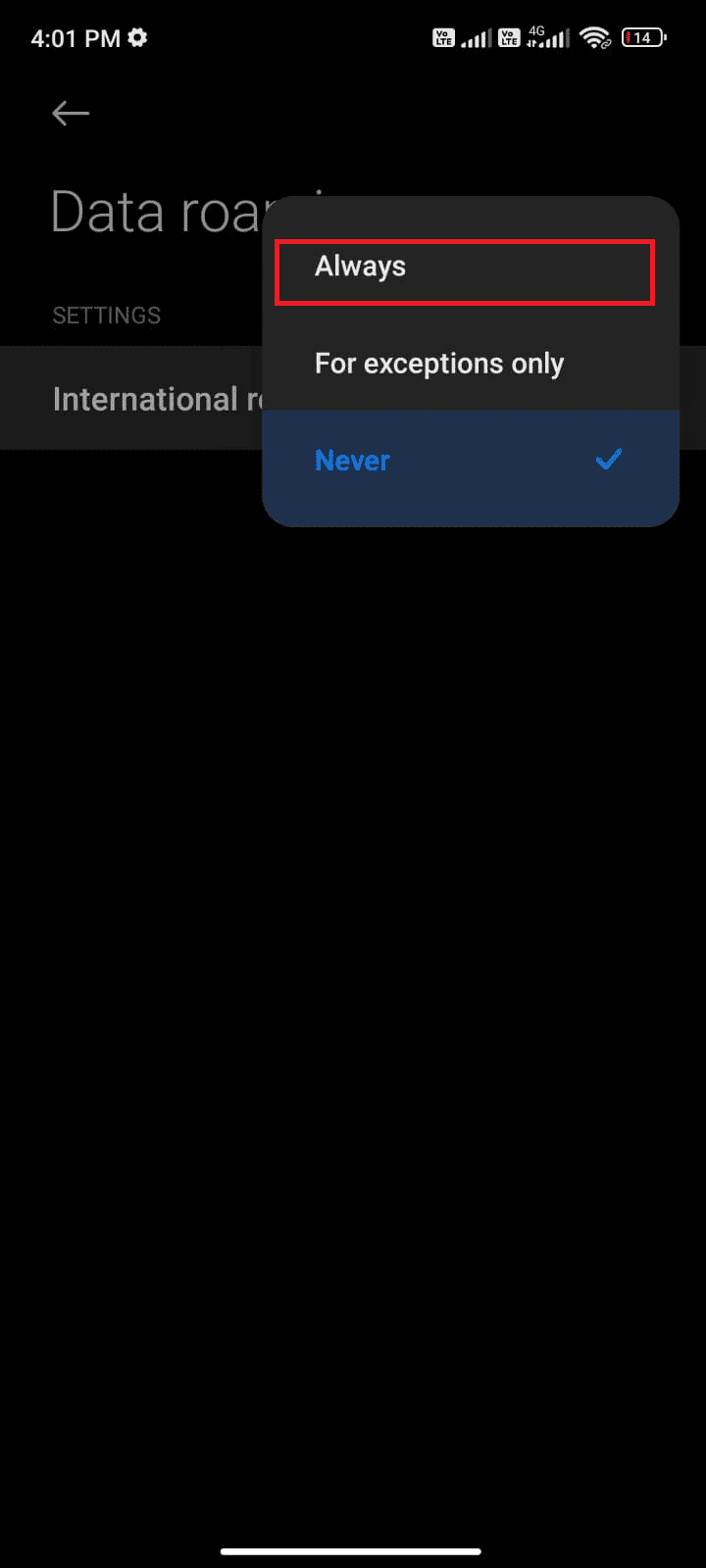
6. Trykk på «Dataroaming».
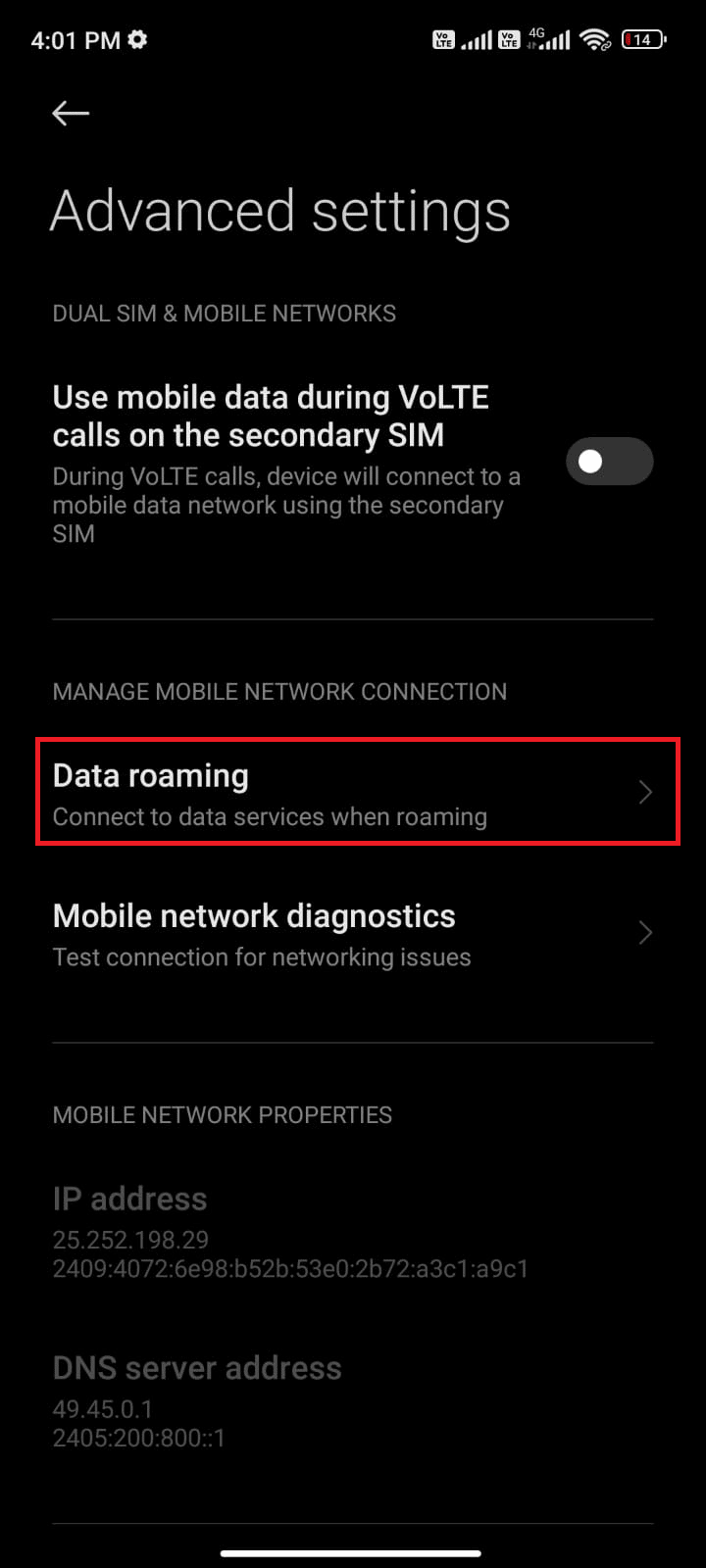
7. Bekreft ved å trykke på «Slå på».
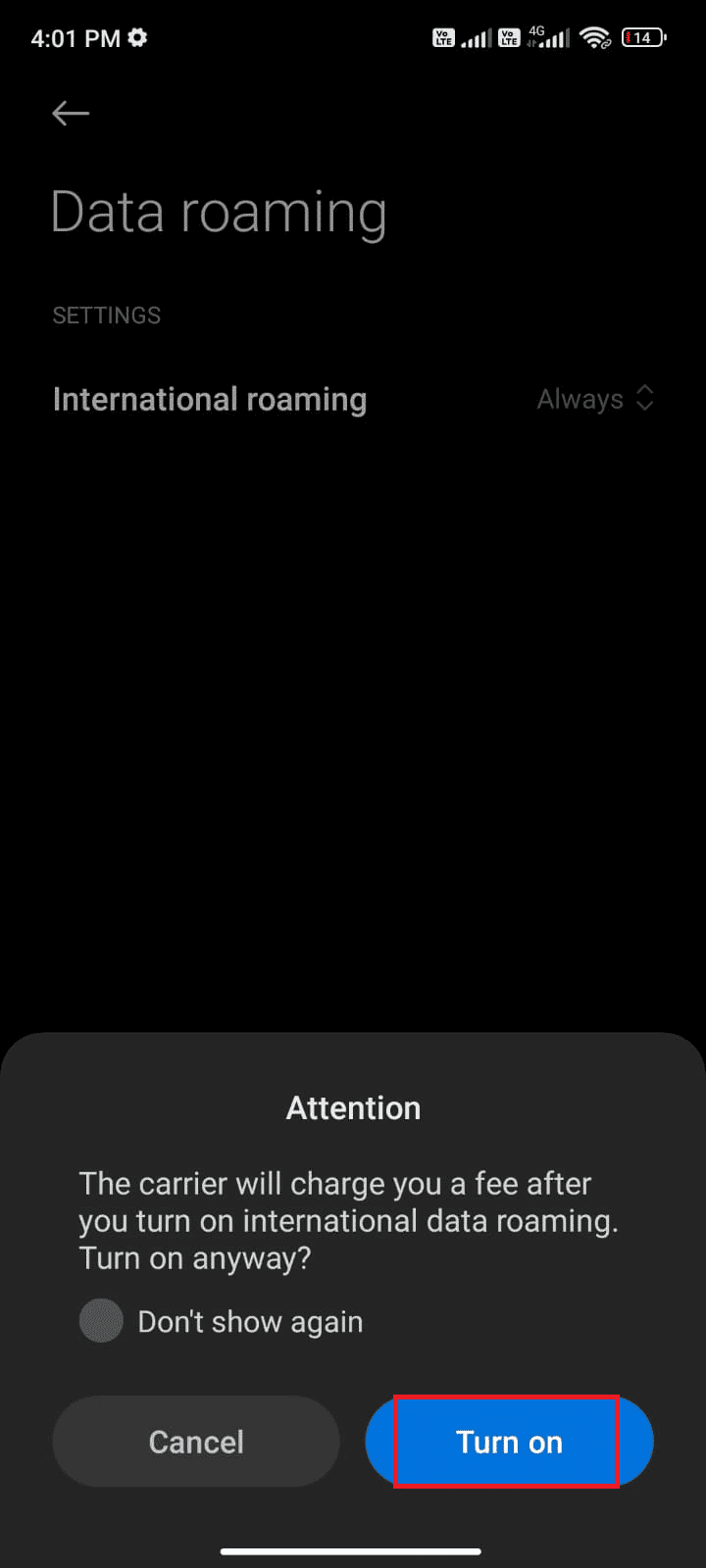
Sjekk om problemet nå er løst. Hvis ikke, fortsett med de neste metodene.
Metode 4: Aktivering av bakgrunnsdata
Selv om mobildata er aktivert, må bakgrunnsdata også være det, slik at enheten kan bruke internett selv i datasparemodus. Følg instruksjonene for å fikse Google Play feil 403.
1. Åpne Innstillinger.
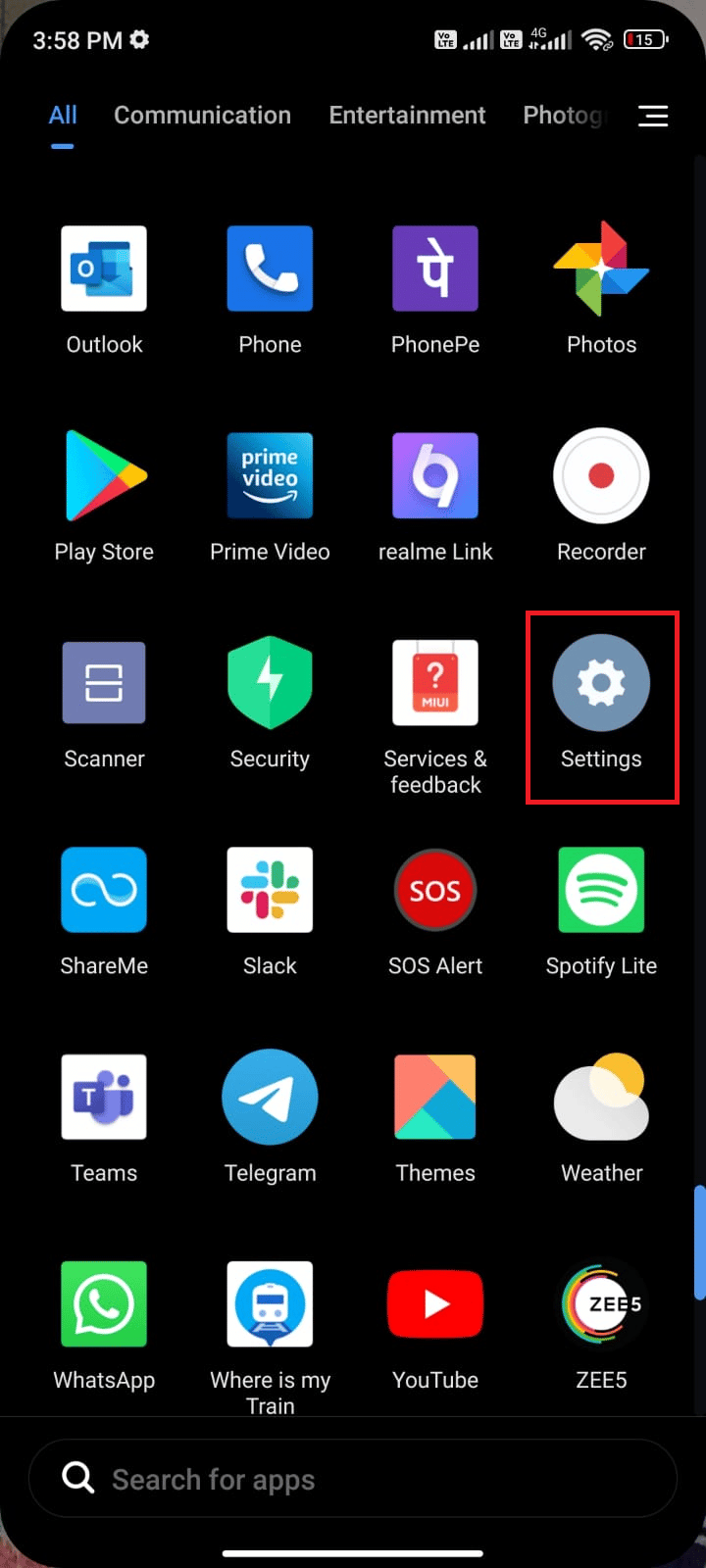
2. Velg «Apper».
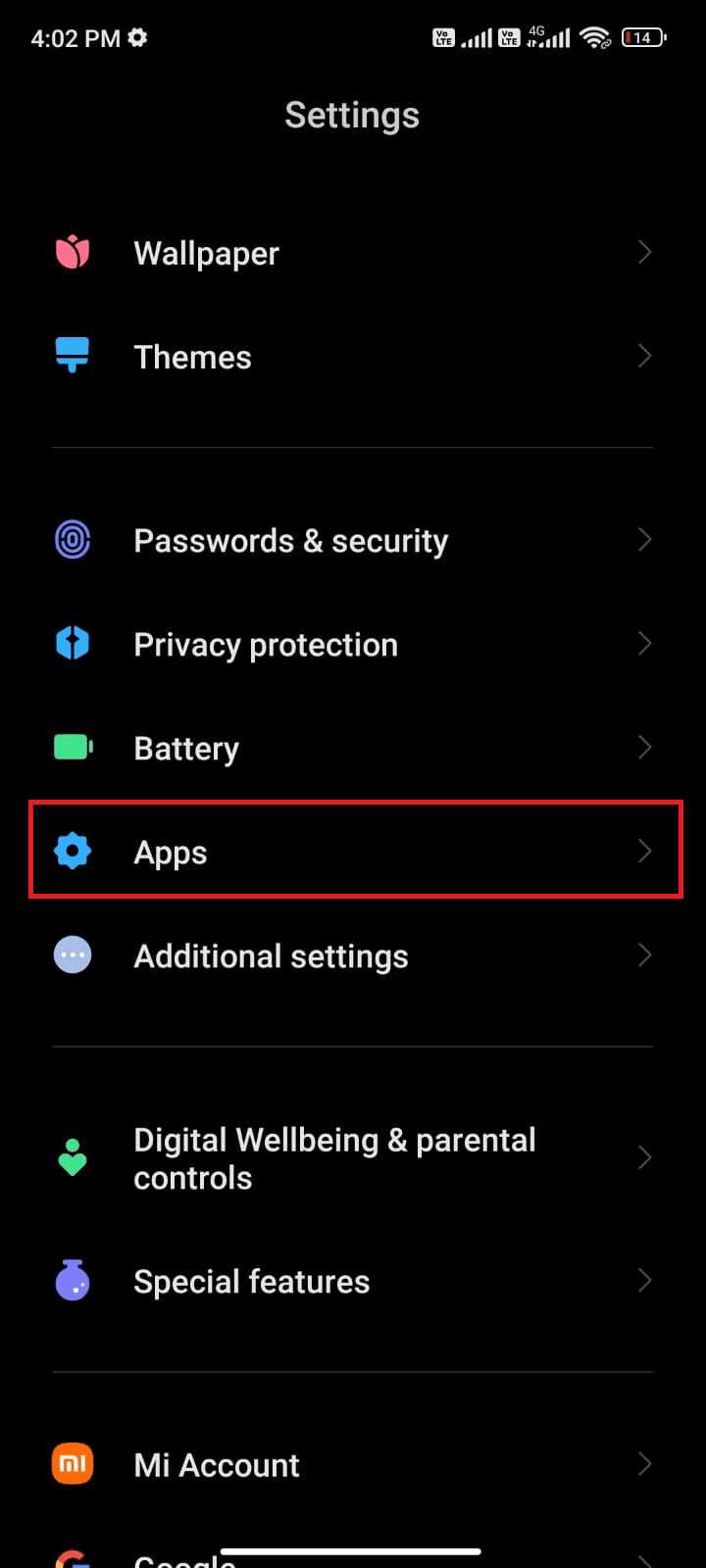
3. Velg «Administrer apper», deretter «Google Play Butikk».
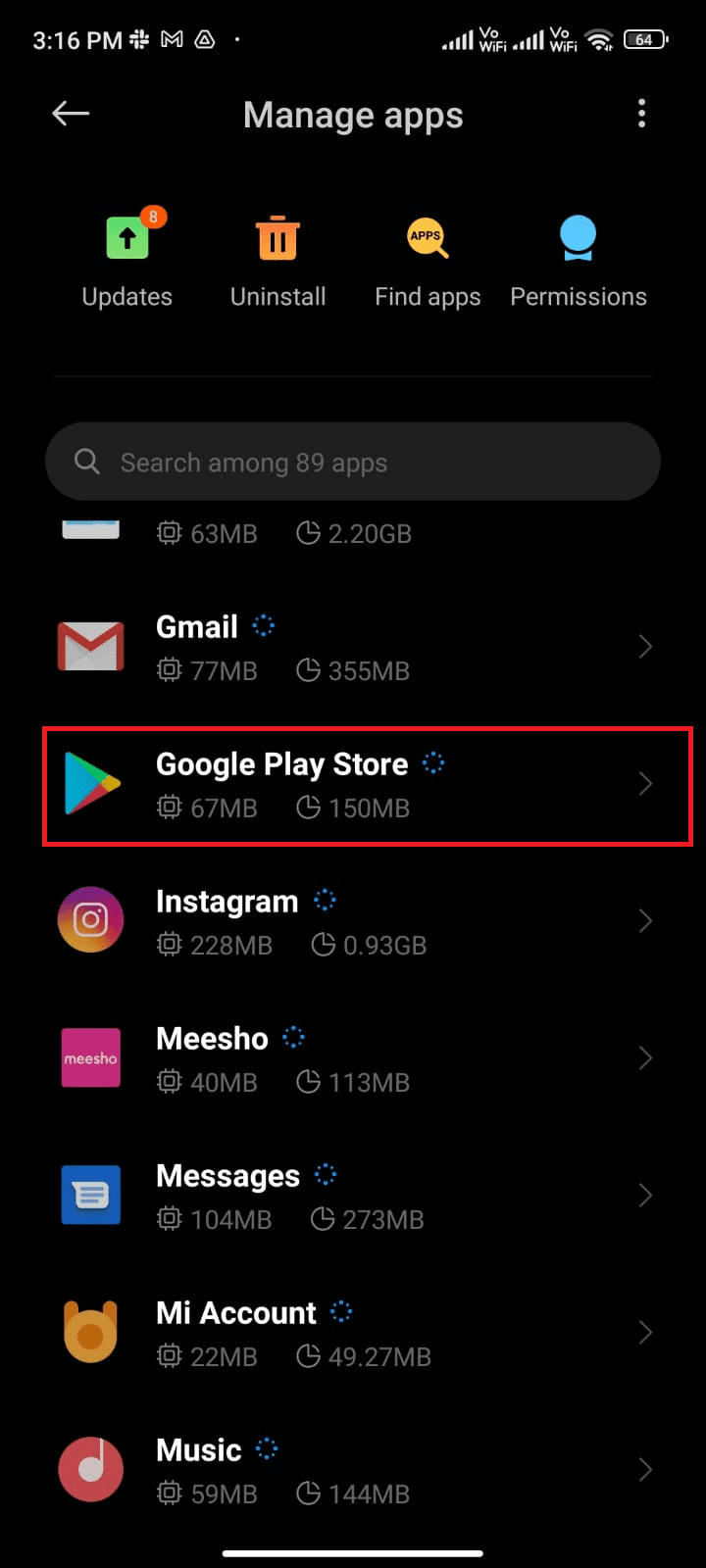
4. Trykk på «Begrenset databruk».
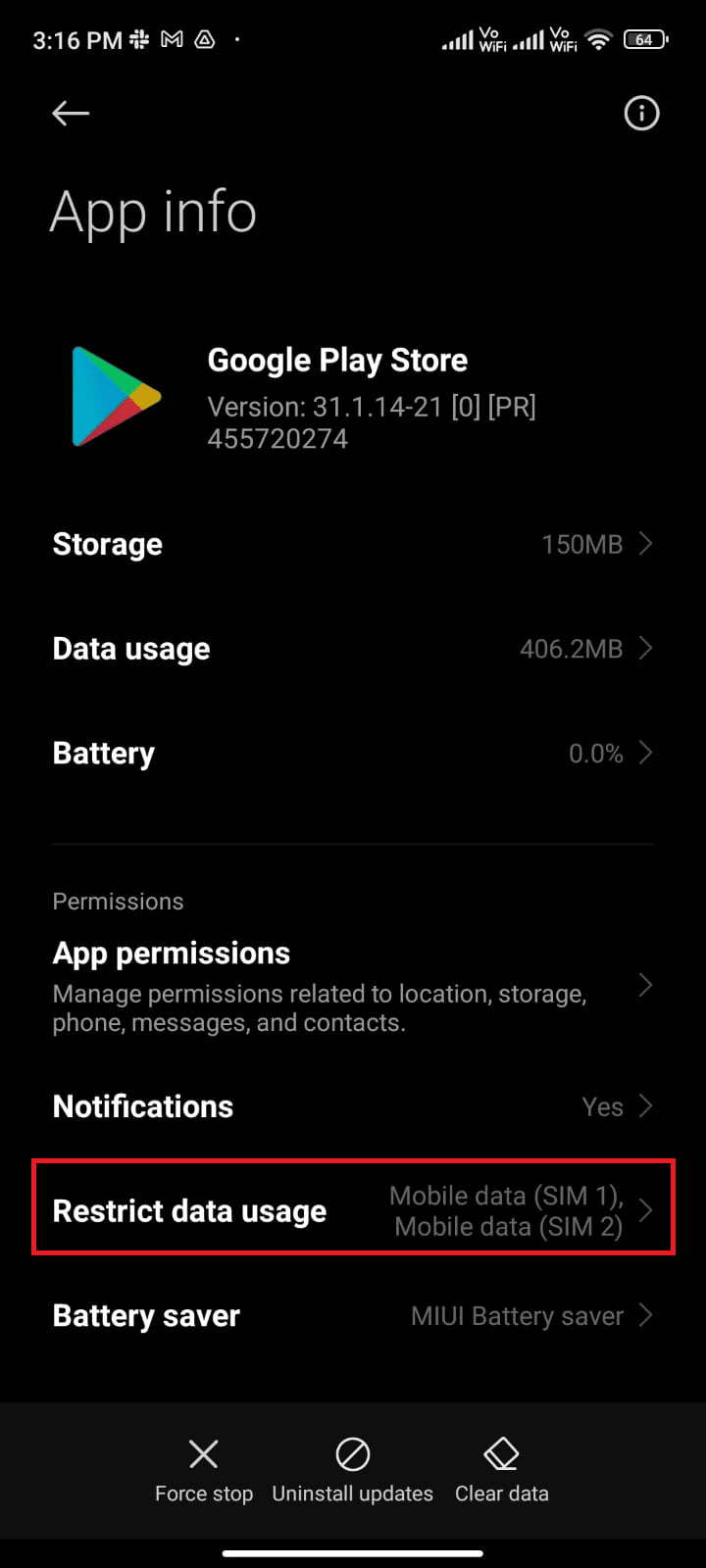
5. Aktiver både Wi-Fi og Mobildata (SIM 1) og eventuelt Mobildata (SIM 2) hvis du bruker to SIM-kort.
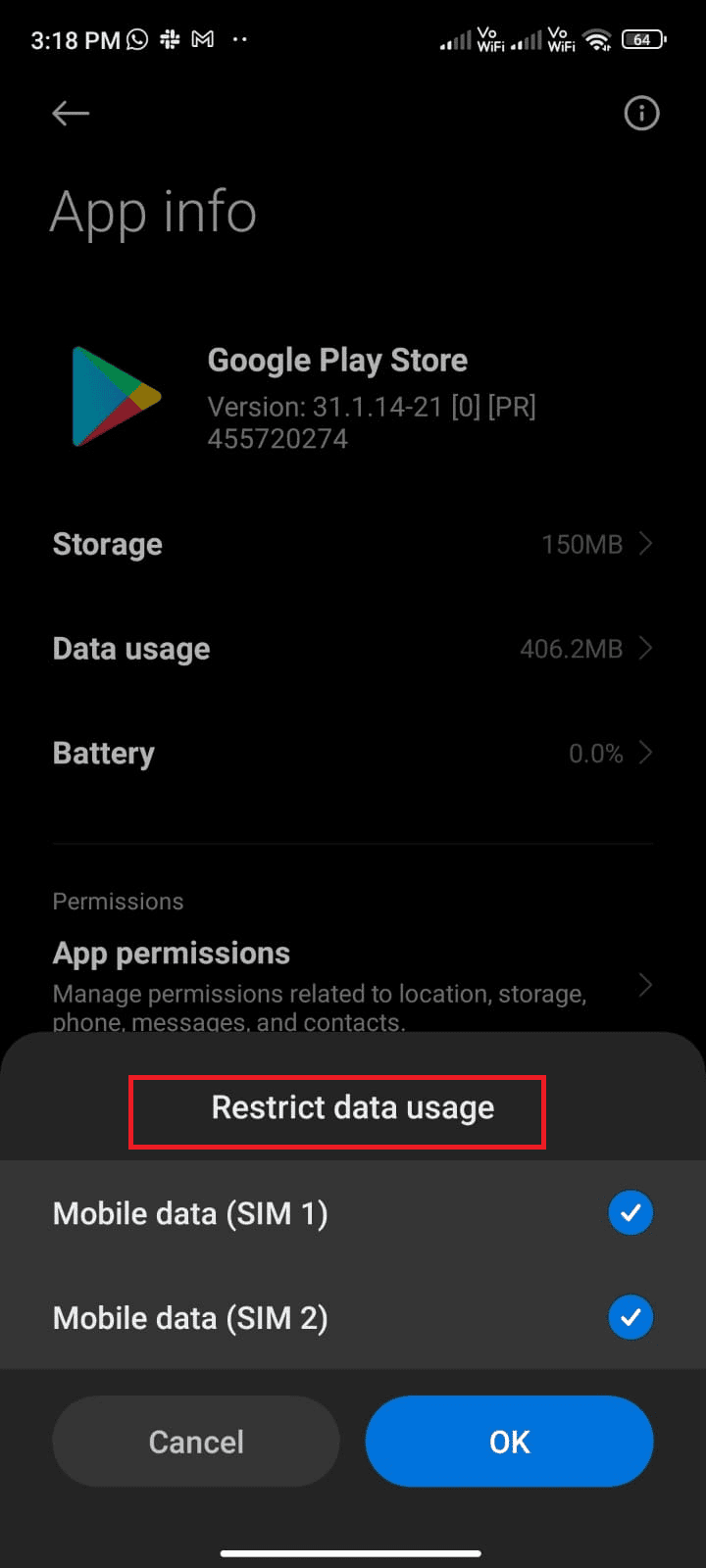
6. Trykk «OK».
Metode 5: Tøm Play Butikk sin buffer
Å tømme skadet buffer fra Play Butikk er et godt utgangspunkt for å fikse feilkode 403. Bufferfiler lagrer midlertidig data, men kan over tid bli skadet og føre til ulike problemer. For å løse dette, tøm alle bufferfilene i appen som følger:
1. Åpne Innstillinger.
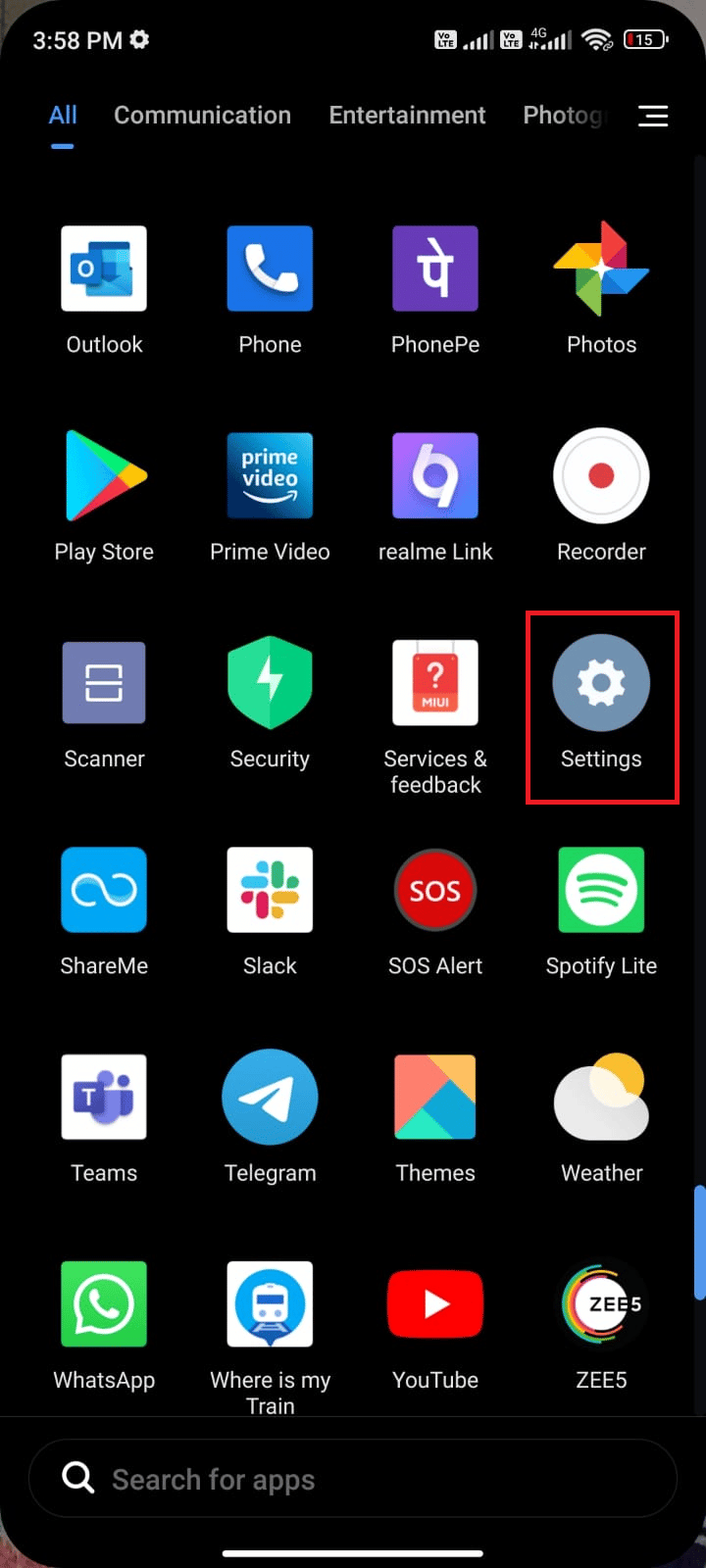
2. Velg «Apper».
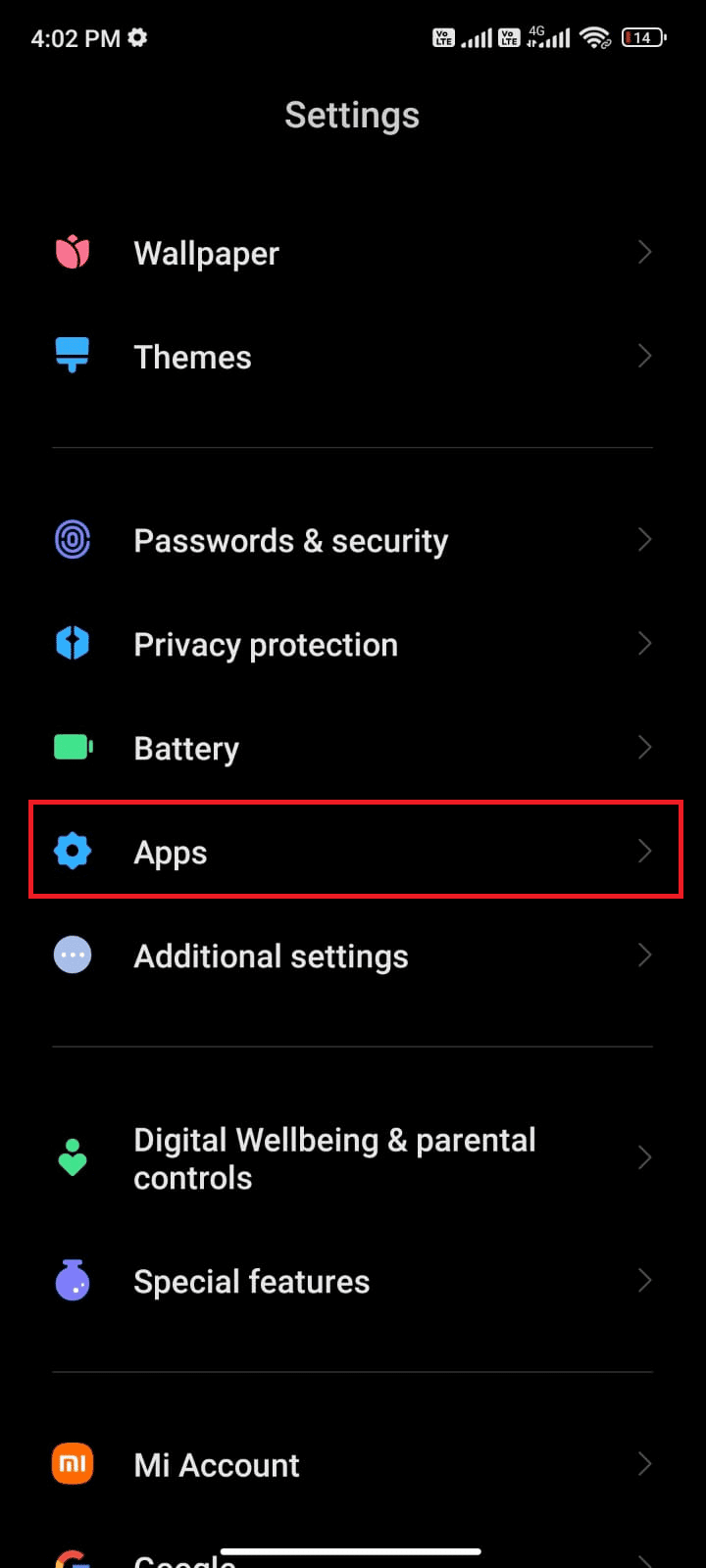
3. Velg «Administrer apper» og deretter «Google Play Butikk».
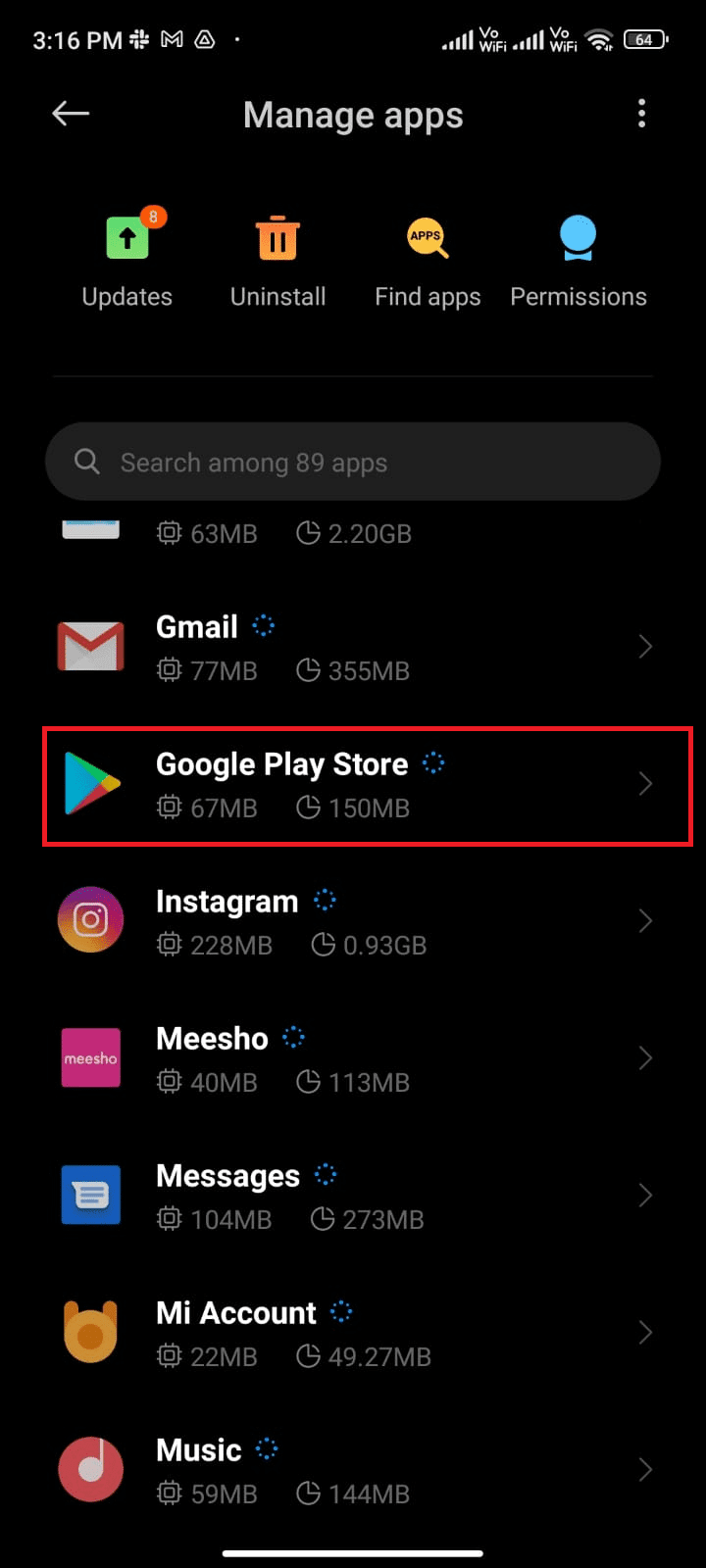
4. Trykk på «Lagring».
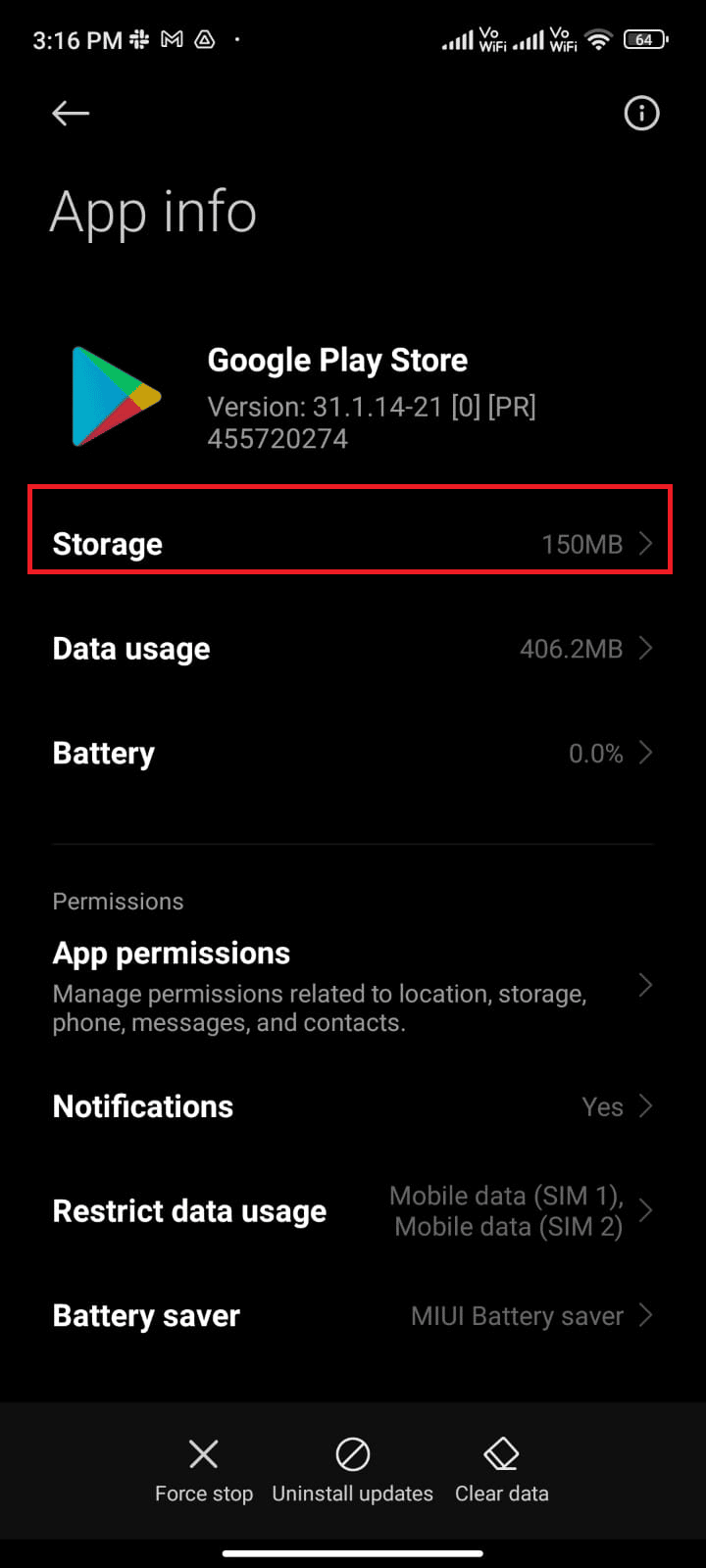
5. Trykk på «Tøm data», deretter «Tøm buffer».
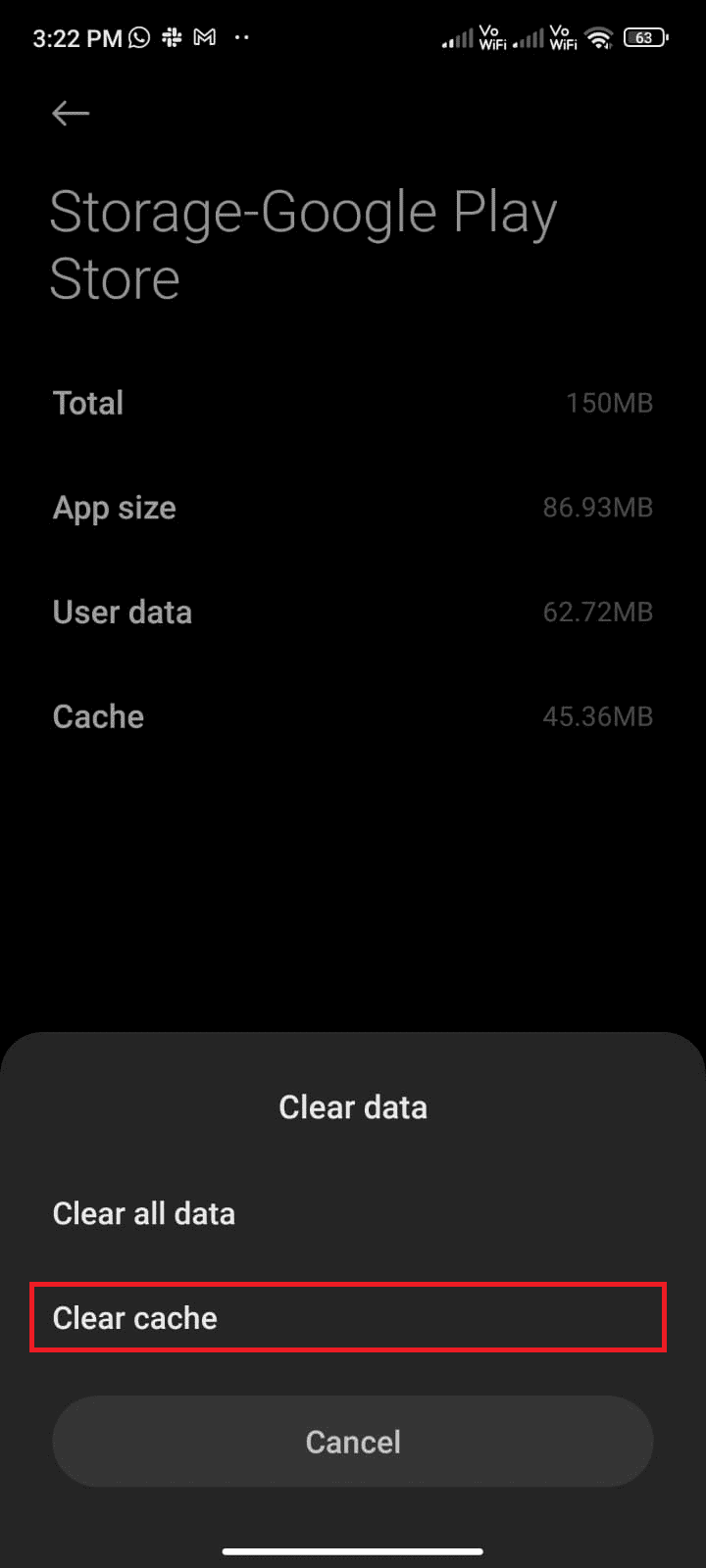
6. Du kan også velge «Slett alle data» for å slette all informasjon relatert til Google Play Butikk.
Sjekk om dette løser feil 403.
Metode 6: Tvungen omstart av Google Play Butikk
Å tvinge lukking av Google Play Butikk skiller seg fra å bare lukke appen. Når du tvinger en app til å stoppe, lukkes alle dens bakgrunnsprosesser. Neste gang du åpner Play Butikk, vil alle prosessene starte på nytt. Gjør følgende for å løse problemet:
1. Åpne Innstillinger-appen.
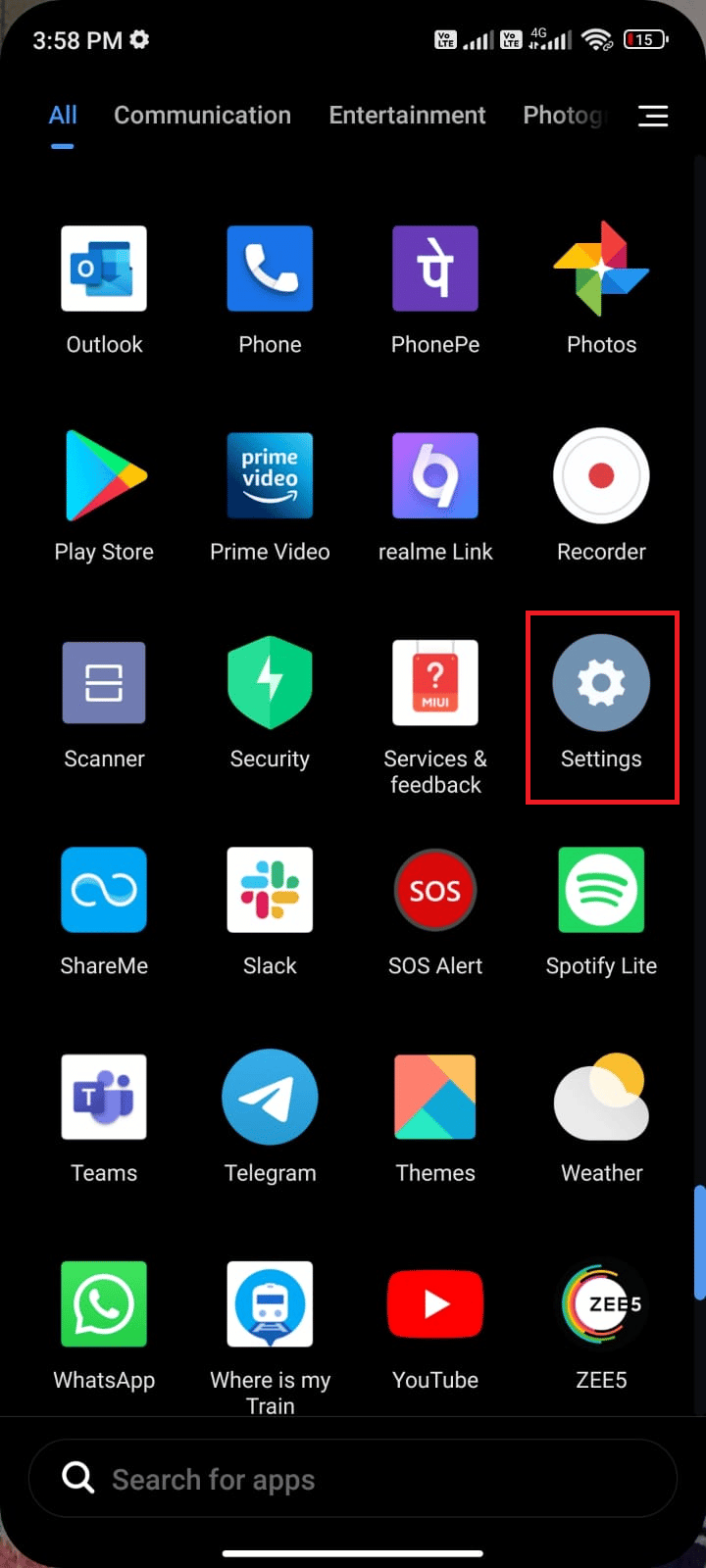
2. Velg «Apper».
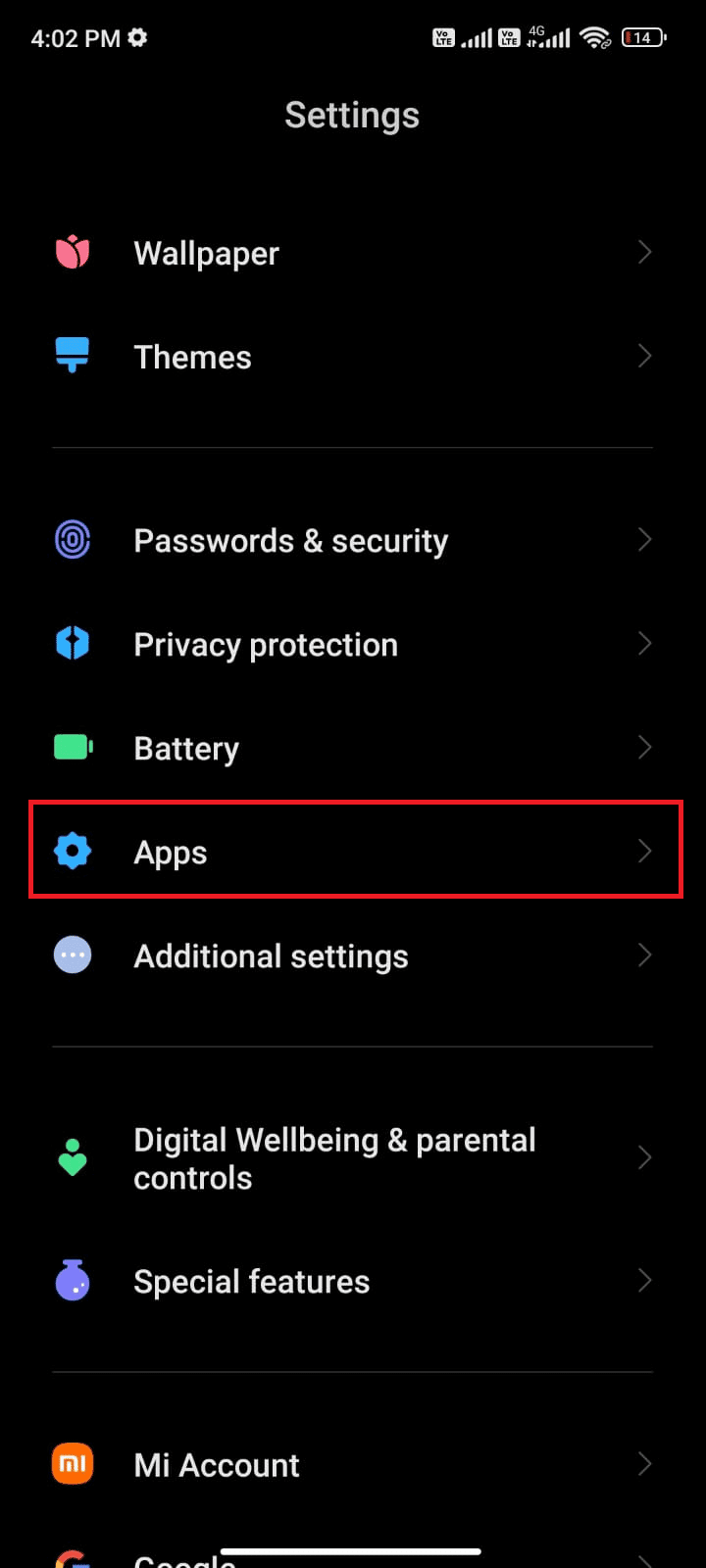
3. Velg «Administrer apper», deretter «Google Play Butikk».
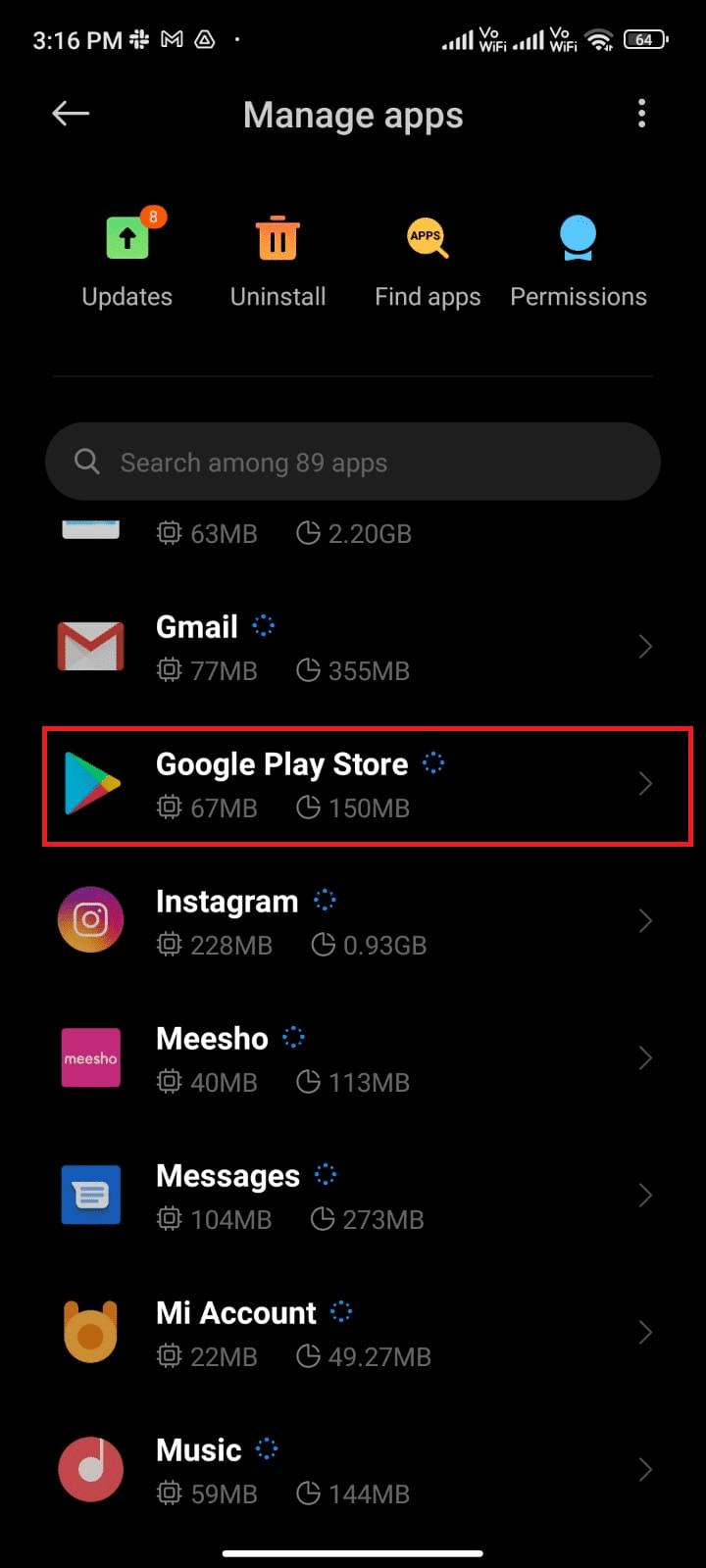
4. Trykk på «Tving stopp» nederst til venstre.
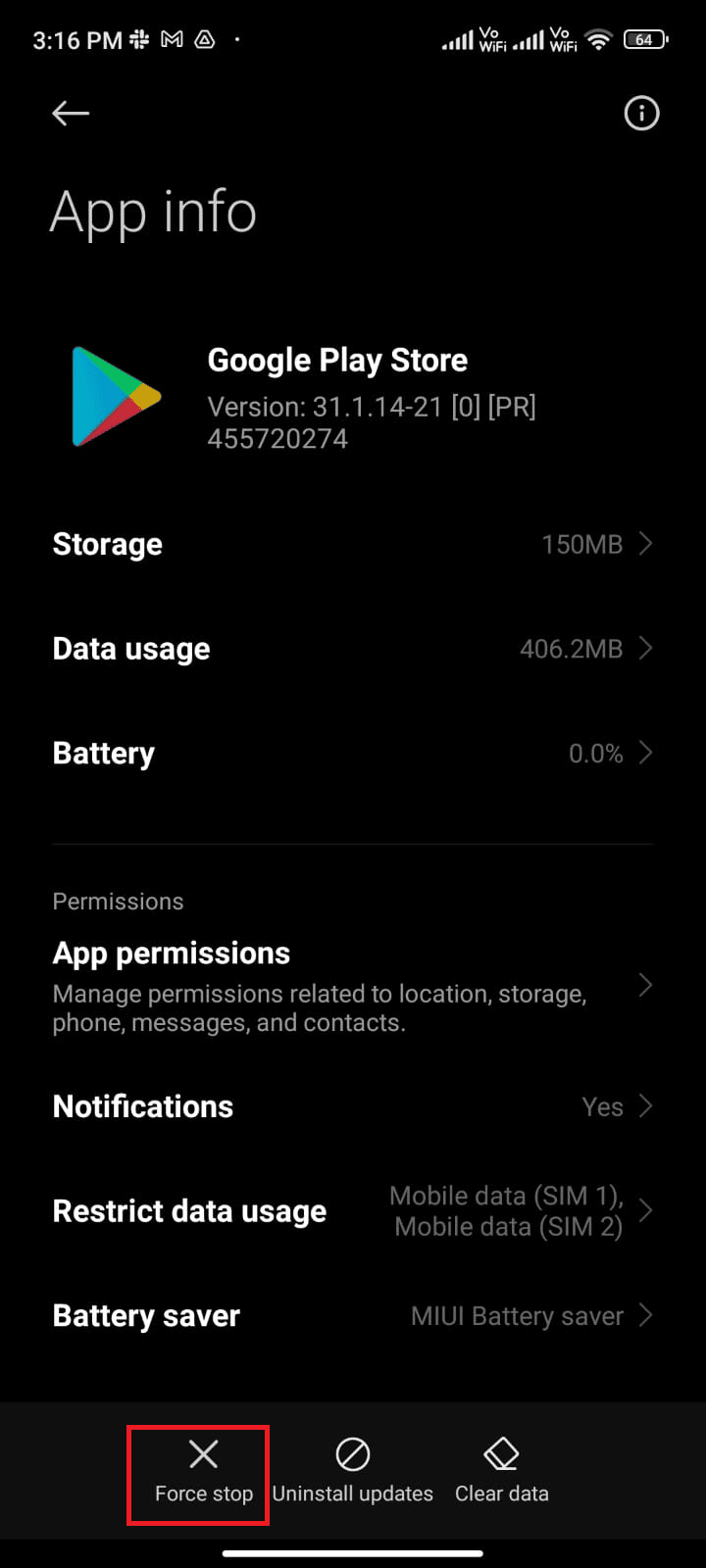
5. Bekreft ved å trykke på «OK».
Restart deretter Google Play Butikk og sjekk om feil 403 er løst.
Metode 7: Oppdatering av Google Play Butikk
Play Butikk er stedet du installerer oppdateringer for alle appene dine. Men kan du oppdatere selve Play Butikk? Ja, det er mulig. For å fikse feilkode 403, er det viktig at Play Butikk er oppdatert til nyeste versjon. Følg instruksjonene for å installere oppdateringer for Play Butikk.
1. Åpne Play Butikk.
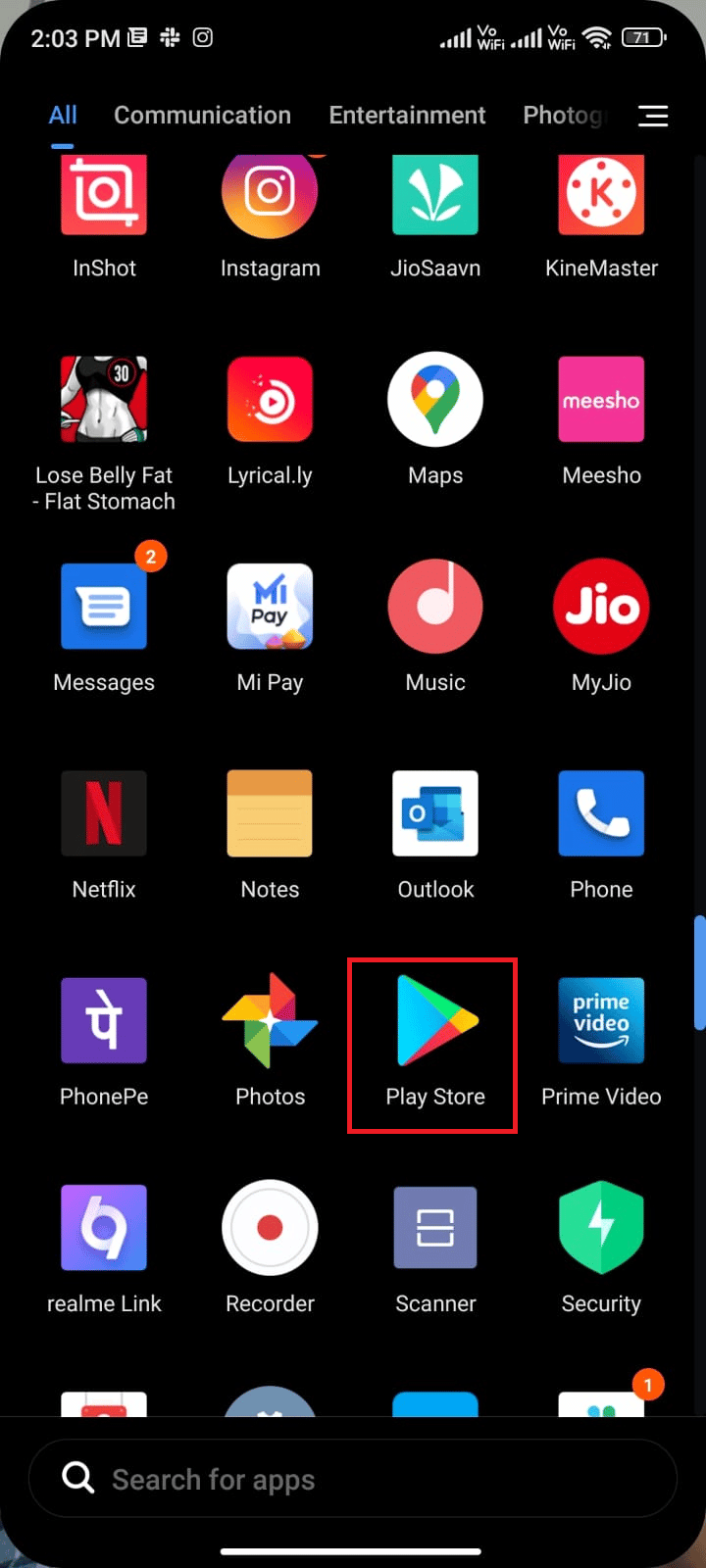
2. Trykk på profilbildet ditt øverst til høyre.
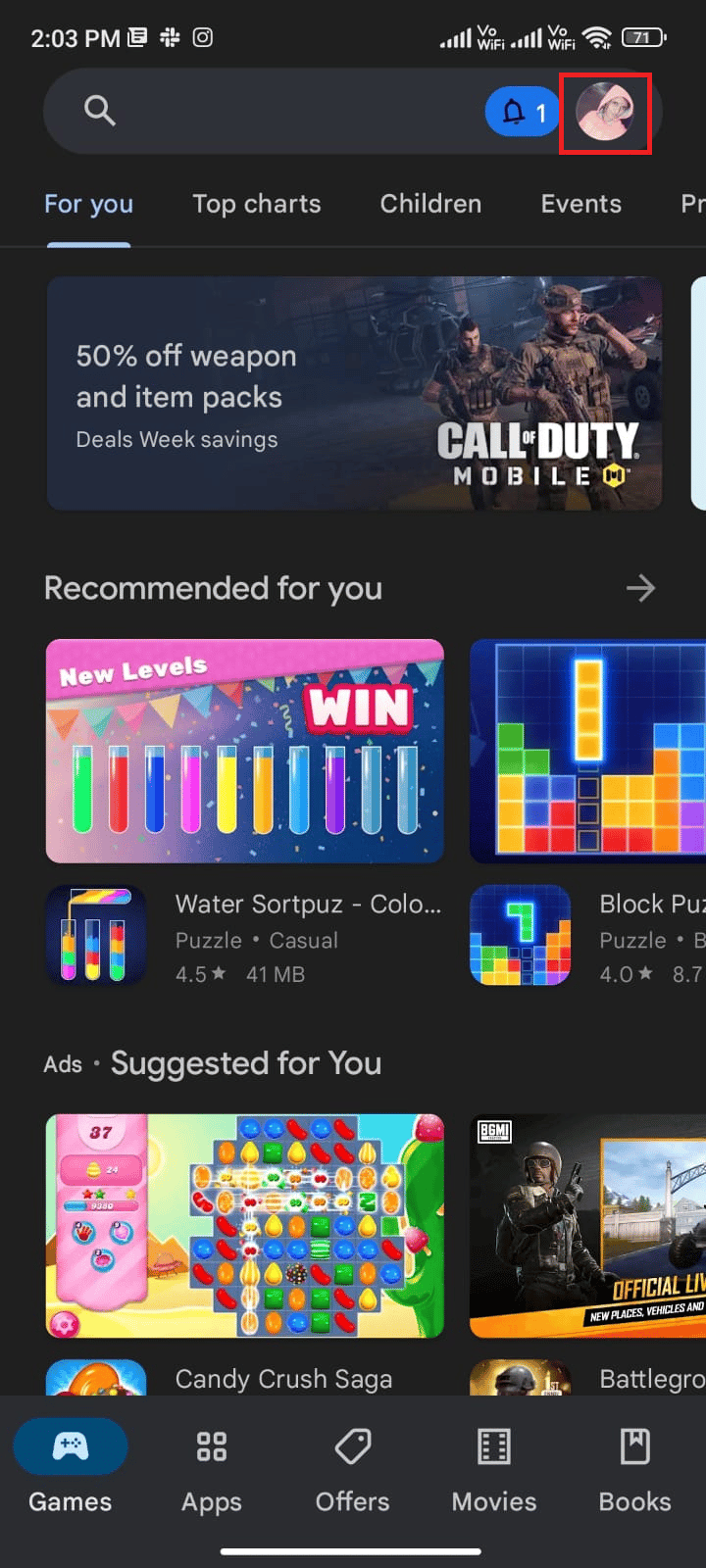
3. Velg «Innstillinger».
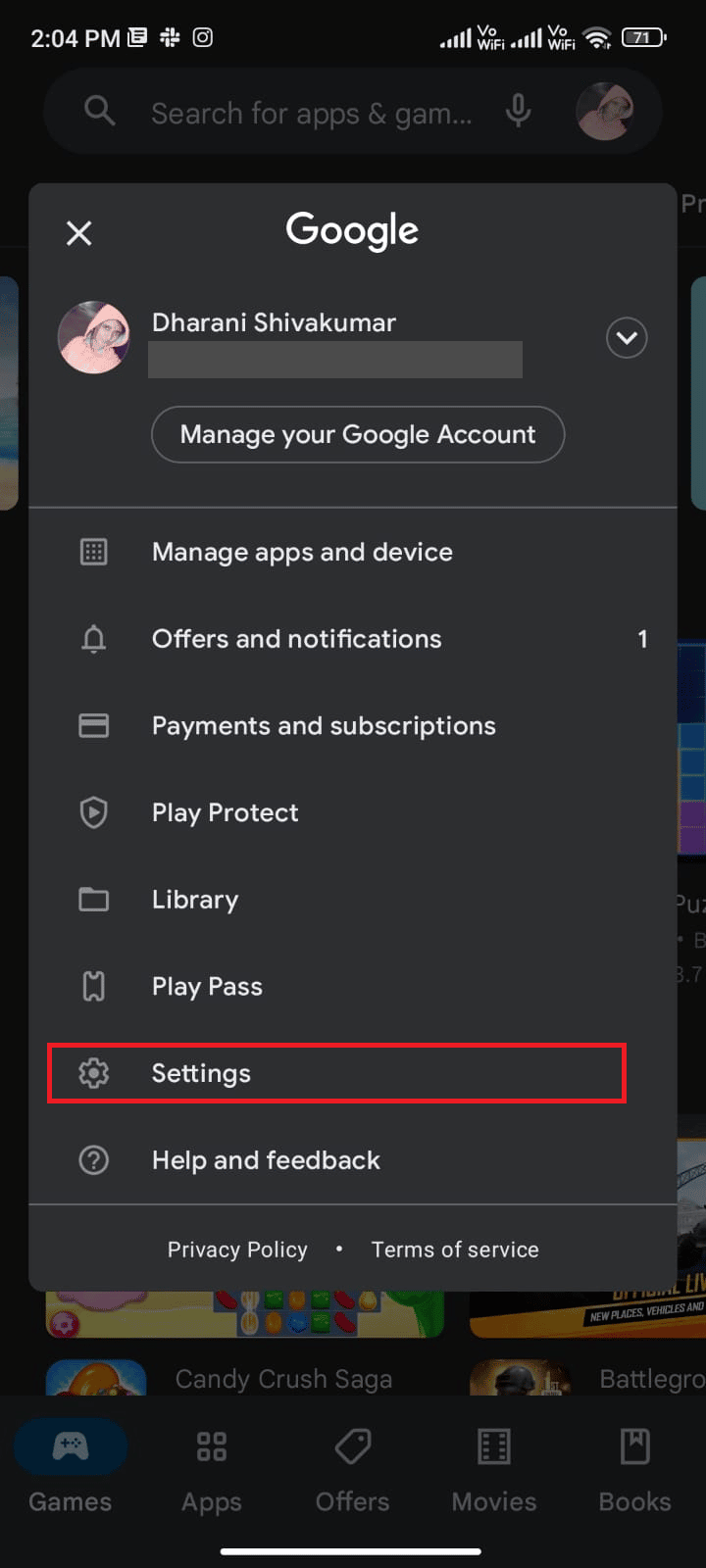
4. Bla ned og trykk på «Om».
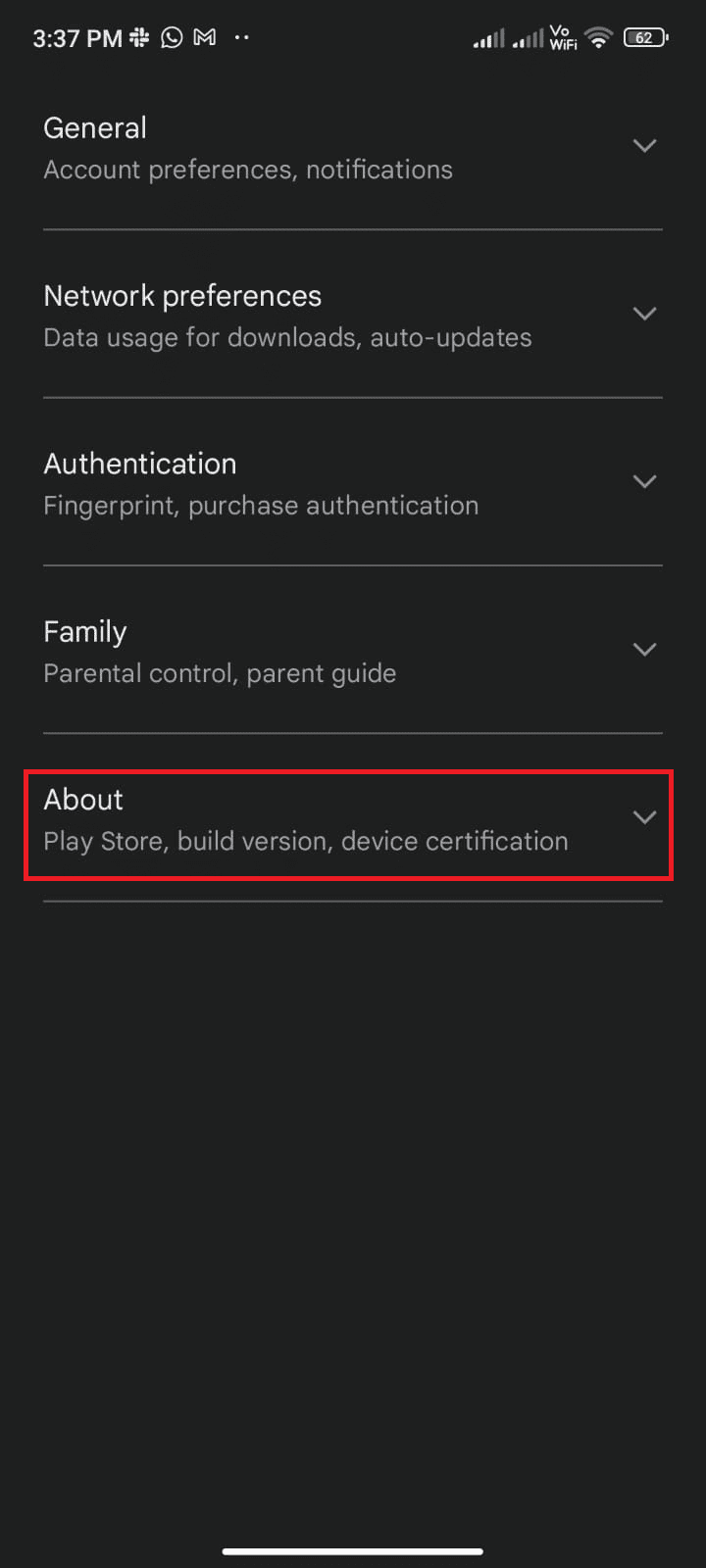
5. Trykk på «Oppdater Play Butikk».
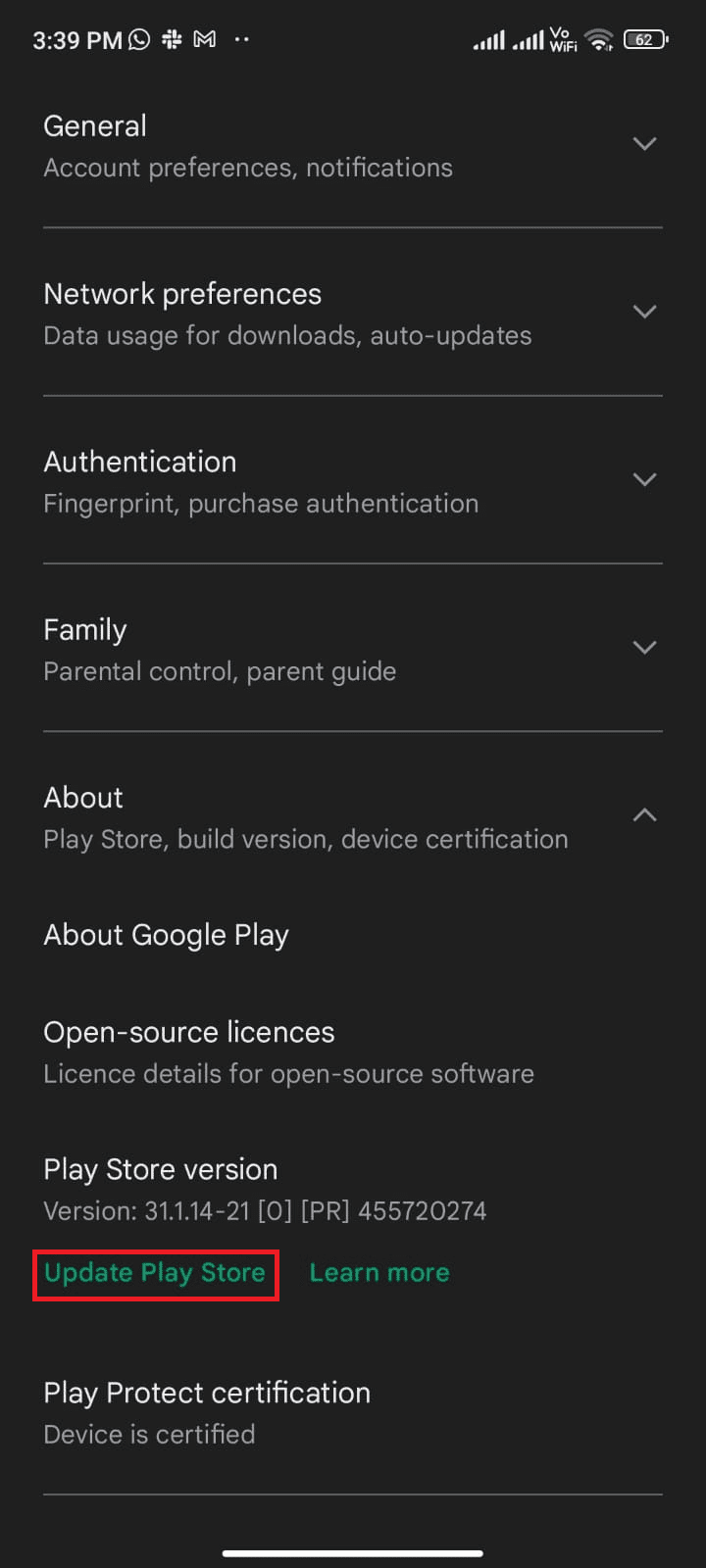
5A. Vent til appen er oppdatert hvis oppdateringer er tilgjengelige.
5B. Hvis appen er oppdatert, trykk på «Forstått» og fortsett til neste metode.
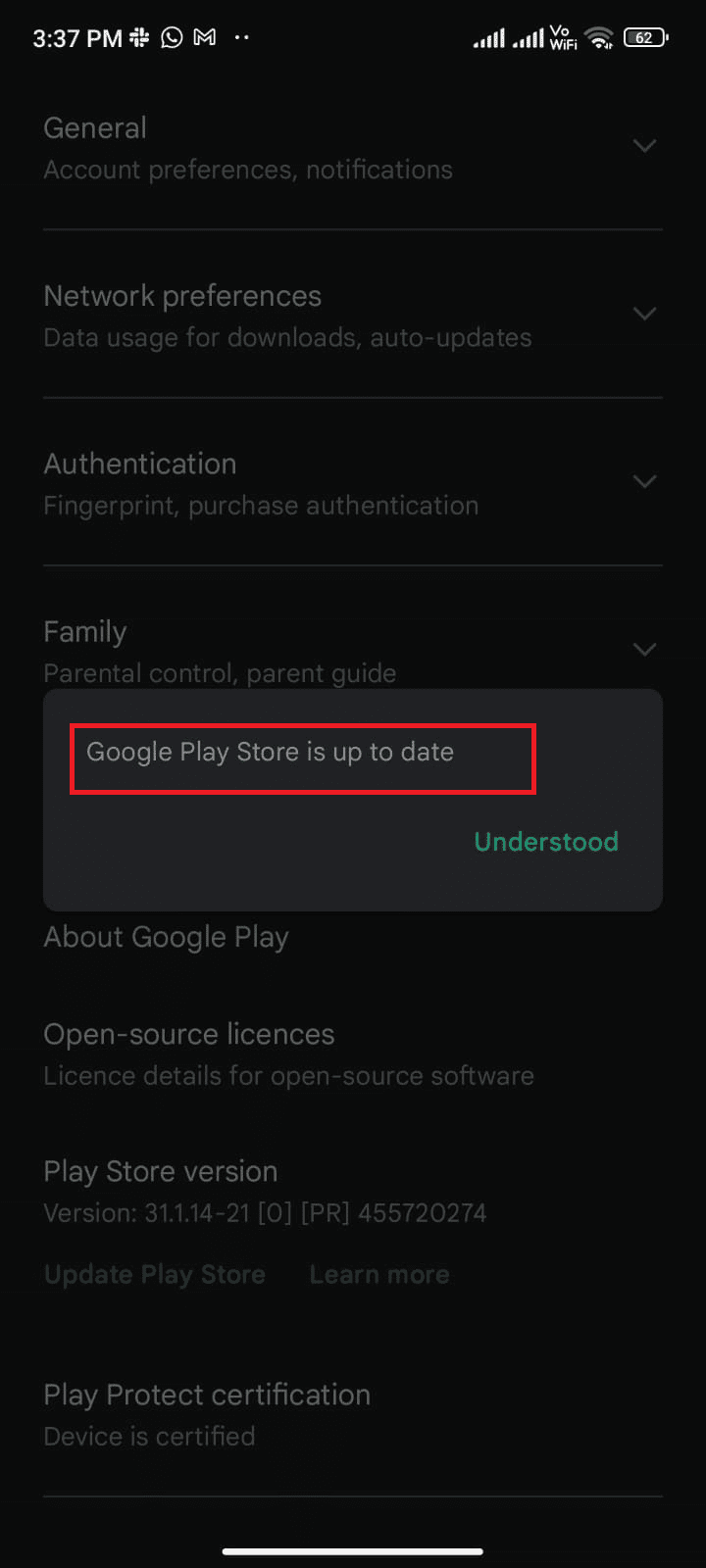
Metode 8: Oppdatering av Android OS
Oppdatering av Android-operativsystemet kan bidra til å løse feil 403. Du kan oppdatere ved hjelp av mobildata eller Wi-Fi. Oppdateringen fikser ofte feil og uregelmessigheter relatert til applikasjoner. Hvis du trenger veiledning for hvordan du oppdaterer Android, se vår guide om hvordan du finner oppdateringer på Android-telefonen.
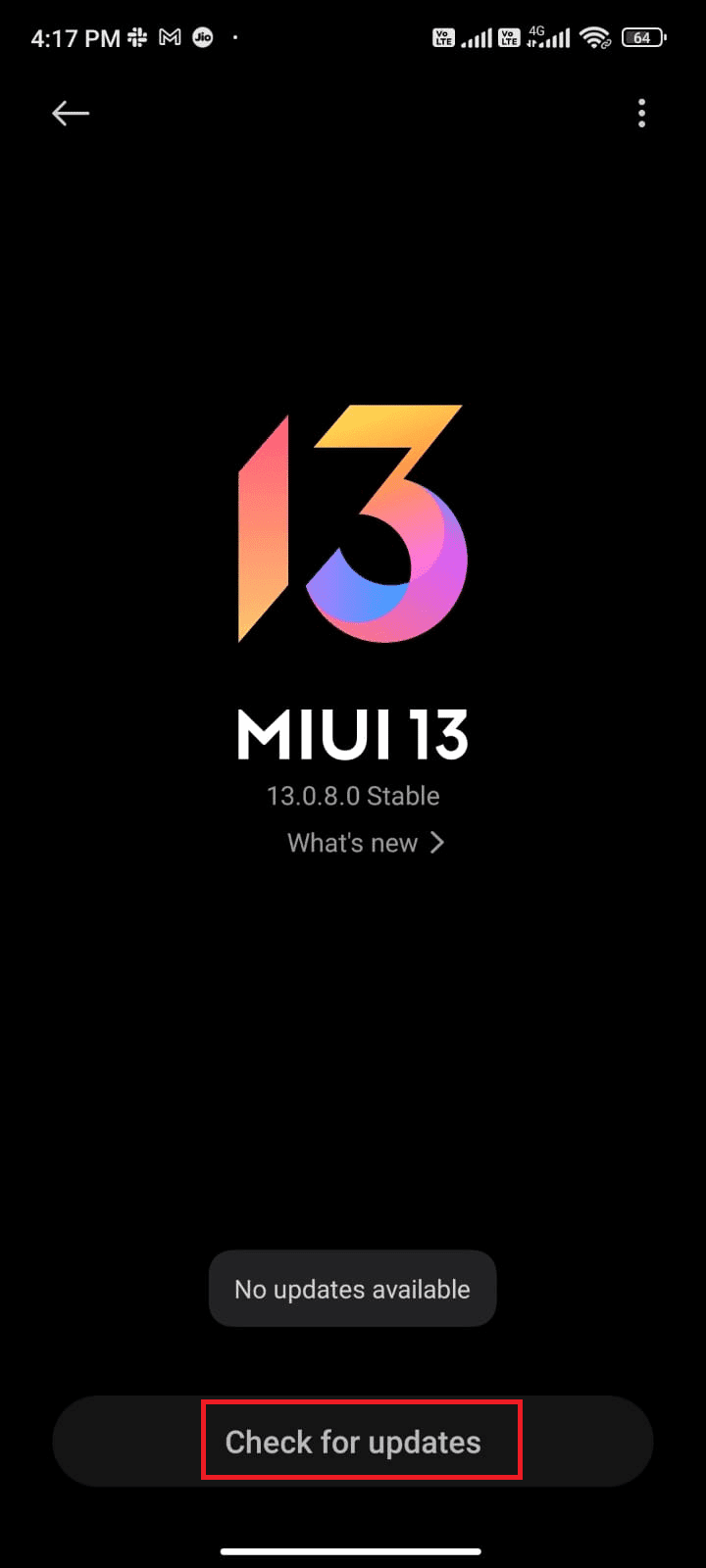
Etter oppdatering av operativsystemet, se om feil 403 er løst.
Metode 9: Frigjøring av lagringsplass
For å installere apper og oppdateringer, må din Android-telefon ha tilstrekkelig ledig plass. Hvis det ikke er nok plass, vil du oppleve nedlastingsproblemer. Se over appene du sjeldent bruker og slett disse via Google Play Butikk eller telefonens lagring. Du kan administrere lagringsplass via følgende trinn:
1. Start filbehandling på enheten.
2. Trykk på ikonet med tre streker øverst til venstre.
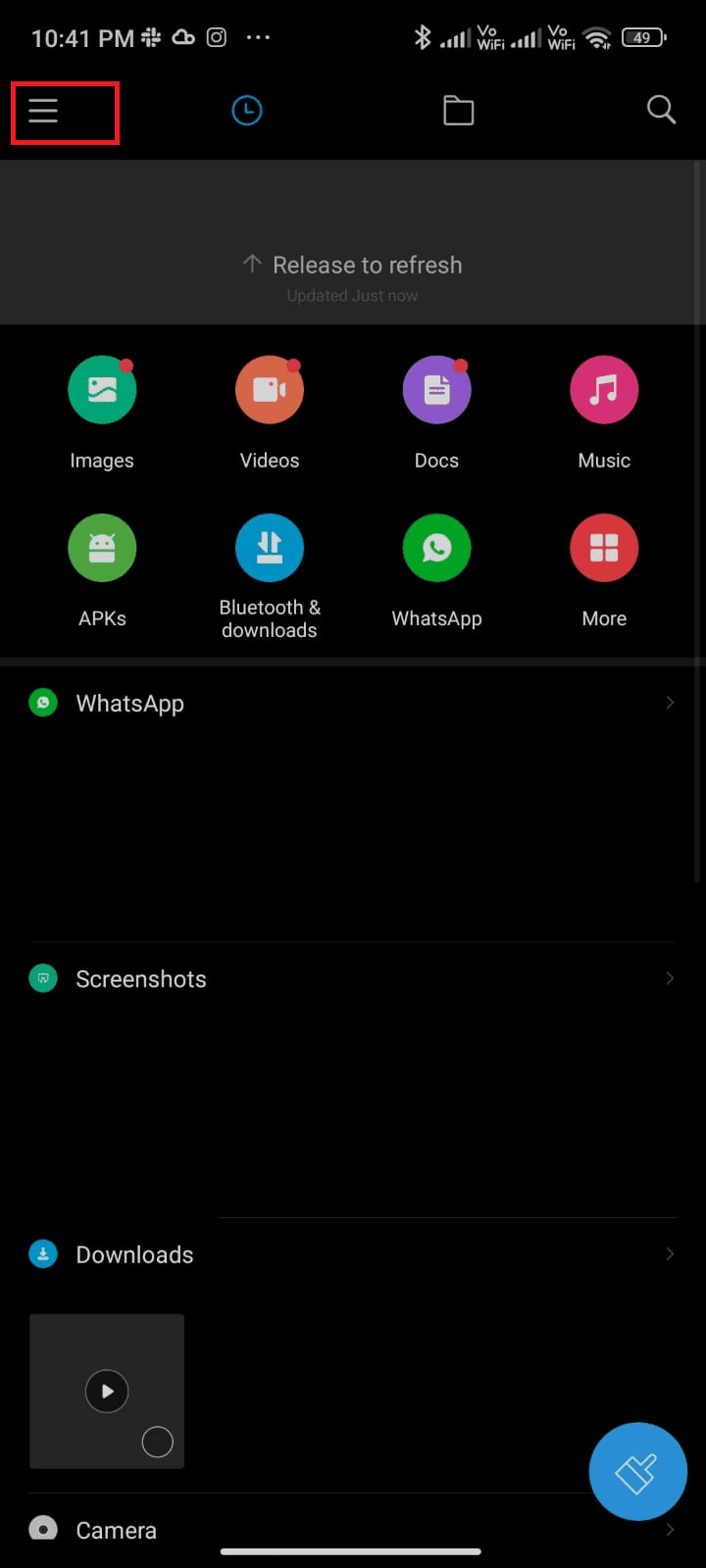
3. Trykk på «Dyprens».
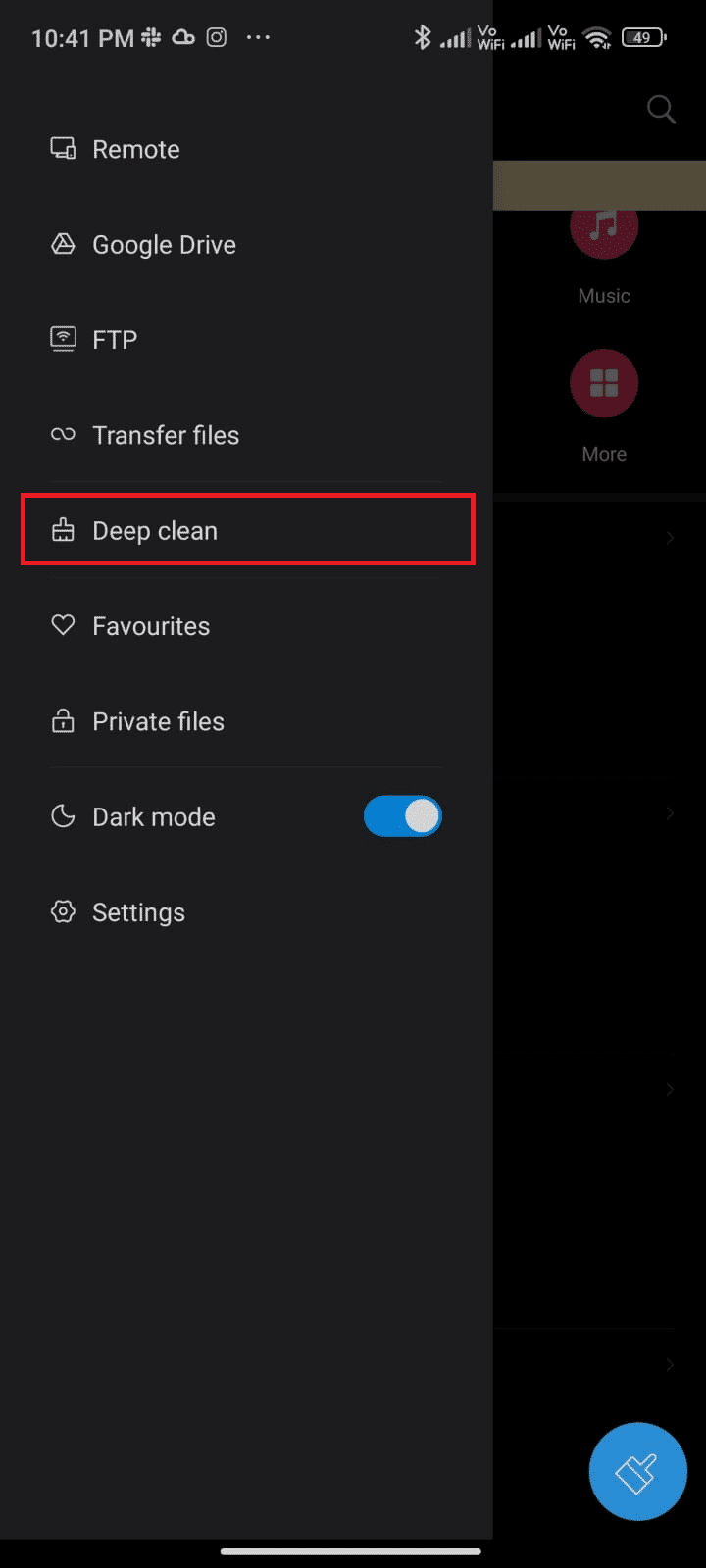
4. Trykk på «Rens nå» under kategorien der du ønsker å frigjøre plass.
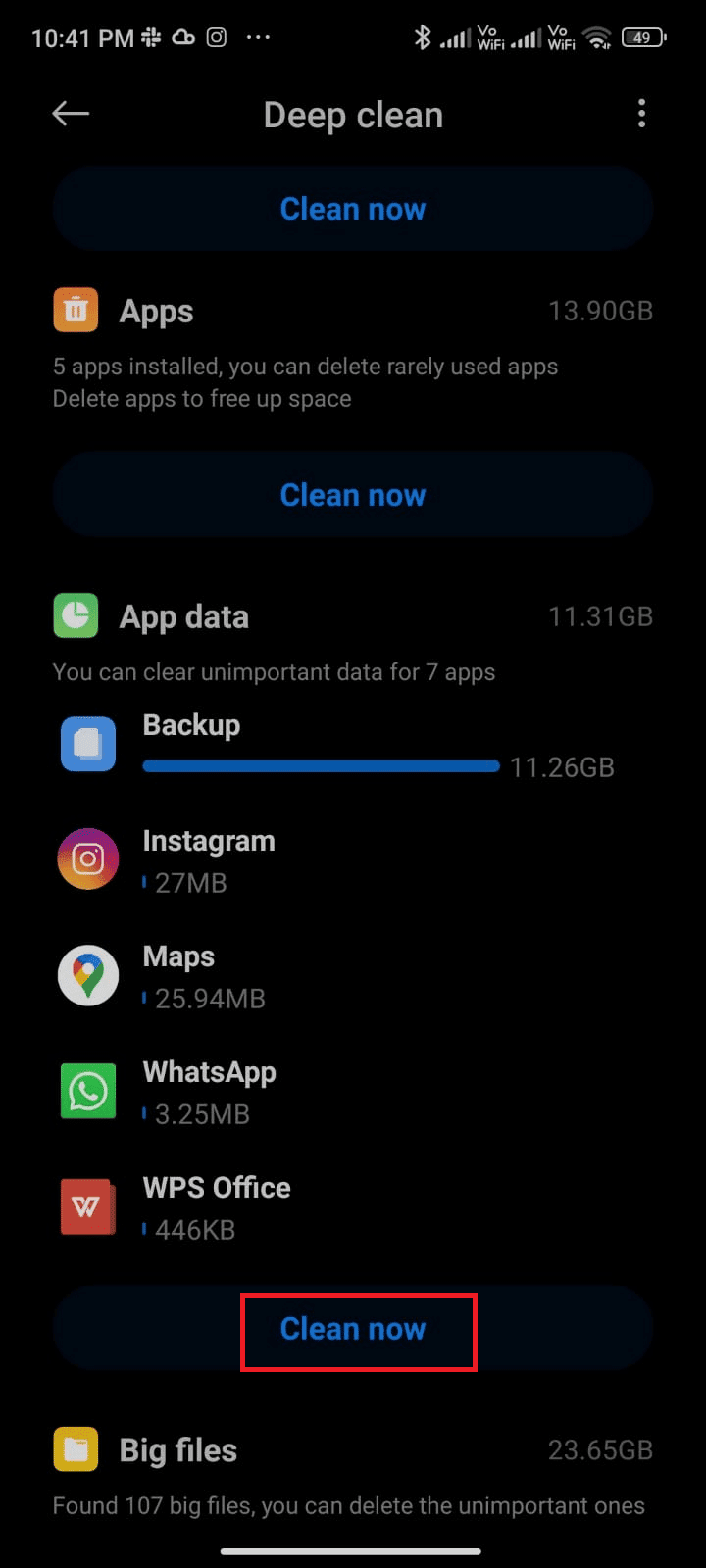
5. Velg de overflødige filene og trykk på «Slett valgte filer».
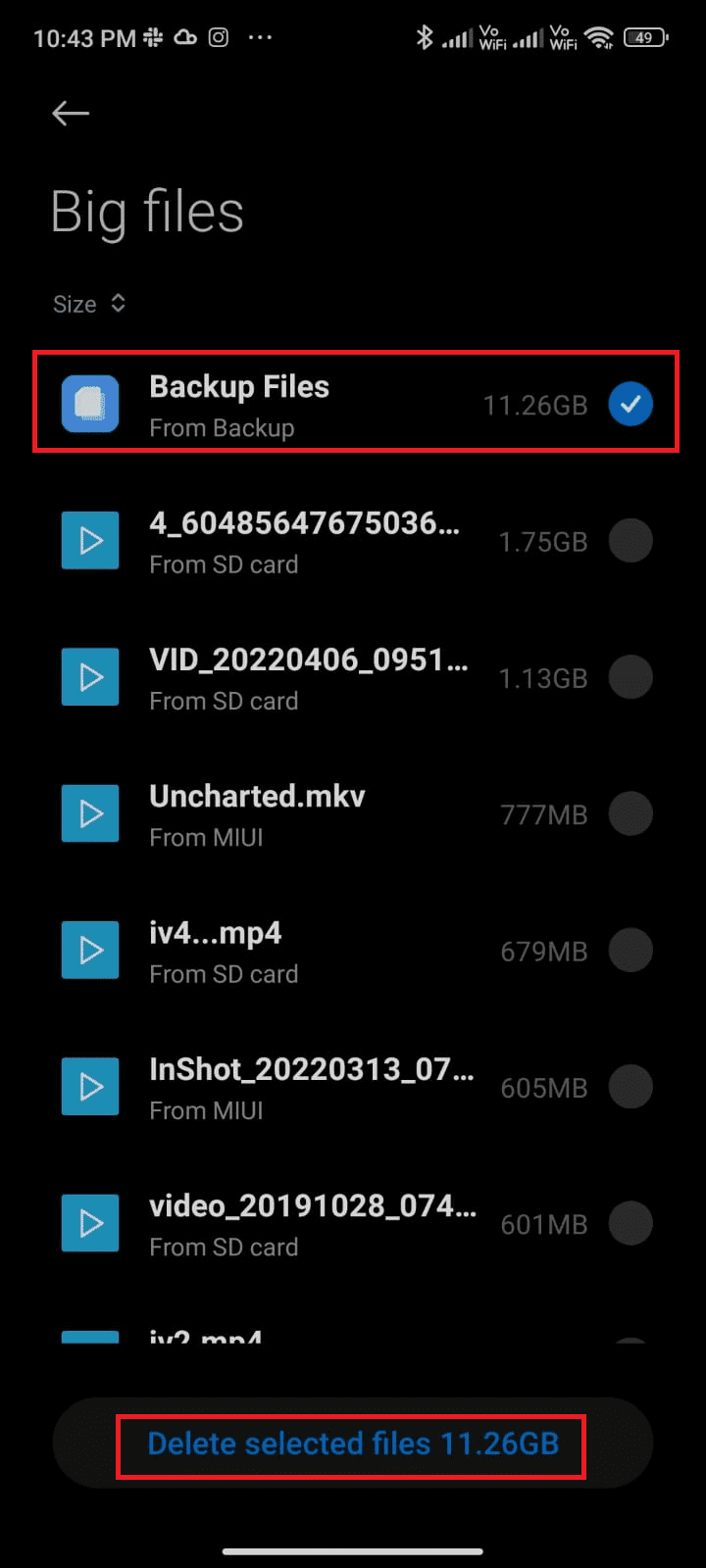
6. Bekreft forespørselen og start telefonen på nytt. Sjekk om feil 403 er fikset.
Merk: Hvis du har mange filer under en mappe, kan du flytte filene for å redusere plassen brukt i den enkelte mappen, noe som forbedrer telefonens ytelse. Du kan også frigjøre plass ved å følge vår veiledning om administrering av lagringsplass.
Metode 10: Kjøring av skanning etter skadelig programvare
Skadelige filer og virus kan bidra til feil 403. Se etter nylig installerte APK-filer eller andre nye applikasjoner. Avinstaller disse om nødvendig og se om problemet løses. Det anbefales å installere en antivirus-app for å skanne for skadelig programvare. Se vår guide for de 10 beste gratis antivirus-programmene for Android for å få en ide om hvilken app du skal bruke og hvordan. Her er noen trinn for å skanne enheten for skadelig programvare:
1. Start Play Butikk.
2. Søk etter antivirusprogramvare.
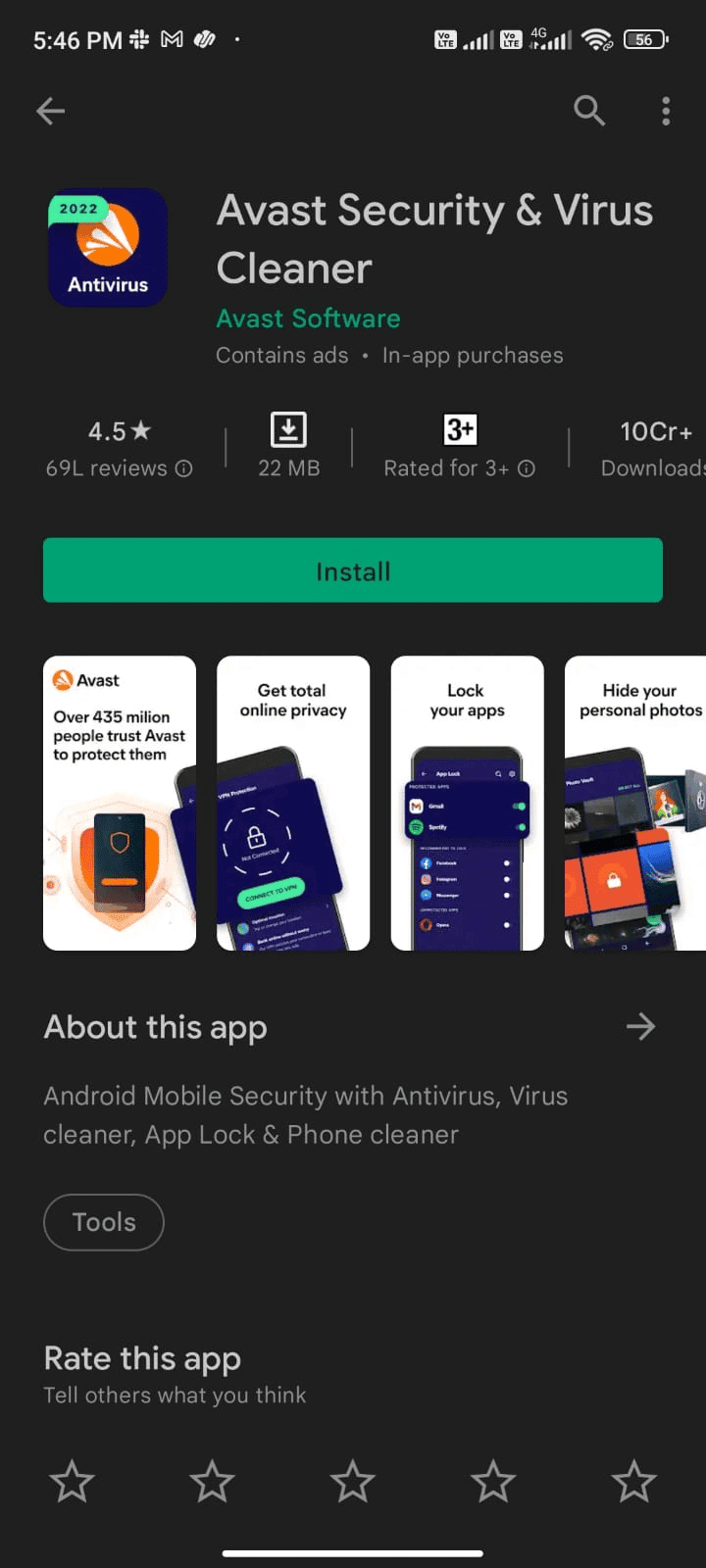
3. Trykk på «Installer».
4. Når installasjonen er fullført, trykk «Åpne».
Merk: Trinnene for å skanne enheten kan variere avhengig av appen du bruker. Her er Avast Antivirus brukt som eksempel. Følg de respektive trinnene for din app.
5. Følg instruksjonene i appen og velg «Avansert beskyttelse» (krever abonnement) eller «Grunnleggende beskyttelse» (gratis).
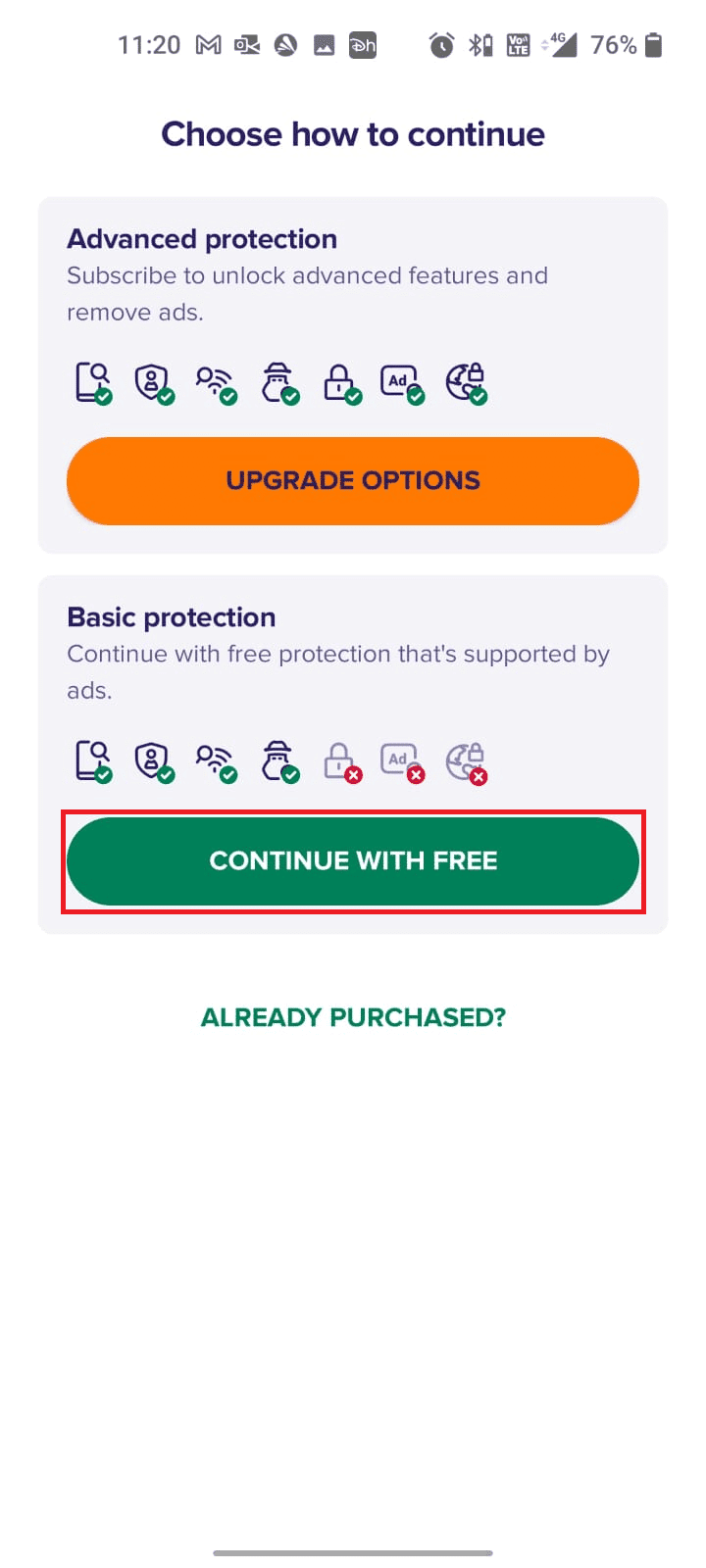
6. Trykk på «START SKANNING».
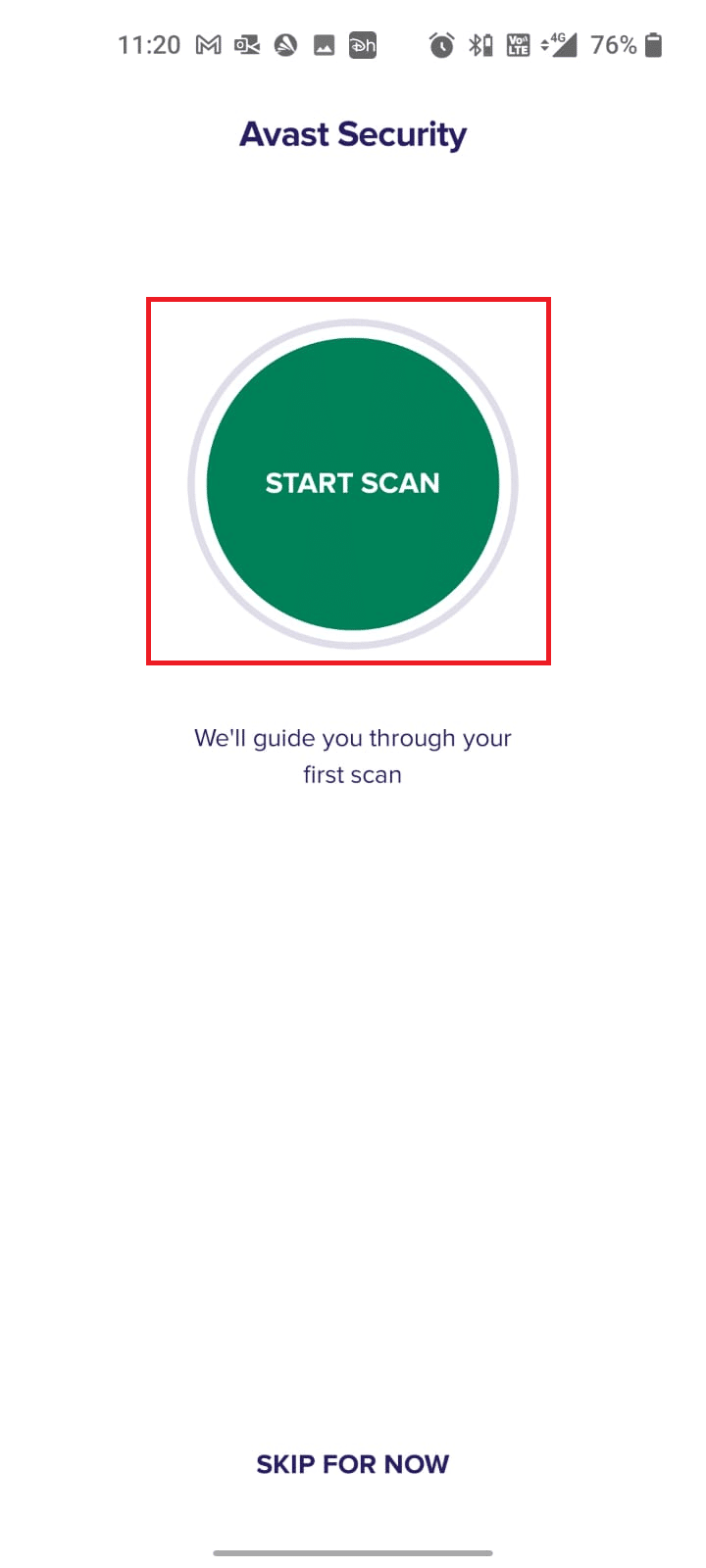
7. Tillat tilgang til filene om appen spør om det.
Merk: Hvis du nekter tilgang, vil kun apper og innstillinger bli skannet, ikke de potensielt skadelige filene.
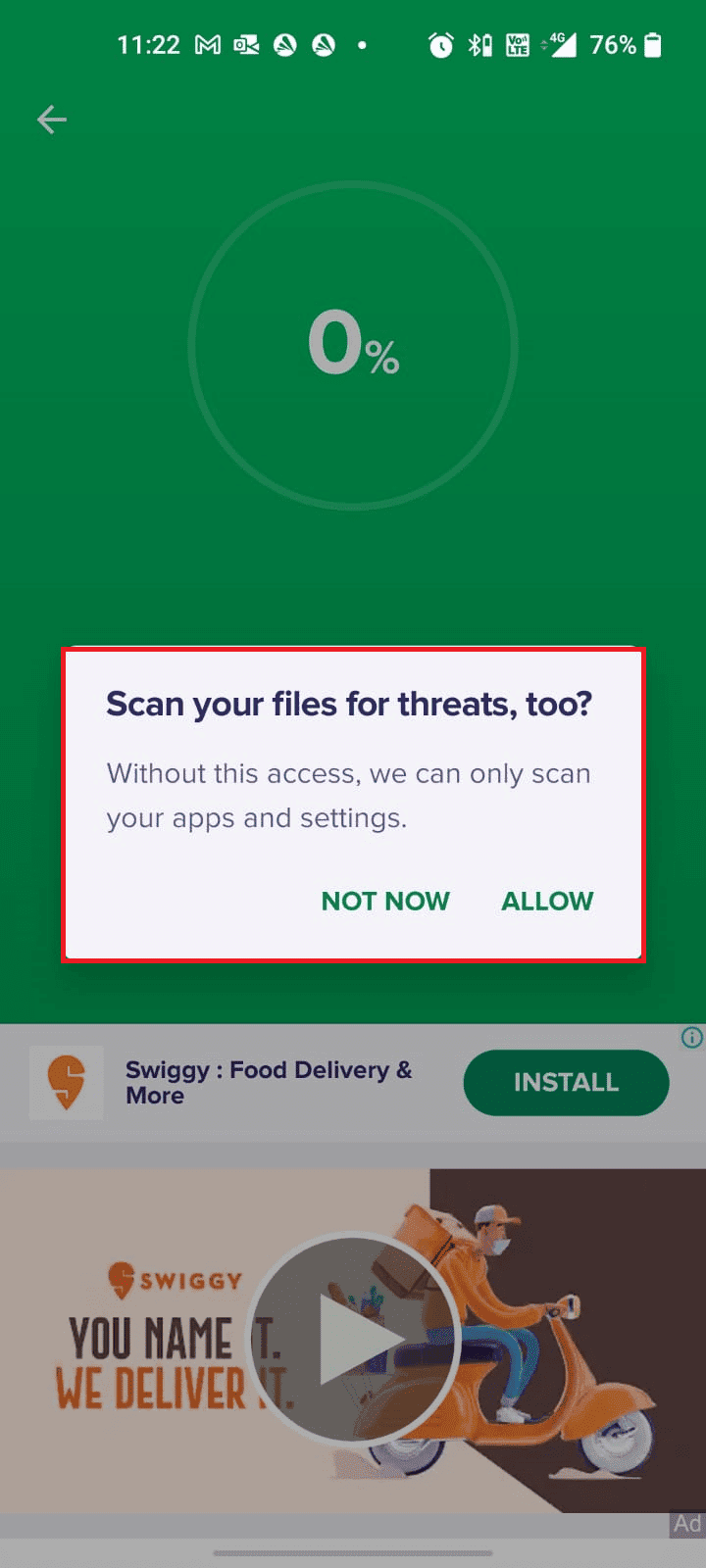
8. Vent til skanningen er fullført og løs de eventuelle truslene som identifiseres.
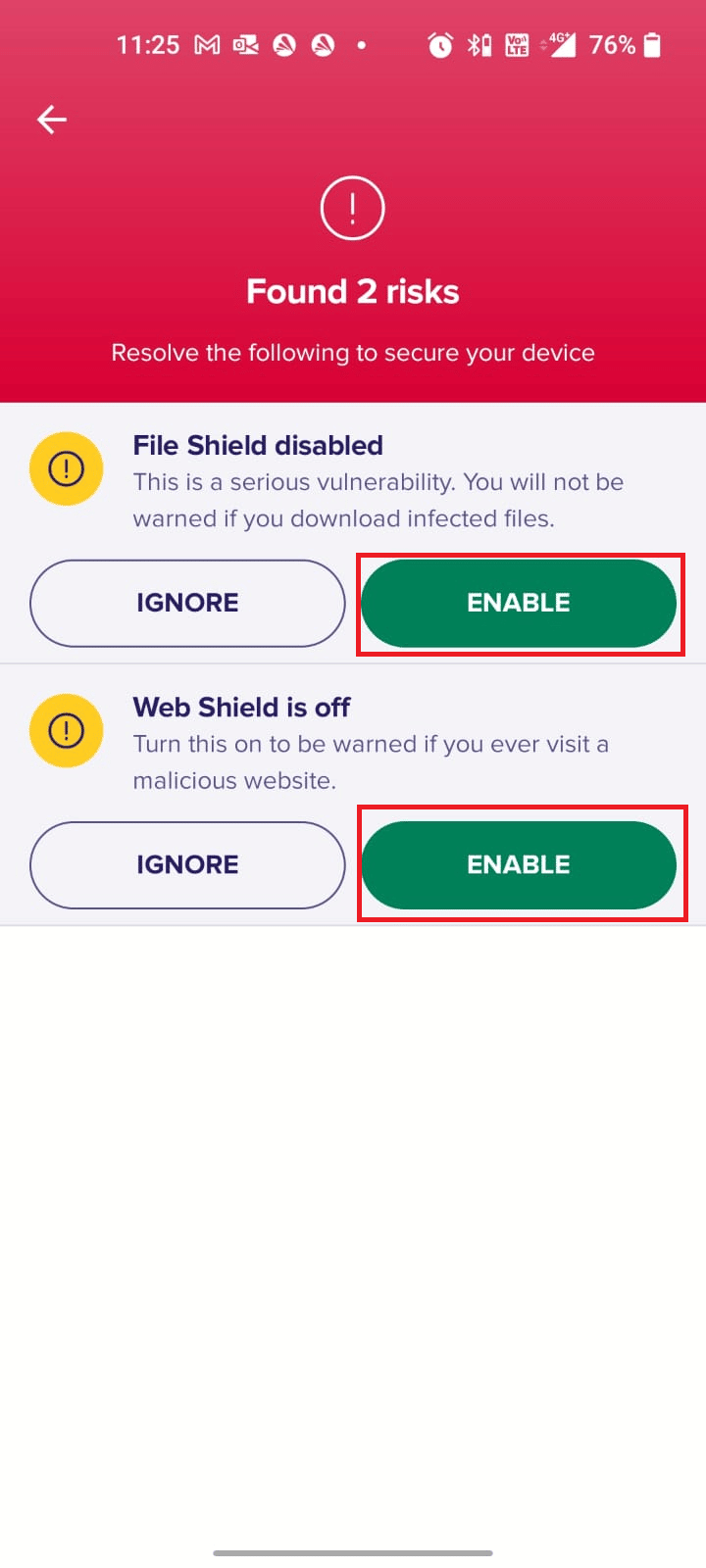
9. Dette vil fjerne skadelig programvare og gi deg mulighet til å installere oppdateringer via Play Butikk.
Metode 11: Velg IPv4/IPv6 APN Roaming Protocol
Hvis ingen av de ovennevnte metodene fungerer, kan du justere internettinnstillingene ved å endre navnet på tilgangspunktet. Følg instruksjonene for å endre APN-innstillingene til IPv4/IPv6 APN Roaming Protocol.
1. Lukk alle bakgrunnsapper.
2. Åpne «Innstillinger».
<img decoding=»async» class=»alignnone wp-image-147497″ width=»340″ height=»756″ src=»https://wilku.top/wp-content/uploads/2022/12/1669963233_607_Fix-Google-Play-Store-Error