
Google endret nylig måten du ser på de synkroniserte dataene dine i Chrome, men du kan fortsatt lagre og synkronisere bokmerker, passord, temaer, utvidelser og mer uansett hvor du er, ved å bruke Google-kontoen din. Slik velger du hva som skal synkroniseres på alle enhetene dine.
Slå på synkronisering for Google Chrome
For først å få tilgang til fordelene med å synkronisere informasjon på tvers av enhetene dine, uansett hvor du er, må du logge på og slå på synkronisering for Google Chrome.
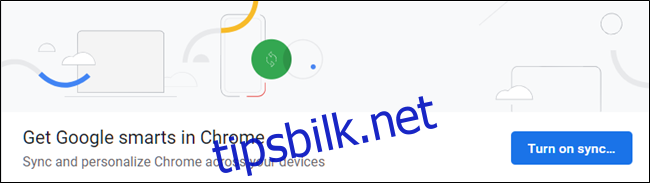
Hvordan velge hvilken informasjon som skal synkroniseres
Google Chrome lagrer og synkroniserer alt om nettleseren din når du har logget på via Google-kontoen din. Dette er en fordelaktig funksjon å ha når du for eksempel logger på en skole- eller jobbdatamaskin, og ønsker å ha tilgang til alle dine bokmerker, lagrede passord, utvidelser og innstillinger tilgjengelig fra din personlige datamaskin.
Hvis du er typen person som ikke bruker Chromes komplette synkroniseringsprosess, kan det være lurt å begrense noe av informasjonen fra lagring på kontoen din.
Etter at du har logget på Chrome med Google-kontoen din, er det på tide å velge hvilken informasjon som skal lagres og synkroniseres med nettleseren din.
Start Chrome, klikk på profilbildet ditt, og klikk deretter på «Synkroniserer til». Du kan også skrivechrome://settings/peopleintil søkefeltet og trykke Enter.
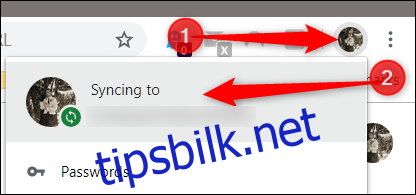
Under People-overskriften klikker du på «Synkronisering og Google-tjenester.»
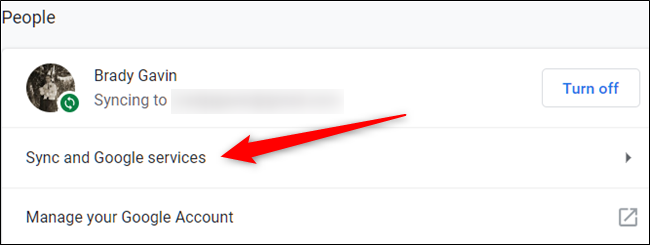
Klikk deretter på «Administrer synkronisering.»
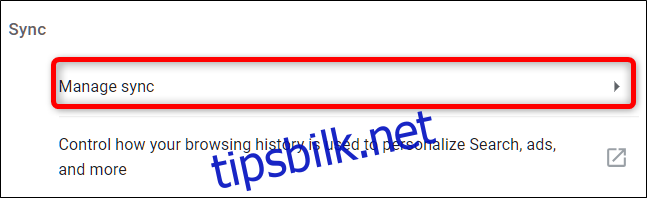
På neste skjerm er alt som blir lagret på kontoen din og synkronisert på tvers av alle enhetene dine, oppført nedenfor. Som standard er «Synkroniser alt» aktivert. For å manuelt bytte hvilken informasjon som skal synkroniseres til Chrome, må du først slå av «Synkroniser alt», og deretter deaktivere andre alternativer ved å veksle bryteren overfor den.
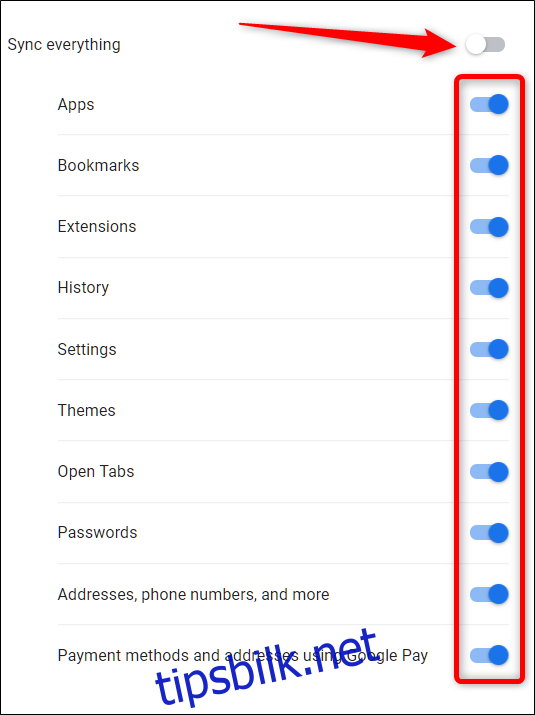
For å bruke alle de samme innstillingene på hver enhet du logger på, la «Synkroniser alt» være aktivert.
Eventuelle endringer du gjør lagres automatisk, og du kan lukke fanen når du er ferdig.
Det er alt som skal til. Etter at endringene er gjort, lagres ikke lenger informasjonen du deaktiverte i Google-kontoen din og på flere enheter.

