SADES-hodetelefoner og -hodesett er førsteklasses produkter spesielt utviklet for spillformål. Spillere som trenger surroundlyd kan stole på SADES-headset for å gjøre jobben. Disse girene gir en oppslukende opplevelse for spill samtidig som den beholder den stilige designen til SADES. Disse er bygget for spill, men noen brukere rapporterer problemer med å bruke SADES-hodetelefonene i Windows 10. Brukere har rapportert at SADES-hodetelefonmikrofonen ikke fungerer på Windows 10. Dette er vanlige problemer som finnes i SADES. Hvis du har kjøpt enheten og oppdaget at SADES-hodesettet ikke fungerer, vil du gjerne feilsøke det så effektivt som mulig. I denne artikkelen vil du vite metodene for å fikse SADES-hodetelefoner som ikke fungerer. Så fortsett å lese artikkelen.
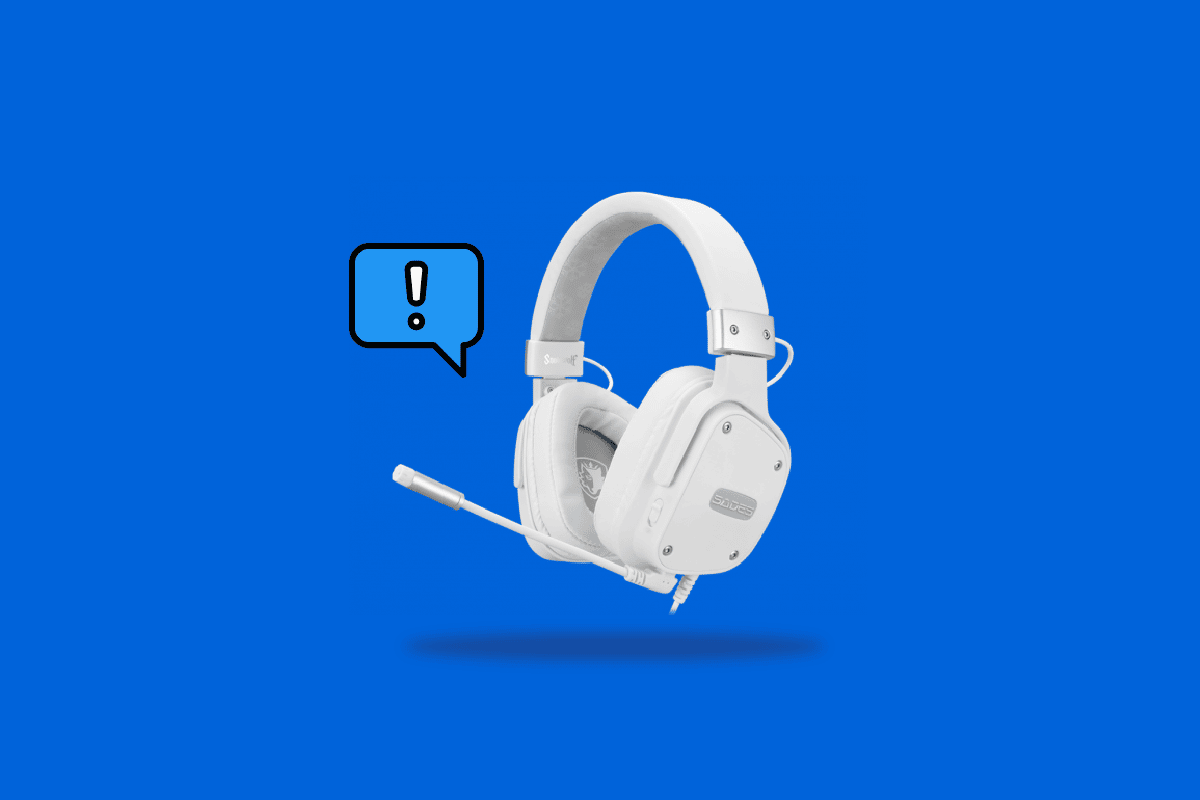
Innholdsfortegnelse
Slik fikser du SADES-hodesett som ikke fungerer i Windows 10
Før du feilsøker, la oss se noen punkter om hvorfor dette problemet oppstår
- Mikrofon deaktivert
- Lavt volum i mikrofonen
- Utdaterte lyddrivere og SADES-headsetdrivere
- Windows Update-konflikter
Metode 1: Rengjør hodetelefonkontakten
Hodetelefonkontakter er utsatt for smuss og støvpartikler. I denne situasjonen, rengjør hodetelefonkontakten med bomull fuktet i isopropylalkohol og la den tørke helt.
- Når det gjelder en hodetelefonkontakt, kan du bruke trykkluft for å blåse ut eventuelle støvpartikler som kan være fanget inne.
- På samme måte kan mikrofonen også bli tilstoppet med skitt over tid. Dette kan føre til problemer. Du kan prøve å rengjøre forsiktig med en tannbørste.
 Bilde av Arek Socha fra Pixabay
Bilde av Arek Socha fra Pixabay
Metode 2: Bruk en annen port
Hvis din nåværende hodetelefontilkoblingsport er ødelagt, vil ikke SADES-headsettet fungere. Prøv å koble til en annen hodetelefonport for å utelukke om det er noen feil med din nåværende hodetelefonkontakt og fiks problemet.
Metode 3: Kjør feilsøking for lyd
Du kan prøve Windows-feilsøkingsprogrammet for å ta opp lyd for å se om det løser problemet med SADES-hodesett som ikke fungerer.
1. Trykk Windows + I-tastene sammen for å åpne Innstillinger-menyen.
2. Klikk på menyen Oppdatering og sikkerhet.
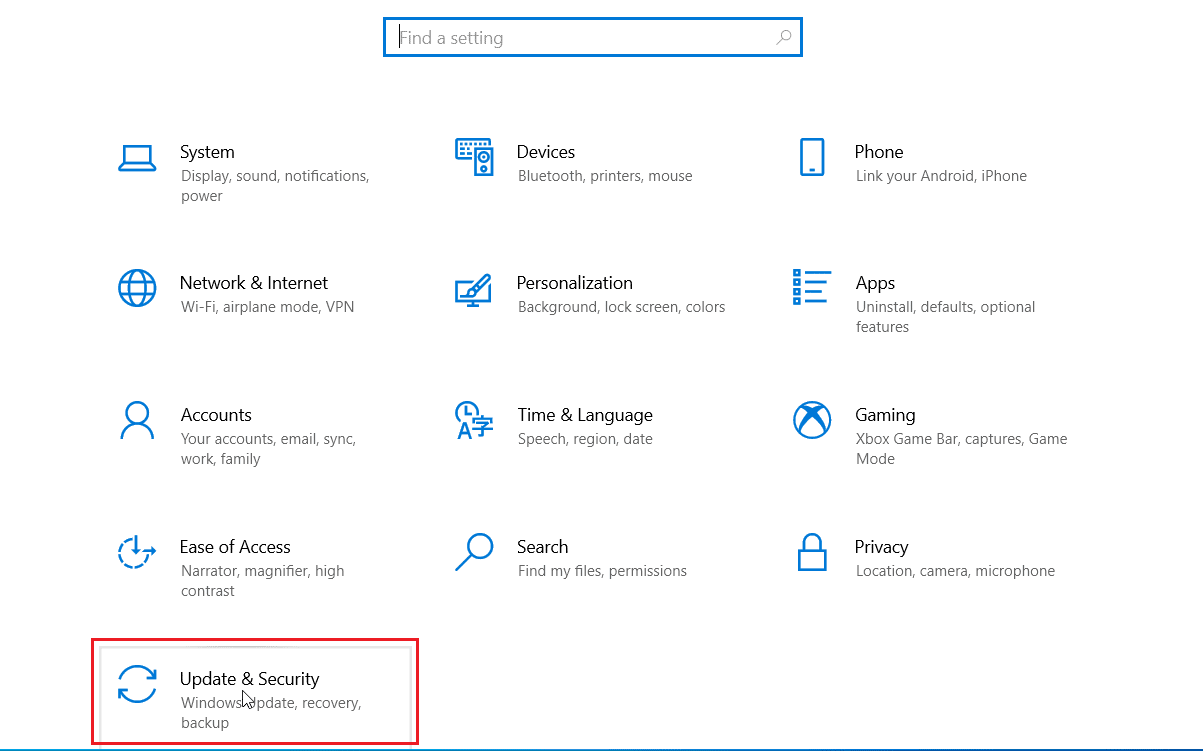
3. Klikk på feilsøking i venstre rute.
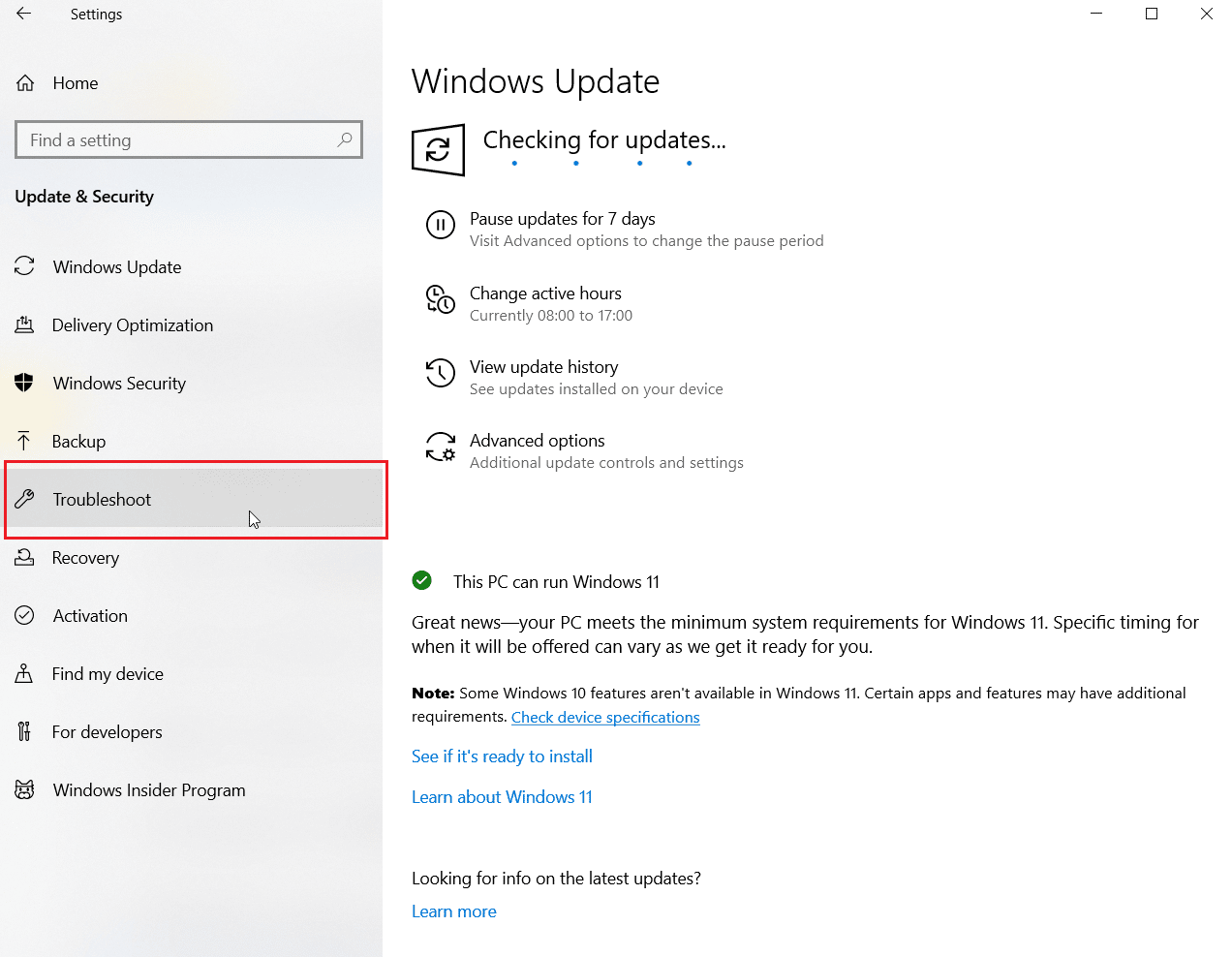
4. Naviger til Feilsøking for lydopptak og velg den. Til slutt klikker du på Kjør feilsøkingsprogrammet for å starte feilsøkingsprosessen.
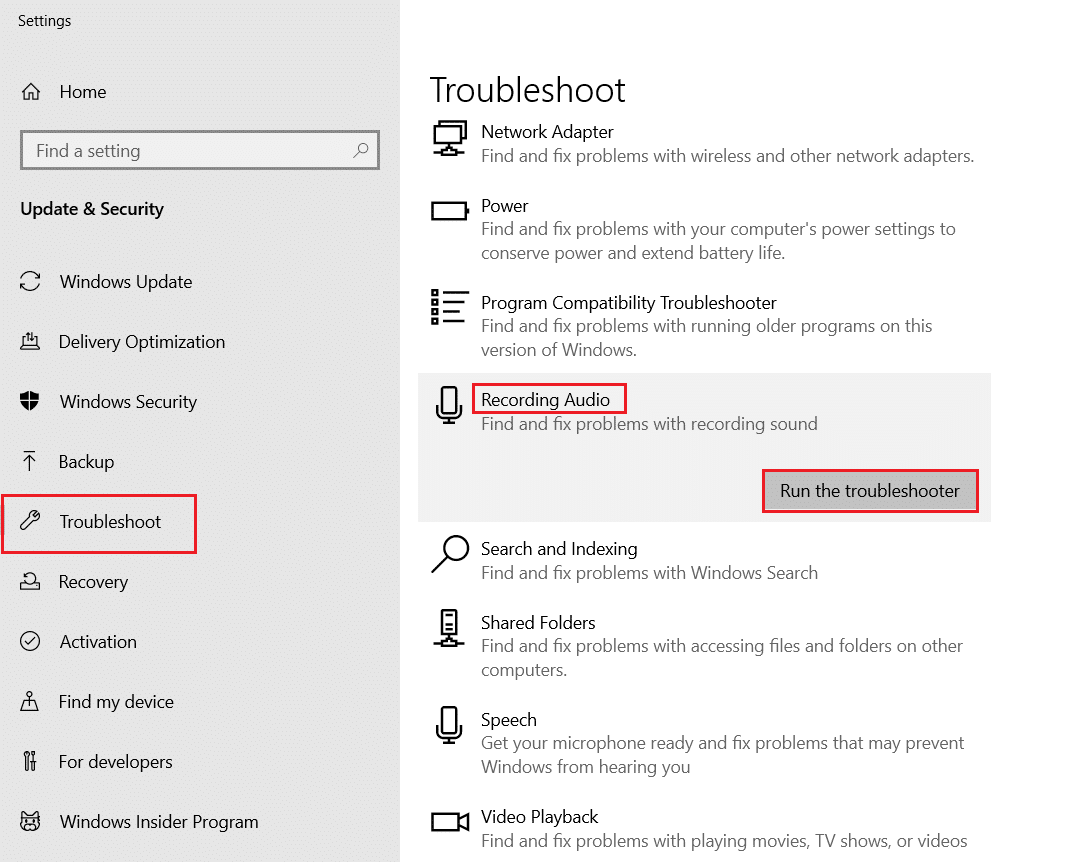
5. Vent til feilsøkeren oppdager eventuelle problemer.
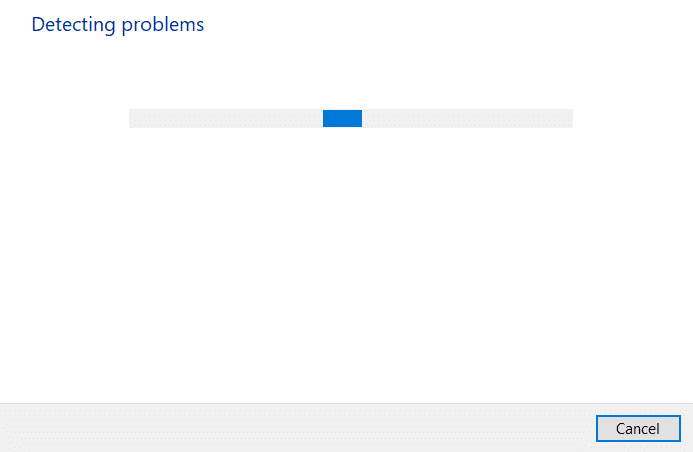
6. Følg instruksjonene på skjermen for å bruke rettelsen.
Metode 4: Angi SADES-hodesett som standardenhet
Etter at du har satt inn SADES-hodesettet, kontroller at enheten er satt til standard. Hvis det ikke er satt til standard, følg disse trinnene.
1. Trykk på Windows-tasten, skriv kontrollpanel og klikk på Åpne.

2. Klikk på rullegardinmenyen Vis etter og velg Store ikoner.
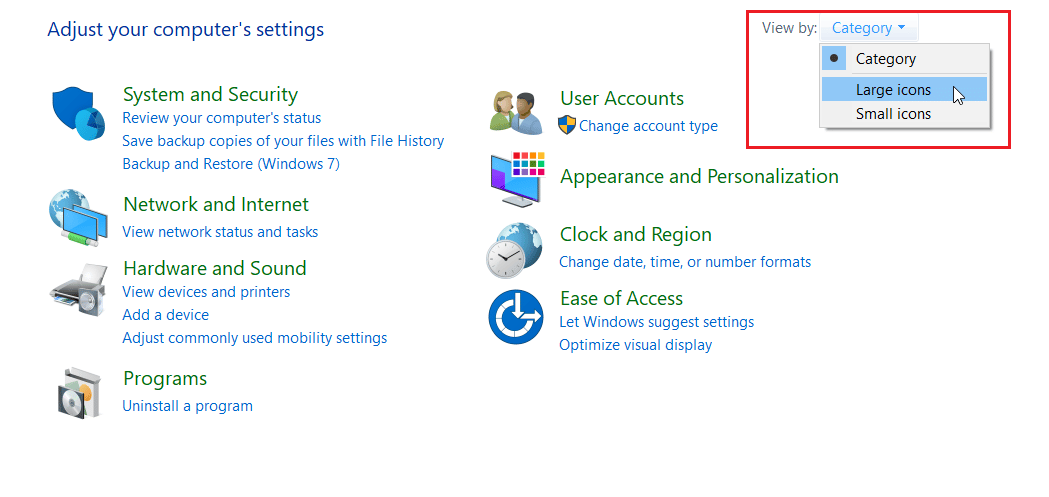
3. Klikk deretter på Lyd.
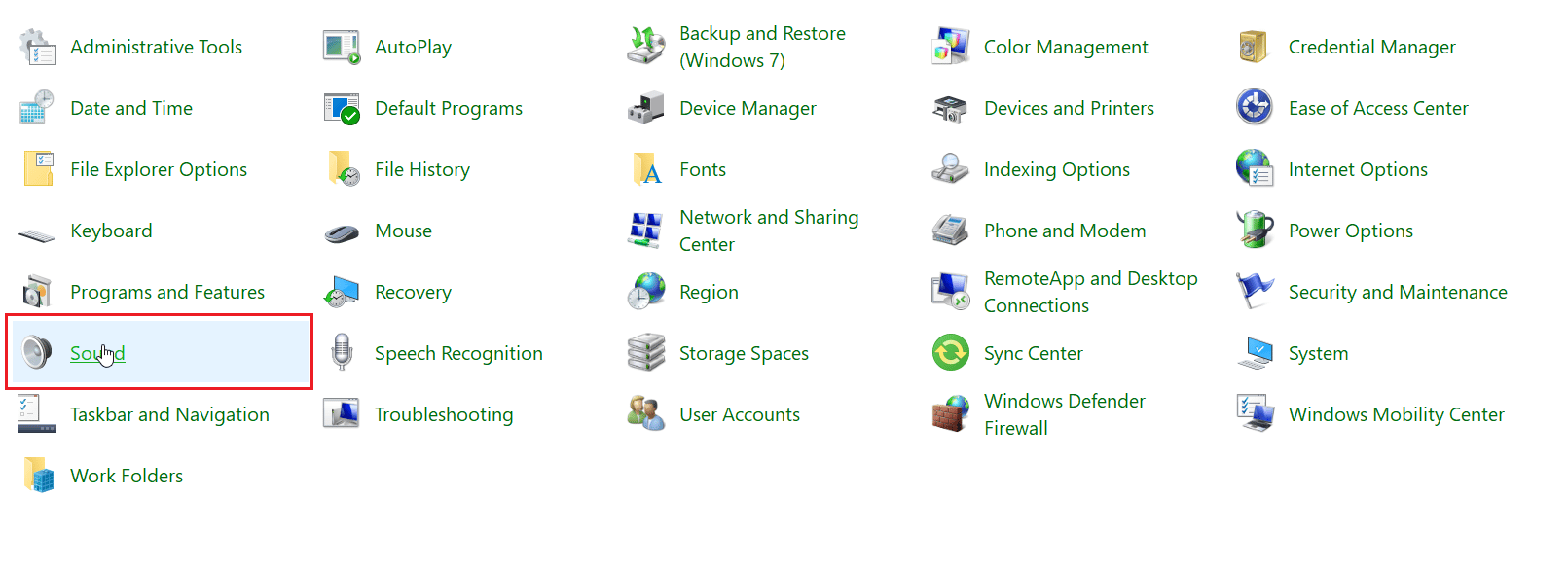
4. Gå til fanen Opptak.
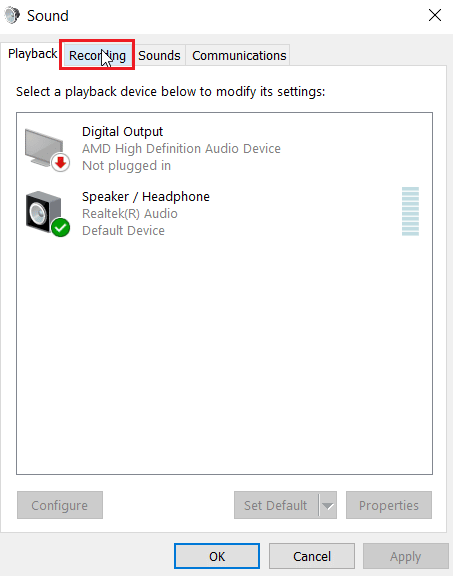
5. Høyreklikk på tom plass og klikk på Vis deaktiverte enheter.
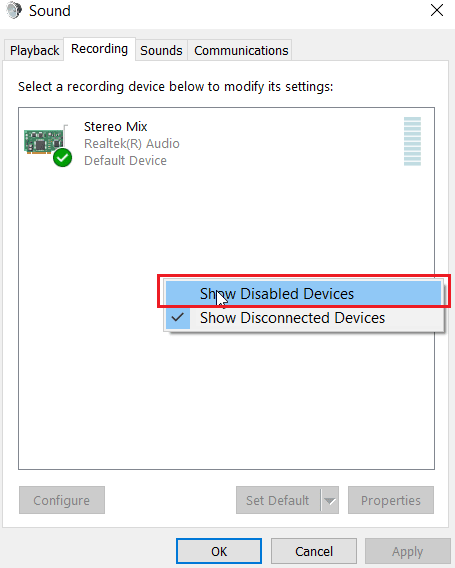
6. Hvis den er deaktivert, høyreklikker du på Microphone Array og klikker på Aktiver enhet.
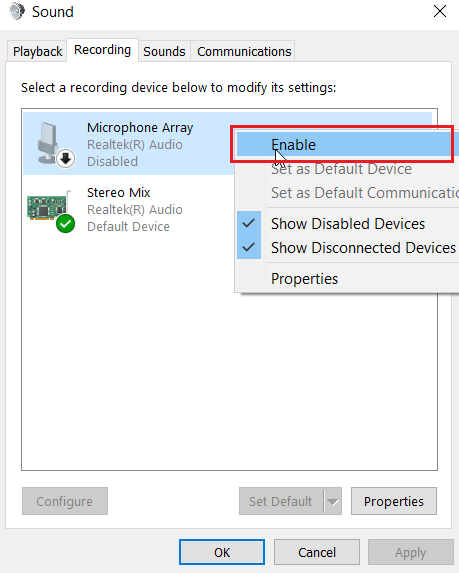
7. Høyreklikk nå på Microphone Array og klikk på Angi som standardenhet. Dette vil fikse problemet med SADES-hodesett som ikke fungerer.
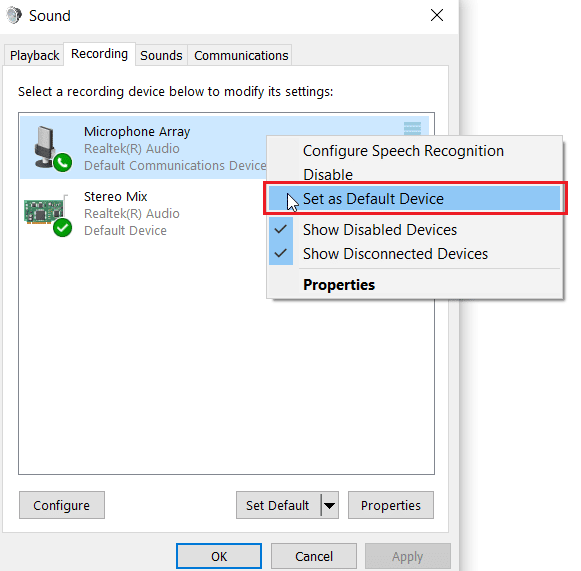
Metode 5: Slå på lyden for hodetelefonmikrofon
De fleste hodetelefoner kommer med en innebygd maskinvareknapp som kan aktiveres eller deaktiveres i selve hodetelefonene. Følg de angitte trinnene for å sjekke om hodetelefonmikrofonen er dempet eller ikke.
1. Trykk Windows + I-tastene sammen for å åpne Innstillinger-menyen.
2. Klikk på Systeminnstilling.
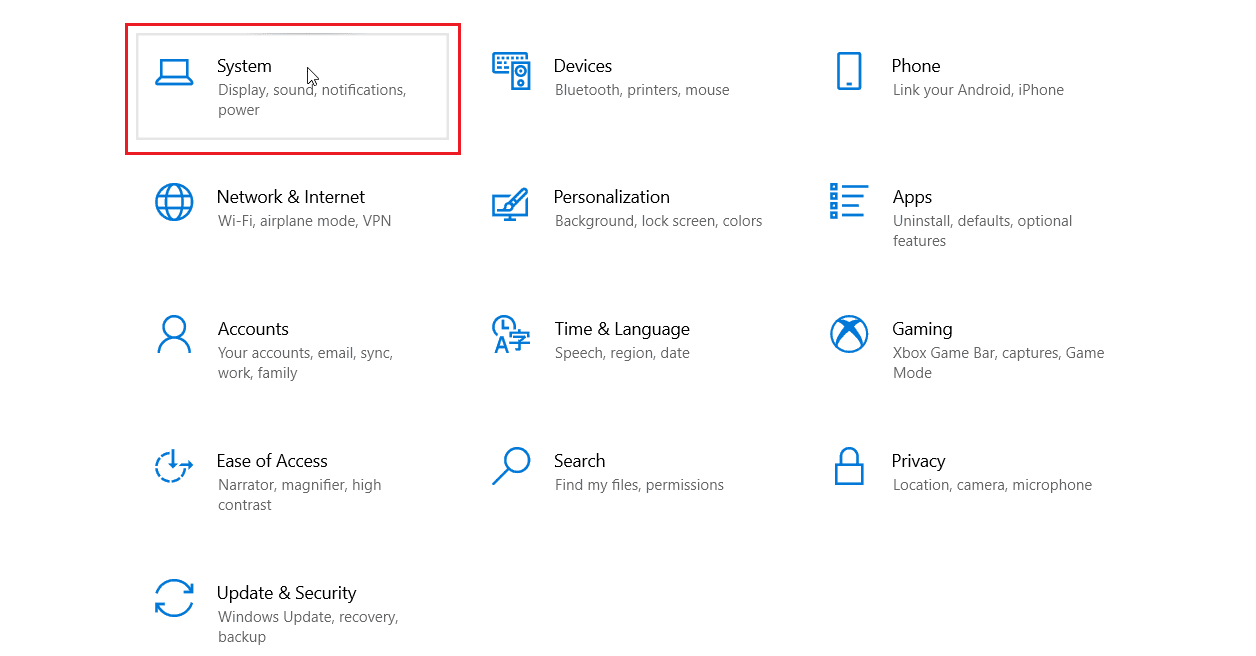
3. Klikk deretter på Lyd i venstre sidepanel.
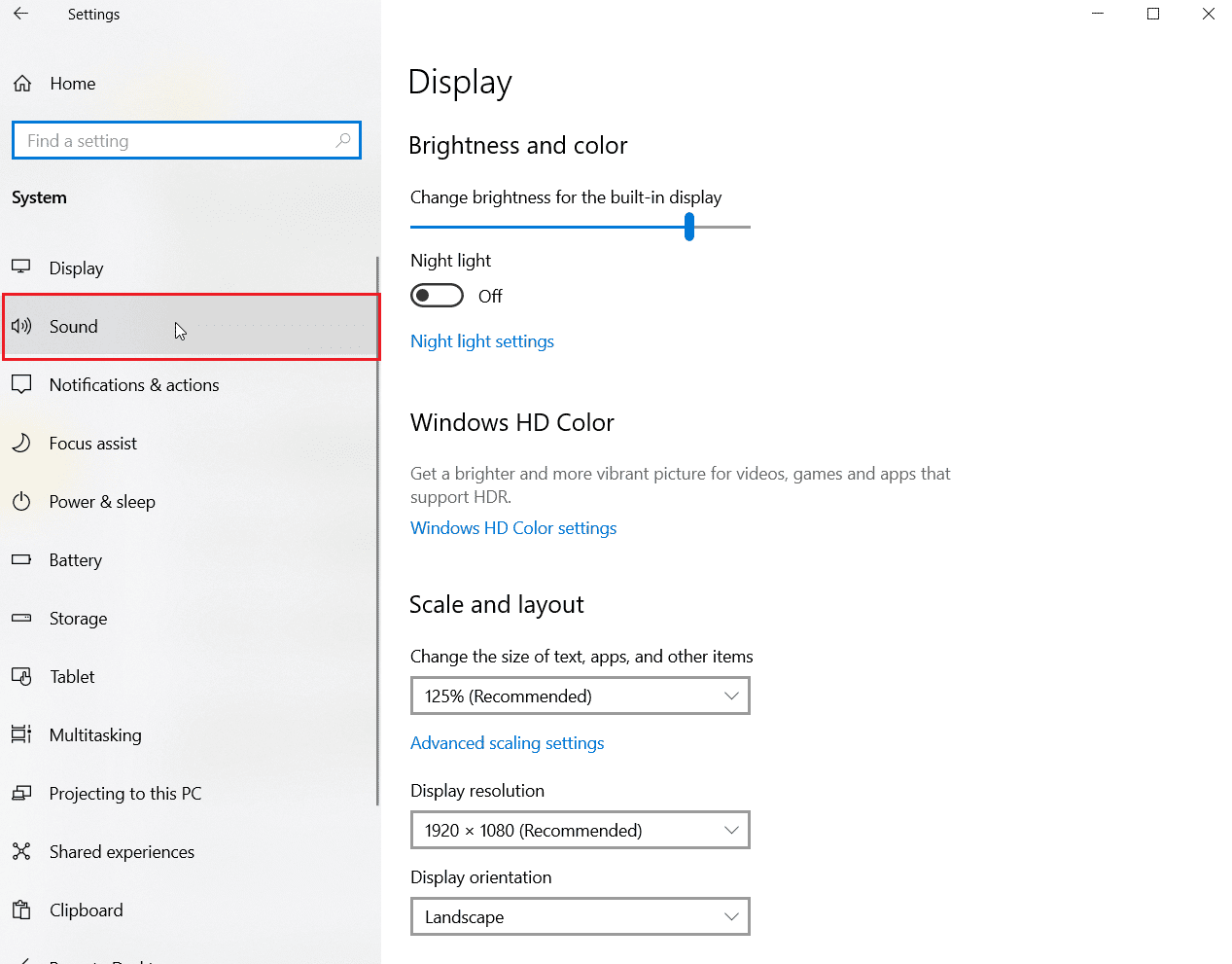
4. Sørg for at mikrofonen er valgt under Velg inndataenhet. Til slutt, test mikrofonen din ved å snakke inn i den og sørg for at du mottar lyden.
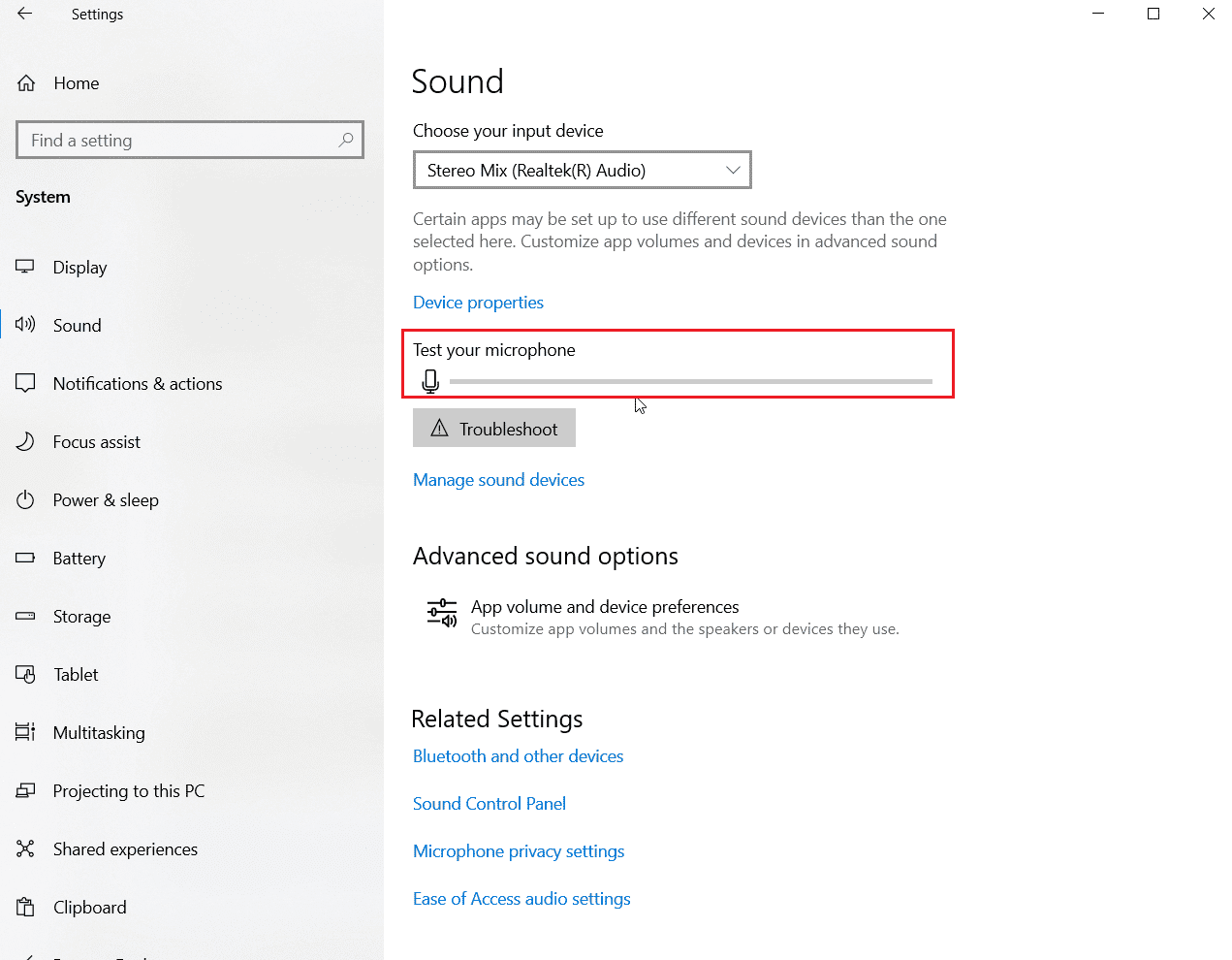
Metode 6: Øk mikrofonvolumet
Det kan være lett å forveksle en dempet mikrofon og en mikrofon med lavt volum. Mikrofon med lavt volum gir svært lav utgang. Det er en innstilling i Windows for å endre mikrofonvolumet. Hvis du vil vite mer, les guiden vår om Hvordan øke mikrofonvolumet i Windows 10 for å få en idé.
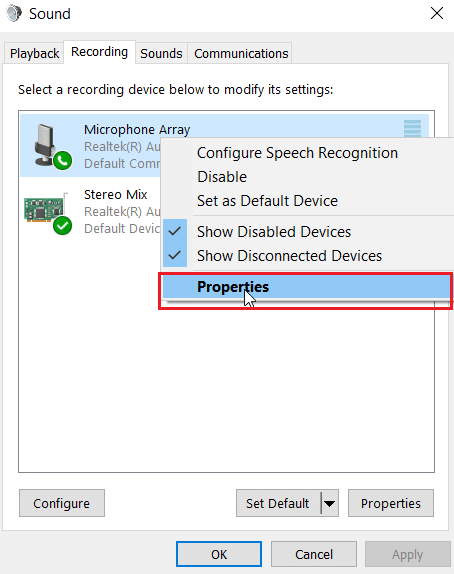
Metode 7: Gi apper tilgang til mikrofonen
Windows Update oppdaterer med jevne mellomrom eksisterende drivere og oppdaterer drivere for ny maskinvare. Noen ganger, etter en nylig Windows-oppdatering, fører lyddriverne til at innstillingene for mikrofonen endres. I dette scenariet kan du prøve trinnene nedenfor for å fikse SADES-hodesettmikrofonen som ikke fungerer på Windows 10-problemet.
1. Start Windows-innstillingen.
2. Klikk på Personverninnstilling.
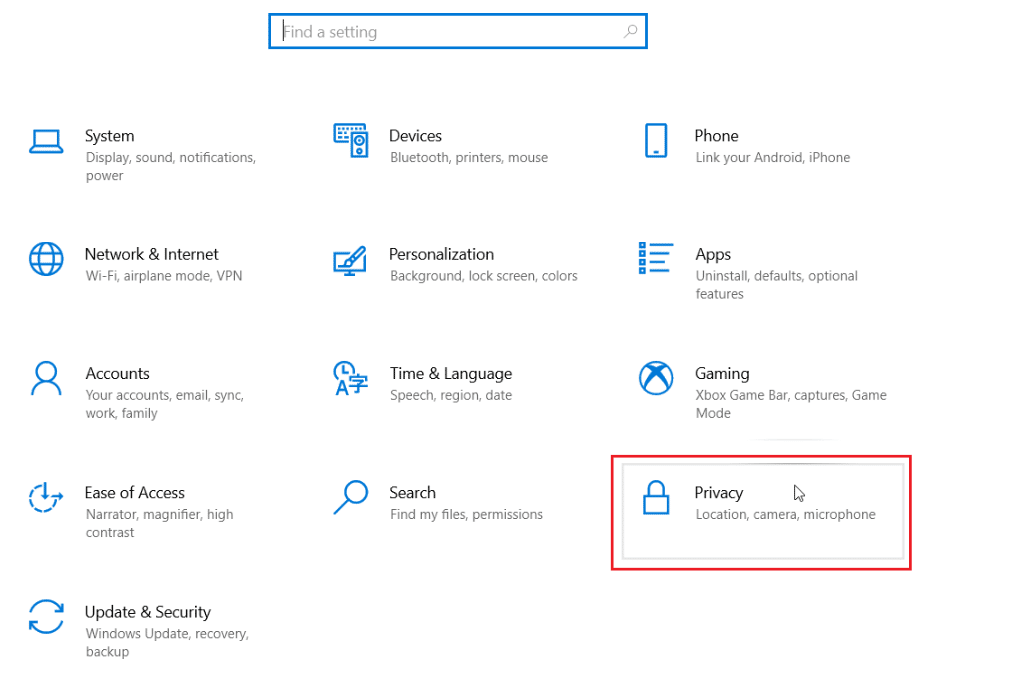
3. Klikk på Mikrofon i venstre rute.
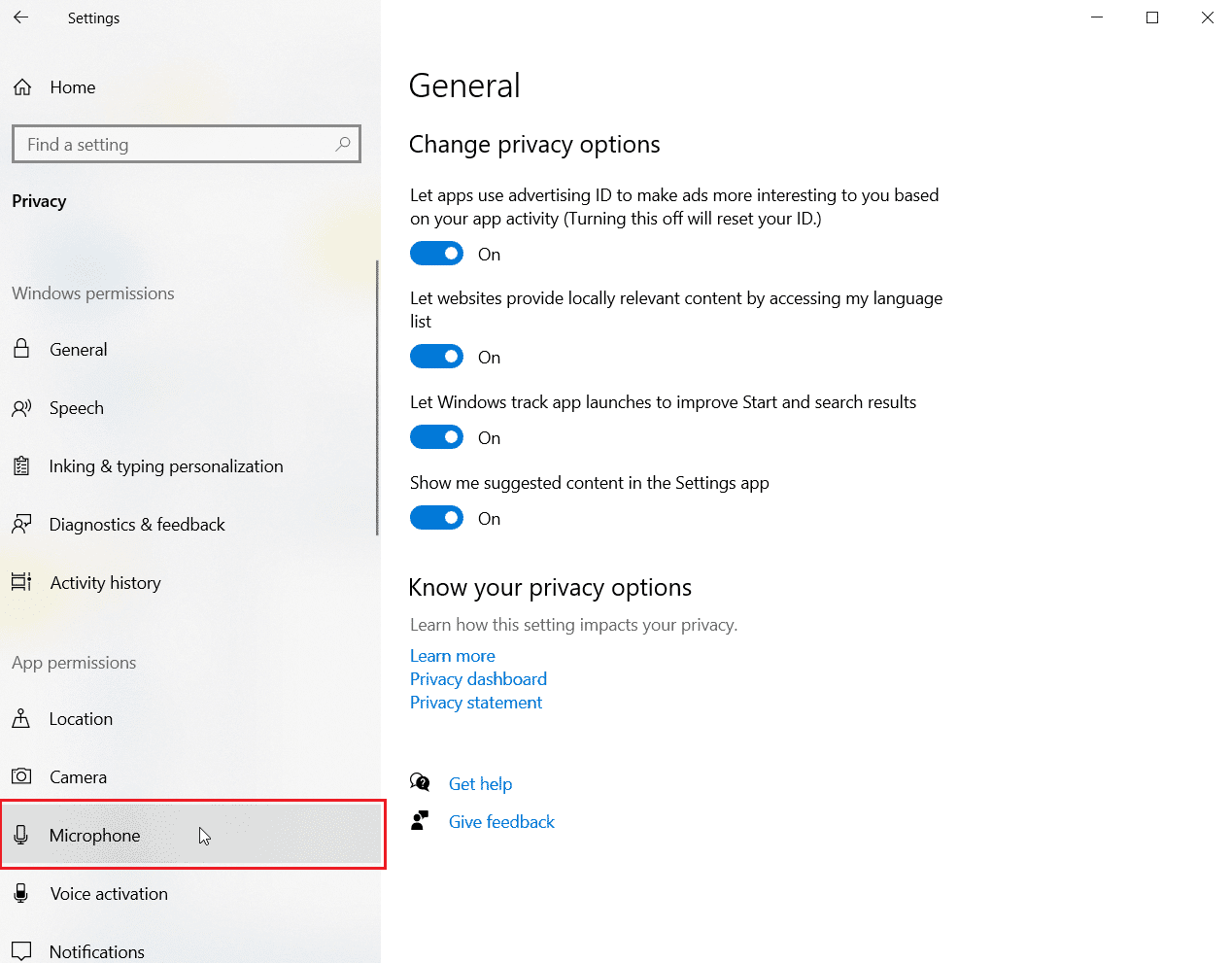
4. Sørg for at bryteren for Tillat apper å få tilgang til mikrofonen er slått på.
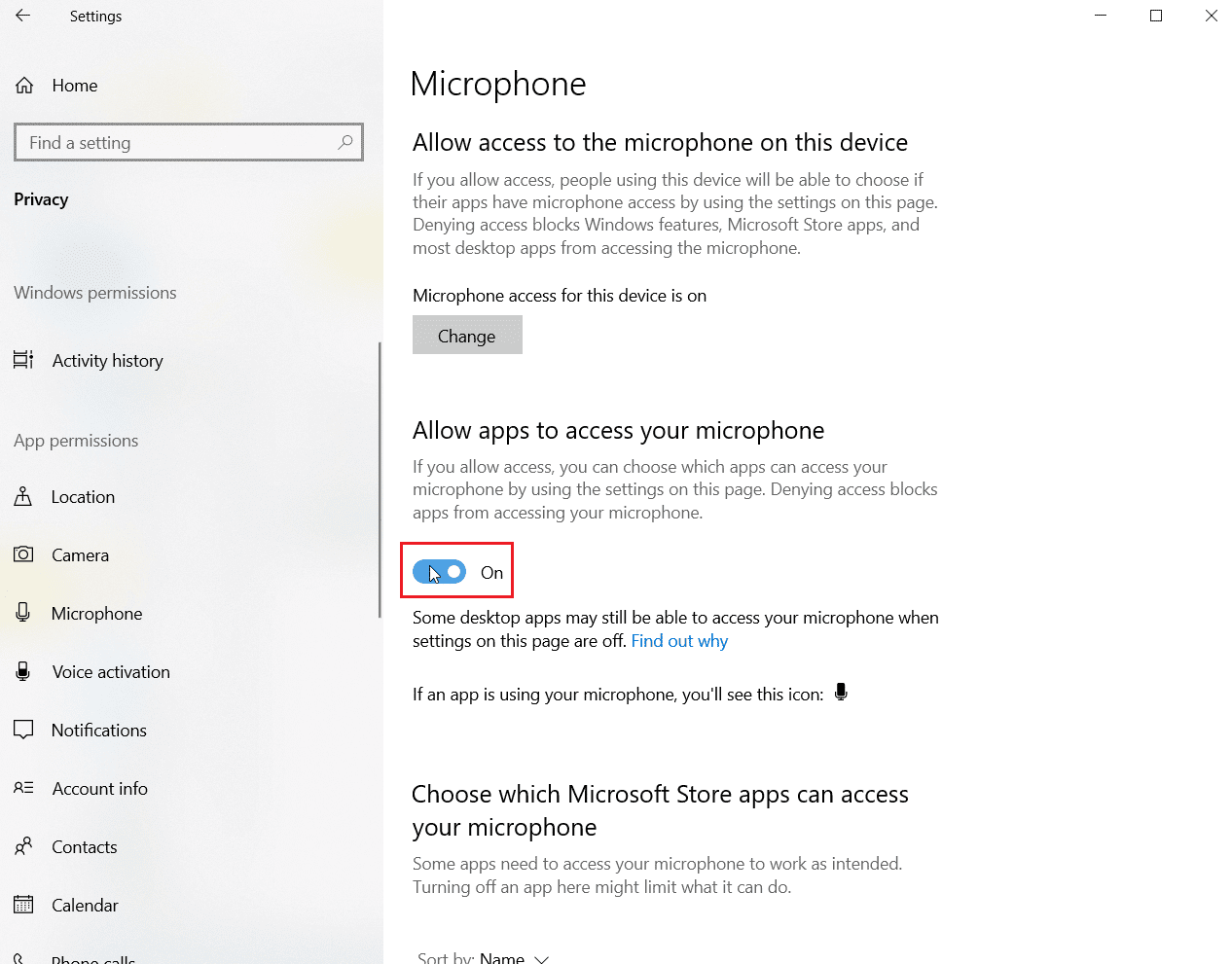
5. Rull ned, og du kan velge hvilket program som har tilgang til mikrofonen din, du kan gi tillatelser for dem ved å slå på bryteren.
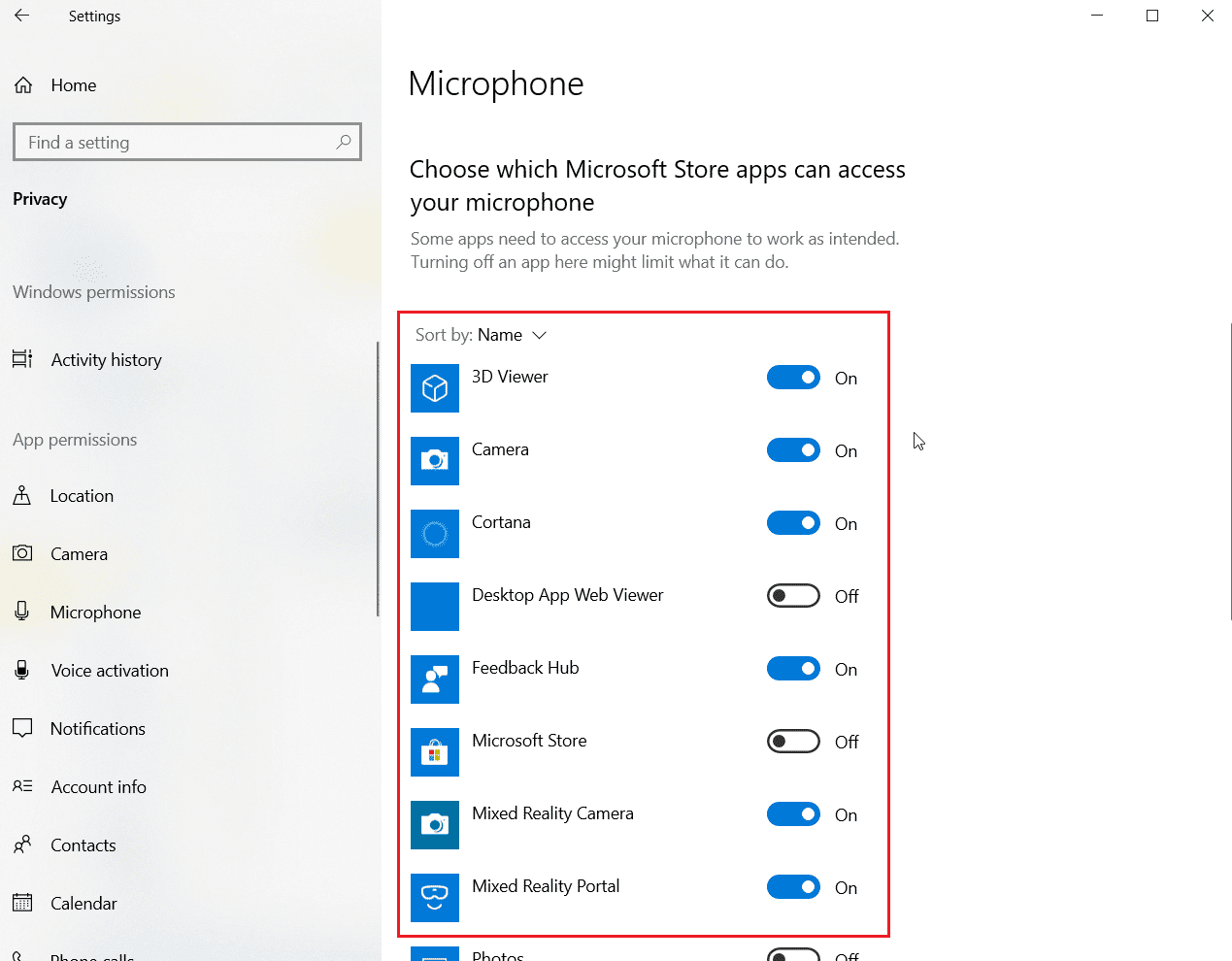
Metode 8: Oppdater lyddrivere
Noen ganger begynner problemet med headsettet å vises når lyddriveren ikke er oppdatert. Les guiden vår om hvordan du oppdaterer Realtek HD Audio-drivere i Windows 10 og følg trinnene tilsvarende for lyddriveren din.
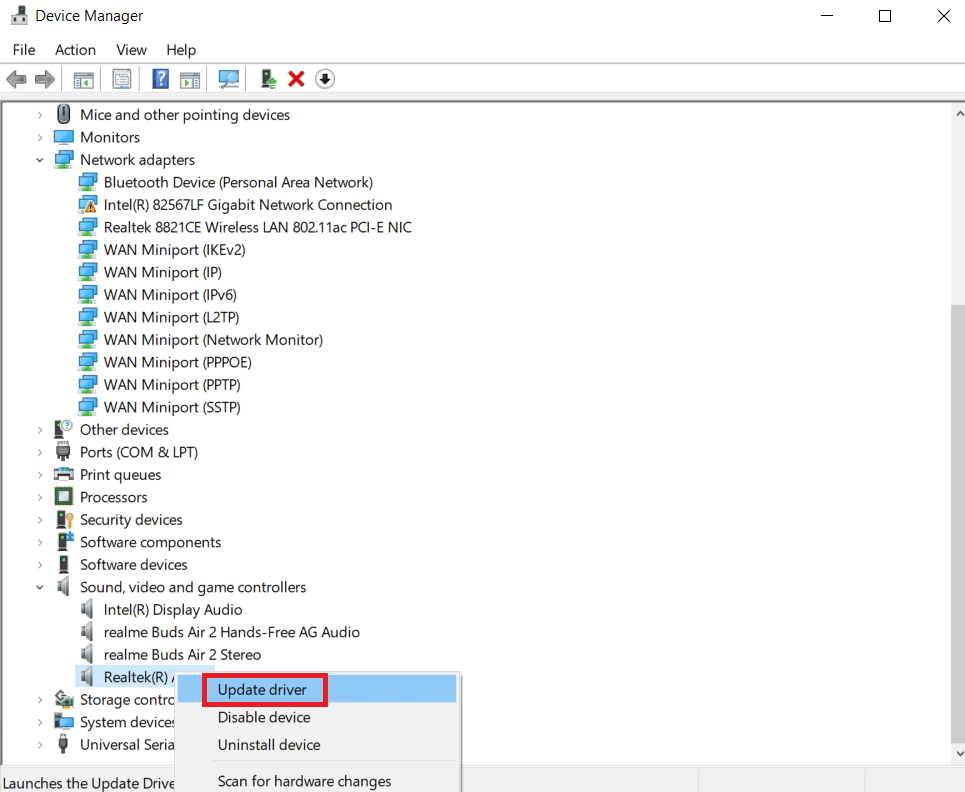
Metode 9: Tilbakestill lyddriveroppdateringer
Alle gjeldende versjonsdrivere vil bli slettet fra PC-en, og den forrige versjonen av dem vil bli installert når du ruller tilbake lyddriverne. Dette er en nyttig funksjon når en ny driver er inkompatibel med systemet.
Følg trinnene som instruert i guiden vår Slik ruller du tilbake drivere på Windows 10 for å fikse problemet med SADES-hodesett som ikke fungerer.
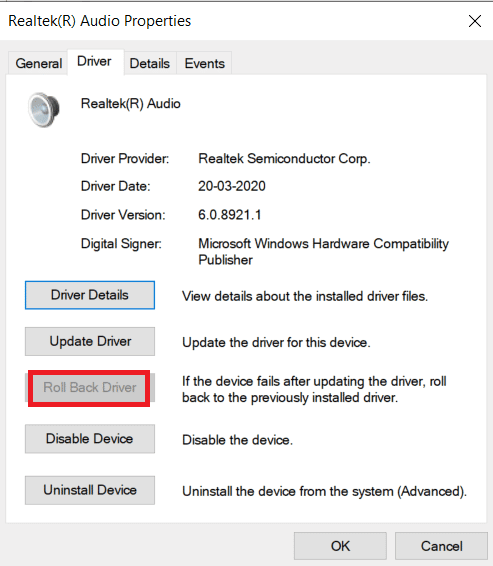
Metode 10: Last ned SADES-hodesettdrivere
SADES-hodesett er designet for å installere drivere automatisk når de settes inn i PC-en første gang. I alle fall, hvis ingen spesifikk SADES-driver er installert, kan du følge trinnene nedenfor for å laste ned driverne for hodesettet ditt for å fikse SADES-hodesettmikrofonen som ikke fungerer på Windows 10-problemet.
1. Gå til SADES Driver side for headset.
2. På nettsiden vil forskjellige SADES-headsetserier være til stede. Finn den som passer for hodesettet ditt.
3. Klikk på Mer under headsettet.
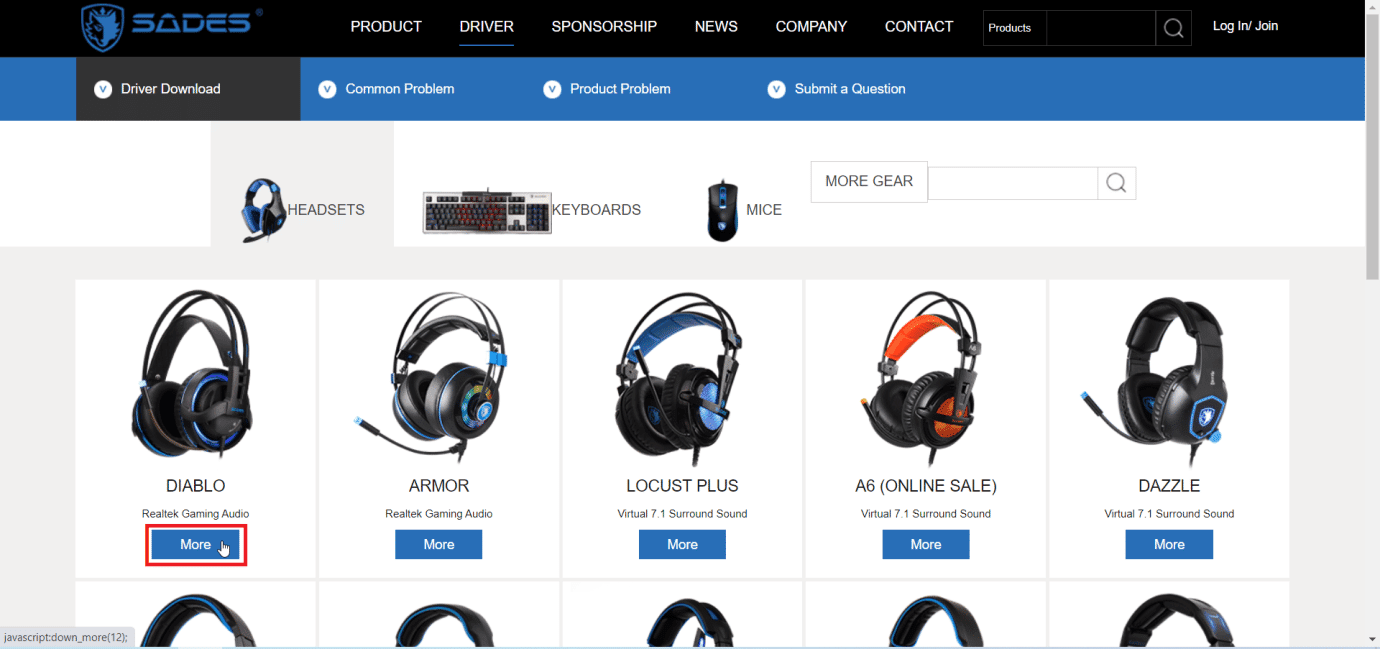
4. Klikk til slutt på nedlastingspilen for å laste ned driveren.
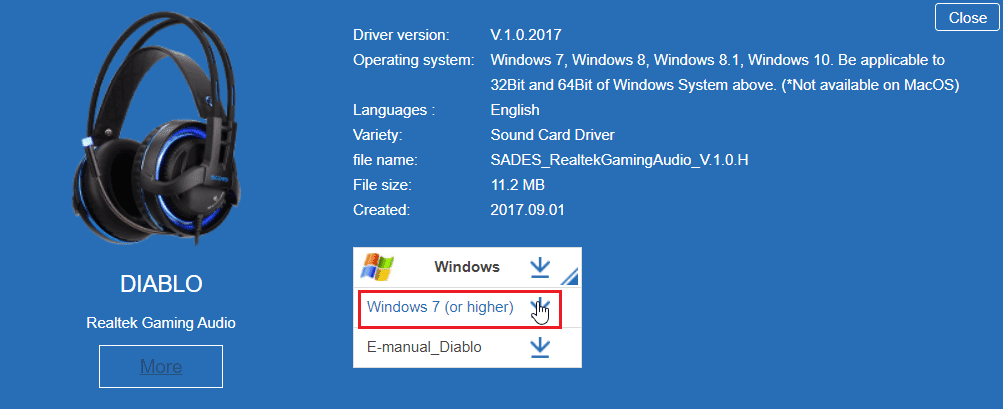
5. Pakk ut den nedlastede zip-filen og kjør installasjonsfilen i den utpakkede mappen.
6. Klikk på Neste >-knappen i SADES Realtek Audio-veiviseren.
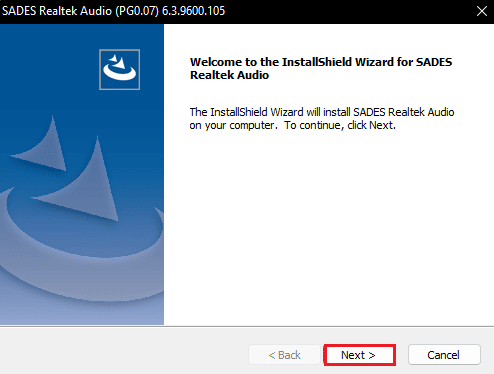
7. Vent til driverne er installert.
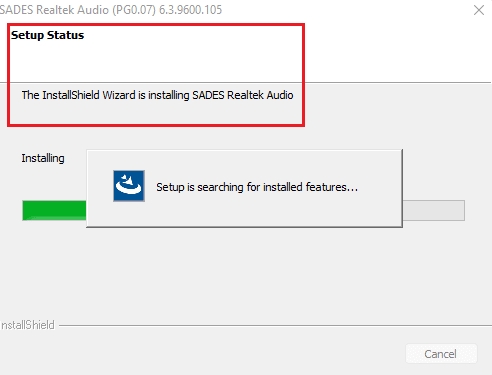
8. Start PC-en på nytt.
Ofte stilte spørsmål (FAQs)
Q1. Hvorfor fungerer ikke min SADES-hodesettmikrofon?
Ans. Sørg for at mikrofonen ikke er dempet i hodesettet, og rengjør hodetelefonkontakten før du kobler den til. Angi mikrofonen som standardenhet. Les artikkelen ovenfor for å få en ide om hvordan du gjør disse metodene.
Q2. Mikrofonen min fungerer, men vennene mine klager over at stemmen min er veldig lav, hvordan løser jeg det?
Ans. Det er et alternativ kalt Mikrofonvolum som kontrollerer volumet som sendes ut. Å øke dette volumet vil hjelpe. Les Metode 5 for å lære mer om løsningen.
***
Vi håper artikkelen ovenfor om hvordan du fikser SADES-hodesettet som ikke fungerer, var nyttig og at du klarte å løse problemet. Gi oss beskjed om hvilken av metodene som fungerte for deg. Skriv gjerne en kommentar nedenfor hvis du har forslag eller spørsmål.

