Løsning av problemet «Skjerm ikke tilkoblet NVIDIA GPU»
Teknologiens raske utvikling har gjort den til en integrert del av hverdagen, og kravene til ytelse har økt tilsvarende. For å håndtere krevende oppgaver som avansert gaming, animasjon og videoredigering, er kraftige NVIDIA GPU-kort ofte nødvendig. Disse kortene tilbyr avanserte innstillinger og forbedret skjermkvalitet. Imidlertid kan problemer oppstå dersom skjermen ikke er koblet til NVIDIA GPU, noe som kan hindre normal bruk av datamaskinen. Dette kan være spesielt frustrerende hvis du bruker et integrert GPU-kort i tillegg til NVIDIA-kortet. Denne artikkelen gir en oversikt over forskjellige metoder for å løse feilmeldingen «NVIDIA-skjerminnstillinger er ikke tilgjengelige. Du bruker for øyeblikket ikke skjermen koblet til NVIDIA GPU Desktop».
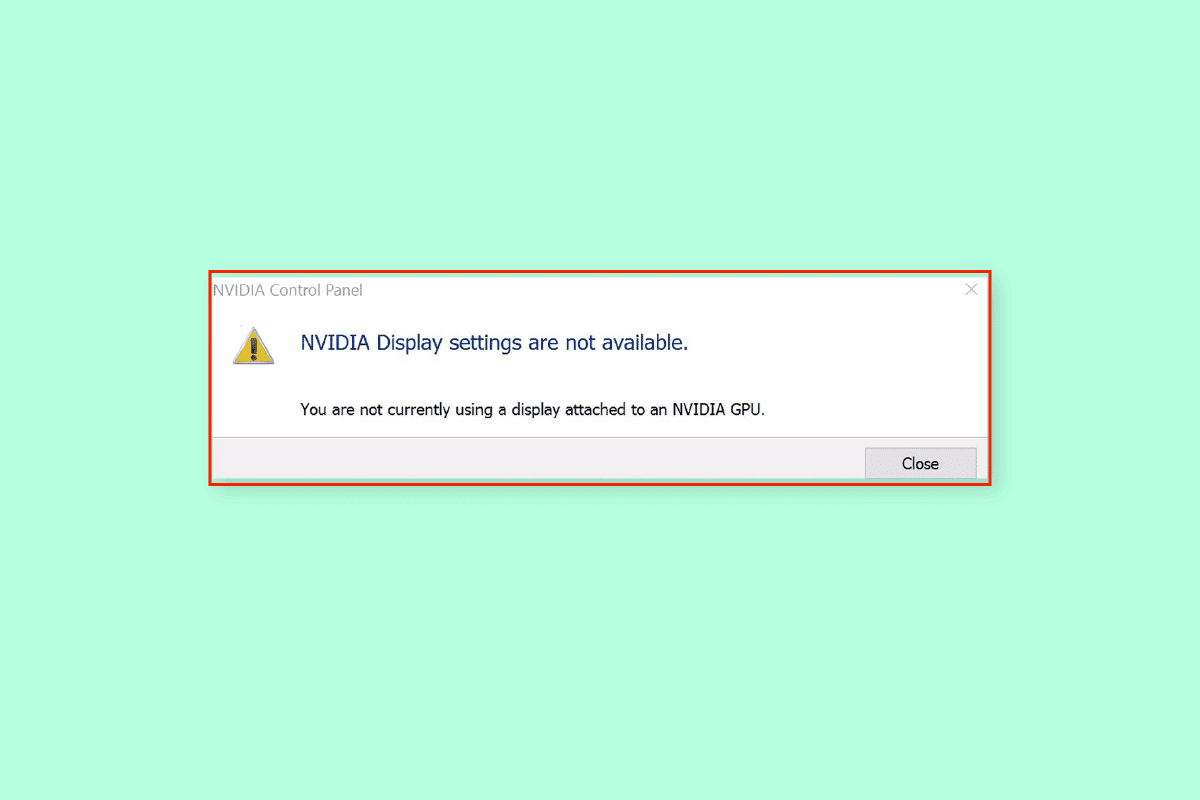
Vanlige årsaker til problemet
Dette problemet oppstår ofte som følge av programvareproblemer knyttet til avinstallerte eller feilaktige NVIDIA-grafikkdriveroppdateringer. Her er noen andre mulige årsaker:
- Manglende tilgang til NVIDIA-kontrollpanelet: Skjerminnstillingene har kanskje ikke tilstrekkelig tillatelse til å kommunisere med NVIDIA-kontrollpanelet.
- Maskinvareproblemer: Problemer med tilkoblinger, som feilplasserte eller løse GPU-porter og kabler, kan være årsaken. Det kan også være et problem med hvordan NVIDIA GPU-en er koblet til datamaskinen.
- Korrupte NVIDIA-grafikkdrivere: Driverne kan være skadet eller mangler helt, noe som fører til at problemet oppstår.
- Deaktivert NVIDIA GPU eller tjenester: GPU-en kan være deaktivert, eller nødvendige NVIDIA-tjenester kjører ikke.
- NVIDIA Optimus: På bærbare datamaskiner med både integrert og dedikert GPU, kan NVIDIA Optimus forsøke å spare batteri ved å veksle til den integrerte Intel GPU-en for mindre krevende grafikk. Dette kan feilaktig utløse feilmeldingen.
Metode 1: Grunnleggende feilsøking
Prøv disse enkle trinnene for å starte feilsøkingen:
1A. Lad datamaskinen:
Hvis du bruker en bærbar datamaskin eller en enhet som går på batteri, sjekk at den har nok strøm. Når tung grafikk brukes, kan enheten automatisk redusere strømforbruket. Sørg for at datamaskinen er fulladet.
1B. Start datamaskinen på nytt:
En omstart kan ofte løse midlertidige feil og mindre problemer som kan forårsake problemet.
- Trykk samtidig på Alt + F4-tastene og velg «Start på nytt» fra rullegardinmenyen.
- Merk: Hvis funksjonslåsen er aktivert, trykk på Fn + Alt + F4-tastene.
- Klikk på «OK» og vent til datamaskinen starter på nytt.
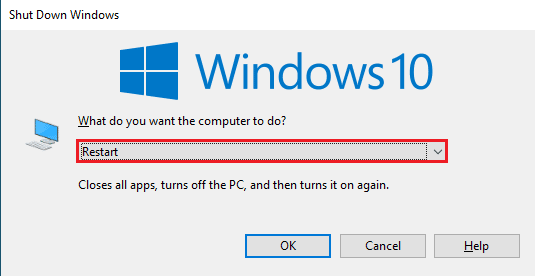
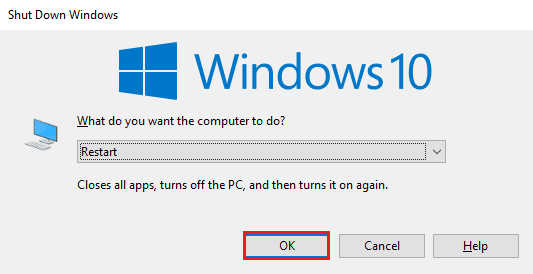
1C. Endre NVIDIA-kontrollpanelinnstillinger:
En midlertidig feil i grafikkortet kan forårsake feilmeldingen. Åpne NVIDIA-kontrollpanelet og sjekk om du kan gjøre noen justeringer. Hvis dette fungerer, kan problemet være løst.
- Trykk på Windows-tasten + D for å gå til skrivebordet.
- Høyreklikk på en tom plass og velg «NVIDIA Kontrollpanel».
- Prøv å endre innstillinger ved å navigere i menyen på venstre side.
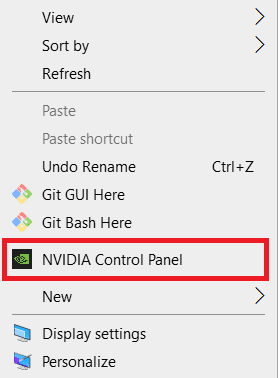
1D. Oppdater drivere:
Utdaterte drivere, som nettverksdriveren, kan forårsake problemer. Sørg for å oppdatere driverne.
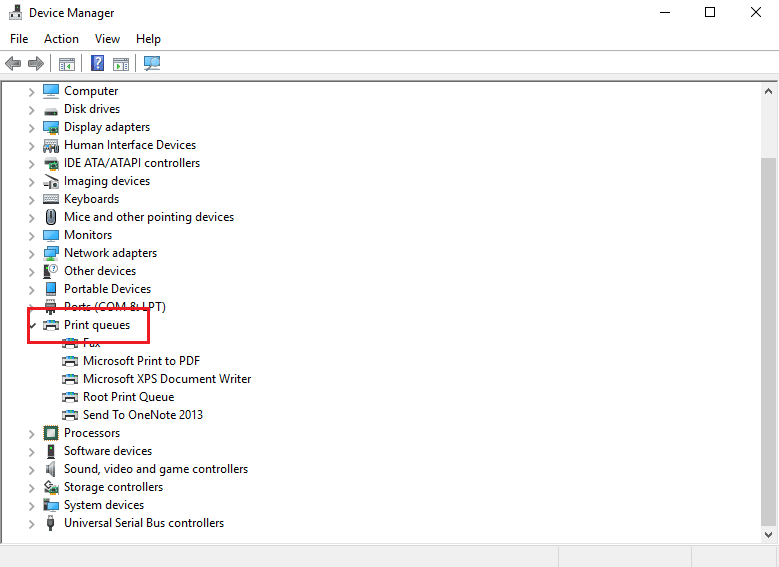
Siden problemet er relatert til skjermen, må du spesielt sørge for at NVIDIA-grafikkdriveren er oppdatert.
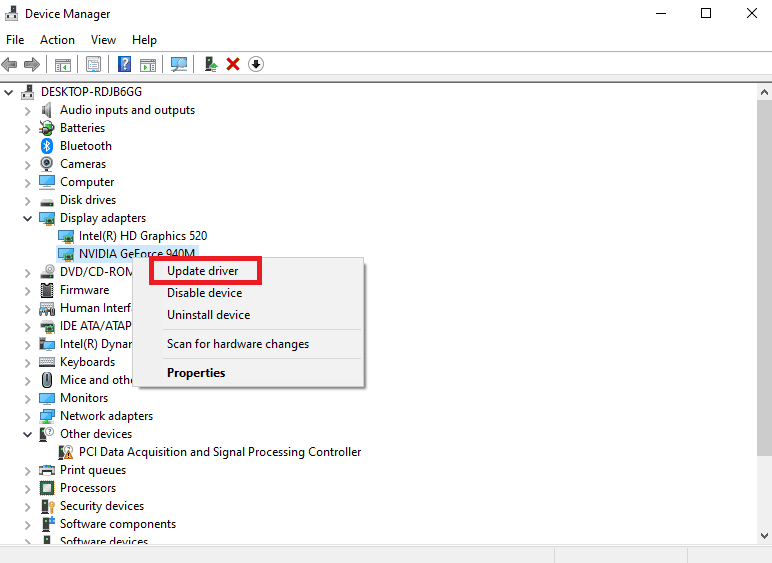
1E. Tilbakestill NVIDIA-grafikkdriveroppdateringer:
Gå tilbake til en tidligere versjon av grafikkdriveren. I «Enhetsbehandling», under «Skjermkort», velg NVIDIA-grafikkdriveren og bruk funksjonen for tilbakestilling.
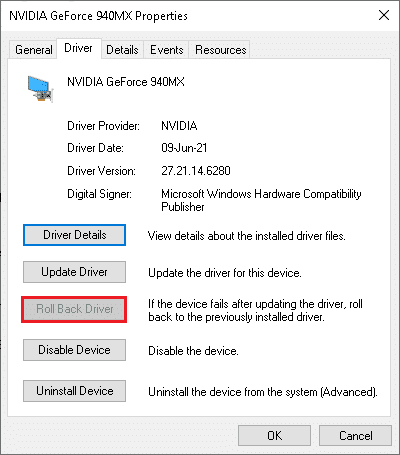
1F. Installer NVIDIA-grafikkdriveren på nytt:
En ny installasjon kan fikse feil. Avinstaller NVIDIA-grafikkdriveren, og installer deretter den nyeste versjonen fra NVIDIA sin hjemmeside.
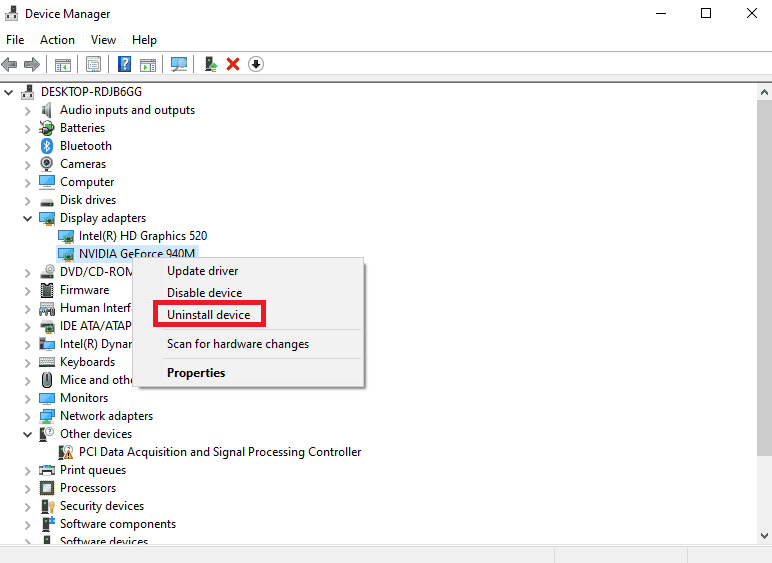
Metode 2: Hindre automatiske driveroppdateringer
Datamaskinen kan installere inkompatible driverversjoner. For å unngå dette, stopp automatiske driveroppdateringer.
- Trykk på Windows-tasten, søk etter «Vis avanserte systeminnstillinger» og klikk på «Åpne».
- Gå til fanen «Maskinvare» og klikk på «Enhetsinstallasjonsinnstillinger».
- Velg «Nei (enheten kan hende ikke fungerer som forventet)» og klikk på «Lagre endringer».
- Klikk «OK» i vinduet «Systemegenskaper».
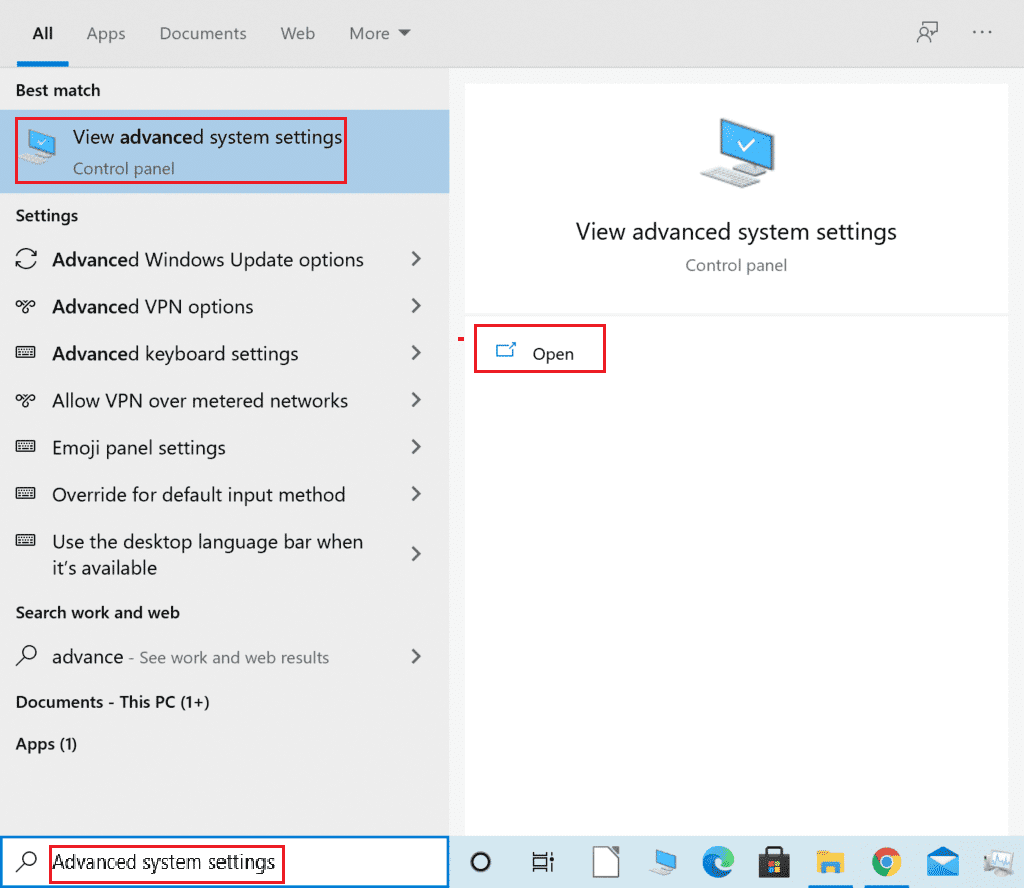
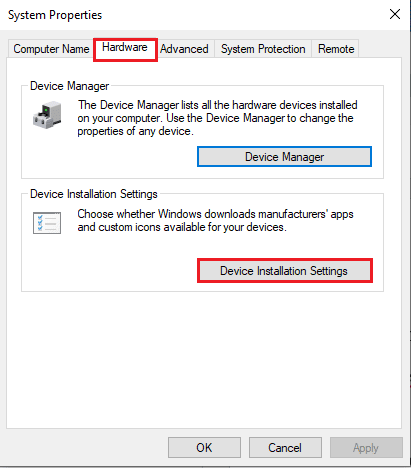
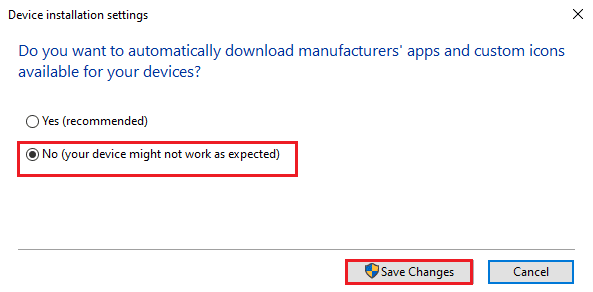
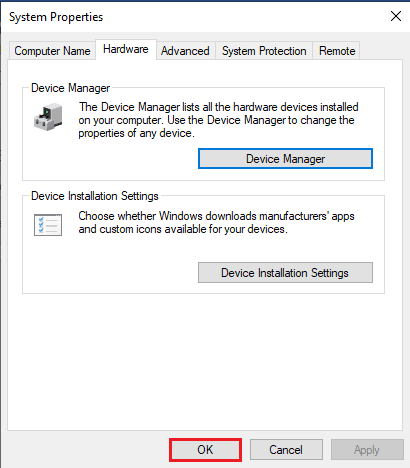
Metode 3: Deaktiver SLI-innstilling
Hvis SLI (Scalable Link Interface) er aktivert, kan dette skape problemer. Prøv å deaktivere den.
- Trykk på Windows-tasten, søk etter «NVIDIA Kontrollpanel» og klikk på «Åpne».
- Utvid «3D-innstillinger» og klikk på «Angi SLI-konfigurasjon».
- Velg «Ikke bruk SLI-teknologi».
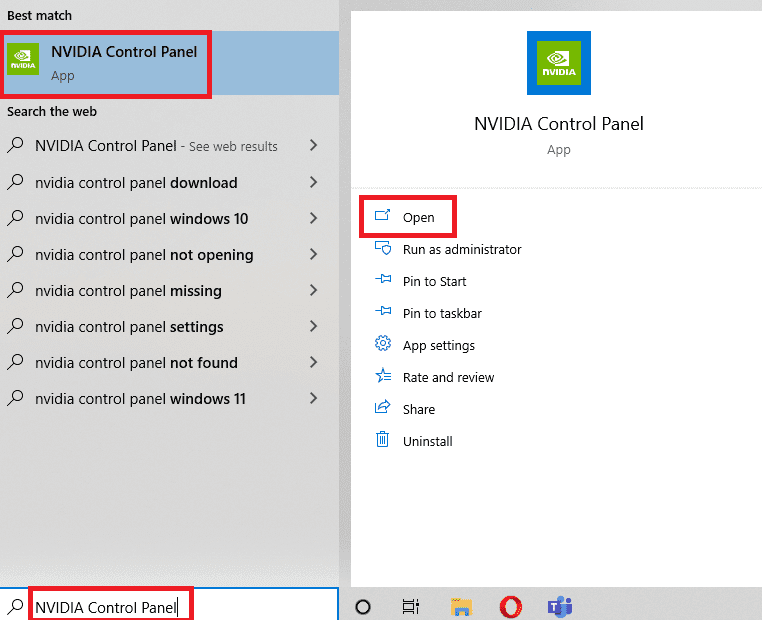
Metode 4: Kontroller GPU-bruk
Hvis du har flere GPU-kort, må du sjekke hvilken som brukes.
- Trykk på Windows + I for å åpne «Innstillinger».
- Klikk på «System».
- I «Skjerm», klikk på «Avanserte skjerminnstillinger».
- 4A. Hvis NVIDIA-kortet er oppført under «Skjerminformasjon», er det aktivert.
- 4B. Hvis en annen GPU er aktivert, klikk på «Egenskaper for skjermkort for Skjerm 1». Endre GPU-kortet under fanen «Adapter».

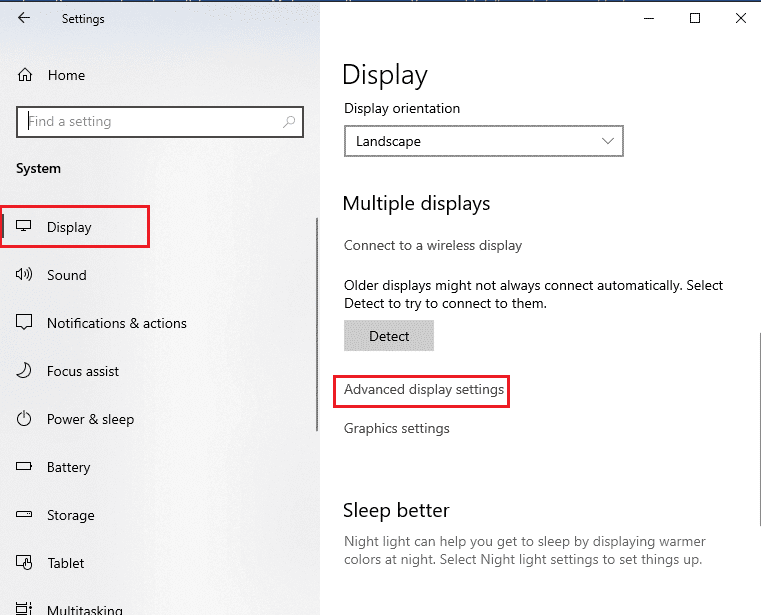
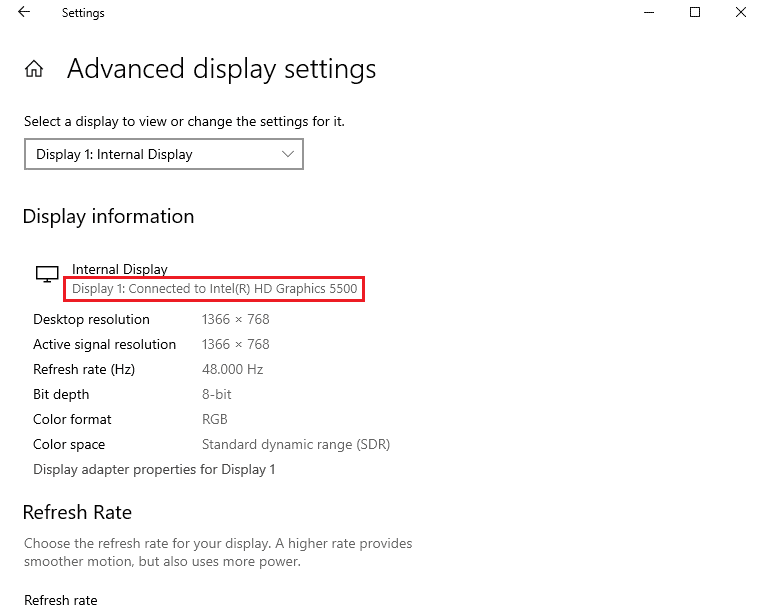
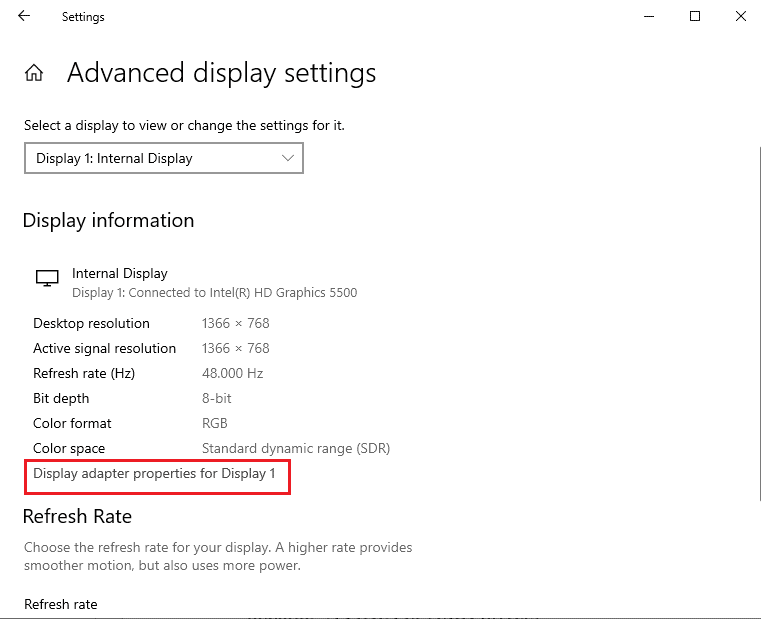
Dette vil hjelpe deg med å fikse problemet «Skjerm ikke tilkoblet NVIDIA GPU».
Metode 5: Aktiver NVIDIA-tjenester
Nødvendige NVIDIA-tjenester må være aktivert.
- NVIDIA Driverhjelpetjeneste
- NVIDIA Update Service
Slik aktiverer du disse:
- Trykk på Windows-tasten, skriv inn «Tjenester» og klikk på «Kjør som administrator».
- 2A. Velg «NVIDIA Driver Help Service» og klikk «Start».
- 2B. Hvis tjenesten allerede er startet, klikk på «Start på nytt».
- Høyreklikk på tjenesten og velg «Egenskaper».
- Under «Generelt», sett «Oppstartstype» til «Automatisk».
- Klikk på «Bruk» og «OK».
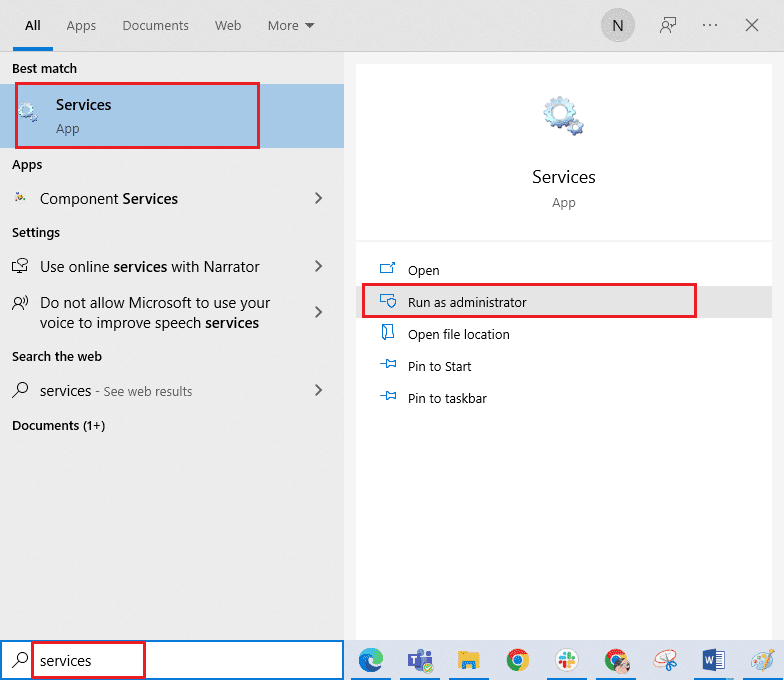
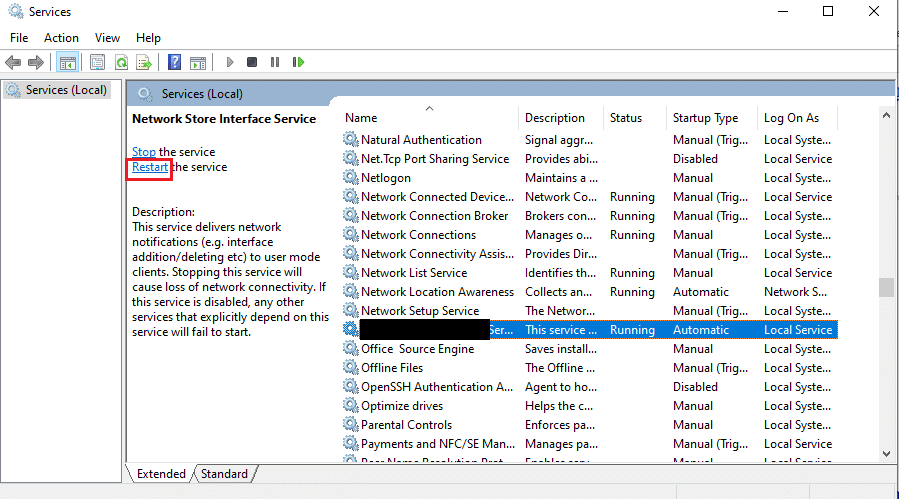
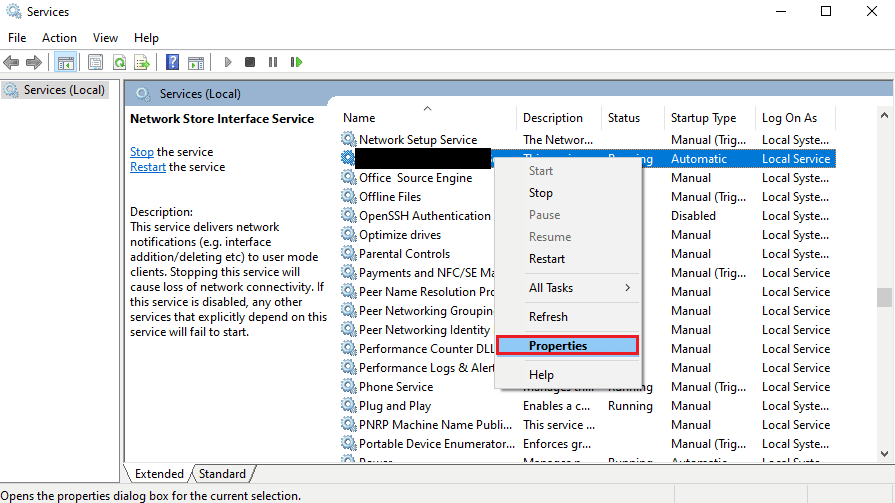
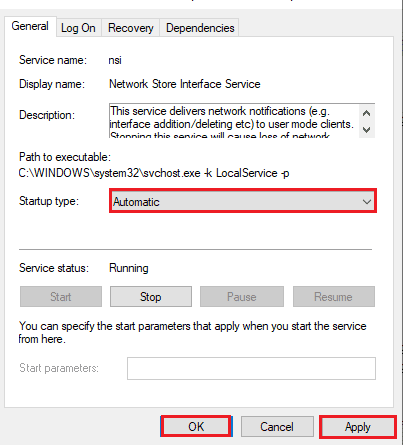
Metode 6: Maskinvarefeilsøking
Hvis problemet vedvarer, kan det være et maskinvareproblem. En tekniker kan hjelpe deg med:
Alternativ I: Sett maskinvare på plass igjen:
Hvis du nylig har byttet komponenter, kan du prøve å ta de ut og sette dem på plass igjen.
- Fjern dekslet og bruk trykkluft for å fjerne støv fra hovedkortet.
- Sett RAM-moduler på plass igjen og fest lagringen.
- Sjekk tilkoblingen mellom GPU-en og portene på hovedkortet.
 Foto av Christian Wiediger på Unsplash
Foto av Christian Wiediger på Unsplash
Alternativ II: Reparer maskinvare
Hvis komponentene er skadet eller mangler, kontakt en tekniker for reparasjon eller utskifting.
***
Denne artikkelen gir en rekke metoder for å løse problemet «Skjerm ikke tilkoblet NVIDIA GPU». Del gjerne i kommentarfeltet hvilken metode som fungerte for deg, og kom gjerne med egne forslag og spørsmål.