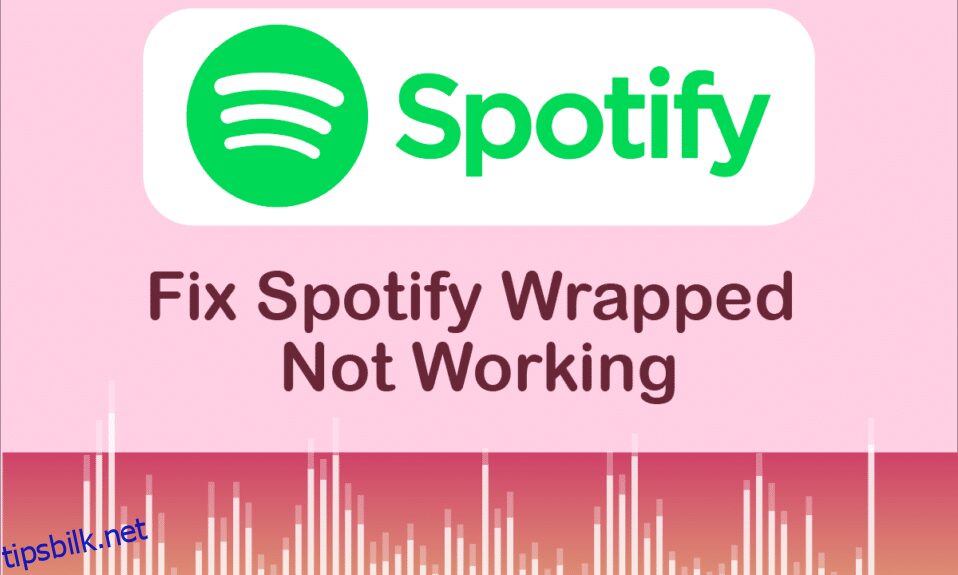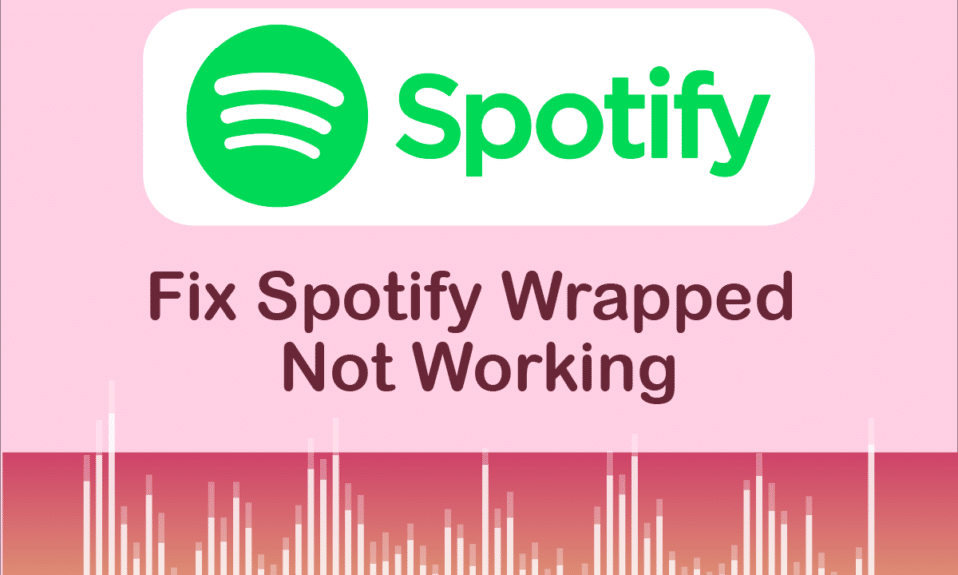
Spotify er en premium-app for musikkelskere. Den dekker et bredt utvalg av sjangre og musikere, og deling av Spotify-spillelister har blitt et kulturelt fenomen. En kjent funksjon i Spotify er Spotify Wrapped som viser en brukers mest lyttede til artister, sjangre og sanger og hvordan de rangerer blant andre lyttere. Den utgis på slutten av året og brukere venter spent på den. Det er imidlertid rapporter om at Spotify Wrapped ikke fungerer. Mange brukere har spurt hvorfor ikke Spotify-innpakket fungerer, eller hvorfor kan jeg ikke se Spotify-innpakket. Dette problemet krasjer også Spotify-appen noen ganger. Hvis du lurer på hvorfor Spotify-innpakningen min ikke fungerer, er du på rett sted. Vi gir deg en perfekt guide som vil hjelpe deg å fikse Spotify-innpakket problem som ikke fungerer.
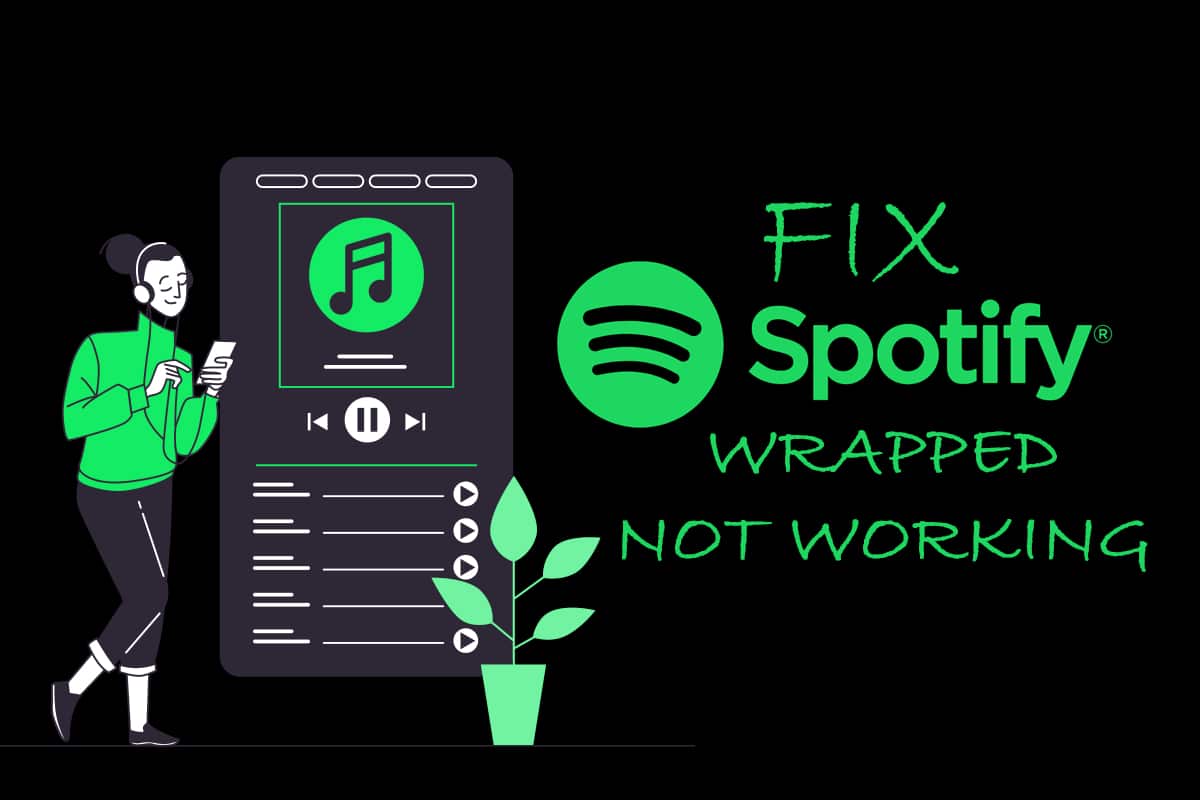
Innholdsfortegnelse
Hvordan fikse Spotify Wrapped som ikke fungerer
Du tenker kanskje hvorfor ikke Spotify-innpakket fungerer, eller hvorfor kan jeg ikke se Spotify-innpakket, men det er ingen enkelt årsak bak dette problemet. Her er noen plausible årsaker.
- Utdatert Spotify-app
- Mindre feil eller feil i appen
- Korrupte cache-filer
- Spotify-kontoproblemer.
Før vi begynner med metoder for å fikse dette problemet, anbefaler vi at du starter Android-enheten på nytt, da den vil oppdatere telefonens operativsystem og fikse eventuelle systemrelaterte problemer. Hvis du fortsatt står overfor problemet etter at du har startet enheten på nytt, følg metodene nedenfor.
Merk: Smarttelefoner har ikke de samme innstillingsalternativene. De varierer fra produsent til produsent, så sjekk de riktige innstillingene før du endrer noen.
Metode 1: Søk pakket inn i Spotify
Spotify pakket vises på et banner når du åpner Spotify-appen, men på grunn av dette problemet fungerer det ikke. En måte å løse dette problemet på er å manuelt søke etter Spotify pakket inn i Spotify-appen, som lar deg se den årlige Spotify-innpakket. Følg trinnene nedenfor.
1. Åpne Spotify-appen.
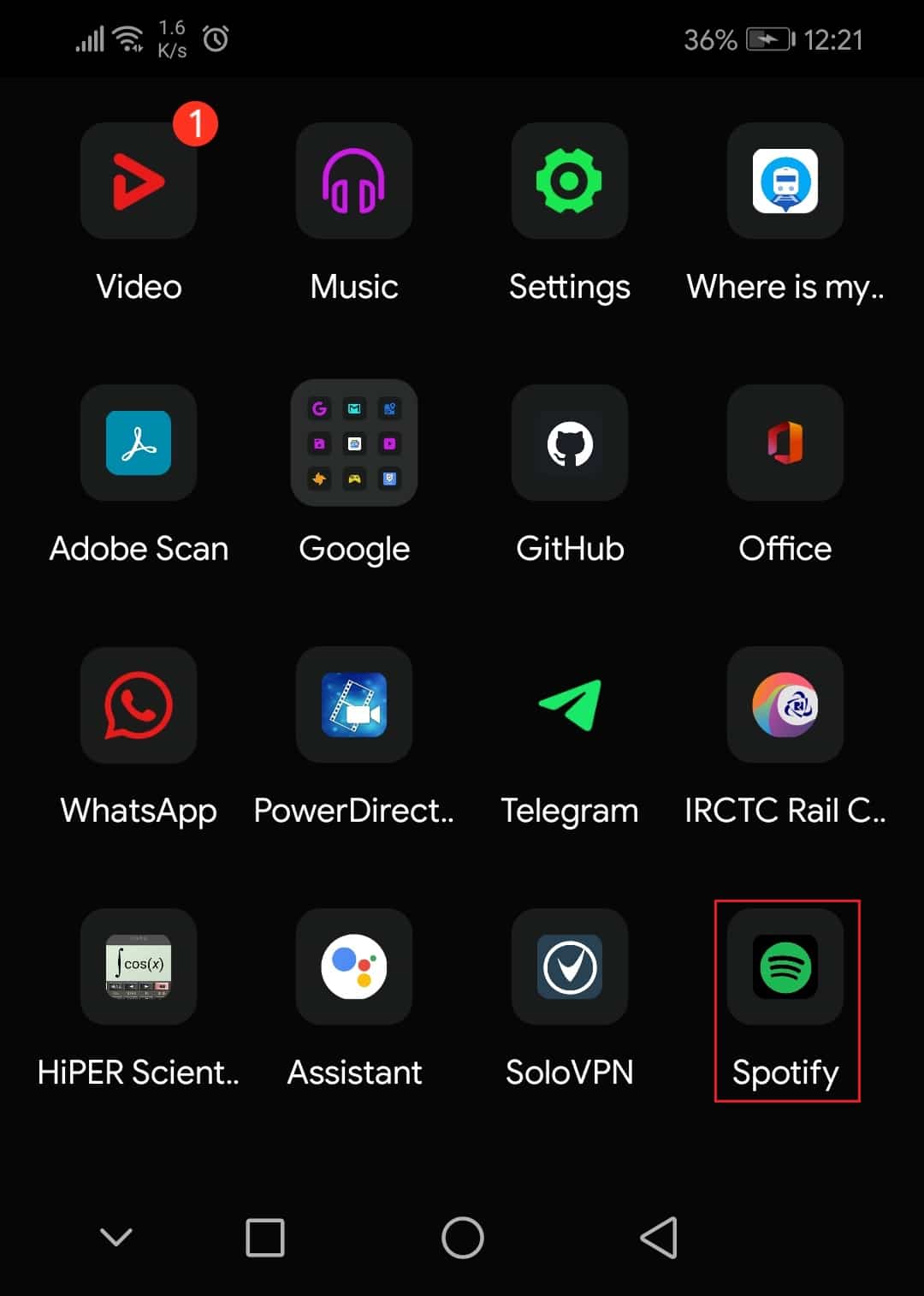
2. Trykk på søkealternativet nederst til venstre.
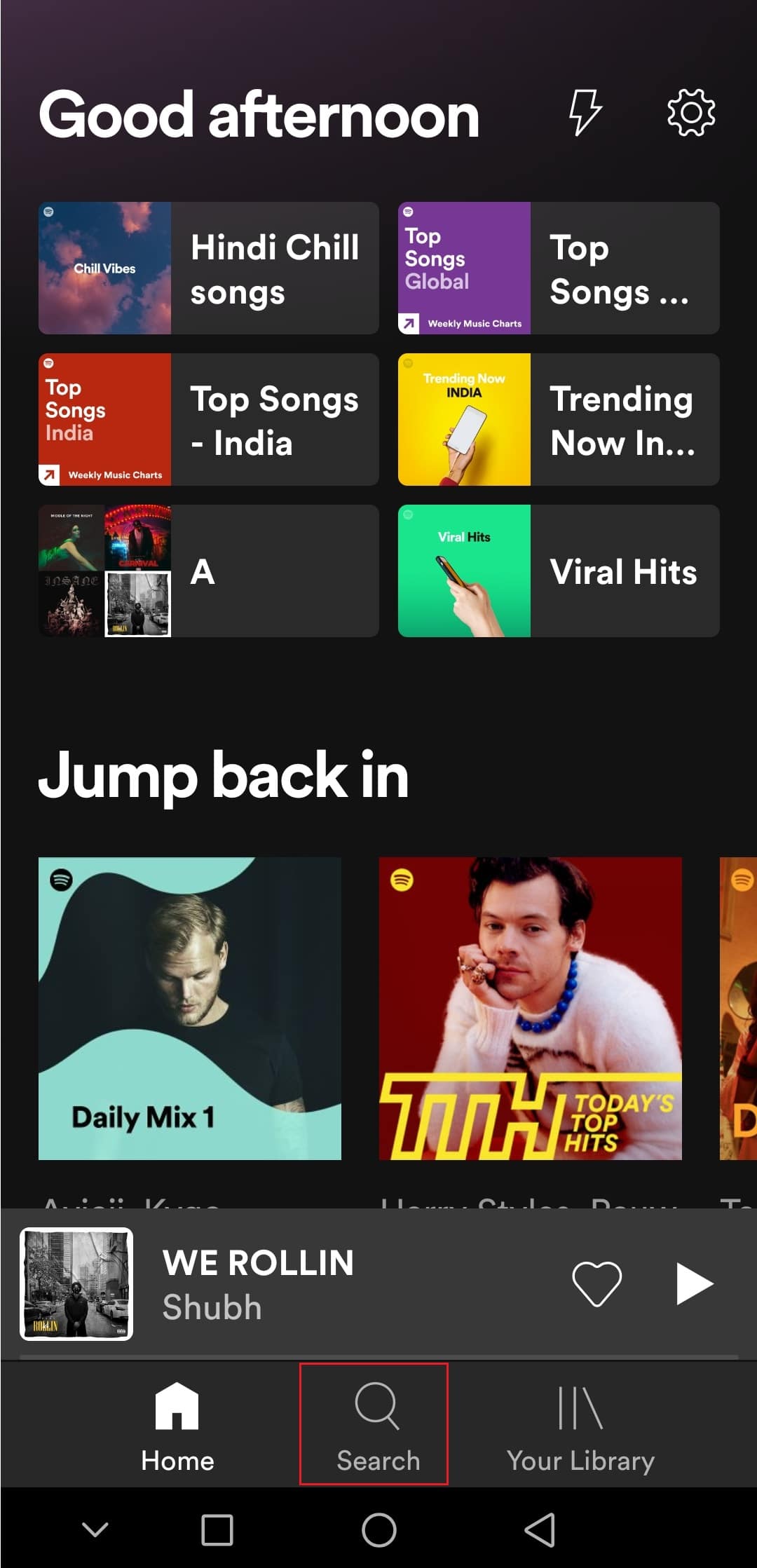
3. I søkefeltet ovenfor, skriv inn Spotify:special:Year der Year bør erstattes av året for Spotify-innpakket du vil se. For å se Spotify pakket 2021 bør du for eksempel søke på Spotify:special:2021.
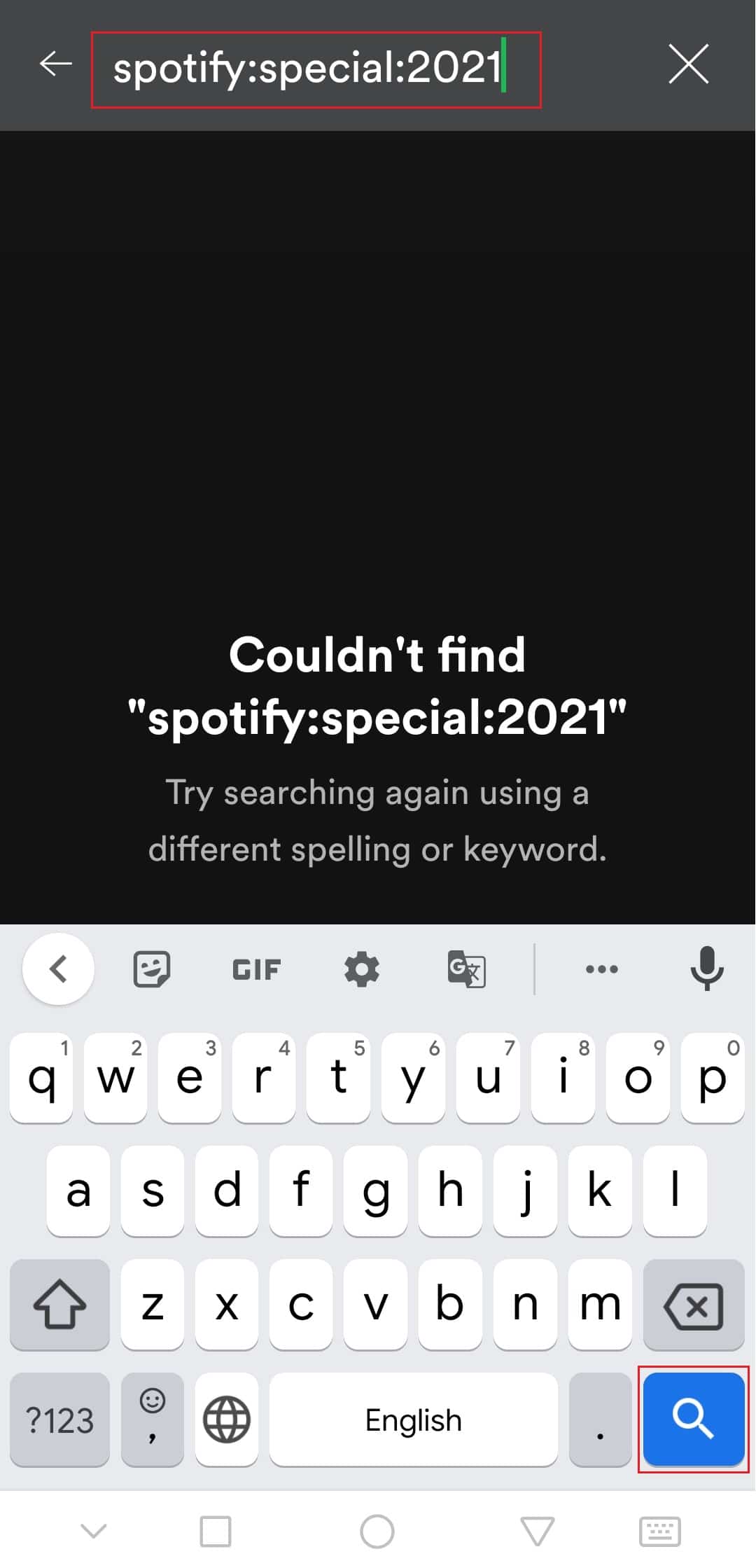
4. Trykk på resultatet (dvs. Dine toppsanger 2021) og du vil kunne se Spotify pakket inn som forskjellige kort som viser forskjellig informasjon.
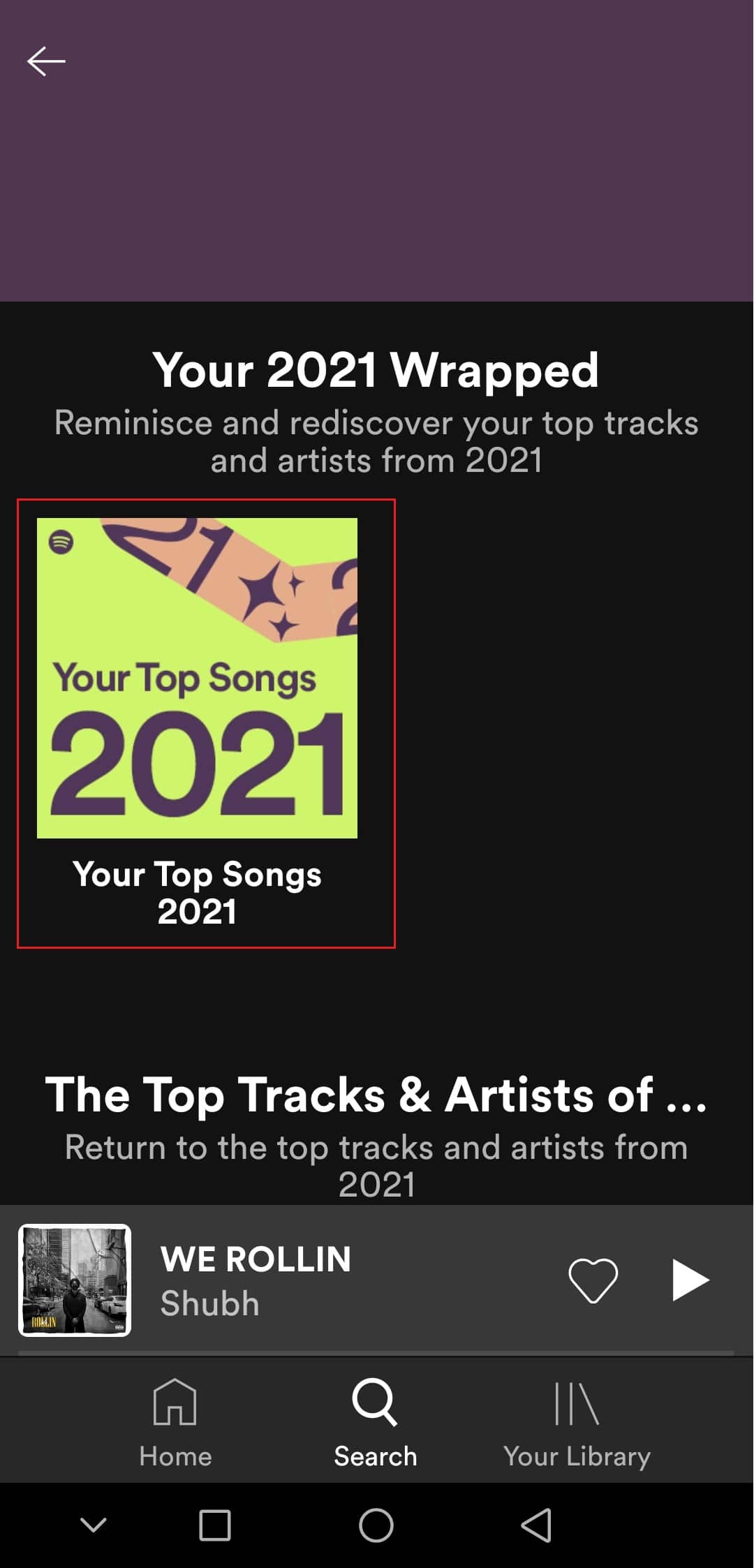
Sjekk om dette løser problemet med Spotify wrapped som ikke fungerer.
Metode 2: Logg på Spotify-kontoen
Brukere kan støte på dette problemet hvis det er et problem med Spotify-kontoen deres. Du kan sjekke dette ved å logge ut av Spotify-appen og logge på igjen. Det kan fikse Spotify-appen som krasjer under Spotify-innpakket problem. Følg trinnene for å gjøre det samme.
1. Start Spotify-appen.
2. Trykk på tannhjulikonet øverst til høyre for å åpne Innstillinger.
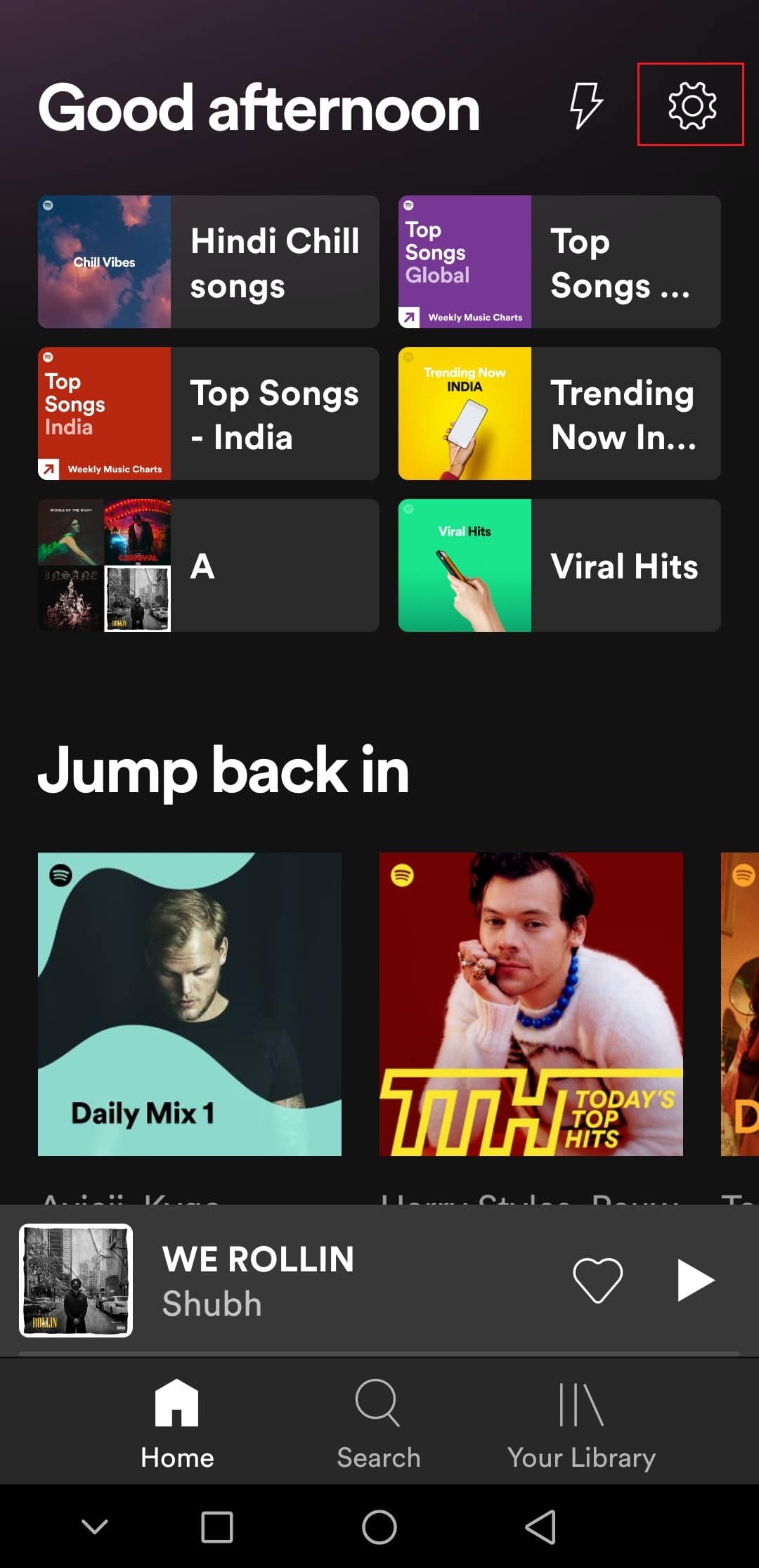
3. Rull ned til bunnen av Innstillinger og finn alternativet Logg ut.
4. Trykk på Logg ut-alternativet og du vil bli logget ut av Spotify-kontoen din.
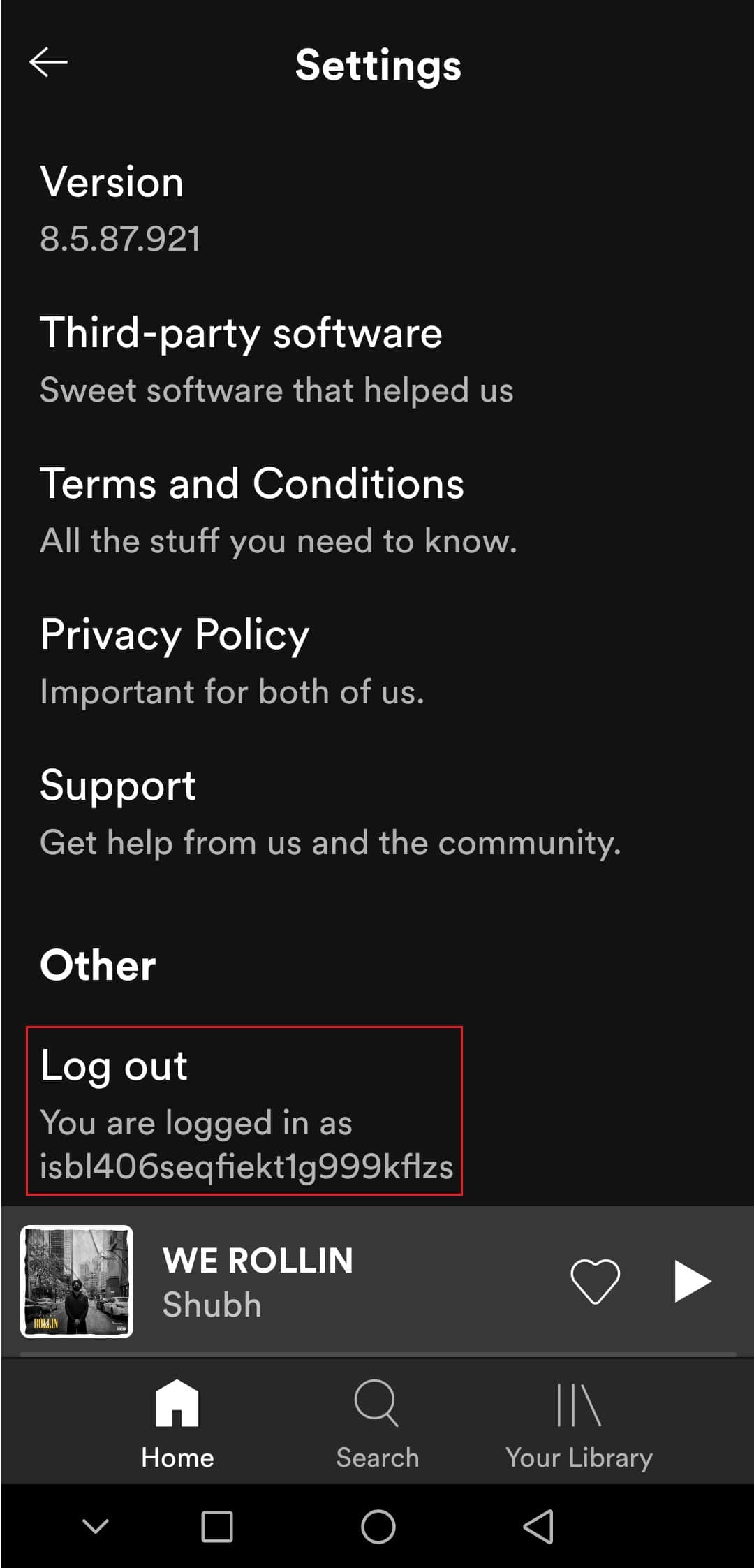
5. Vent noen minutter og logg på Spotify.
Metode 3: Oppdater Spotify-appen
Noen ganger kan dette problemet oppstå hvis du bruker en utdatert versjon av Spotify-appen. Oppdatering av Spotify vil fikse eventuelle mindre problemer eller feil som finnes i appen. Det kan løse problemet. Du kan oppdatere Spotify ved å følge disse trinnene.
1. Åpne Google Play Butikk-appen.
2. Skriv inn Spotify i søkefeltet øverst.
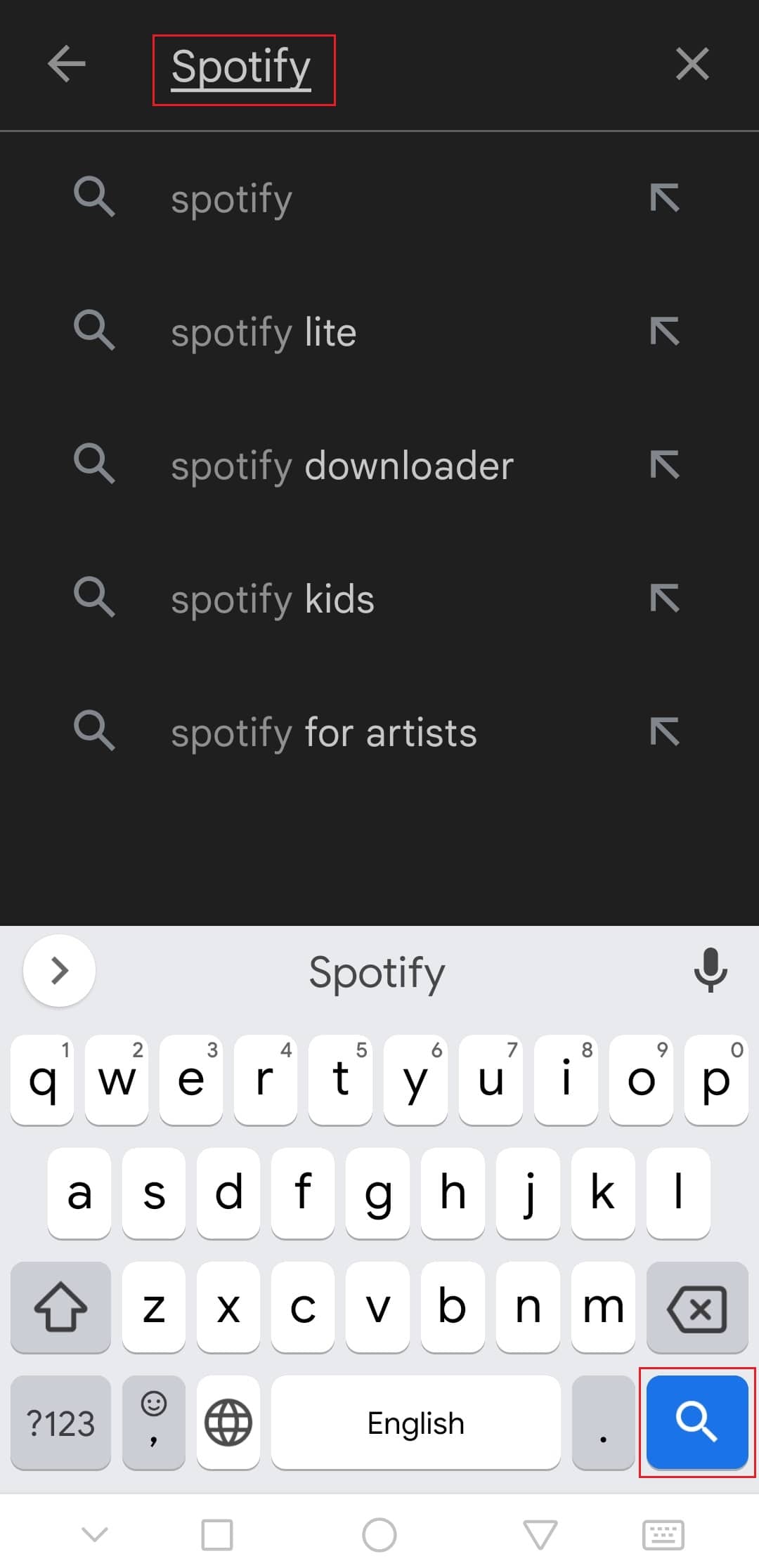
3. Hvis du ser Oppdater-knappen ved siden av Spotify-appen, trykker du på den. Den vil oppdatere Spotify-appen.
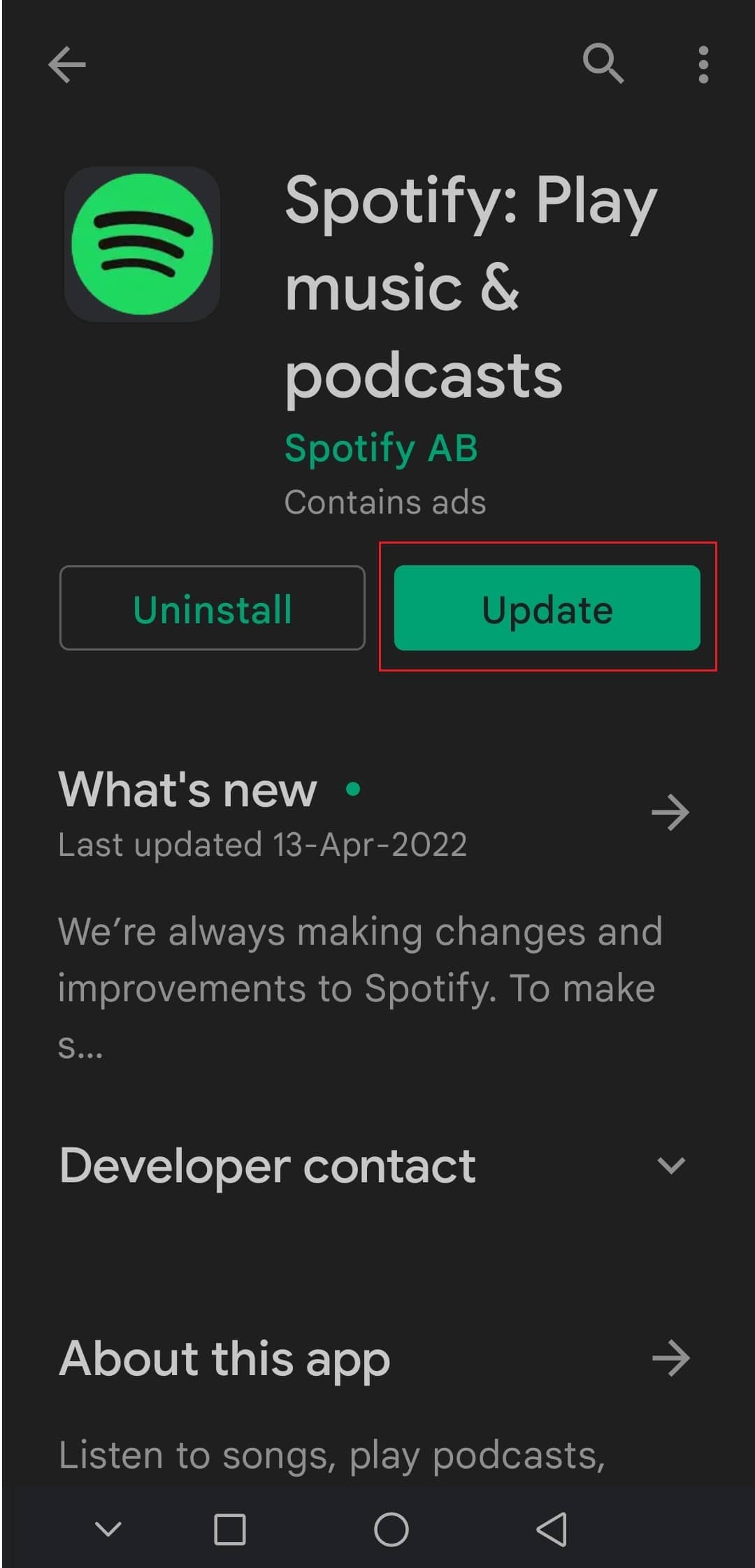
Merk: Hvis Spotify-appen din allerede er oppdatert, vil du se Åpne-knappen i stedet for Oppdater-knappen.
4. Vent til oppdateringen er installert.
Metode 4: Oppdater Android OS
Hvis du kjører en utdatert versjon av Android, kan du støte på mange problemer, inkludert Spotify-innpakket problem som ikke vises. Oppdatering av Android kan løse mange feil, og andre problemer kan hjelpe deg med å fikse Spotify-innpakket problem som ikke fungerer. Du kan oppdatere Android ved å følge veiledningen vår om hvordan du manuelt oppdaterer Android til siste versjon.
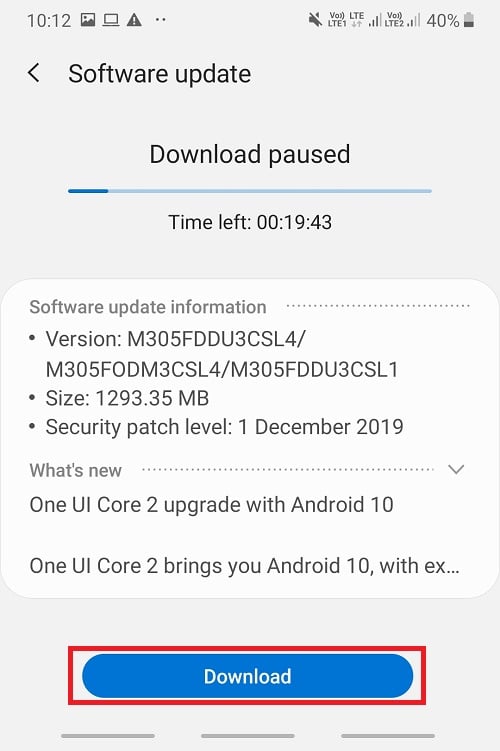
Metode 5: Tøm Spotify App Cache
Cache-filer er midlertidige filer som hjelper til med å laste inn apper raskere og kjøre dem effektivt, men i noen tilfeller kan disse filene bli korrupte og forårsake problemer som at Spotify-innpakket ikke vises. Sletting av disse filene sletter alle midlertidige data og oppdaterer appen som kan løse mange problemer. Du kan tømme Spotify-bufferen ved å følge disse trinnene.
1. Åpne enhetens innstillinger.
2. Finn Apps-innstillingen og trykk på den.

3. Deretter trykker du på Apper-alternativet for å se alle app-listen.

3. Søk nå etter Spotify-appen og trykk på den. Den åpner Spotify-appens innstillinger.
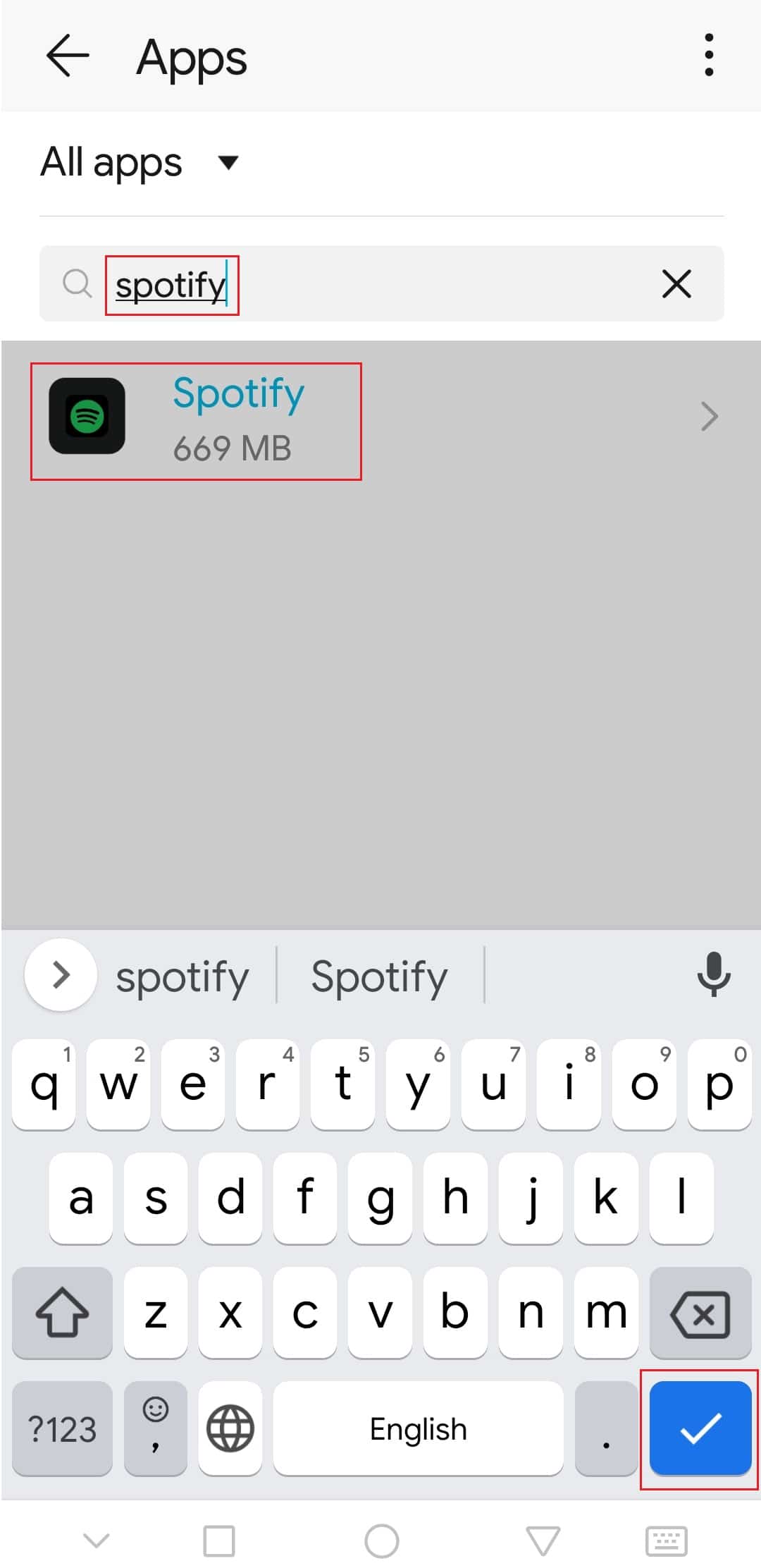
4. Trykk på Lagringsalternativ.
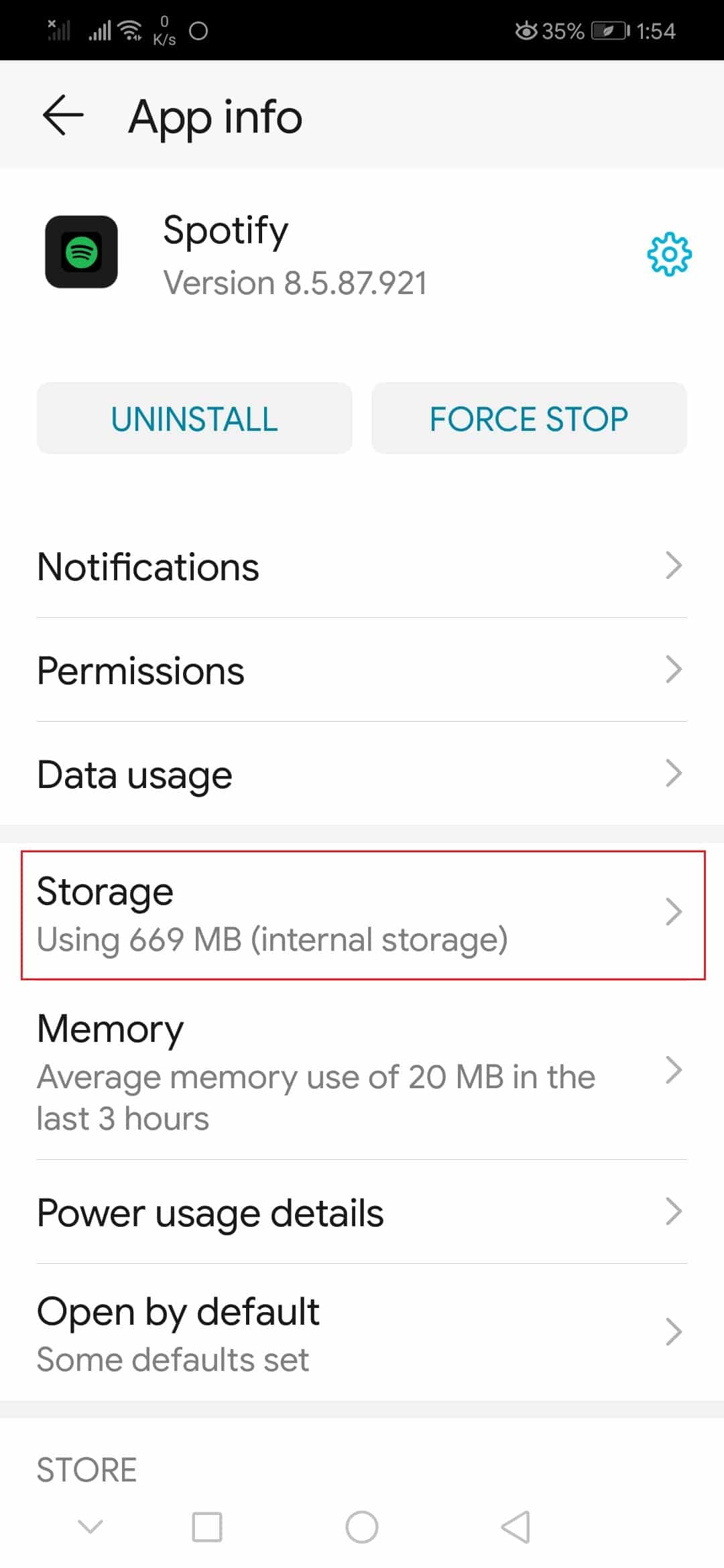
5. Trykk på Clear Cache-alternativet. Spotify cache vil bli slettet.
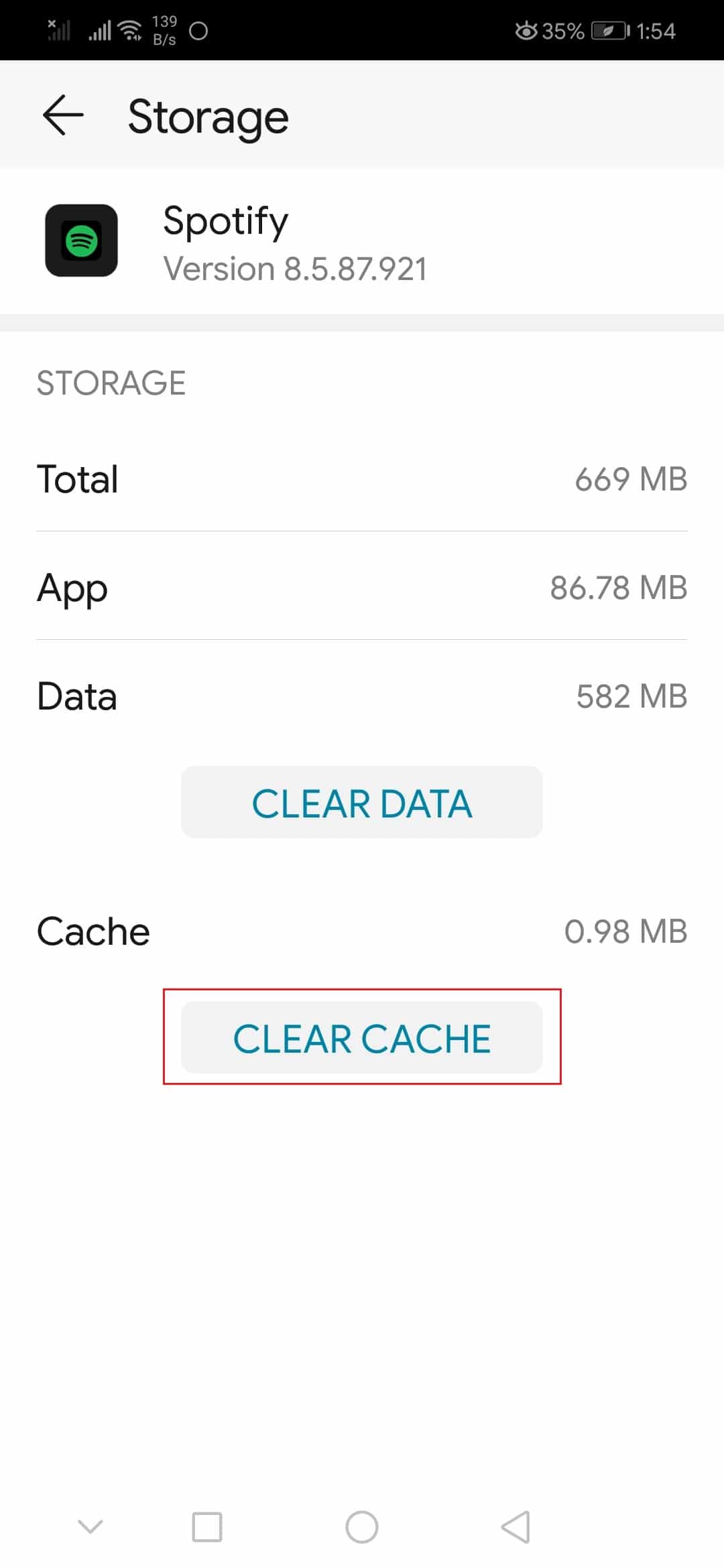
Sjekk om du var i stand til å fikse Spotify-innpakket problem som ikke fungerer.
Metode 6: Endre utvikleralternativer
Noen brukere har rapportert at standard animasjons- og overgangsskalainnstillinger kan forårsake problemer i Spotify-innpakket funksjon. Ved å endre disse innstillingene kan du kanskje fikse problemet med Spotify-innpakket som ikke fungerer. Følg trinnene nedenfor for å gjøre det samme.
1. Følg trinn 1 fra metode 5.
2. Finn og trykk på alternativet Om telefon.

3. Trykk på byggenummer 5-7 ganger. Det vil aktivere utvikleralternativer.

4. Gå tilbake til Innstillinger.
5. Finn og trykk på Utvikleralternativer.
6. Finn disse alternativene i Utvikleralternativer
- Vindusanimasjonsskala
- Overgangsanimasjonsskala
- Animatorens varighetsskala
7. Som standard vil deres animasjonsskala være satt til 1x. Trykk på hver av dem og endre den til 3x.
Åpne Spotify-appen og sjekk om du kan se Spotify Wrapped nå.
***
Vi håper at denne veiledningen var nyttig og at du klarte å fikse problemet med Spotify-innpakning som ikke fungerer, og du vet nå hvorfor Spotify-innpakningen min ikke fungerer. Fortell oss hvilken metode som fungerte best for deg. Hvis du har spørsmål eller forslag, send dem gjerne i kommentarfeltet.